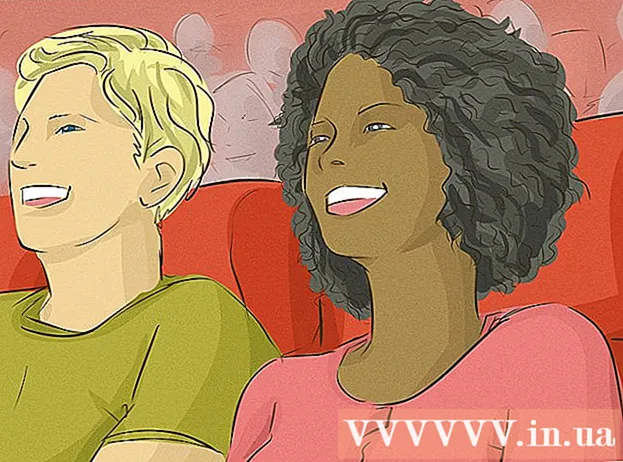ກະວີ:
Roger Morrison
ວັນທີຂອງການສ້າງ:
7 ເດືອນກັນຍາ 2021
ວັນທີປັບປຸງ:
1 ເດືອນກໍລະກົດ 2024
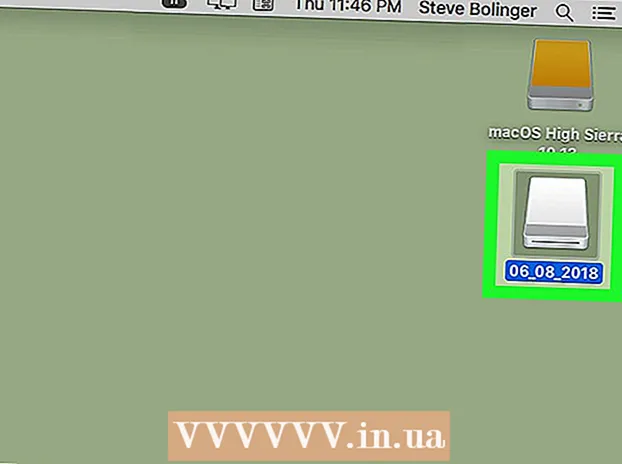
ເນື້ອຫາ
ບົດຂຽນນີ້ຈະສະແດງວິທີການ ກຳ ນົດເອກະສານ ISO ໃຫ້ເປັນ virtual disk ໃນຄອມພິວເຕີຂອງທ່ານແລະວິທີການເຮັດວຽກຂອງຕົວຊ່ວຍສ້າງການຕິດຕັ້ງເພື່ອຕິດຕັ້ງຂໍ້ມູນແອັບຈາກເອກະສານ ISO ໃນ Windows ຫລື Mac.
ເພື່ອກ້າວ
ວິທີທີ່ 1 ຂອງ 2: ກັບ Windows
 ເປີດໂຟນເດີທີ່ມີເອກະສານ ISO. ຊອກຫາເອກະສານ ISO ທີ່ທ່ານຕ້ອງການໃຊ້ເປັນແຜ່ນໃນຄອມພິວເຕີຂອງທ່ານແລະເປີດໂຟນເດີທີ່ມີແຟ້ມເອກະສານດັ່ງກ່າວ.
ເປີດໂຟນເດີທີ່ມີເອກະສານ ISO. ຊອກຫາເອກະສານ ISO ທີ່ທ່ານຕ້ອງການໃຊ້ເປັນແຜ່ນໃນຄອມພິວເຕີຂອງທ່ານແລະເປີດໂຟນເດີທີ່ມີແຟ້ມເອກະສານດັ່ງກ່າວ.  ກົດຂວາໃສ່ເອກະສານ ISO ທີ່ທ່ານຕ້ອງການຕິດຕັ້ງ. ນີ້ຈະສະແດງຕົວເລືອກຕ່າງໆຢູ່ພາຍໃຕ້ປຸ່ມນັ້ນໃນລາຍການທີ່ຂຶ້ນມາ.
ກົດຂວາໃສ່ເອກະສານ ISO ທີ່ທ່ານຕ້ອງການຕິດຕັ້ງ. ນີ້ຈະສະແດງຕົວເລືອກຕ່າງໆຢູ່ພາຍໃຕ້ປຸ່ມນັ້ນໃນລາຍການທີ່ຂຶ້ນມາ.  ກົດເຂົ້າ ພູ ຢູ່ໃນເມນູຄລິກຂວາ. ຕົວເລືອກນີ້ຢູ່ເທິງສຸດຂອງເມນູກົດຂວາ. ສິ່ງນີ້ຈະຕິດຕັ້ງເອກະສານ ISO ທີ່ເລືອກໄວ້ເປັນແຜ່ນ virtual ໃນຄອມພິວເຕີຂອງທ່ານ.
ກົດເຂົ້າ ພູ ຢູ່ໃນເມນູຄລິກຂວາ. ຕົວເລືອກນີ້ຢູ່ເທິງສຸດຂອງເມນູກົດຂວາ. ສິ່ງນີ້ຈະຕິດຕັ້ງເອກະສານ ISO ທີ່ເລືອກໄວ້ເປັນແຜ່ນ virtual ໃນຄອມພິວເຕີຂອງທ່ານ.  ເປີດ ໜ້າ ຈໍ "My Computer" ໃນຄອມພິວເຕີຂອງທ່ານ. ໃນ My Computer, ແຜ່ນທັງ ໝົດ ແລະຂັບທັງ ໝົດ ໃນຄອມພິວເຕີຂອງທ່ານຖືກລະບຸໄວ້. ທ່ານສາມາດຊອກຫາສິ່ງນີ້ໄດ້ໃນ Start menu ຫຼືຢູ່ເບື້ອງຊ້າຍຂອງ ໜ້າ ຕ່າງ Explorer.
ເປີດ ໜ້າ ຈໍ "My Computer" ໃນຄອມພິວເຕີຂອງທ່ານ. ໃນ My Computer, ແຜ່ນທັງ ໝົດ ແລະຂັບທັງ ໝົດ ໃນຄອມພິວເຕີຂອງທ່ານຖືກລະບຸໄວ້. ທ່ານສາມາດຊອກຫາສິ່ງນີ້ໄດ້ໃນ Start menu ຫຼືຢູ່ເບື້ອງຊ້າຍຂອງ ໜ້າ ຕ່າງ Explorer.  ກົດສອງຄັ້ງຕໍ່ແຜ່ນດີໂອ ISO ພາຍໃຕ້ "ອຸປະກອນແລະຂຽນ". ເມື່ອທ່ານຕິດເອກະສານ ISO, ທ່ານຈະເຫັນແຜ່ນດິດຢູ່ທີ່ນັ້ນ. ຕົວຊ່ວຍສ້າງການຕິດຕັ້ງຈະເຮັດວຽກ, ເຮັດໃຫ້ມັນສາມາດຕິດຕັ້ງຊອບແວໃນເອກະສານ ISO.
ກົດສອງຄັ້ງຕໍ່ແຜ່ນດີໂອ ISO ພາຍໃຕ້ "ອຸປະກອນແລະຂຽນ". ເມື່ອທ່ານຕິດເອກະສານ ISO, ທ່ານຈະເຫັນແຜ່ນດິດຢູ່ທີ່ນັ້ນ. ຕົວຊ່ວຍສ້າງການຕິດຕັ້ງຈະເຮັດວຽກ, ເຮັດໃຫ້ມັນສາມາດຕິດຕັ້ງຊອບແວໃນເອກະສານ ISO. - ທ່ານຈະເຫັນຊຸດການຕິດຕັ້ງໂປແກຼມຂອງເອກະສານ ISO ຂອງທ່ານທີ່ຖືກຕິດຕັ້ງໄວ້ເປັນບ່ອນຂັບ ໃໝ່ ພາຍໃຕ້ອຸປະກອນແລະໄດ. ມັນສາມາດຄ້າຍຄືກັບແຜ່ນດີວີດີຫລື CD.
ວິທີທີ່ 2 ຂອງ 2: ກັບແມັກ
 ເປີດໂຟນເດີ Applications ໃນ Mac ຂອງທ່ານ. ໂຟນເດີແອັບພລິເຄຊັນຢູ່ໃນ Dock ຂອງທ່ານ, ສະນັ້ນກົດທີ່ມັນຫລືເປີດ ໜ້າ ຕ່າງ Finder ແລ້ວກົດປຸ່ມ "Applications" ຢູ່ເບື້ອງຊ້າຍ.
ເປີດໂຟນເດີ Applications ໃນ Mac ຂອງທ່ານ. ໂຟນເດີແອັບພລິເຄຊັນຢູ່ໃນ Dock ຂອງທ່ານ, ສະນັ້ນກົດທີ່ມັນຫລືເປີດ ໜ້າ ຕ່າງ Finder ແລ້ວກົດປຸ່ມ "Applications" ຢູ່ເບື້ອງຊ້າຍ.  ໃນການສະ ໝັກ ວຽກ, ກົດສອງຄັ້ງຕໍ່ ໜ້າ ບໍລິການ. ໂຟນເດີນີ້ມີເຄື່ອງມືປະໂຫຍດຂອງ Mac ຂອງທ່ານເຊັ່ນ: ເຄື່ອງກວດສອບກິດຈະ ກຳ, ສະຖານີແລະສິ່ງ ອຳ ນວຍຄວາມສະດວກຕ່າງໆ.
ໃນການສະ ໝັກ ວຽກ, ກົດສອງຄັ້ງຕໍ່ ໜ້າ ບໍລິການ. ໂຟນເດີນີ້ມີເຄື່ອງມືປະໂຫຍດຂອງ Mac ຂອງທ່ານເຊັ່ນ: ເຄື່ອງກວດສອບກິດຈະ ກຳ, ສະຖານີແລະສິ່ງ ອຳ ນວຍຄວາມສະດວກຕ່າງໆ.  ກົດສອງຄັ້ງ Utility Utility ຢູ່ໃນ Amenities folder. Utility Utility ຊ່ວຍໃຫ້ທ່ານສາມາດປະຕິບັດວຽກທີ່ກ່ຽວຂ້ອງກັບແຜ່ນແລະລະດັບສຽງໃນຄອມພິວເຕີຂອງທ່ານ.
ກົດສອງຄັ້ງ Utility Utility ຢູ່ໃນ Amenities folder. Utility Utility ຊ່ວຍໃຫ້ທ່ານສາມາດປະຕິບັດວຽກທີ່ກ່ຽວຂ້ອງກັບແຜ່ນແລະລະດັບສຽງໃນຄອມພິວເຕີຂອງທ່ານ. - Disk Utility ແມ່ນແອັບປົກກະຕິໃນ Mac. ແອັບນີ້ຕັ້ງຢູ່ໃນໂຟນເດີຂອງ Amenities ໃນທຸກໆ Mac.
 ກົດທີ່ແທັບໃນແຖບເມນູ ແຟ້ມ. ປຸ່ມນີ້ຢູ່ໃນແຖບເມນູຂອງທ່ານຢູ່ແຈເບື້ອງຊ້າຍດ້ານເທິງຂອງ ໜ້າ ຈໍ. ນີ້ຈະເຮັດໃຫ້ເມນູແບບເລື່ອນລົງ.
ກົດທີ່ແທັບໃນແຖບເມນູ ແຟ້ມ. ປຸ່ມນີ້ຢູ່ໃນແຖບເມນູຂອງທ່ານຢູ່ແຈເບື້ອງຊ້າຍດ້ານເທິງຂອງ ໜ້າ ຈໍ. ນີ້ຈະເຮັດໃຫ້ເມນູແບບເລື່ອນລົງ.  ໃນເມນູ File, ກົດ ເປີດຮູບພາບ Disc. ນີ້ຈະເປີດ ໜ້າ ຕ່າງ Explorer ໃໝ່ ບ່ອນທີ່ທ່ານສາມາດເລືອກແຟ້ມແຜ່ນທີ່ທ່ານຕ້ອງການຕິດຕັ້ງ.
ໃນເມນູ File, ກົດ ເປີດຮູບພາບ Disc. ນີ້ຈະເປີດ ໜ້າ ຕ່າງ Explorer ໃໝ່ ບ່ອນທີ່ທ່ານສາມາດເລືອກແຟ້ມແຜ່ນທີ່ທ່ານຕ້ອງການຕິດຕັ້ງ.  ເລືອກໄຟລ໌ ISO ທີ່ທ່ານຕ້ອງການຕິດຕັ້ງ. ຊອກຫາເອກະສານ ISO ຢູ່ໃນ ໜ້າ ຕ່າງ File Explorer ແລະກົດທີ່ມັນເພື່ອເລືອກມັນ.
ເລືອກໄຟລ໌ ISO ທີ່ທ່ານຕ້ອງການຕິດຕັ້ງ. ຊອກຫາເອກະສານ ISO ຢູ່ໃນ ໜ້າ ຕ່າງ File Explorer ແລະກົດທີ່ມັນເພື່ອເລືອກມັນ.  ກົດປຸ່ມ ເປີດ. ປຸ່ມນີ້ຢູ່ແຈເບື້ອງຂວາລຸ່ມຂອງ ໜ້າ ຈໍ Explorer. ນີ້ຈະຕິດຕັ້ງເອກະສານ ISO ທີ່ຖືກຄັດເລືອກເປັນຮູບພາບແຜ່ນໃນ ໜ້າ ຈໍຂອງທ່ານ.
ກົດປຸ່ມ ເປີດ. ປຸ່ມນີ້ຢູ່ແຈເບື້ອງຂວາລຸ່ມຂອງ ໜ້າ ຈໍ Explorer. ນີ້ຈະຕິດຕັ້ງເອກະສານ ISO ທີ່ຖືກຄັດເລືອກເປັນຮູບພາບແຜ່ນໃນ ໜ້າ ຈໍຂອງທ່ານ. - ຊຸດການຕິດຕັ້ງໂປແກຼມໂປແກຼມຊອບແວໄດ້ຖືກຕິດຕັ້ງໃສ່ ໜ້າ ຈໍຂອງທ່ານ.
 ກົດສອງຄັ້ງຕໍ່ຮູບພາບດິດທີ່ຕິດຢູ່ເທິງ ໜ້າ ຈໍຂອງທ່ານ. ນີ້ຈະເປີດເນື້ອໃນຂອງຮູບພາບແຜ່ນດິດ ISO ທີ່ໄດ້ຮັບການຕິດຕັ້ງ. ນີ້ທ່ານສາມາດຕິດຕັ້ງແອັບ install ຈາກເອກະສານ ISO.
ກົດສອງຄັ້ງຕໍ່ຮູບພາບດິດທີ່ຕິດຢູ່ເທິງ ໜ້າ ຈໍຂອງທ່ານ. ນີ້ຈະເປີດເນື້ອໃນຂອງຮູບພາບແຜ່ນດິດ ISO ທີ່ໄດ້ຮັບການຕິດຕັ້ງ. ນີ້ທ່ານສາມາດຕິດຕັ້ງແອັບ install ຈາກເອກະສານ ISO. - ອີງຕາມເນື້ອໃນຂອງເອກະສານ ISO, ຂັ້ນຕອນການຕິດຕັ້ງອາດຈະແຕກຕ່າງກັນ.
- ຖ້າທ່ານພົບເອກະສານ PKG ໃນຮູບພາບແຜ່ນທີ່ຕິດຢູ່, ໃຫ້ກົດສອງຄັ້ງເພື່ອເຮັດວຽກຂອງຕົວຊ່ວຍສ້າງການຕິດຕັ້ງ. ເມື່ອທ່ານເຫັນແອັບ, ກົດທີ່ມັນແລະລາກມັນໄປທີ່ໂຟນເດີ Applications.