ກະວີ:
Sara Rhodes
ວັນທີຂອງການສ້າງ:
14 ກຸມພາ 2021
ວັນທີປັບປຸງ:
1 ເດືອນກໍລະກົດ 2024

ເນື້ອຫາ
- ຂັ້ນຕອນ
- ສ່ວນທີ 1 ຂອງ 2: ວິທີການຄັດລອກໄຟລ to ໃສ່ flash drive
- ສ່ວນທີ 2 ຂອງ 2: ວິທີການຄັດລອກໄຟລ from ຈາກ flash drive
- ຄໍາແນະນໍາ
- ຄຳ ເຕືອນ
- ເຈົ້າຕ້ອງການຫຍັງ
ແຟລັດໄດຣຟ ((ຫຼື ໜ່ວຍ ຄວາມ ຈຳ) ຖືກໃຊ້ເພື່ອເກັບຂໍ້ມູນ. ໃນເວລາດຽວກັນ, ການຄັດລອກໄຟລ from ຈາກຫຼືໃສ່ flash drive ແມ່ນຂ້ອນຂ້າງງ່າຍ - ເຈົ້າຕ້ອງເຊື່ອມຕໍ່ໄດຣເຂົ້າກັບຄອມພິວເຕີຂອງເຈົ້າ, ເປີດ ໜ້າ ຕ່າງທີ່ມີເນື້ອໃນຂອງໄດຣ, ແລະຈາກນັ້ນລາກໄຟລ you ທີ່ເຈົ້າຕ້ອງການໄປຫາຫຼືຈາກປ່ອງຢ້ຽມນີ້.
ຂັ້ນຕອນ
ສ່ວນທີ 1 ຂອງ 2: ວິທີການຄັດລອກໄຟລ to ໃສ່ flash drive
 1 ສຽບ flash drive ຂອງເຈົ້າໃສ່ກັບພອດ USB ໃນຄອມພິວເຕີຂອງເຈົ້າ.
1 ສຽບ flash drive ຂອງເຈົ້າໃສ່ກັບພອດ USB ໃນຄອມພິວເຕີຂອງເຈົ້າ. 2 ລໍຖ້າໃນຂະນະທີ່ລະບົບຮັບຮູ້ໄດ. ໄອຄອນຂອງມັນຈະປະກົດຂຶ້ນຢູ່ເທິງ ໜ້າ ຈໍ.
2 ລໍຖ້າໃນຂະນະທີ່ລະບົບຮັບຮູ້ໄດ. ໄອຄອນຂອງມັນຈະປະກົດຂຶ້ນຢູ່ເທິງ ໜ້າ ຈໍ. - ຖ້າໄອຄອນ flash drive ບໍ່ປະກົດຂຶ້ນ, ຖອດອອກແລະເຊື່ອມຕໍ່ໄດຣຟຄືນໃto່ກັບຄອມພິວເຕີຂອງເຈົ້າ, ຫຼືສຽບໄດຣ into ເຂົ້າກັບຜອດ USB ອື່ນ. ຖ້າເຈົ້າມີອຸປະກອນ USB ຫຼາຍອັນເຊື່ອມຕໍ່ກັບຄອມພິວເຕີຂອງເຈົ້າ, ຕັດເຊື່ອມຕໍ່ອຸປະກອນທີ່ເຈົ້າບໍ່ໄດ້ໃຊ້.
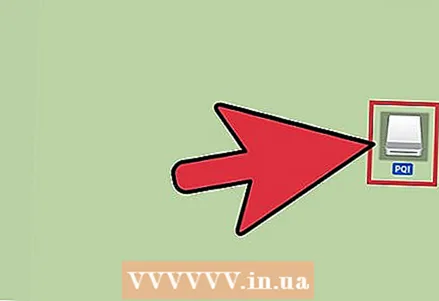 3 ຄລິກສອງຄັ້ງທີ່ໄອຄອນຮູບໂປ້ເທິງເຄື່ອງຄອມພິວເຕີເພື່ອເປີດ ໜ້າ ຕ່າງໄດແລະເບິ່ງໄຟລທັງstoredົດທີ່ເກັບໄວ້ໃນມັນ. ອີກທາງເລືອກ ໜຶ່ງ, ເຈົ້າສາມາດສ້າງໂຟນເດີໃby່ໄດ້ໂດຍການຄລິກທີ່ແຟ້ມ> ໂຟນເດີໃon່ຢູ່ແຖບເມນູ. ດຽວນີ້ລາກແລະວາງໄຟລ inside ພາຍໃນ drive (ຖ້າຕ້ອງການ).
3 ຄລິກສອງຄັ້ງທີ່ໄອຄອນຮູບໂປ້ເທິງເຄື່ອງຄອມພິວເຕີເພື່ອເປີດ ໜ້າ ຕ່າງໄດແລະເບິ່ງໄຟລທັງstoredົດທີ່ເກັບໄວ້ໃນມັນ. ອີກທາງເລືອກ ໜຶ່ງ, ເຈົ້າສາມາດສ້າງໂຟນເດີໃby່ໄດ້ໂດຍການຄລິກທີ່ແຟ້ມ> ໂຟນເດີໃon່ຢູ່ແຖບເມນູ. ດຽວນີ້ລາກແລະວາງໄຟລ inside ພາຍໃນ drive (ຖ້າຕ້ອງການ). - ເຈົ້າບໍ່ ຈຳ ເປັນຕ້ອງເປີດ drive ໃນ Finder ເພື່ອ ສຳ ເນົາໄຟລ, ແຕ່ມັນສາມາດເຮັດໃຫ້ການຈັດລະບຽບໄຟລ your ຂອງເຈົ້າງ່າຍຂຶ້ນຫຼາຍ.
 4 ຄັດລອກໄຟລ to ໃສ່ໃນ drive ຂອງເຈົ້າ. ເພື່ອເຮັດສິ່ງນີ້, ລາກໄຟລ you ທີ່ເຈົ້າຕ້ອງການໄປທີ່ປ່ອງຢ້ຽມຂັບ - ແຖບຄວາມຄືບ ໜ້າ ຈະປະກົດຂຶ້ນພ້ອມກັບເວລາສໍາເລັດຂອງຂະບວນການໂດຍປະມານ.
4 ຄັດລອກໄຟລ to ໃສ່ໃນ drive ຂອງເຈົ້າ. ເພື່ອເຮັດສິ່ງນີ້, ລາກໄຟລ you ທີ່ເຈົ້າຕ້ອງການໄປທີ່ປ່ອງຢ້ຽມຂັບ - ແຖບຄວາມຄືບ ໜ້າ ຈະປະກົດຂຶ້ນພ້ອມກັບເວລາສໍາເລັດຂອງຂະບວນການໂດຍປະມານ. - ເພື່ອເລືອກແລະຄັດລອກໄຟລ multiple ຫຼາຍ multiple ໄຟລ at ໃນເວລາດຽວ, ກົດປຸ່ມເມົ້າຄ້າງໄວ້ແລະຍ້າຍຕົວຊີ້ໄປໃສ່ໄຟລ you ທີ່ເຈົ້າຕ້ອງການ, ແລະຈາກນັ້ນລາກແລ້ວວາງພວກມັນລົງໄປໃນປ່ອງຢ້ຽມຂອງ drive. ທ່ານຍັງສາມາດຖືໄດ້ m Cmd ແລະຄລິກໃສ່ແຕ່ລະໄຟລ desired ທີ່ຕ້ອງການເພື່ອເລືອກພວກມັນເທື່ອລະອັນ.
- ຖ້າເຈົ້າລາກໄຟລ from ຈາກດິສກ to ໄປໃສ່ດິສກ from (ຈາກໄດຣ to ໃສ່ຄອມພິວເຕີຂອງເຈົ້າ), ພວກມັນຈະຖືກຄັດລອກ, ນັ້ນແມ່ນ, ພວກມັນຈະຖືກບັນທຶກໄວ້ຢູ່ໃນດິສກ original ເດີມ, ແລະຖ້າເຈົ້າລາກໄຟລ from ຈາກໂຟລເດີຫາໂຟລເດີຢູ່ໃນແຜ່ນດຽວ, ພວກມັນ ຈະຖືກຍ້າຍ, ນັ້ນແມ່ນ, ພວກມັນຈະຖືກລຶບອອກຈາກໂຟນເດີຕົ້ນສະບັບ.
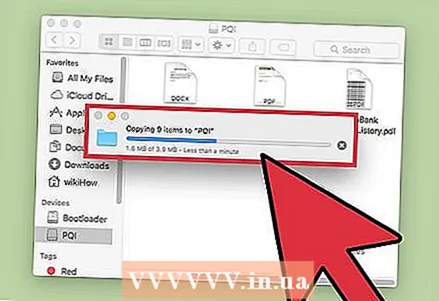 5 ລໍຖ້າສໍາລັບຂະບວນການສໍາເນົາເພື່ອໃຫ້ສໍາເລັດ. ເມື່ອແຖບຄວາມຄືບ ໜ້າ ເຕັມແລ້ວ, ມັນຈະຫາຍໄປ - ນີ້meansາຍຄວາມວ່າໄຟລ all ທັງhaveົດໄດ້ຖືກຄັດລອກໄປໃສ່ drive.
5 ລໍຖ້າສໍາລັບຂະບວນການສໍາເນົາເພື່ອໃຫ້ສໍາເລັດ. ເມື່ອແຖບຄວາມຄືບ ໜ້າ ເຕັມແລ້ວ, ມັນຈະຫາຍໄປ - ນີ້meansາຍຄວາມວ່າໄຟລ all ທັງhaveົດໄດ້ຖືກຄັດລອກໄປໃສ່ drive. - ຖ້າບໍ່ມີພື້ນທີ່ຫວ່າງຢູ່ໃນໄດ, ຂໍ້ຄວາມສະແດງຄວາມຜິດພາດຈະປະກົດຂຶ້ນ. ຖ້າສິ່ງນີ້ເກີດຂຶ້ນ, ລຶບໄຟລທີ່ບໍ່ຈໍາເປັນອອກຢູ່ໃນດຣ້າຍໂດຍການລາກແລະວາງພວກມັນລົງໃສ່ຖັງຂີ້ເຫຍື້ອ, ຈາກນັ້ນເປີດເມນູ Finder ແລະເລືອກເອົາຂີ້ເຫຍື້ອໄປຖິ້ມ. ໄຟລ are ຕ່າງ not ບໍ່ໄດ້ຖືກລຶບອອກຈາກ drive ຢ່າງສົມບູນຈົນກວ່າທ່ານຈະລ້າງຖັງຂີ້ເຫຍື້ອ.
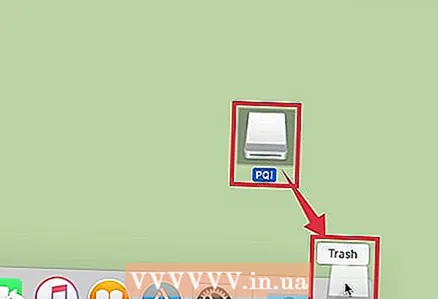 6 ເອົາແຜ່ນອອກ. ກ່ອນອື່ນmustົດເຈົ້າຕ້ອງຖອດ drive ອອກແລະຈາກນັ້ນຕັດມັນອອກຈາກຄອມພິວເຕີ, ຖ້າບໍ່ດັ່ງນັ້ນໄຟລ stored ທີ່ເກັບໄວ້ໃນ drive ອາດຈະເສຍຫາຍໄດ້. ເພື່ອເຮັດສິ່ງນີ້, ລາກໄອຄອນໄດຣທີ່ຢູ່ໃນເດັສທັອບໄປໃສ່ຖັງຂີ້ເຫຍື້ອ (ເມື່ອໄອຄອນໄດຣ is ຢູ່ ເໜືອ ໄອຄອນກະຕ່າຂີ້ເຫຍື້ອ, ຈະມີສັນຍາລັກຖອດອອກມາ). ດຽວນີ້ຖອດ flash drive ອອກຈາກຄອມພິວເຕີຂອງເຈົ້າ.
6 ເອົາແຜ່ນອອກ. ກ່ອນອື່ນmustົດເຈົ້າຕ້ອງຖອດ drive ອອກແລະຈາກນັ້ນຕັດມັນອອກຈາກຄອມພິວເຕີ, ຖ້າບໍ່ດັ່ງນັ້ນໄຟລ stored ທີ່ເກັບໄວ້ໃນ drive ອາດຈະເສຍຫາຍໄດ້. ເພື່ອເຮັດສິ່ງນີ້, ລາກໄອຄອນໄດຣທີ່ຢູ່ໃນເດັສທັອບໄປໃສ່ຖັງຂີ້ເຫຍື້ອ (ເມື່ອໄອຄອນໄດຣ is ຢູ່ ເໜືອ ໄອຄອນກະຕ່າຂີ້ເຫຍື້ອ, ຈະມີສັນຍາລັກຖອດອອກມາ). ດຽວນີ້ຖອດ flash drive ອອກຈາກຄອມພິວເຕີຂອງເຈົ້າ. - ທ່ານຍັງສາມາດຖືໄດ້ Ctrl ແລະຄລິກທີ່ໄອຄອນ Drive ຢູ່ເທິງເດັສທັອບແລະຈາກນັ້ນເລືອກເອົາອອກຈາກເມນູ.
ສ່ວນທີ 2 ຂອງ 2: ວິທີການຄັດລອກໄຟລ from ຈາກ flash drive
 1 ສຽບ flash drive ຂອງເຈົ້າໃສ່ກັບພອດ USB ໃນຄອມພິວເຕີຂອງເຈົ້າ.
1 ສຽບ flash drive ຂອງເຈົ້າໃສ່ກັບພອດ USB ໃນຄອມພິວເຕີຂອງເຈົ້າ.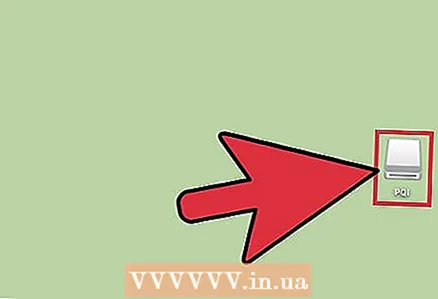 2 ລໍຖ້າໃນຂະນະທີ່ລະບົບຮັບຮູ້ໄດ. ໄອຄອນຂອງມັນຈະປະກົດຂຶ້ນຢູ່ເທິງ ໜ້າ ຈໍ.
2 ລໍຖ້າໃນຂະນະທີ່ລະບົບຮັບຮູ້ໄດ. ໄອຄອນຂອງມັນຈະປະກົດຂຶ້ນຢູ່ເທິງ ໜ້າ ຈໍ. - ຖ້າໄອຄອນ flash drive ບໍ່ປະກົດຂຶ້ນ, ຖອດອອກແລະເຊື່ອມຕໍ່ໄດຣຟຄືນໃto່ກັບຄອມພິວເຕີຂອງເຈົ້າ, ຫຼືສຽບໄດຣ into ເຂົ້າກັບຜອດ USB ອື່ນ. ຖ້າເຈົ້າມີອຸປະກອນ USB ຫຼາຍອັນເຊື່ອມຕໍ່ກັບຄອມພິວເຕີຂອງເຈົ້າ, ຕັດເຊື່ອມຕໍ່ອຸປະກອນທີ່ເຈົ້າບໍ່ໄດ້ໃຊ້.
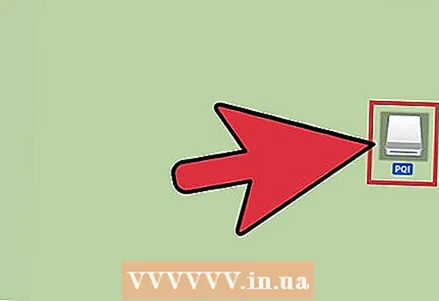 3 ເປີດປ່ອງຢ້ຽມຂັບ. ຄລິກສອງເທື່ອໃສ່ໄອຄອນໄດຣຟຢູ່ເທິງເດັສທັອບຂອງເຈົ້າເພື່ອເບິ່ງໄຟລ its ຂອງມັນຢູ່ໃນຕົວຊອກຫາ. ອີກທາງເລືອກ ໜຶ່ງ, ທຳ ອິດເຈົ້າສາມາດເປີດ Finder ແລະຈາກນັ້ນເລືອກ flash drive ຂອງເຈົ້າຈາກລາຍຊື່ອຸປະກອນທີ່ເຊື່ອມຕໍ່. ໃນທີ່ນີ້ເຈົ້າສາມາດເບິ່ງໄຟລທັງstoredົດທີ່ເກັບໄວ້ໃນໄດ.
3 ເປີດປ່ອງຢ້ຽມຂັບ. ຄລິກສອງເທື່ອໃສ່ໄອຄອນໄດຣຟຢູ່ເທິງເດັສທັອບຂອງເຈົ້າເພື່ອເບິ່ງໄຟລ its ຂອງມັນຢູ່ໃນຕົວຊອກຫາ. ອີກທາງເລືອກ ໜຶ່ງ, ທຳ ອິດເຈົ້າສາມາດເປີດ Finder ແລະຈາກນັ້ນເລືອກ flash drive ຂອງເຈົ້າຈາກລາຍຊື່ອຸປະກອນທີ່ເຊື່ອມຕໍ່. ໃນທີ່ນີ້ເຈົ້າສາມາດເບິ່ງໄຟລທັງstoredົດທີ່ເກັບໄວ້ໃນໄດ.  4 ຄັດລອກໄຟລ from ຈາກ drive. ເພື່ອເຮັດສິ່ງນີ້, ພຽງແຕ່ລາກໄຟລ you ທີ່ເຈົ້າຕ້ອງການໄປໃສ່ໃນໂຟນເດີທີ່ເonາະສົມຢູ່ໃນຄອມພິວເຕີຂອງເຈົ້າ.
4 ຄັດລອກໄຟລ from ຈາກ drive. ເພື່ອເຮັດສິ່ງນີ້, ພຽງແຕ່ລາກໄຟລ you ທີ່ເຈົ້າຕ້ອງການໄປໃສ່ໃນໂຟນເດີທີ່ເonາະສົມຢູ່ໃນຄອມພິວເຕີຂອງເຈົ້າ. - ນອກນັ້ນທ່ານຍັງສາມາດເລືອກເອົາໄຟລທີ່ທ່ານຕ້ອງການແລະຫຼັງຈາກນັ້ນກົດ m Cmd + ຄເພື່ອຄັດລອກພວກມັນ, ຫຼື m Cmd + Xເພື່ອຕັດພວກມັນອອກ. ຈາກນັ້ນໄປທີ່ໂຟນເດີໃນຄອມພິວເຕີຂອງເຈົ້າແລະຄລິກ m Cmd + ວີເພື່ອໃສ່ໄຟລ.
- ຖ້າເຈົ້າລາກໄຟລ from ຈາກດິສກ to ໄປໃສ່ດິສກ from (ຈາກໄດຣ to ໃສ່ຄອມພິວເຕີຂອງເຈົ້າ), ພວກມັນຈະຖືກຄັດລອກ, ນັ້ນແມ່ນ, ພວກມັນຈະຖືກບັນທຶກໄວ້ຢູ່ໃນດິສກ original ເດີມ, ແລະຖ້າເຈົ້າລາກໄຟລ from ຈາກໂຟລເດີຫາໂຟລເດີຢູ່ໃນແຜ່ນດຽວ, ພວກມັນ ຈະຖືກຍ້າຍ, ນັ້ນແມ່ນ, ພວກມັນຈະຖືກລຶບອອກຈາກໂຟນເດີຕົ້ນສະບັບ.
 5 ເອົາແຜ່ນອອກ. ກ່ອນອື່ນmustົດເຈົ້າຕ້ອງຖອດ drive ອອກແລະຈາກນັ້ນຕັດມັນອອກຈາກຄອມພິວເຕີ, ຖ້າບໍ່ດັ່ງນັ້ນໄຟລ stored ທີ່ເກັບໄວ້ໃນ drive ອາດຈະເສຍຫາຍໄດ້. ເພື່ອເຮັດສິ່ງນີ້, ລາກໄອຄອນໄດຣທີ່ຢູ່ໃນເດັສທັອບໄປໃສ່ຖັງຂີ້ເຫຍື້ອ (ເມື່ອໄອຄອນໄດຣ is ຢູ່ ເໜືອ ໄອຄອນກະຕ່າຂີ້ເຫຍື້ອ, ຈະມີສັນຍາລັກຖອດອອກມາ). ດຽວນີ້ຖອດ flash drive ອອກຈາກຄອມພິວເຕີຂອງເຈົ້າ.
5 ເອົາແຜ່ນອອກ. ກ່ອນອື່ນmustົດເຈົ້າຕ້ອງຖອດ drive ອອກແລະຈາກນັ້ນຕັດມັນອອກຈາກຄອມພິວເຕີ, ຖ້າບໍ່ດັ່ງນັ້ນໄຟລ stored ທີ່ເກັບໄວ້ໃນ drive ອາດຈະເສຍຫາຍໄດ້. ເພື່ອເຮັດສິ່ງນີ້, ລາກໄອຄອນໄດຣທີ່ຢູ່ໃນເດັສທັອບໄປໃສ່ຖັງຂີ້ເຫຍື້ອ (ເມື່ອໄອຄອນໄດຣ is ຢູ່ ເໜືອ ໄອຄອນກະຕ່າຂີ້ເຫຍື້ອ, ຈະມີສັນຍາລັກຖອດອອກມາ). ດຽວນີ້ຖອດ flash drive ອອກຈາກຄອມພິວເຕີຂອງເຈົ້າ. - ທ່ານຍັງສາມາດຖືໄດ້ Ctrl ແລະຄລິກທີ່ໄອຄອນ Drive ຢູ່ເທິງເດັສທັອບແລະຈາກນັ້ນເລືອກເອົາອອກຈາກເມນູ.
ຄໍາແນະນໍາ
- ເພື່ອ ສຳ ເນົາແທນທີ່ຈະຍ້າຍໄຟລ,, ກົດປຸ່ມຄ້າງໄວ້ໃນຂະນະທີ່ລາກແລະວາງໄຟລລົງ. ເລືອກ.
- ແຟດໄດຣຟ can ກໍ່ສາມາດເອີ້ນວ່າ USB flash drive, flash drive, ຫຼື flash drive.
- ໄຟລ can ສາມາດຖືກຍ້າຍຈາກໂຟນເດີໄປຫາໂຟນເດີ, ຫຼືສໍາເນົາໂດຍກົງກັບ desktop ໄດ້. ແນວໃດກໍ່ຕາມ, ຕໍ່ມາເຈົ້າສາມາດຍ້າຍພວກມັນໄປໃສ່ໂຟນເດີອື່ນໄດ້.
ຄຳ ເຕືອນ
- ຕັດເຊື່ອມຕໍ່ດຣ້າຍຈາກຄອມພິວເຕີຂອງເຈົ້າພຽງແຕ່ຫຼັງຈາກທີ່ເຈົ້າເອົາມັນອອກໄດ້ຢ່າງປອດໄພ; ຖ້າບໍ່ດັ່ງນັ້ນ, ໄຟລ stored ທີ່ເກັບໄວ້ໃນ drive ອາດຈະເສຍຫາຍໄດ້.
- ຖ້າເຈົ້າຕ້ອງການ ສຳ ເນົາຫຼາຍ files ໄຟລຫຼືໄຟລ large ຂະ ໜາດ ໃຫຍ່, ທຳ ອິດກວດເບິ່ງປະລິມານພື້ນທີ່ຫວ່າງໃນ drive ຂອງເຈົ້າ. ເພື່ອເຮັດສິ່ງນີ້, ໃຫ້ຄລິກໃສ່ File> Properties. ກວດໃຫ້ແນ່ໃຈວ່າໄຟລ does ບໍ່ເກີນ ຈຳ ນວນພື້ນທີ່ຫວ່າງໃນ drive ຂອງເຈົ້າ.
ເຈົ້າຕ້ອງການຫຍັງ
- ຄອມພິວເຕີ Mac
- ຂັບ Flash



