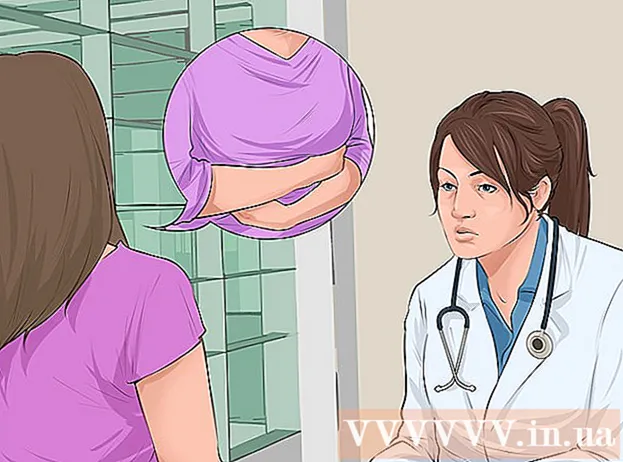ກະວີ:
Sara Rhodes
ວັນທີຂອງການສ້າງ:
13 ກຸມພາ 2021
ວັນທີປັບປຸງ:
1 ເດືອນກໍລະກົດ 2024

ເນື້ອຫາ
- ຂັ້ນຕອນ
- ວິທີທີ 1 ຈາກທັງ4ົດ 4: ເຄັດລັບທົ່ວໄປ
- ວິທີທີ່ 2 ຈາກທັງ4ົດ 4: ວິທີການລົບສຽງລົບກວນພື້ນຫຼັງ
- ວິທີທີ 3 ຈາກທັງ:ົດ 4: ວິທີການລຶບການຄລິກ
- ວິທີທີ 4 ຈາກ 4: ວິທີບັນທຶກແທຣັກທີ່ມີຄຸນນະພາບສູງ
- ຄໍາແນະນໍາ
- ຄຳ ເຕືອນ
ບົດຄວາມນີ້ຈະສະແດງໃຫ້ເຈົ້າເຫັນວິທີປັບປຸງຄຸນນະພາບສຽງຂອງເພງໂດຍໃຊ້ Audacity. ສໍາລັບຜົນໄດ້ຮັບທີ່ມີຄຸນນະພາບສູງ, ເຈົ້າຕ້ອງສ້າງບັນທຶກສຽງທີ່ມີຄຸນນະພາບສູງ, ກໍາຈັດສິ່ງລົບກວນພື້ນຫຼັງທີ່ບໍ່ຈໍາເປັນອອກໄປໃນຂັ້ນຕອນຂອງການເປັນເຈົ້າການໃນຄວາມກ້າ, ແລະຍັງປັບປ່ຽນຄຸນະພາບສຽງທີ່ເproperາະສົມໃນເວລາບັນທຶກເພງ.
ຂັ້ນຕອນ
ວິທີທີ 1 ຈາກທັງ4ົດ 4: ເຄັດລັບທົ່ວໄປ
 1 ເຮັດການບັນທຶກສຽງທີ່ມີຄຸນນະພາບສູງ. ມັນຟັງແລ້ວຈະແຈ້ງ, ແຕ່ມັນເປັນສິ່ງສໍາຄັນເພື່ອໃຫ້ແນ່ໃຈວ່າເຈົ້າກໍາລັງສ້າງການບັນທຶກຄຸນນະພາບທີ່ດີທີ່ສຸດເພື່ອວ່າເຈົ້າຈະບໍ່ຕ້ອງແກ້ໄຂບັນຫາໃນ Audacity ເປັນເວລາດົນນານ. ເມື່ອແກ້ໄຂເພງ, ກະລຸນາໃຊ້ຮູບແບບ MP3 ຈາກ CD. ເມື່ອບັນທຶກເພງ, ປະຕິບັດຕາມກົດເຫຼົ່ານີ້:
1 ເຮັດການບັນທຶກສຽງທີ່ມີຄຸນນະພາບສູງ. ມັນຟັງແລ້ວຈະແຈ້ງ, ແຕ່ມັນເປັນສິ່ງສໍາຄັນເພື່ອໃຫ້ແນ່ໃຈວ່າເຈົ້າກໍາລັງສ້າງການບັນທຶກຄຸນນະພາບທີ່ດີທີ່ສຸດເພື່ອວ່າເຈົ້າຈະບໍ່ຕ້ອງແກ້ໄຂບັນຫາໃນ Audacity ເປັນເວລາດົນນານ. ເມື່ອແກ້ໄຂເພງ, ກະລຸນາໃຊ້ຮູບແບບ MP3 ຈາກ CD. ເມື່ອບັນທຶກເພງ, ປະຕິບັດຕາມກົດເຫຼົ່ານີ້: - ໃຊ້ອຸປະກອນບັນທຶກສຽງທີ່ມີຄຸນນະພາບ - ຕົວກັ່ນຕອງປັອບແລະໄມໂຄຣໂຟນທີ່ມີຄຸນນະພາບຈະກາຍເປັນສ່ວນປະກອບສໍາຄັນຂອງຄຸນນະພາບສຽງສູງ.
- ບັນທຶກຢູ່ໃນຫ້ອງທີ່ມີລະບົບສຽງທີ່ຖືກຕ້ອງ - ເຮັດວຽກຢູ່ໃນຫ້ອງນ້ອຍທີ່ມີສຽງດັງ. ແມ້ກະທັ້ງຕູ້ໃສ່ເຄື່ອງອາດຈະກາຍເປັນຫ້ອງດັ່ງກ່າວ, ຖ້າເຈົ້າເອົາສິ່ງທີ່ບໍ່ຈໍາເປັນທັງandົດອອກແລະເຊັດwallsາດ້ວຍໂຟມສຽງ.
- ກຳ ຈັດສິ່ງລົບກວນພື້ນຫຼັງ - ຮັກສາບັນທຶກດ້ວຍເຄື່ອງປັບອາກາດແລະອຸປະກອນອື່ນ turned ປິດ. ໄມໂຄຣໂຟນທີ່ມີຄຸນະພາບເລືອກເອົາສຽງທັງ,ົດ, ສະນັ້ນຫຼຸດປະລິມານສິ່ງລົບກວນພື້ນຫຼັງລົງໃຫ້ ໜ້ອຍ ທີ່ສຸດ.
 2 ບັນທຶກການບັນທຶກຂອງເຈົ້າດ້ວຍຄຸນນະພາບສູງ. ຖ້າເຈົ້າກໍາລັງບັນທຶກເພງຢູ່ໃນໂຄງການອື່ນຫຼືຢູ່ໃນອຸປະກອນທີ່ແຕກຕ່າງກັນbeforeົດກ່ອນທີ່ຈະໃຊ້ Audacity, ຈາກນັ້ນສົ່ງອອກຫຼືສະກັດເອົາແທຣັກສຽງໃນຄຸນນະພາບສູງສຸດ.
2 ບັນທຶກການບັນທຶກຂອງເຈົ້າດ້ວຍຄຸນນະພາບສູງ. ຖ້າເຈົ້າກໍາລັງບັນທຶກເພງຢູ່ໃນໂຄງການອື່ນຫຼືຢູ່ໃນອຸປະກອນທີ່ແຕກຕ່າງກັນbeforeົດກ່ອນທີ່ຈະໃຊ້ Audacity, ຈາກນັ້ນສົ່ງອອກຫຼືສະກັດເອົາແທຣັກສຽງໃນຄຸນນະພາບສູງສຸດ.  3 ຢ່າປ່ຽນສຽງກ່ອນບັນທຶກເປັນ Audacity. ຖ້າເຈົ້າປ່ຽນໄຟລ W WAV ເປັນ MP3 ແລະຫຼັງຈາກນັ້ນນໍາເຂົ້າໄຟລ into ເຂົ້າໃນ Audacity, ຈາກນັ້ນເຈົ້າຈະສູນເສຍຄຸນນະພາບ. ທ່ານຕ້ອງລໍຖ້າໃຫ້ຂັ້ນຕອນການບັນທຶກສຸດທ້າຍເພື່ອປ່ຽນໄຟລ.
3 ຢ່າປ່ຽນສຽງກ່ອນບັນທຶກເປັນ Audacity. ຖ້າເຈົ້າປ່ຽນໄຟລ W WAV ເປັນ MP3 ແລະຫຼັງຈາກນັ້ນນໍາເຂົ້າໄຟລ into ເຂົ້າໃນ Audacity, ຈາກນັ້ນເຈົ້າຈະສູນເສຍຄຸນນະພາບ. ທ່ານຕ້ອງລໍຖ້າໃຫ້ຂັ້ນຕອນການບັນທຶກສຸດທ້າຍເພື່ອປ່ຽນໄຟລ.  4 ຟັງເພງດ້ວຍຫູຟັງ. ແມ່ນແຕ່ ລຳ ໂພງທີ່ດີສາມາດບິດເບືອນສຽງໄດ້, ສະນັ້ນຈົ່ງຟັງເພງດ້ວຍຫູຟັງເພື່ອຊອກຫາຄວາມບໍ່ສົມບູນເລັກນ້ອຍແລະສຽງພື້ນຫຼັງ.
4 ຟັງເພງດ້ວຍຫູຟັງ. ແມ່ນແຕ່ ລຳ ໂພງທີ່ດີສາມາດບິດເບືອນສຽງໄດ້, ສະນັ້ນຈົ່ງຟັງເພງດ້ວຍຫູຟັງເພື່ອຊອກຫາຄວາມບໍ່ສົມບູນເລັກນ້ອຍແລະສຽງພື້ນຫຼັງ.  5 ປ່ຽນການຕັ້ງຄ່າຄຸນນະພາບເລີ່ມຕົ້ນຂອງ Audacity. ການກະ ທຳ:
5 ປ່ຽນການຕັ້ງຄ່າຄຸນນະພາບເລີ່ມຕົ້ນຂອງ Audacity. ການກະ ທຳ: - ເປີດຂຶ້ນ ກ້າຫານ;
- ຄລິກ ແກ້ໄຂ (Windows) ຫຼື ກ້າຫານ (Mac);
- ຄລິກ ການຕັ້ງຄ່າ ... ຢູ່ໃນເມນູເລື່ອນລົງ;
- ຄລິກແຖບ ຄຸນະພາບ;
- ຄລິກລາຍການ "ອັດຕາຕົວຢ່າງມາດຕະຖານ" ແລະເລືອກ 48000 Hz;
- ຄລິກລາຍຊື່ຕົວປ່ຽນອັດຕາຕົວຢ່າງແລະເລືອກ ຄຸນນະພາບດີທີ່ສຸດ (ຊ້າ);
- ຄລິກ ຕົກລົງ (Windows ເທົ່ານັ້ນ).
ວິທີທີ່ 2 ຈາກທັງ4ົດ 4: ວິທີການລົບສຽງລົບກວນພື້ນຫຼັງ
 1 ເປີດກ້າ. ໄອຄອນໂປຣແກມຄ້າຍຄືກັບຄື້ນສຽງສີສົ້ມລະຫວ່າງຫູຟັງສີຟ້າ.
1 ເປີດກ້າ. ໄອຄອນໂປຣແກມຄ້າຍຄືກັບຄື້ນສຽງສີສົ້ມລະຫວ່າງຫູຟັງສີຟ້າ.  2 ນຳ ເຂົ້າແທຣັກ. ຄລິກ ໄຟລ, ແລ້ວ ເປີດ ..., ເລືອກແທຣັກສຽງແລະຄລິກ ເປີດ ເພື່ອນໍາເຂົ້າເຂົ້າໄປໃນກ້າ.
2 ນຳ ເຂົ້າແທຣັກ. ຄລິກ ໄຟລ, ແລ້ວ ເປີດ ..., ເລືອກແທຣັກສຽງແລະຄລິກ ເປີດ ເພື່ອນໍາເຂົ້າເຂົ້າໄປໃນກ້າ. - ການ ນຳ ເຂົ້າເພງສາມາດໃຊ້ເວລາຈາກສອງສາມວິນາທີຫາຫຼາຍນາທີ.
 3 ເລືອກສ່ວນຂອງເພງ. ຄລິກແລະລາກຕົວກະພິບເມົາສ where ບ່ອນທີ່ກວດພົບສຽງລົບກວນພື້ນຫຼັງຢູ່ໃນເພງ. ພະຍາຍາມເລືອກພື້ນທີ່ທີ່ມີສຽງລົບກວນພື້ນຫຼັງເທົ່ານັ້ນ.
3 ເລືອກສ່ວນຂອງເພງ. ຄລິກແລະລາກຕົວກະພິບເມົາສ where ບ່ອນທີ່ກວດພົບສຽງລົບກວນພື້ນຫຼັງຢູ່ໃນເພງ. ພະຍາຍາມເລືອກພື້ນທີ່ທີ່ມີສຽງລົບກວນພື້ນຫຼັງເທົ່ານັ້ນ.  4 ຄລິກ ຜົນກະທົບ. ແຖບຢູ່ເທິງສຸດຂອງ ໜ້າ ຕ່າງຄວາມກ້າ (Windows) ຫຼືຢູ່ເທິງສຸດຂອງ ໜ້າ ຈໍ (Mac). ເມນູແບບເລື່ອນລົງຈະເປີດ.
4 ຄລິກ ຜົນກະທົບ. ແຖບຢູ່ເທິງສຸດຂອງ ໜ້າ ຕ່າງຄວາມກ້າ (Windows) ຫຼືຢູ່ເທິງສຸດຂອງ ໜ້າ ຈໍ (Mac). ເມນູແບບເລື່ອນລົງຈະເປີດ.  5 ຄລິກ ການຫຼຸດຜ່ອນສຽງ .... ລາຍການແມ່ນຢູ່ເຄິ່ງກາງຂອງເມນູເລື່ອນລົງ ຜົນກະທົບ.
5 ຄລິກ ການຫຼຸດຜ່ອນສຽງ .... ລາຍການແມ່ນຢູ່ເຄິ່ງກາງຂອງເມນູເລື່ອນລົງ ຜົນກະທົບ.  6 ຄລິກ ເອົາໂປຣໄຟລ noise ສຽງລົບກວນ. ປຸ່ມນີ້ຢູ່ເທິງສຸດຂອງປ່ອງຢ້ຽມ. ມັນຈະຊ່ວຍໃຫ້ Audacity ສາມາດກໍານົດວ່າແມ່ນຫຼືບໍ່ແມ່ນສຽງລົບກວນພື້ນຫຼັງ.
6 ຄລິກ ເອົາໂປຣໄຟລ noise ສຽງລົບກວນ. ປຸ່ມນີ້ຢູ່ເທິງສຸດຂອງປ່ອງຢ້ຽມ. ມັນຈະຊ່ວຍໃຫ້ Audacity ສາມາດກໍານົດວ່າແມ່ນຫຼືບໍ່ແມ່ນສຽງລົບກວນພື້ນຫຼັງ.  7 ເລືອກສ່ວນຂອງເພງທີ່ເຈົ້າຕ້ອງການລົບສຽງລົບກວນ. ເຈົ້າສາມາດກົດຕິດຕາມແລະກົດໄລ້ກົດແຊ Ctrl+ກ (Windows) ຫຼື ⌘ຄໍາສັ່ງ+ກ (Mac) ເພື່ອເລືອກເພງທັງົດ.
7 ເລືອກສ່ວນຂອງເພງທີ່ເຈົ້າຕ້ອງການລົບສຽງລົບກວນ. ເຈົ້າສາມາດກົດຕິດຕາມແລະກົດໄລ້ກົດແຊ Ctrl+ກ (Windows) ຫຼື ⌘ຄໍາສັ່ງ+ກ (Mac) ເພື່ອເລືອກເພງທັງົດ.  8 ເປີດເມນູຫຼຸດຜ່ອນສຽງລົບກວນອີກຄັ້ງ. ຄລິກ ຜົນກະທົບຈາກນັ້ນຄລິກ ການຫຼຸດຜ່ອນສຽງ ....
8 ເປີດເມນູຫຼຸດຜ່ອນສຽງລົບກວນອີກຄັ້ງ. ຄລິກ ຜົນກະທົບຈາກນັ້ນຄລິກ ການຫຼຸດຜ່ອນສຽງ ....  9 ຄລິກ ຕົກລົງ. ປຸ່ມແມ່ນຢູ່ດ້ານລຸ່ມຂອງປ່ອງຢ້ຽມ. ໂປຣແກມຈະ ກຳ ຈັດສຽງລົບກວນພື້ນຫຼັງໃນພາກສ່ວນທີ່ເລືອກຂອງເພງ.
9 ຄລິກ ຕົກລົງ. ປຸ່ມແມ່ນຢູ່ດ້ານລຸ່ມຂອງປ່ອງຢ້ຽມ. ໂປຣແກມຈະ ກຳ ຈັດສຽງລົບກວນພື້ນຫຼັງໃນພາກສ່ວນທີ່ເລືອກຂອງເພງ.  10 ເຮັດຂັ້ນຕອນຄືນໃif່ຖ້າໂປຣແກມບໍ່ເອົາສຽງລົບກວນທັງົດອອກ. ຖ້າສິ່ງລົບກວນພື້ນຫຼັງຍັງສາມາດແຈ້ງໄດ້, ຫຼັງຈາກນັ້ນໃຫ້ເຮັດຄືນໃ່. ອາດຈະຕ້ອງມີການຄ້າງຫ້ອງຫຼາຍຄັ້ງ.
10 ເຮັດຂັ້ນຕອນຄືນໃif່ຖ້າໂປຣແກມບໍ່ເອົາສຽງລົບກວນທັງົດອອກ. ຖ້າສິ່ງລົບກວນພື້ນຫຼັງຍັງສາມາດແຈ້ງໄດ້, ຫຼັງຈາກນັ້ນໃຫ້ເຮັດຄືນໃ່. ອາດຈະຕ້ອງມີການຄ້າງຫ້ອງຫຼາຍຄັ້ງ. - ເພື່ອເພີ່ມຜົນຂອງການຫຼຸດຜ່ອນສຽງລົບກວນ, ຍ້າຍຕົວເລື່ອນການຫຼຸດຜ່ອນສຽງລົບກວນໄປທາງຂວາ.
ວິທີທີ 3 ຈາກທັງ:ົດ 4: ວິທີການລຶບການຄລິກ
 1 ຟັງສໍາລັບການຄລິກ. ໂດຍປົກກະຕິແລ້ວການຄຼິກແມ່ນສຽງຫຍາບ, ສຽງດັງ, ຫຼືສຽງທີ່ບິດເບືອນເມື່ອມີການຫຼິ້ນເພງ.
1 ຟັງສໍາລັບການຄລິກ. ໂດຍປົກກະຕິແລ້ວການຄຼິກແມ່ນສຽງຫຍາບ, ສຽງດັງ, ຫຼືສຽງທີ່ບິດເບືອນເມື່ອມີການຫຼິ້ນເພງ.  2 ຊອກຫາການຄລິກ. ຢູ່ເທິງກຣາບ, ປົກກະຕິແລ້ວພວກມັນຈະປະກົດເປັນຄື້ນສູງສຸດຂອງຄື້ນສຽງຢູ່ໃນປ່ອງຢ້ຽມຄວາມກ້າ. ຖ້າພາກສ່ວນໃດນຶ່ງຂອງສຽງເພງດັງແຮງກວ່າສ່ວນທີ່ເຫຼືອຂອງເພງ, ມັນເປັນໄປໄດ້ທີ່ຈະຄລິກຫຼາຍທີ່ສຸດ.
2 ຊອກຫາການຄລິກ. ຢູ່ເທິງກຣາບ, ປົກກະຕິແລ້ວພວກມັນຈະປະກົດເປັນຄື້ນສູງສຸດຂອງຄື້ນສຽງຢູ່ໃນປ່ອງຢ້ຽມຄວາມກ້າ. ຖ້າພາກສ່ວນໃດນຶ່ງຂອງສຽງເພງດັງແຮງກວ່າສ່ວນທີ່ເຫຼືອຂອງເພງ, ມັນເປັນໄປໄດ້ທີ່ຈະຄລິກຫຼາຍທີ່ສຸດ.  3 ເລືອກຈຸດສູງສຸດ. ຄລິກແລະລາກເມົ້າຂອງເຈົ້າເພື່ອເລືອກຈຸດສູງສຸດ.
3 ເລືອກຈຸດສູງສຸດ. ຄລິກແລະລາກເມົ້າຂອງເຈົ້າເພື່ອເລືອກຈຸດສູງສຸດ.  4 ຄລິກ ຜົນກະທົບ. ເມນູແບບເລື່ອນລົງຈະເປີດ.
4 ຄລິກ ຜົນກະທົບ. ເມນູແບບເລື່ອນລົງຈະເປີດ.  5 ຄລິກ ເຄື່ອງຂະຫຍາຍສຽງ…. ລາຍການນີ້ຢູ່ເທິງສຸດຂອງເມນູເລື່ອນລົງ. ຜົນກະທົບ.
5 ຄລິກ ເຄື່ອງຂະຫຍາຍສຽງ…. ລາຍການນີ້ຢູ່ເທິງສຸດຂອງເມນູເລື່ອນລົງ. ຜົນກະທົບ.  6 ຄລິກແລະລາກຕົວເລື່ອນໄປທາງຊ້າຍ. ຕົວເລື່ອນ Gain ຢູ່ໃນໃຈກາງຂອງປ່ອງຢ້ຽມ. ມັນ ຈຳ ເປັນຕ້ອງຖືກລາກໄປທາງຊ້າຍເພື່ອຫຼຸດລະດັບສຽງຂອງພື້ນທີ່ທີ່ເລືອກລົງແລະຫຼຸດການຄລິກລົງ.
6 ຄລິກແລະລາກຕົວເລື່ອນໄປທາງຊ້າຍ. ຕົວເລື່ອນ Gain ຢູ່ໃນໃຈກາງຂອງປ່ອງຢ້ຽມ. ມັນ ຈຳ ເປັນຕ້ອງຖືກລາກໄປທາງຊ້າຍເພື່ອຫຼຸດລະດັບສຽງຂອງພື້ນທີ່ທີ່ເລືອກລົງແລະຫຼຸດການຄລິກລົງ. - ມັນເປັນສິ່ງ ສຳ ຄັນທີ່ຈະບໍ່ເຮັດມັນເກີນໄປ. ພຽງແຕ່ລາກຕົວເລື່ອນ ໜຶ່ງ ຫຼືສອງ decibels ໄປທາງຊ້າຍ.
 7 ຄລິກ ຟັງ. ປຸ່ມຢູ່ເບື້ອງຊ້າຍຂອງປ່ອງຢ້ຽມຕົວຂະຫຍາຍ. ຟັງຊັນນີ້ອະນຸຍາດໃຫ້ເຈົ້າຟັງພື້ນທີ່ທີ່ເລືອກດ້ວຍການຕັ້ງຄ່າທີ່ນໍາໃຊ້.
7 ຄລິກ ຟັງ. ປຸ່ມຢູ່ເບື້ອງຊ້າຍຂອງປ່ອງຢ້ຽມຕົວຂະຫຍາຍ. ຟັງຊັນນີ້ອະນຸຍາດໃຫ້ເຈົ້າຟັງພື້ນທີ່ທີ່ເລືອກດ້ວຍການຕັ້ງຄ່າທີ່ນໍາໃຊ້.  8 ສັງເກດເຫັນການຂາດປະລິມານ. ຖ້າບໍ່ມີການຄລິກເພີ່ມເຕີມໃນສ່ວນຂອງເພງນີ້, ຫຼັງຈາກນັ້ນທຸກຢ່າງຈະດີ. ເມື່ອເຮັດອັນນີ້, ໃຫ້ແນ່ໃຈວ່າພາກສ່ວນນັ້ນບໍ່ມີສຽງງຽບກວ່າເມື່ອທຽບກັບສ່ວນທີ່ເຫຼືອ.
8 ສັງເກດເຫັນການຂາດປະລິມານ. ຖ້າບໍ່ມີການຄລິກເພີ່ມເຕີມໃນສ່ວນຂອງເພງນີ້, ຫຼັງຈາກນັ້ນທຸກຢ່າງຈະດີ. ເມື່ອເຮັດອັນນີ້, ໃຫ້ແນ່ໃຈວ່າພາກສ່ວນນັ້ນບໍ່ມີສຽງງຽບກວ່າເມື່ອທຽບກັບສ່ວນທີ່ເຫຼືອ. - ຖ້າເຈົ້າຍັງໄດ້ຍິນສຽງຄລິກ, ພະຍາຍາມຫຼຸດລະດັບສຽງລົງ ໜ້ອຍ ໜຶ່ງ.
 9 ຄລິກ ຕົກລົງ. ປຸ່ມແມ່ນຢູ່ດ້ານລຸ່ມຂອງປ່ອງຢ້ຽມ. ອັນນີ້ຈະບັນທຶກການປ່ຽນແປງຂອງເຈົ້າແລະນໍາໃຊ້ພວກມັນເຂົ້າກັບການຕິດຕາມ.
9 ຄລິກ ຕົກລົງ. ປຸ່ມແມ່ນຢູ່ດ້ານລຸ່ມຂອງປ່ອງຢ້ຽມ. ອັນນີ້ຈະບັນທຶກການປ່ຽນແປງຂອງເຈົ້າແລະນໍາໃຊ້ພວກມັນເຂົ້າກັບການຕິດຕາມ. - ເຮັດຊ້ໍາສໍາລັບພື້ນທີ່ຄລິກອື່ນ.
ວິທີທີ 4 ຈາກ 4: ວິທີບັນທຶກແທຣັກທີ່ມີຄຸນນະພາບສູງ
 1 ຄລິກ ໄຟລ. ແຖບຢູ່ໃນແຈເບື້ອງຊ້າຍດ້ານເທິງຂອງ ໜ້າ ຕ່າງຄວາມກ້າ (Windows) ຫຼືຢູ່ໃນແຈເບື້ອງຊ້າຍດ້ານເທິງຂອງ ໜ້າ ຈໍ (Mac). ເມນູເລື່ອນລົງຈະປາກົດຂຶ້ນ.
1 ຄລິກ ໄຟລ. ແຖບຢູ່ໃນແຈເບື້ອງຊ້າຍດ້ານເທິງຂອງ ໜ້າ ຕ່າງຄວາມກ້າ (Windows) ຫຼືຢູ່ໃນແຈເບື້ອງຊ້າຍດ້ານເທິງຂອງ ໜ້າ ຈໍ (Mac). ເມນູເລື່ອນລົງຈະປາກົດຂຶ້ນ.  2 ຄລິກ ກຳ ລັງສົ່ງອອກຂໍ້ມູນສຽງ .... ລາຍການແມ່ນຢູ່ເຄິ່ງກາງຂອງເມນູເລື່ອນລົງ. ປ່ອງຢ້ຽມໃຫມ່ຈະເປີດ. ຖ້າເຈົ້າໄດ້ຮັບຂໍ້ຜິດພາດ "LAME codec", ທໍາອິດເຈົ້າຕ້ອງເຮັດດັ່ງຕໍ່ໄປນີ້:
2 ຄລິກ ກຳ ລັງສົ່ງອອກຂໍ້ມູນສຽງ .... ລາຍການແມ່ນຢູ່ເຄິ່ງກາງຂອງເມນູເລື່ອນລົງ. ປ່ອງຢ້ຽມໃຫມ່ຈະເປີດ. ຖ້າເຈົ້າໄດ້ຮັບຂໍ້ຜິດພາດ "LAME codec", ທໍາອິດເຈົ້າຕ້ອງເຮັດດັ່ງຕໍ່ໄປນີ້: - Windows - ເປີດການເຊື່ອມຕໍ່ແລະຄລິກ Lame v3.99.3 ສໍາລັບ Windows.exe... ກົດສອງຄັ້ງໃນແຟ້ມການຕິດຕັ້ງ, ຄລິກ ແມ່ນແລ້ວ ເມື່ອຖືກຖາມແລະປະຕິບັດຕາມຄໍາແນະນໍາຢູ່ໃນ ໜ້າ ຈໍ.
- Mac - ເປີດການເຊື່ອມຕໍ່ແລະຄລິກ Lame Library v3.99.5 ສໍາລັບກ້າໃນ macOS.dmg... ຄລິກສອງຄັ້ງໃສ່ໄຟລ DM DMG, ຈາກນັ້ນກວດສອບແລະຕິດຕັ້ງ LAME codec.
 3 ໃສ່ຊື່ໃຫ້ກັບໄຟລ. ພິມຊື່ສໍາລັບໄຟລ in ໃນພາກສະຫນາມຊື່ໄຟລ.
3 ໃສ່ຊື່ໃຫ້ກັບໄຟລ. ພິມຊື່ສໍາລັບໄຟລ in ໃນພາກສະຫນາມຊື່ໄຟລ.  4 ຄລິກທີ່ລາຍຊື່ແບບເລື່ອນລົງ ສຳ ລັບປະເພດໄຟລ. ມັນຢູ່ເຄິ່ງກາງຂອງ ໜ້າ. ເມນູແບບເລື່ອນລົງຈະເປີດ.
4 ຄລິກທີ່ລາຍຊື່ແບບເລື່ອນລົງ ສຳ ລັບປະເພດໄຟລ. ມັນຢູ່ເຄິ່ງກາງຂອງ ໜ້າ. ເມນູແບບເລື່ອນລົງຈະເປີດ.  5 ຄລິກ ໄຟລ MP3 MP3. ເພງ MP3 ສາມາດເປີດໄດ້ໃນເກືອບທຸກລະບົບ.
5 ຄລິກ ໄຟລ MP3 MP3. ເພງ MP3 ສາມາດເປີດໄດ້ໃນເກືອບທຸກລະບົບ.  6 ໃຫ້ຄລິກໃສ່ບັນຊີລາຍການເລື່ອນຄຸນນະພາບ. ມັນຢູ່ທາງລຸ່ມຂອງປ່ອງຢ້ຽມ. ເມນູແບບເລື່ອນລົງຈະເປີດ.
6 ໃຫ້ຄລິກໃສ່ບັນຊີລາຍການເລື່ອນຄຸນນະພາບ. ມັນຢູ່ທາງລຸ່ມຂອງປ່ອງຢ້ຽມ. ເມນູແບບເລື່ອນລົງຈະເປີດ.  7 ເລືອກລະດັບຄຸນນະພາບ. ຄລິກ ທີ່ສຸດ ຫຼື ຫຼາຍເກີນໄປ ໃນເມນູແບບເລື່ອນລົງ. ອັນນີ້ຈະເຮັດໃຫ້ຄຸນນະພາບການຕິດຕາມຂອງເຈົ້າດີເກີນກວ່າຄ່າສະເລ່ຍ.
7 ເລືອກລະດັບຄຸນນະພາບ. ຄລິກ ທີ່ສຸດ ຫຼື ຫຼາຍເກີນໄປ ໃນເມນູແບບເລື່ອນລົງ. ອັນນີ້ຈະເຮັດໃຫ້ຄຸນນະພາບການຕິດຕາມຂອງເຈົ້າດີເກີນກວ່າຄ່າສະເລ່ຍ.  8 ເລືອກສະຖານທີ່ປະຢັດໄດ້. ຄລິກໄປທີ່ນຶ່ງໃນໂຟນເດີທີ່ຢູ່ເບື້ອງຊ້າຍຂອງປ່ອງຢ້ຽມ. ຢູ່ໃນຄອມພິວເຕີ Mac, ບາງຄັ້ງທໍາອິດເຈົ້າຈໍາເປັນຕ້ອງຄລິກລາຍການເລື່ອນລົງເບິ່ງເພື່ອເລືອກໂຟນເດີ.
8 ເລືອກສະຖານທີ່ປະຢັດໄດ້. ຄລິກໄປທີ່ນຶ່ງໃນໂຟນເດີທີ່ຢູ່ເບື້ອງຊ້າຍຂອງປ່ອງຢ້ຽມ. ຢູ່ໃນຄອມພິວເຕີ Mac, ບາງຄັ້ງທໍາອິດເຈົ້າຈໍາເປັນຕ້ອງຄລິກລາຍການເລື່ອນລົງເບິ່ງເພື່ອເລືອກໂຟນເດີ. - 9 ຄລິກ ບັນທຶກ. ປຸ່ມຢູ່ໃນສ່ວນລຸ່ມເບື້ອງຂວາຂອງປ່ອງຢ້ຽມ. ໂຄງການຂອງເຈົ້າຈະຖືກບັນທຶກເປັນໄຟລ MP3 MP3 ແລະສົ່ງອອກໃນຄຸນນະພາບສູງສຸດ.
ຄໍາແນະນໍາ
- ບັນທຶກໂຄງການໄວ້ເລື້ອຍ often, ໂດຍສະເພາະເມື່ອມີການປ່ຽນແປງເລັກ small ນ້ອຍ. ອັນນີ້ຈະອະນຸຍາດໃຫ້ເຈົ້າກັບຄືນສູ່ສະບັບທີ່ບັນທຶກໄວ້ຖ້າການແກ້ໄຂອັນໃດນຶ່ງເຮັດໃຫ້ໂຄງການທັງesົດສັບສົນ.
ຄຳ ເຕືອນ
- ຟັງເພງຢູ່ໃນລະດັບປະລິມານທີ່ຍອມຮັບໄດ້.