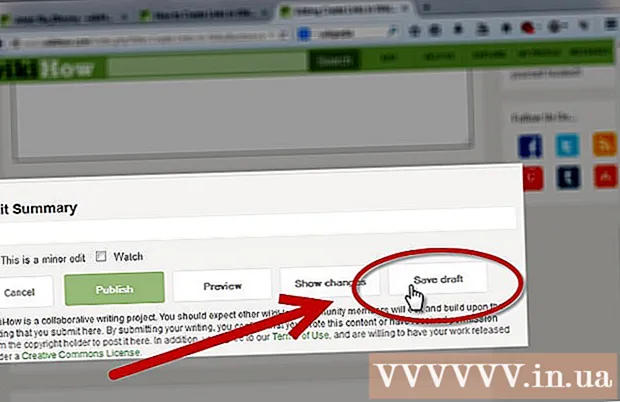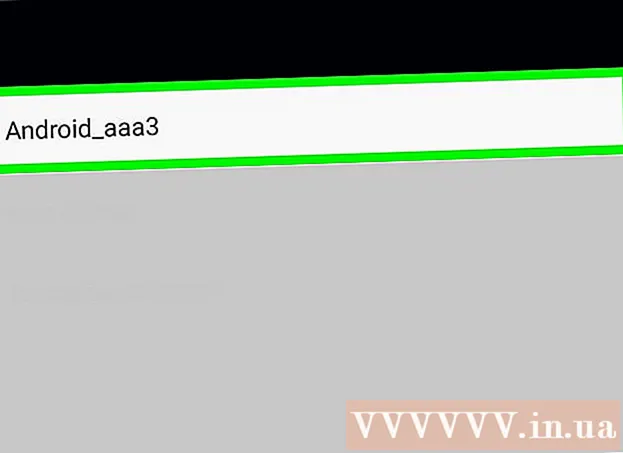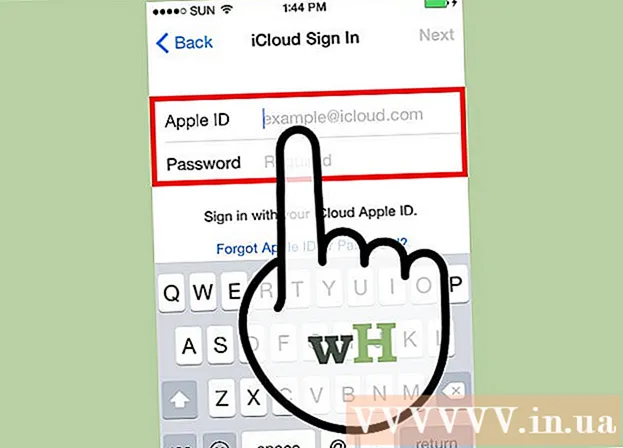ກະວີ:
Alice Brown
ວັນທີຂອງການສ້າງ:
25 ເດືອນພຶດສະພາ 2021
ວັນທີປັບປຸງ:
1 ເດືອນກໍລະກົດ 2024

ເນື້ອຫາ
- ຂັ້ນຕອນ
- ວິທີທີ່ 1 ຈາກ 6: ວິທີເຊື່ອມຕໍ່ເຄື່ອງພິມໂດຍໃຊ້ສາຍ (Windows)
- ວິທີທີ່ 2 ຈາກ 6: ວິທີເຊື່ອມຕໍ່ເຄື່ອງພິມໂດຍໃຊ້ສາຍ (Mac OS X)
- ວິທີທີ່ 3 ຈາກ 6: ວິທີເຊື່ອມຕໍ່ເຄື່ອງພິມແບບໄຮ້ສາຍ (Windows)
- ວິທີທີ່ 4 ຈາກ 6: ວິທີເຊື່ອມຕໍ່ເຄື່ອງພິມແບບໄຮ້ສາຍ (Mac OS X)
- ວິທີທີ່ 5 ຈາກ 6: ແຊຣ printer ເຄື່ອງພິມຂອງເຈົ້າຢູ່ໃນເຄືອຂ່າຍ (Windows)
- ວິທີທີ່ 6 ຈາກ 6: ວິທີແຊຣ Pr ເຄື່ອງພິມຂອງເຈົ້າຢູ່ໃນເຄືອຂ່າຍໃດ ໜຶ່ງ (Mac OS X)
- ຄໍາແນະນໍາ
- ຄຳ ເຕືອນ
ບົດຄວາມນີ້ຈະສະແດງວິທີເຊື່ອມຕໍ່ເຄື່ອງພິມໂດຍໃຊ້ສາຍແລະເຄືອຂ່າຍໄຮ້ສາຍກັບຄອມພິວເຕີ Windows ແລະ Mac OS X. ມັນຍັງເວົ້າກ່ຽວກັບວິທີເປີດເຄືອຂ່າຍເຂົ້າຫາເຄື່ອງພິມ, ນັ້ນແມ່ນເອກະສານສາມາດຖືກສົ່ງໄປຫາເຄື່ອງພິມຈາກຄອມພິວເຕີອື່ນທີ່ເຊື່ອມຕໍ່ກັບເຄືອຂ່າຍດຽວກັນ.
ຂັ້ນຕອນ
ວິທີທີ່ 1 ຈາກ 6: ວິທີເຊື່ອມຕໍ່ເຄື່ອງພິມໂດຍໃຊ້ສາຍ (Windows)
 1 ວາງເຄື່ອງພິມຢູ່ໃກ້ກັບຄອມພິວເຕີ. ໃນກໍລະນີນີ້, ມັນເປັນສິ່ງສໍາຄັນທີ່ສາຍພິມຂອງເຄື່ອງພິມສາມາດເຂົ້າເຖິງເຕົ້າຮັບທີ່ຕ້ອງການໄດ້ຢູ່ໃນຄອມພິວເຕີໄດ້ຢ່າງງ່າຍດາຍ.
1 ວາງເຄື່ອງພິມຢູ່ໃກ້ກັບຄອມພິວເຕີ. ໃນກໍລະນີນີ້, ມັນເປັນສິ່ງສໍາຄັນທີ່ສາຍພິມຂອງເຄື່ອງພິມສາມາດເຂົ້າເຖິງເຕົ້າຮັບທີ່ຕ້ອງການໄດ້ຢູ່ໃນຄອມພິວເຕີໄດ້ຢ່າງງ່າຍດາຍ.  2 ເປີດເຄື່ອງພິມ. ກົດປຸ່ມເປີດປິດຢູ່ໃນເຄື່ອງພິມ; ຕາມກົດລະບຽບ, ປຸ່ມນີ້ຖືກwithາຍດ້ວຍໄອຄອນ
2 ເປີດເຄື່ອງພິມ. ກົດປຸ່ມເປີດປິດຢູ່ໃນເຄື່ອງພິມ; ຕາມກົດລະບຽບ, ປຸ່ມນີ້ຖືກwithາຍດ້ວຍໄອຄອນ  .
. - ເຊື່ອມຕໍ່ເຄື່ອງພິມກັບແຫຼ່ງພະລັງງານ.
 3 ເປີດແລະປົດລັອກຄອມພິວເຕີຂອງເຈົ້າ, ແລະຈາກນັ້ນໃຊ້ສາຍ USB ເພື່ອເຊື່ອມຕໍ່ເຄື່ອງພິມກັບຄອມພິວເຕີຂອງເຈົ້າ.
3 ເປີດແລະປົດລັອກຄອມພິວເຕີຂອງເຈົ້າ, ແລະຈາກນັ້ນໃຊ້ສາຍ USB ເພື່ອເຊື່ອມຕໍ່ເຄື່ອງພິມກັບຄອມພິວເຕີຂອງເຈົ້າ.- ອີງຕາມຮູບແບບເຄື່ອງພິມ, ລະບົບອາດຈະຮັບຮູ້ແລະຕັ້ງຄ່າມັນໂດຍອັດຕະໂນມັດ. ໃນກໍລະນີນີ້, ບໍ່ມີຫຍັງຕ້ອງການຈາກເຈົ້າ.
 4 ເປີດເມນູເລີ່ມຕົ້ນ
4 ເປີດເມນູເລີ່ມຕົ້ນ  . ຄລິກທີ່ໂລໂກ້ Windows ຢູ່ໃນມຸມຊ້າຍລຸ່ມຂອງ ໜ້າ ຈໍ.
. ຄລິກທີ່ໂລໂກ້ Windows ຢູ່ໃນມຸມຊ້າຍລຸ່ມຂອງ ໜ້າ ຈໍ.  5 ໃຫ້ຄລິກໃສ່ "ຕົວເລືອກຕ່າງ"
5 ໃຫ້ຄລິກໃສ່ "ຕົວເລືອກຕ່າງ"  . ມັນຢູ່ໃນເບື້ອງຊ້າຍລຸ່ມຂອງເມນູເລີ່ມຕົ້ນ.
. ມັນຢູ່ໃນເບື້ອງຊ້າຍລຸ່ມຂອງເມນູເລີ່ມຕົ້ນ.  6 ຄລິກໃສ່ ອຸປະກອນ. ມັນຢູ່ໃກ້ກັບທາງເທິງຂອງປ່ອງຢ້ຽມຕົວເລືອກ.
6 ຄລິກໃສ່ ອຸປະກອນ. ມັນຢູ່ໃກ້ກັບທາງເທິງຂອງປ່ອງຢ້ຽມຕົວເລືອກ.  7 ຄລິກໃສ່ ເຄື່ອງພິມແລະເຄື່ອງສະແກນ. ແຖບນີ້ຕັ້ງຢູ່ເບື້ອງຊ້າຍຂອງປ່ອງຢ້ຽມ.
7 ຄລິກໃສ່ ເຄື່ອງພິມແລະເຄື່ອງສະແກນ. ແຖບນີ້ຕັ້ງຢູ່ເບື້ອງຊ້າຍຂອງປ່ອງຢ້ຽມ.  8 ຄລິກ ເພີ່ມເຄື່ອງພິມຫຼືເຄື່ອງສະແກນ. ປຸ່ມນີ້ຢູ່ເທິງສຸດຂອງ ໜ້າ.
8 ຄລິກ ເພີ່ມເຄື່ອງພິມຫຼືເຄື່ອງສະແກນ. ປຸ່ມນີ້ຢູ່ເທິງສຸດຂອງ ໜ້າ.  9 ຄລິກທີ່ຊື່ຂອງເຄື່ອງພິມຂອງເຈົ້າແລະເລືອກ ເພີ່ມອຸປະກອນ. ໂດຍປົກກະຕິແລ້ວ, ຊື່ເຄື່ອງພິມແມ່ນຊື່ຂອງຜູ້ຜະລິດ (ຕົວຢ່າງ,“ HP”) ຫຼືຮູບແບບເຄື່ອງພິມຫຼືmodelາຍເລກລຸ້ນ (ຫຼືການລວມກັນຂອງອົງປະກອບເຫຼົ່ານີ້).
9 ຄລິກທີ່ຊື່ຂອງເຄື່ອງພິມຂອງເຈົ້າແລະເລືອກ ເພີ່ມອຸປະກອນ. ໂດຍປົກກະຕິແລ້ວ, ຊື່ເຄື່ອງພິມແມ່ນຊື່ຂອງຜູ້ຜະລິດ (ຕົວຢ່າງ,“ HP”) ຫຼືຮູບແບບເຄື່ອງພິມຫຼືmodelາຍເລກລຸ້ນ (ຫຼືການລວມກັນຂອງອົງປະກອບເຫຼົ່ານີ້). - ຖ້າເຈົ້າບໍ່ເຫັນຊື່ຂອງເຄື່ອງພິມຂອງເຈົ້າ, ຄລິກ“ ເຄື່ອງພິມທີ່ຂ້ອຍຕ້ອງການບໍ່ມີໃນລາຍຊື່” (ຢູ່ກ້ອງຫົວຂໍ້“ ເພີ່ມເຄື່ອງພິມຫຼືເຄື່ອງສະແກນ”) ແລະເຮັດຕາມຄໍາແນະນໍາຢູ່ເທິງ ໜ້າ ຈໍ.
 10 ເຮັດຕາມ ຄຳ ແນະ ນຳ ຢູ່ ໜ້າ ຈໍ. ອີງຕາມຮູບແບບເຄື່ອງພິມຂອງເຈົ້າ, ເຈົ້າອາດຈະຈໍາເປັນຕ້ອງກໍານົດຄ່າມັນເພື່ອໃຫ້ມັນພ້ອມສໍາລັບການນໍາໃຊ້.
10 ເຮັດຕາມ ຄຳ ແນະ ນຳ ຢູ່ ໜ້າ ຈໍ. ອີງຕາມຮູບແບບເຄື່ອງພິມຂອງເຈົ້າ, ເຈົ້າອາດຈະຈໍາເປັນຕ້ອງກໍານົດຄ່າມັນເພື່ອໃຫ້ມັນພ້ອມສໍາລັບການນໍາໃຊ້. - ເມື່ອຖືກຖາມ, ໃຫ້ໃສ່ແຜ່ນ CD ທີ່ມາພ້ອມກັບເຄື່ອງພິມໃສ່ໃນໄດຣຟ optical ຂອງຄອມພິວເຕີຂອງເຈົ້າ.
- ຖ້າເຈົ້າບໍ່ມີແຜ່ນທີ່ເappropriateາະສົມ, ດາວໂຫຼດຊອບແວທີ່ຕ້ອງການຈາກເວັບໄຊທ manufacturer ຂອງຜູ້ຜະລິດເຄື່ອງພິມ.
ວິທີທີ່ 2 ຈາກ 6: ວິທີເຊື່ອມຕໍ່ເຄື່ອງພິມໂດຍໃຊ້ສາຍ (Mac OS X)
 1 ອັບເດດລະບົບ Mac OS X ຂອງເຈົ້າ. ກ່ອນທີ່ຈະເຊື່ອມຕໍ່ເຄື່ອງພິມກັບຄອມພິວເຕີຂອງເຈົ້າ, ໃຫ້ແນ່ໃຈວ່າຄອມພິວເຕີຂອງເຈົ້າມີໄດເວີຫຼ້າສຸດແລະມີການແກ້ໄຂລະບົບ.
1 ອັບເດດລະບົບ Mac OS X ຂອງເຈົ້າ. ກ່ອນທີ່ຈະເຊື່ອມຕໍ່ເຄື່ອງພິມກັບຄອມພິວເຕີຂອງເຈົ້າ, ໃຫ້ແນ່ໃຈວ່າຄອມພິວເຕີຂອງເຈົ້າມີໄດເວີຫຼ້າສຸດແລະມີການແກ້ໄຂລະບົບ.  2 ວາງເຄື່ອງພິມຢູ່ໃກ້ກັບຄອມພິວເຕີ. ໃນກໍລະນີນີ້, ມັນເປັນສິ່ງສໍາຄັນທີ່ສາຍພິມຂອງເຄື່ອງພິມສາມາດເຂົ້າເຖິງເຕົ້າຮັບທີ່ຕ້ອງການໄດ້ຢູ່ໃນຄອມພິວເຕີໄດ້ຢ່າງງ່າຍດາຍ.
2 ວາງເຄື່ອງພິມຢູ່ໃກ້ກັບຄອມພິວເຕີ. ໃນກໍລະນີນີ້, ມັນເປັນສິ່ງສໍາຄັນທີ່ສາຍພິມຂອງເຄື່ອງພິມສາມາດເຂົ້າເຖິງເຕົ້າຮັບທີ່ຕ້ອງການໄດ້ຢູ່ໃນຄອມພິວເຕີໄດ້ຢ່າງງ່າຍດາຍ.  3 ເປີດເຄື່ອງພິມ. ກົດປຸ່ມເປີດປິດຢູ່ໃນເຄື່ອງພິມ; ຕາມກົດລະບຽບ, ປຸ່ມນີ້ຖືກwithາຍດ້ວຍໄອຄອນ
3 ເປີດເຄື່ອງພິມ. ກົດປຸ່ມເປີດປິດຢູ່ໃນເຄື່ອງພິມ; ຕາມກົດລະບຽບ, ປຸ່ມນີ້ຖືກwithາຍດ້ວຍໄອຄອນ  .
. - ເຊື່ອມຕໍ່ເຄື່ອງພິມກັບແຫຼ່ງພະລັງງານ.
 4 ເຊື່ອມຕໍ່ເຄື່ອງພິມກັບຄອມພິວເຕີຂອງເຈົ້າໂດຍໃຊ້ສາຍ USB. ສຽບສາຍ USB ໃສ່ທີ່ Port USB ໃສ່ໃນກໍລະນີຄອມພິວເຕີ.
4 ເຊື່ອມຕໍ່ເຄື່ອງພິມກັບຄອມພິວເຕີຂອງເຈົ້າໂດຍໃຊ້ສາຍ USB. ສຽບສາຍ USB ໃສ່ທີ່ Port USB ໃສ່ໃນກໍລະນີຄອມພິວເຕີ. - ຖ້າຄອມພິວເຕີຂອງເຈົ້າບໍ່ມີພອດ USB ມາດຕະຖານ, ຊື້ USB-C ເປັນ USB adapter.
- ຕ້ອງເປີດຄອມພິວເຕີແລະລະບົບບູດເຄື່ອງເມື່ອເຈົ້າເຊື່ອມຕໍ່ກັບເຄື່ອງພິມ.
 5 ຄລິກໃສ່ ຕິດຕັ້ງ ແລະປະຕິບັດຕາມຄໍາແນະນໍາຢູ່ໃນ ໜ້າ ຈໍ. ຖ້າເຄື່ອງພິມເຂົ້າກັນໄດ້ກັບຄອມພິວເຕີຂອງເຈົ້າ, ເກືອບທັງsystemົດລະບົບອາດຈະຮັບຮູ້ມັນທັນທີ. ແຕ່ບາງຄັ້ງເຈົ້າຕ້ອງກົດປຸ່ມດາວໂລດແລະຕິດຕັ້ງຢູ່ໃນປ່ອງຢ້ຽມປັອບອັບເພື່ອໃຫ້ການຕິດຕັ້ງສໍາເລັດ. ດຽວນີ້ເຄື່ອງພິມພ້ອມໃຊ້ແລ້ວ.
5 ຄລິກໃສ່ ຕິດຕັ້ງ ແລະປະຕິບັດຕາມຄໍາແນະນໍາຢູ່ໃນ ໜ້າ ຈໍ. ຖ້າເຄື່ອງພິມເຂົ້າກັນໄດ້ກັບຄອມພິວເຕີຂອງເຈົ້າ, ເກືອບທັງsystemົດລະບົບອາດຈະຮັບຮູ້ມັນທັນທີ. ແຕ່ບາງຄັ້ງເຈົ້າຕ້ອງກົດປຸ່ມດາວໂລດແລະຕິດຕັ້ງຢູ່ໃນປ່ອງຢ້ຽມປັອບອັບເພື່ອໃຫ້ການຕິດຕັ້ງສໍາເລັດ. ດຽວນີ້ເຄື່ອງພິມພ້ອມໃຊ້ແລ້ວ.
ວິທີທີ່ 3 ຈາກ 6: ວິທີເຊື່ອມຕໍ່ເຄື່ອງພິມແບບໄຮ້ສາຍ (Windows)
 1 ກວດເບິ່ງວ່າເຄືອຂ່າຍໄຮ້ສາຍທີ່ເຄື່ອງພິມຂອງເຈົ້າສາມາດເຊື່ອມຕໍ່ກັບໄດ້. ຖ້າມັນມີໂມດູນ Bluetooth (ບໍ່ແມ່ນໂມດູນ Wi-Fi), ຂັ້ນຕອນການກະກຽມເຄື່ອງພິມເພື່ອເຊື່ອມຕໍ່ຈະແຕກຕ່າງກັນເລັກນ້ອຍ.
1 ກວດເບິ່ງວ່າເຄືອຂ່າຍໄຮ້ສາຍທີ່ເຄື່ອງພິມຂອງເຈົ້າສາມາດເຊື່ອມຕໍ່ກັບໄດ້. ຖ້າມັນມີໂມດູນ Bluetooth (ບໍ່ແມ່ນໂມດູນ Wi-Fi), ຂັ້ນຕອນການກະກຽມເຄື່ອງພິມເພື່ອເຊື່ອມຕໍ່ຈະແຕກຕ່າງກັນເລັກນ້ອຍ. - ເຄື່ອງພິມ Wi-Fi ບາງອັນຕ້ອງໄດ້ເຊື່ອມຕໍ່ໂດຍກົງກັບເຣົາເຕີໄຮ້ສາຍໂດຍໃຊ້ສາຍອີເທີເນັດເພື່ອເຂົ້າຫາອິນເຕີເນັດ.
 2 ວາງເຄື່ອງພິມໃສ່ບ່ອນທີ່ມັນສາມາດຮັບສັນຍານໄຮ້ສາຍ. ເຄື່ອງພິມຕ້ອງສາມາດສື່ສານກັບເຣົາເຕີໄຮ້ສາຍ, ສະນັ້ນເຄື່ອງພິມແລະເຣົາເຕີຕ້ອງຖືກວາງຢູ່ໃກ້ກັນ.
2 ວາງເຄື່ອງພິມໃສ່ບ່ອນທີ່ມັນສາມາດຮັບສັນຍານໄຮ້ສາຍ. ເຄື່ອງພິມຕ້ອງສາມາດສື່ສານກັບເຣົາເຕີໄຮ້ສາຍ, ສະນັ້ນເຄື່ອງພິມແລະເຣົາເຕີຕ້ອງຖືກວາງຢູ່ໃກ້ກັນ.  3 ເປີດເຄື່ອງພິມ. ກົດປຸ່ມເປີດປິດຢູ່ໃນເຄື່ອງພິມ; ຕາມກົດລະບຽບ, ປຸ່ມນີ້ຖືກwithາຍດ້ວຍໄອຄອນ
3 ເປີດເຄື່ອງພິມ. ກົດປຸ່ມເປີດປິດຢູ່ໃນເຄື່ອງພິມ; ຕາມກົດລະບຽບ, ປຸ່ມນີ້ຖືກwithາຍດ້ວຍໄອຄອນ  .
. - ເຊື່ອມຕໍ່ເຄື່ອງພິມກັບແຫຼ່ງພະລັງງານ.
- ຖ້າຈໍາເປັນ, ເຊື່ອມຕໍ່ສາຍ Ethernet ກັບເຄື່ອງພິມແລະເຣົາເຕີ.
 4 ກວດເບິ່ງຄູ່ມືເຄື່ອງພິມຂອງເຈົ້າເພື່ອຊອກຫາວິທີເຊື່ອມຕໍ່ເຄື່ອງພິມຂອງເຈົ້າກັບເຄືອຂ່າຍສະເພາະ. ຖ້າບໍ່ມີຄໍາແນະນໍາ, ມັນສາມາດພົບໄດ້ຢູ່ໃນເວັບໄຊທ manufacturer ຂອງຜູ້ຜະລິດເຄື່ອງພິມ.
4 ກວດເບິ່ງຄູ່ມືເຄື່ອງພິມຂອງເຈົ້າເພື່ອຊອກຫາວິທີເຊື່ອມຕໍ່ເຄື່ອງພິມຂອງເຈົ້າກັບເຄືອຂ່າຍສະເພາະ. ຖ້າບໍ່ມີຄໍາແນະນໍາ, ມັນສາມາດພົບໄດ້ຢູ່ໃນເວັບໄຊທ manufacturer ຂອງຜູ້ຜະລິດເຄື່ອງພິມ. - ເຄື່ອງພິມບາງອັນຕ້ອງໄດ້ເຊື່ອມຕໍ່ກັບຄອມພິວເຕີ Windows ຫຼື Mac OS X ກ່ອນທີ່ຈະເຊື່ອມຕໍ່ພວກມັນກັບເຄືອຂ່າຍໄຮ້ສາຍ; ເຄື່ອງພິມອື່ນສາມາດເຊື່ອມຕໍ່ໂດຍກົງກັບເຄືອຂ່າຍໄຮ້ສາຍ.
- ຖ້າເຄື່ອງພິມຂອງເຈົ້າສະ ໜັບ ສະ ໜູນ ການເຊື່ອມຕໍ່ກັບເຄືອຂ່າຍໄຮ້ສາຍ, ໃຊ້ເມນູຢູ່ໃນ ໜ້າ ຈໍເຄື່ອງພິມເພື່ອຊອກຫາເຄືອຂ່າຍໄຮ້ສາຍ. ເພື່ອເຊື່ອມຕໍ່ກັບເຄືອຂ່າຍໄຮ້ສາຍ, ເຈົ້າຕ້ອງໃສ່ລະຫັດຜ່ານ.
 5 ກະກຽມເຄື່ອງພິມສໍາລັບການເຊື່ອມຕໍ່. ສຳ ລັບອັນນີ້:
5 ກະກຽມເຄື່ອງພິມສໍາລັບການເຊື່ອມຕໍ່. ສຳ ລັບອັນນີ້: - Wi-Fi: ຢູ່ໃນ ໜ້າ ຈໍເຄື່ອງພິມ, ໄປຫາ ໜ້າ ການຕັ້ງຄ່າໄຮ້ສາຍ, ແລະຈາກນັ້ນປ້ອນລະຫັດຜ່ານ. ເລືອກເຄືອຂ່າຍດຽວກັນທີ່ຄອມພິວເຕີຂອງເຈົ້າເຊື່ອມຕໍ່ກັບ.
- Bluetooth: ກົດປຸ່ມຈັບຄູ່, ເຊິ່ງຕິດປ້າຍໃສ່ກັບໄອຄອນເຕັກໂນໂລຍີ Bluetooth ແບບມີສະໄຕລ.
 6 ເປີດເມນູເລີ່ມຕົ້ນ
6 ເປີດເມນູເລີ່ມຕົ້ນ  . ຄລິກທີ່ໂລໂກ້ Windows ຢູ່ໃນມຸມຊ້າຍລຸ່ມຂອງ ໜ້າ ຈໍ.
. ຄລິກທີ່ໂລໂກ້ Windows ຢູ່ໃນມຸມຊ້າຍລຸ່ມຂອງ ໜ້າ ຈໍ.  7 ໃຫ້ຄລິກໃສ່ "ຕົວເລືອກຕ່າງ"
7 ໃຫ້ຄລິກໃສ່ "ຕົວເລືອກຕ່າງ"  . ມັນຢູ່ໃນເບື້ອງຊ້າຍລຸ່ມຂອງເມນູເລີ່ມຕົ້ນ.
. ມັນຢູ່ໃນເບື້ອງຊ້າຍລຸ່ມຂອງເມນູເລີ່ມຕົ້ນ.  8 ຄລິກໃສ່ ອຸປະກອນ. ມັນຢູ່ໃກ້ກັບທາງເທິງຂອງປ່ອງຢ້ຽມຕົວເລືອກ.
8 ຄລິກໃສ່ ອຸປະກອນ. ມັນຢູ່ໃກ້ກັບທາງເທິງຂອງປ່ອງຢ້ຽມຕົວເລືອກ.  9 ຄລິກໃສ່ ເຄື່ອງພິມແລະເຄື່ອງສະແກນ ຫຼື Bluetooth ແລະອຸປະກອນອື່ນ. ແຖບເຫຼົ່ານີ້ແມ່ນຕັ້ງຢູ່ທາງເບື້ອງຊ້າຍຂອງປ່ອງຢ້ຽມ. ຖ້າເຈົ້າກໍາລັງເຊື່ອມຕໍ່ເຄື່ອງພິມກັບ Wi-Fi, ເລືອກເຄື່ອງພິມແລະເຄື່ອງສະແກນ, ແລະຖ້າເຈົ້າກໍາລັງເຊື່ອມຕໍ່ເຄື່ອງພິມກັບ Bluetooth, ເລືອກ Bluetooth ແລະອຸປະກອນອື່ນ.
9 ຄລິກໃສ່ ເຄື່ອງພິມແລະເຄື່ອງສະແກນ ຫຼື Bluetooth ແລະອຸປະກອນອື່ນ. ແຖບເຫຼົ່ານີ້ແມ່ນຕັ້ງຢູ່ທາງເບື້ອງຊ້າຍຂອງປ່ອງຢ້ຽມ. ຖ້າເຈົ້າກໍາລັງເຊື່ອມຕໍ່ເຄື່ອງພິມກັບ Wi-Fi, ເລືອກເຄື່ອງພິມແລະເຄື່ອງສະແກນ, ແລະຖ້າເຈົ້າກໍາລັງເຊື່ອມຕໍ່ເຄື່ອງພິມກັບ Bluetooth, ເລືອກ Bluetooth ແລະອຸປະກອນອື່ນ.  10 ຄລິກ ເພີ່ມເຄື່ອງພິມຫຼືເຄື່ອງສະແກນ ຫຼື ເພີ່ມ Bluetooth ຫຼືອຸປະກອນອື່ນ. ປຸ່ມເຫຼົ່ານີ້ຢູ່ເທິງສຸດຂອງ ໜ້າ; ການເລືອກປຸ່ມແມ່ນຂຶ້ນກັບວ່າເຄື່ອງພິມໄດ້ຖືກຕິດຕັ້ງດ້ວຍໂມດູນ Wi-Fi ຫຼືໂມດູນ Bluetooth ຫຼືບໍ່.
10 ຄລິກ ເພີ່ມເຄື່ອງພິມຫຼືເຄື່ອງສະແກນ ຫຼື ເພີ່ມ Bluetooth ຫຼືອຸປະກອນອື່ນ. ປຸ່ມເຫຼົ່ານີ້ຢູ່ເທິງສຸດຂອງ ໜ້າ; ການເລືອກປຸ່ມແມ່ນຂຶ້ນກັບວ່າເຄື່ອງພິມໄດ້ຖືກຕິດຕັ້ງດ້ວຍໂມດູນ Wi-Fi ຫຼືໂມດູນ Bluetooth ຫຼືບໍ່. - ເມື່ອເຊື່ອມຕໍ່ເຄື່ອງພິມກັບໂມດູນ Wi-Fi, ຊື່ຂອງມັນອາດຈະຖືກສະແດງຢູ່ໃນ ໜ້າ; ໃນກໍລະນີນີ້, ສົມມຸດວ່າເຄື່ອງພິມໄດ້ເຊື່ອມຕໍ່ແລ້ວ.
- ເຈົ້າອາດຈະ ຈຳ ເປັນຕ້ອງເລື່ອນສະວິດ Bluetooth ເພື່ອເປີດ Bluetooth ໃນຄອມພິວເຕີຂອງເຈົ້າ.
 11 ເຊື່ອມຕໍ່ເຄື່ອງພິມຂອງເຈົ້າກັບຄອມພິວເຕີຂອງເຈົ້າ. ຄລິກທີ່ຊື່ຂອງເຄື່ອງພິມຂອງເຈົ້າຢູ່ໃນປ່ອງຢ້ຽມເພີ່ມ; ຖ້າເຈົ້າກໍາລັງເຊື່ອມຕໍ່ກັບເຄື່ອງພິມ Bluetooth, ຄລິກ“ ເຊື່ອມຕໍ່” ເມື່ອເຈົ້າຄລິກໃສ່ຊື່ເຄື່ອງພິມຂອງເຈົ້າ. ອັນນີ້ຈະເຊື່ອມຕໍ່ເຄື່ອງພິມກັບຄອມພິວເຕີ Windows ຂອງເຈົ້າ.
11 ເຊື່ອມຕໍ່ເຄື່ອງພິມຂອງເຈົ້າກັບຄອມພິວເຕີຂອງເຈົ້າ. ຄລິກທີ່ຊື່ຂອງເຄື່ອງພິມຂອງເຈົ້າຢູ່ໃນປ່ອງຢ້ຽມເພີ່ມ; ຖ້າເຈົ້າກໍາລັງເຊື່ອມຕໍ່ກັບເຄື່ອງພິມ Bluetooth, ຄລິກ“ ເຊື່ອມຕໍ່” ເມື່ອເຈົ້າຄລິກໃສ່ຊື່ເຄື່ອງພິມຂອງເຈົ້າ. ອັນນີ້ຈະເຊື່ອມຕໍ່ເຄື່ອງພິມກັບຄອມພິວເຕີ Windows ຂອງເຈົ້າ. - ເມື່ອເຊື່ອມຕໍ່ຜ່ານ Bluetooth, ເຈົ້າອາດຈະຕ້ອງກົດປຸ່ມຈັບຄູ່ໃສ່ເຄື່ອງພິມອີກ.
ວິທີທີ່ 4 ຈາກ 6: ວິທີເຊື່ອມຕໍ່ເຄື່ອງພິມແບບໄຮ້ສາຍ (Mac OS X)
 1 ກວດເບິ່ງວ່າເຄືອຂ່າຍໄຮ້ສາຍທີ່ເຄື່ອງພິມຂອງເຈົ້າສາມາດເຊື່ອມຕໍ່ກັບໄດ້. ຖ້າມັນມີໂມດູນ Bluetooth (ບໍ່ແມ່ນໂມດູນ Wi-Fi), ຂັ້ນຕອນການກະກຽມເຄື່ອງພິມເພື່ອເຊື່ອມຕໍ່ຈະແຕກຕ່າງກັນເລັກນ້ອຍ.
1 ກວດເບິ່ງວ່າເຄືອຂ່າຍໄຮ້ສາຍທີ່ເຄື່ອງພິມຂອງເຈົ້າສາມາດເຊື່ອມຕໍ່ກັບໄດ້. ຖ້າມັນມີໂມດູນ Bluetooth (ບໍ່ແມ່ນໂມດູນ Wi-Fi), ຂັ້ນຕອນການກະກຽມເຄື່ອງພິມເພື່ອເຊື່ອມຕໍ່ຈະແຕກຕ່າງກັນເລັກນ້ອຍ. - ເຄື່ອງພິມ Wi-Fi ບາງອັນຕ້ອງໄດ້ເຊື່ອມຕໍ່ໂດຍກົງກັບເຣົາເຕີໄຮ້ສາຍໂດຍໃຊ້ສາຍອີເທີເນັດເພື່ອເຂົ້າຫາອິນເຕີເນັດ.
 2 ວາງເຄື່ອງພິມໃສ່ບ່ອນທີ່ມັນສາມາດຮັບສັນຍານໄຮ້ສາຍ. ເຄື່ອງພິມຕ້ອງສາມາດສື່ສານກັບເຣົາເຕີໄຮ້ສາຍ, ສະນັ້ນເຄື່ອງພິມແລະເຣົາເຕີຕ້ອງຖືກວາງຢູ່ໃກ້ກັນ.
2 ວາງເຄື່ອງພິມໃສ່ບ່ອນທີ່ມັນສາມາດຮັບສັນຍານໄຮ້ສາຍ. ເຄື່ອງພິມຕ້ອງສາມາດສື່ສານກັບເຣົາເຕີໄຮ້ສາຍ, ສະນັ້ນເຄື່ອງພິມແລະເຣົາເຕີຕ້ອງຖືກວາງຢູ່ໃກ້ກັນ.  3 ເປີດເຄື່ອງພິມ. ກົດປຸ່ມເປີດປິດຢູ່ໃນເຄື່ອງພິມ; ຕາມກົດລະບຽບ, ປຸ່ມນີ້ຖືກwithາຍດ້ວຍໄອຄອນ
3 ເປີດເຄື່ອງພິມ. ກົດປຸ່ມເປີດປິດຢູ່ໃນເຄື່ອງພິມ; ຕາມກົດລະບຽບ, ປຸ່ມນີ້ຖືກwithາຍດ້ວຍໄອຄອນ  .
. - ເຊື່ອມຕໍ່ເຄື່ອງພິມກັບແຫຼ່ງພະລັງງານ.
- ຖ້າຈໍາເປັນ, ເຊື່ອມຕໍ່ສາຍ Ethernet ກັບເຄື່ອງພິມແລະເຣົາເຕີ.
 4 ກວດເບິ່ງຄູ່ມືເຄື່ອງພິມຂອງເຈົ້າເພື່ອຊອກຫາວິທີເຊື່ອມຕໍ່ເຄື່ອງພິມຂອງເຈົ້າກັບເຄືອຂ່າຍສະເພາະ. ຖ້າບໍ່ມີຄໍາແນະນໍາ, ມັນສາມາດພົບໄດ້ຢູ່ໃນເວັບໄຊທ manufacturer ຂອງຜູ້ຜະລິດເຄື່ອງພິມ.
4 ກວດເບິ່ງຄູ່ມືເຄື່ອງພິມຂອງເຈົ້າເພື່ອຊອກຫາວິທີເຊື່ອມຕໍ່ເຄື່ອງພິມຂອງເຈົ້າກັບເຄືອຂ່າຍສະເພາະ. ຖ້າບໍ່ມີຄໍາແນະນໍາ, ມັນສາມາດພົບໄດ້ຢູ່ໃນເວັບໄຊທ manufacturer ຂອງຜູ້ຜະລິດເຄື່ອງພິມ. - ເຄື່ອງພິມບາງອັນຕ້ອງໄດ້ເຊື່ອມຕໍ່ກັບຄອມພິວເຕີ Windows ຫຼື Mac OS X ກ່ອນທີ່ຈະເຊື່ອມຕໍ່ພວກມັນກັບເຄືອຂ່າຍໄຮ້ສາຍ; ເຄື່ອງພິມອື່ນສາມາດເຊື່ອມຕໍ່ໂດຍກົງກັບເຄືອຂ່າຍໄຮ້ສາຍ.
- ຖ້າເຄື່ອງພິມຂອງເຈົ້າສະ ໜັບ ສະ ໜູນ ການເຊື່ອມຕໍ່ກັບເຄືອຂ່າຍໄຮ້ສາຍ, ໃຊ້ເມນູຢູ່ໃນ ໜ້າ ຈໍເຄື່ອງພິມເພື່ອຊອກຫາເຄືອຂ່າຍໄຮ້ສາຍ. ເພື່ອເຊື່ອມຕໍ່ກັບເຄືອຂ່າຍໄຮ້ສາຍ, ເຈົ້າຕ້ອງໃສ່ລະຫັດຜ່ານ.
 5 ກະກຽມເຄື່ອງພິມສໍາລັບການເຊື່ອມຕໍ່. ສຳ ລັບອັນນີ້:
5 ກະກຽມເຄື່ອງພິມສໍາລັບການເຊື່ອມຕໍ່. ສຳ ລັບອັນນີ້: - Wi-Fi: ຢູ່ໃນ ໜ້າ ຈໍເຄື່ອງພິມ, ໄປຫາ ໜ້າ ການຕັ້ງຄ່າໄຮ້ສາຍ, ແລະຈາກນັ້ນປ້ອນລະຫັດຜ່ານ. ເລືອກເຄືອຂ່າຍດຽວກັນທີ່ຄອມພິວເຕີຂອງເຈົ້າເຊື່ອມຕໍ່ກັບ.
- Bluetooth: ກົດປຸ່ມຈັບຄູ່, ເຊິ່ງຕິດປ້າຍໃສ່ກັບໄອຄອນເຕັກໂນໂລຍີ Bluetooth ແບບມີສະໄຕລ.
 6 ເປີດເມນູ Apple
6 ເປີດເມນູ Apple  . ມັນຢູ່ໃນແຈເບື້ອງຊ້າຍດ້ານເທິງຂອງ ໜ້າ ຈໍ.
. ມັນຢູ່ໃນແຈເບື້ອງຊ້າຍດ້ານເທິງຂອງ ໜ້າ ຈໍ.  7 ຄລິກໃສ່ ການຕັ້ງຄ່າລະບົບ. ມັນຢູ່ໃກ້ກັບທາງເທິງຂອງເມນູເລື່ອນລົງຂອງ Apple.
7 ຄລິກໃສ່ ການຕັ້ງຄ່າລະບົບ. ມັນຢູ່ໃກ້ກັບທາງເທິງຂອງເມນູເລື່ອນລົງຂອງ Apple.  8 ຄລິກໃສ່ ເຄື່ອງພິມແລະເຄື່ອງສະແກນ. ມັນເປັນໄອຄອນຮູບເຄື່ອງພິມຢູ່ໃນປ່ອງຢ້ຽມການຕັ້ງຄ່າລະບົບ.
8 ຄລິກໃສ່ ເຄື່ອງພິມແລະເຄື່ອງສະແກນ. ມັນເປັນໄອຄອນຮູບເຄື່ອງພິມຢູ່ໃນປ່ອງຢ້ຽມການຕັ້ງຄ່າລະບົບ. - ຜ່ານເມນູນີ້, ເຈົ້າສາມາດເຊື່ອມຕໍ່ເຄື່ອງພິມທີ່ມີທັງໂມດູນ Wi-Fi ແລະໂມດູນ Bluetooth.
 9 ຄລິກໃສ່ +. ມັນຢູ່ໃນມຸມຊ້າຍລຸ່ມຂອງປ່ອງຢ້ຽມ.
9 ຄລິກໃສ່ +. ມັນຢູ່ໃນມຸມຊ້າຍລຸ່ມຂອງປ່ອງຢ້ຽມ. - ຖ້າເຄື່ອງພິມໄດ້ເຊື່ອມຕໍ່ກັບເຄືອຂ່າຍແລ້ວ, ຊື່ຂອງມັນຈະປະກົດຂຶ້ນຢູ່ໃນແຖບດ້ານຊ້າຍຂອງປ່ອງຢ້ຽມ.
 10 ຄລິກທີ່ຊື່ຂອງເຄື່ອງພິມຂອງເຈົ້າ. ເຈົ້າຈະພົບມັນຢູ່ໃນເມນູແບບເລື່ອນລົງ. ຂະບວນການເຊື່ອມຕໍ່ເຄື່ອງພິມຈະເລີ່ມຕົ້ນ; ເມື່ອມັນສໍາເລັດ, ຊື່ເຄື່ອງພິມຈະຖືກສະແດງຢູ່ໃນແຖບດ້ານຊ້າຍ, ຊຶ່ງmeansາຍຄວາມວ່າເຄື່ອງພິມໄດ້ເຊື່ອມຕໍ່ກັບຄອມພິວເຕີສໍາເລັດແລ້ວ.
10 ຄລິກທີ່ຊື່ຂອງເຄື່ອງພິມຂອງເຈົ້າ. ເຈົ້າຈະພົບມັນຢູ່ໃນເມນູແບບເລື່ອນລົງ. ຂະບວນການເຊື່ອມຕໍ່ເຄື່ອງພິມຈະເລີ່ມຕົ້ນ; ເມື່ອມັນສໍາເລັດ, ຊື່ເຄື່ອງພິມຈະຖືກສະແດງຢູ່ໃນແຖບດ້ານຊ້າຍ, ຊຶ່ງmeansາຍຄວາມວ່າເຄື່ອງພິມໄດ້ເຊື່ອມຕໍ່ກັບຄອມພິວເຕີສໍາເລັດແລ້ວ. - ຖ້າເຈົ້າບໍ່ເຫັນຊື່ເຄື່ອງພິມ, ກວດໃຫ້ແນ່ໃຈວ່າເຄື່ອງພິມແລະຄອມພິວເຕີຢູ່ໃນເຄືອຂ່າຍດຽວກັນ.
- ເມື່ອເຊື່ອມຕໍ່ຜ່ານ Bluetooth, ເຈົ້າອາດຈະຕ້ອງກົດປຸ່ມຈັບຄູ່ໃສ່ເຄື່ອງພິມອີກ.
ວິທີທີ່ 5 ຈາກ 6: ແຊຣ printer ເຄື່ອງພິມຂອງເຈົ້າຢູ່ໃນເຄືອຂ່າຍ (Windows)
 1 ເຊື່ອມຕໍ່ເຄື່ອງພິມກັບຄອມພິວເຕີທີ່ເຈົ້າຕ້ອງການແຊຣເຄື່ອງພິມ. ອັນນີ້ສາມາດເຮັດໄດ້ຜ່ານການເຊື່ອມຕໍ່ແບບມີສາຍຫຼືການເຊື່ອມຕໍ່ໄຮ້ສາຍ.
1 ເຊື່ອມຕໍ່ເຄື່ອງພິມກັບຄອມພິວເຕີທີ່ເຈົ້າຕ້ອງການແຊຣເຄື່ອງພິມ. ອັນນີ້ສາມາດເຮັດໄດ້ຜ່ານການເຊື່ອມຕໍ່ແບບມີສາຍຫຼືການເຊື່ອມຕໍ່ໄຮ້ສາຍ.  2 ເປີດເມນູເລີ່ມຕົ້ນ
2 ເປີດເມນູເລີ່ມຕົ້ນ  . ຄລິກທີ່ໂລໂກ້ Windows ຢູ່ໃນມຸມຊ້າຍລຸ່ມຂອງ ໜ້າ ຈໍ.
. ຄລິກທີ່ໂລໂກ້ Windows ຢູ່ໃນມຸມຊ້າຍລຸ່ມຂອງ ໜ້າ ຈໍ.  3 ໃຫ້ຄລິກໃສ່ "ຕົວເລືອກຕ່າງ"
3 ໃຫ້ຄລິກໃສ່ "ຕົວເລືອກຕ່າງ"  . ມັນຢູ່ໃນເບື້ອງຊ້າຍລຸ່ມຂອງເມນູເລີ່ມຕົ້ນ.
. ມັນຢູ່ໃນເບື້ອງຊ້າຍລຸ່ມຂອງເມນູເລີ່ມຕົ້ນ.  4 ກົດ "ເຄືອຂ່າຍແລະອິນເຕີເນັດ"
4 ກົດ "ເຄືອຂ່າຍແລະອິນເຕີເນັດ"  . ຕົວເລືອກນີ້ຢູ່ໃນປ່ອງຢ້ຽມຕົວເລືອກ.
. ຕົວເລືອກນີ້ຢູ່ໃນປ່ອງຢ້ຽມຕົວເລືອກ.  5 ຄລິກ ລັດ. ມັນເປັນແຖບຢູ່ເບື້ອງຊ້າຍດ້ານເທິງຂອງປ່ອງຢ້ຽມ.
5 ຄລິກ ລັດ. ມັນເປັນແຖບຢູ່ເບື້ອງຊ້າຍດ້ານເທິງຂອງປ່ອງຢ້ຽມ.  6 ຄລິກໃສ່ ທາງເລືອກການແລກປ່ຽນ. ມັນຢູ່ໃນພາກປ່ຽນການຕັ້ງຄ່າເຄືອຂ່າຍຢູ່ເທິງສຸດຂອງ ໜ້າ.
6 ຄລິກໃສ່ ທາງເລືອກການແລກປ່ຽນ. ມັນຢູ່ໃນພາກປ່ຽນການຕັ້ງຄ່າເຄືອຂ່າຍຢູ່ເທິງສຸດຂອງ ໜ້າ.  7 ຂະຫຍາຍພາກສ່ວນ ບ້ານຫຼືບ່ອນເຮັດວຽກ. ກົດ
7 ຂະຫຍາຍພາກສ່ວນ ບ້ານຫຼືບ່ອນເຮັດວຽກ. ກົດ  ຢູ່ທາງຂວາຂອງເຮືອນຫຼືບ່ອນເຮັດວຽກ.
ຢູ່ທາງຂວາຂອງເຮືອນຫຼືບ່ອນເຮັດວຽກ.  8 Checkາຍຖືກໃສ່ກ່ອງຕໍ່ກັບເປີດໃຊ້ງານການແບ່ງປັນໄຟລແລະເຄື່ອງພິມ. ມັນຢູ່ພາຍໃຕ້ການແບ່ງປັນໄຟລແລະເຄື່ອງພິມ.
8 Checkາຍຖືກໃສ່ກ່ອງຕໍ່ກັບເປີດໃຊ້ງານການແບ່ງປັນໄຟລແລະເຄື່ອງພິມ. ມັນຢູ່ພາຍໃຕ້ການແບ່ງປັນໄຟລແລະເຄື່ອງພິມ.  9 ເຊື່ອມຕໍ່ກັບເຄື່ອງພິມທີ່ໃຊ້ຮ່ວມກັນ ຈາກຄອມພິວເຕີ Windows ເຄືອຂ່າຍອື່ນ. ຄອມພິວເຕີທີ່ເຊື່ອມຕໍ່ກັບເຄື່ອງພິມຕ້ອງຖືກເປີດ.
9 ເຊື່ອມຕໍ່ກັບເຄື່ອງພິມທີ່ໃຊ້ຮ່ວມກັນ ຈາກຄອມພິວເຕີ Windows ເຄືອຂ່າຍອື່ນ. ຄອມພິວເຕີທີ່ເຊື່ອມຕໍ່ກັບເຄື່ອງພິມຕ້ອງຖືກເປີດ. - ຖ້າເຈົ້າຕ້ອງການເຊື່ອມຕໍ່ກັບເຄື່ອງພິມນີ້ຈາກຄອມພິວເຕີ Mac OS X, ໄປຫາຂັ້ນຕອນຕໍ່ໄປ.
 10 ເຊື່ອມຕໍ່ກັບເຄື່ອງພິມທີ່ໃຊ້ຮ່ວມກັນຈາກຄອມພິວເຕີ Mac OS X ເຄືອຂ່າຍອື່ນ. ຄອມພິວເຕີທີ່ເຊື່ອມຕໍ່ກັບເຄື່ອງພິມຕ້ອງຖືກເປີດ. ເພື່ອເຊື່ອມຕໍ່ກັບເຄື່ອງພິມທີ່ໃຊ້ຮ່ວມກັນ:
10 ເຊື່ອມຕໍ່ກັບເຄື່ອງພິມທີ່ໃຊ້ຮ່ວມກັນຈາກຄອມພິວເຕີ Mac OS X ເຄືອຂ່າຍອື່ນ. ຄອມພິວເຕີທີ່ເຊື່ອມຕໍ່ກັບເຄື່ອງພິມຕ້ອງຖືກເປີດ. ເພື່ອເຊື່ອມຕໍ່ກັບເຄື່ອງພິມທີ່ໃຊ້ຮ່ວມກັນ: - ເປີດເມນູ Apple ແລະເລືອກ "ການຕັ້ງຄ່າລະບົບ";
- ເລືອກ "ເຄື່ອງພິມແລະເຄື່ອງສະແກນ";
- ຄລິກ "+" ຢູ່ລຸ່ມສຸດຂອງລາຍຊື່ເຄື່ອງພິມ;
- ໄປທີ່ແທັບ "Windows" ຢູ່ເທິງສຸດຂອງ ໜ້າ ຕ່າງໃ່;
- ເລືອກຊື່ເຄື່ອງພິມຈາກລາຍການ.
ວິທີທີ່ 6 ຈາກ 6: ວິທີແຊຣ Pr ເຄື່ອງພິມຂອງເຈົ້າຢູ່ໃນເຄືອຂ່າຍໃດ ໜຶ່ງ (Mac OS X)
 1 ເຊື່ອມຕໍ່ເຄື່ອງພິມກັບຄອມພິວເຕີທີ່ເຈົ້າຕ້ອງການແຊຣເຄື່ອງພິມ. ອັນນີ້ສາມາດເຮັດໄດ້ຜ່ານການເຊື່ອມຕໍ່ແບບມີສາຍຫຼືການເຊື່ອມຕໍ່ໄຮ້ສາຍ.
1 ເຊື່ອມຕໍ່ເຄື່ອງພິມກັບຄອມພິວເຕີທີ່ເຈົ້າຕ້ອງການແຊຣເຄື່ອງພິມ. ອັນນີ້ສາມາດເຮັດໄດ້ຜ່ານການເຊື່ອມຕໍ່ແບບມີສາຍຫຼືການເຊື່ອມຕໍ່ໄຮ້ສາຍ.  2 ເປີດເມນູ Apple
2 ເປີດເມນູ Apple  . ມັນຢູ່ໃນແຈເບື້ອງຊ້າຍດ້ານເທິງຂອງ ໜ້າ ຈໍ.
. ມັນຢູ່ໃນແຈເບື້ອງຊ້າຍດ້ານເທິງຂອງ ໜ້າ ຈໍ.  3 ຄລິກໃສ່ ການຕັ້ງຄ່າລະບົບ. ມັນຢູ່ໃກ້ກັບສ່ວນເທິງຂອງເມນູເລື່ອນລົງ.
3 ຄລິກໃສ່ ການຕັ້ງຄ່າລະບົບ. ມັນຢູ່ໃກ້ກັບສ່ວນເທິງຂອງເມນູເລື່ອນລົງ.  4 ຄລິກໃສ່ ການເຂົ້າເຖິງທົ່ວໄປ. ມັນເປັນໄອຄອນຮູບຄ້າຍຄືໂຟນເດີຢູ່ໃນປ່ອງຢ້ຽມການຕັ້ງຄ່າລະບົບ.
4 ຄລິກໃສ່ ການເຂົ້າເຖິງທົ່ວໄປ. ມັນເປັນໄອຄອນຮູບຄ້າຍຄືໂຟນເດີຢູ່ໃນປ່ອງຢ້ຽມການຕັ້ງຄ່າລະບົບ.  5 Checkາຍຖືກໃສ່ກ່ອງຕໍ່ກັບການແບ່ງປັນເຄື່ອງພິມ. ອັນນີ້ຈະເປີດໃຊ້ງານຟັງຊັນແຊຣ printer ເຄື່ອງພິມ.
5 Checkາຍຖືກໃສ່ກ່ອງຕໍ່ກັບການແບ່ງປັນເຄື່ອງພິມ. ອັນນີ້ຈະເປີດໃຊ້ງານຟັງຊັນແຊຣ printer ເຄື່ອງພິມ. - ຖ້າປ່ອງcheckາຍຖືກcheckedາຍຖືກແລ້ວ, ການແຊຣ printer ເຄື່ອງພິມຖືກເປີດໃຊ້ງານ.
 6 Checkາຍໃສ່ຫ້ອງທີ່ຢູ່ຖັດຈາກເຄື່ອງພິມທີ່ຈະແບ່ງປັນ. ອັນນີ້ຈະເປີດການເຂົ້າຫາເຄືອຂ່າຍເຂົ້າຫາເຄື່ອງພິມນີ້.
6 Checkາຍໃສ່ຫ້ອງທີ່ຢູ່ຖັດຈາກເຄື່ອງພິມທີ່ຈະແບ່ງປັນ. ອັນນີ້ຈະເປີດການເຂົ້າຫາເຄືອຂ່າຍເຂົ້າຫາເຄື່ອງພິມນີ້.  7 ເຊື່ອມຕໍ່ກັບເຄື່ອງພິມທີ່ໃຊ້ຮ່ວມກັນຈາກຄອມພິວເຕີ Mac OS X ເຄືອຂ່າຍອື່ນ. ຄອມພິວເຕີທີ່ເຊື່ອມຕໍ່ກັບເຄື່ອງພິມຕ້ອງຖືກເປີດ. ເພື່ອເຊື່ອມຕໍ່ກັບເຄື່ອງພິມທີ່ໃຊ້ຮ່ວມກັນ:
7 ເຊື່ອມຕໍ່ກັບເຄື່ອງພິມທີ່ໃຊ້ຮ່ວມກັນຈາກຄອມພິວເຕີ Mac OS X ເຄືອຂ່າຍອື່ນ. ຄອມພິວເຕີທີ່ເຊື່ອມຕໍ່ກັບເຄື່ອງພິມຕ້ອງຖືກເປີດ. ເພື່ອເຊື່ອມຕໍ່ກັບເຄື່ອງພິມທີ່ໃຊ້ຮ່ວມກັນ: - ເປີດເມນູ Apple ແລະເລືອກ "ການຕັ້ງຄ່າລະບົບ";
- ເລືອກ "ເຄື່ອງພິມແລະເຄື່ອງສະແກນ";
- ຄລິກ "+" ຢູ່ລຸ່ມສຸດຂອງລາຍຊື່ເຄື່ອງພິມ;
- ໄປທີ່ແທັບ "Windows" ຢູ່ເທິງສຸດຂອງ ໜ້າ ຕ່າງໃ່;
- ເລືອກຊື່ເຄື່ອງພິມຈາກລາຍການ.
 8 ເຊື່ອມຕໍ່ກັບເຄື່ອງພິມທີ່ໃຊ້ຮ່ວມກັນຈາກຄອມພິວເຕີ Windows ເຄືອຂ່າຍອື່ນ. ຄອມພິວເຕີທີ່ເຊື່ອມຕໍ່ກັບເຄື່ອງພິມຕ້ອງຖືກເປີດ. ເພື່ອເຊື່ອມຕໍ່ກັບເຄື່ອງພິມທີ່ໃຊ້ຮ່ວມກັນ:
8 ເຊື່ອມຕໍ່ກັບເຄື່ອງພິມທີ່ໃຊ້ຮ່ວມກັນຈາກຄອມພິວເຕີ Windows ເຄືອຂ່າຍອື່ນ. ຄອມພິວເຕີທີ່ເຊື່ອມຕໍ່ກັບເຄື່ອງພິມຕ້ອງຖືກເປີດ. ເພື່ອເຊື່ອມຕໍ່ກັບເຄື່ອງພິມທີ່ໃຊ້ຮ່ວມກັນ: - ໄປທີ່ເວັບໄຊທ https:// https://support.apple.com/kb/dl999?locale=ru_ru.
- ດາວໂຫຼດແລະຕິດຕັ້ງການບໍລິການພິມ Bonjour ສໍາລັບ Windows;
- ເລີ່ມການບໍລິການພິມ Bonjour ສໍາລັບ Windows;
- ເລືອກເຄື່ອງພິມທີ່ໃຊ້ຮ່ວມກັນທີ່ເຈົ້າຕ້ອງການເຊື່ອມຕໍ່ກັບ;
- ເລືອກຄົນຂັບທີ່ຕ້ອງການຈາກລາຍການ (ຖ້າມີການເຕືອນ);
- ໃຫ້ຄລິກໃສ່ "ສໍາເລັດຮູບ".
ຄໍາແນະນໍາ
- ສຳ ລັບເຄື່ອງພິມທີ່ທັນສະໄ many ຫຼາຍອັນ, ມີແອັບພລິເຄຊັນທີ່ສາມາດໃຊ້ເພື່ອເຊື່ອມຕໍ່ກັບເຄື່ອງພິມຈາກສະມາດໂຟນຫຼືແທັບເລັດ.
ຄຳ ເຕືອນ
- ບາງເຄື່ອງພິມເດີມບໍ່ສາມາດແຊຣ or ຫຼືເຊື່ອມຕໍ່ກັບເຄືອຂ່າຍໄຮ້ສາຍໄດ້.