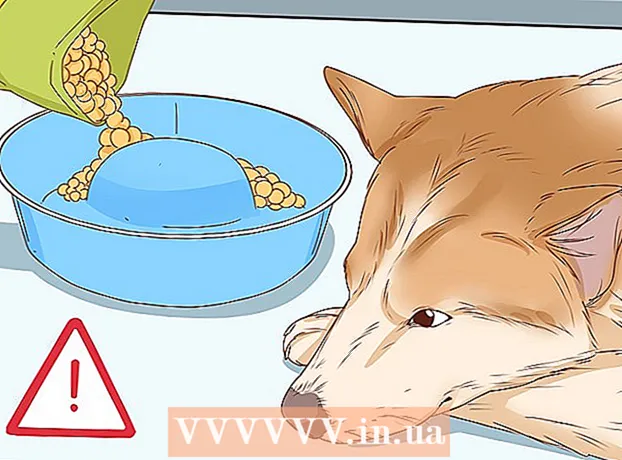ກະວີ:
Tamara Smith
ວັນທີຂອງການສ້າງ:
22 ເດືອນມັງກອນ 2021
ວັນທີປັບປຸງ:
1 ເດືອນກໍລະກົດ 2024
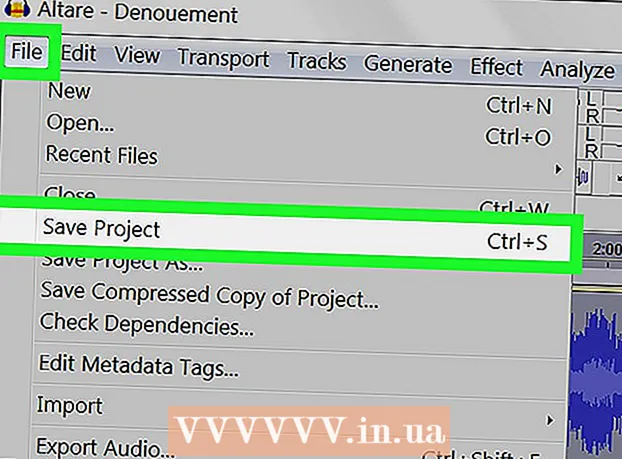
ເນື້ອຫາ
ບົດຂຽນນີ້ສອນທ່ານກ່ຽວກັບວິທີການເອົາແອັກໂກ້ອອກຈາກໄຟລ໌ສຽງໂດຍໃຊ້ Audacity, ໂປຣແກຣມແກ້ໄຂສຽງໂດຍບໍ່ເສຍຄ່າ ສຳ ລັບ Windows ແລະ Mac. ຖ້າທ່ານບັນທຶກສຽງ, ບາງຄັ້ງທ່ານຈະໄດ້ຮັບສຽງດັງຫລືສຽງພື້ນຫລັງຍ້ອນຫ້ອງ. ບັນດາໂປແກຼມແກ້ໄຂສຽງສ່ວນຫຼາຍ, ເຊັ່ນ Adobe Audition, ມີຕົວເລືອກທີ່ຄ້າຍຄືກັນໃນການຕັດອອກສຽງແລະສຽງພື້ນຫລັງ. ວິທີການເຫຼົ່ານີ້ແມ່ນມີປະສິດຕິຜົນສູງສຸດເມື່ອ ນຳ ໃຊ້ໃນການບັນທຶກສຽງໂດຍມີສຽງຫລືເຄື່ອງມືດຽວ. ການບັນທຶກສຽງທີ່ສັບສົນດ້ວຍຫລາຍສຽງຫລືເຄື່ອງມືເຮັດໃຫ້ມີຄວາມຫຍຸ້ງຍາກໃນການແຍກແລະເອົາສຽງລົບກວນພື້ນຫລັງ.
ເພື່ອກ້າວ
 ເປີດອໍໂຕ້. ນີ້ແມ່ນໂປແກຼມທີ່ມີສັນຍາລັກທີ່ຄ້າຍຄືຄື້ນສຽງໃນຫູຟັງສີຟ້າ.
ເປີດອໍໂຕ້. ນີ້ແມ່ນໂປແກຼມທີ່ມີສັນຍາລັກທີ່ຄ້າຍຄືຄື້ນສຽງໃນຫູຟັງສີຟ້າ. - ເພື່ອດາວໂຫລດ Audacity, ເຂົ້າໄປທີ່ https://www.audacityteam.org/download ແລະກົດລິ້ງດາວໂຫລດ ສຳ ລັບລະບົບປະຕິບັດການຂອງທ່ານ. ຫຼັງຈາກດາວໂຫລດ, ກົດສອງຄັ້ງຕໍ່ແຟ້ມການຕິດຕັ້ງແລະປະຕິບັດຕາມ ຄຳ ແນະ ນຳ.
 ເປີດເອກະສານສຽງ. Audacity ສະ ໜັບ ສະ ໜູນ ເອກະສານສຽງຫຼາຍປະເພດເຊັ່ນ MP3, wav, aiff, flac, ogg ແລະ ffmpeg. ເພື່ອເປີດເອກະສານສຽງ, ເຮັດດັ່ງຕໍ່ໄປນີ້:
ເປີດເອກະສານສຽງ. Audacity ສະ ໜັບ ສະ ໜູນ ເອກະສານສຽງຫຼາຍປະເພດເຊັ່ນ MP3, wav, aiff, flac, ogg ແລະ ffmpeg. ເພື່ອເປີດເອກະສານສຽງ, ເຮັດດັ່ງຕໍ່ໄປນີ້: - ກົດເຂົ້າ ແຟ້ມ.
- ກົດເຂົ້າ ເພື່ອເປີດ.
- ເລືອກໄຟລ໌ສຽງ.
 ຫຼຸດຜ່ອນສິ່ງລົບກວນ. ນໍາໃຊ້ການຫຼຸດຜ່ອນສິ່ງລົບກວນ. ຫນ້າທໍາອິດເລືອກເອົາການບັນທຶກທັງຫມົດກັບ Ctrl+ກ ໃນ Windows, ຫຼື ⌘ ຄຳ ສັ່ງ+ກ ໃນ Mac. ຈາກນັ້ນກົດທີ່ "ຜົນກະທົບ" ໃນແຖບເມນູທີ່ຢູ່ດ້ານເທິງ, ແລະເລືອກ "ການຫຼຸດຜ່ອນສຽງທີ່ບໍ່ມີສຽງ". ເພີ່ມການຫຼຸດຜ່ອນສຽງດັງ (dB) ໂດຍການລາກແຖບເລື່ອນໄປທາງຊ້າຍ. ວິທີນີ້ທ່ານຫຼຸດຜ່ອນສຽງດັງແລະສຽງພື້ນຫລັງອື່ນໆ. ກົດທີ່ "ເບິ່ງຕົວຢ່າງ" ຢູ່ແຈເບື້ອງຊ້າຍລຸ່ມເພື່ອຟັງວ່າມັນຟັງໄດ້ແນວໃດ. ເມື່ອທ່ານພໍໃຈກັບຜົນໄດ້ຮັບ, ໃຫ້ຄລິກໃສ່ "OK" ເພື່ອປະຕິບັດຜົນກະທົບ.
ຫຼຸດຜ່ອນສິ່ງລົບກວນ. ນໍາໃຊ້ການຫຼຸດຜ່ອນສິ່ງລົບກວນ. ຫນ້າທໍາອິດເລືອກເອົາການບັນທຶກທັງຫມົດກັບ Ctrl+ກ ໃນ Windows, ຫຼື ⌘ ຄຳ ສັ່ງ+ກ ໃນ Mac. ຈາກນັ້ນກົດທີ່ "ຜົນກະທົບ" ໃນແຖບເມນູທີ່ຢູ່ດ້ານເທິງ, ແລະເລືອກ "ການຫຼຸດຜ່ອນສຽງທີ່ບໍ່ມີສຽງ". ເພີ່ມການຫຼຸດຜ່ອນສຽງດັງ (dB) ໂດຍການລາກແຖບເລື່ອນໄປທາງຊ້າຍ. ວິທີນີ້ທ່ານຫຼຸດຜ່ອນສຽງດັງແລະສຽງພື້ນຫລັງອື່ນໆ. ກົດທີ່ "ເບິ່ງຕົວຢ່າງ" ຢູ່ແຈເບື້ອງຊ້າຍລຸ່ມເພື່ອຟັງວ່າມັນຟັງໄດ້ແນວໃດ. ເມື່ອທ່ານພໍໃຈກັບຜົນໄດ້ຮັບ, ໃຫ້ຄລິກໃສ່ "OK" ເພື່ອປະຕິບັດຜົນກະທົບ. - ການລົບກວນສຽງຫຼຸດລົງປະລິມານແລະປ່ຽນສຽງຂອງການບັນທຶກສຽງ.
 ໃຊ້ເຄື່ອງຂະຫຍາຍສຽງ. ເຄື່ອງຂະຫຍາຍສຽງເພີ່ມປະລິມານຂອງສຽງ. ມັນຢູ່ເທິງສຸດຂອງບັນຊີລາຍຊື່ຜົນກະທົບ, ຢູ່ໃນເມນູ Effects ຢູ່ເທິງສຸດຂອງ Audacity. ລາກແຖບເລື່ອນໄປທາງຊ້າຍເພື່ອເພີ່ມປະລິມານຕາມຄວາມຕ້ອງການ. ຢ່າເຮັດໃຫ້ສຽງດັງເກີນໄປເພາະວ່າສິ່ງນີ້ສາມາດເຮັດໃຫ້ເກີດສຽງລົບກວນ. ກົດທີ່ "ເບິ່ງຕົວຢ່າງ" ເພື່ອຟັງສຽງຂອງມັນ. ເມື່ອທ່ານພໍໃຈ, ກົດປຸ່ມ "OK" ເພື່ອສະແດງຜົນ. ໃນຊ່ວງເວລາທີ່ເຫຼືອຂອງຂະບວນການ, ນຳ ໃຊ້ເຄື່ອງຂະຫຍາຍສຽງທີ່ ຈຳ ເປັນ.
ໃຊ້ເຄື່ອງຂະຫຍາຍສຽງ. ເຄື່ອງຂະຫຍາຍສຽງເພີ່ມປະລິມານຂອງສຽງ. ມັນຢູ່ເທິງສຸດຂອງບັນຊີລາຍຊື່ຜົນກະທົບ, ຢູ່ໃນເມນູ Effects ຢູ່ເທິງສຸດຂອງ Audacity. ລາກແຖບເລື່ອນໄປທາງຊ້າຍເພື່ອເພີ່ມປະລິມານຕາມຄວາມຕ້ອງການ. ຢ່າເຮັດໃຫ້ສຽງດັງເກີນໄປເພາະວ່າສິ່ງນີ້ສາມາດເຮັດໃຫ້ເກີດສຽງລົບກວນ. ກົດທີ່ "ເບິ່ງຕົວຢ່າງ" ເພື່ອຟັງສຽງຂອງມັນ. ເມື່ອທ່ານພໍໃຈ, ກົດປຸ່ມ "OK" ເພື່ອສະແດງຜົນ. ໃນຊ່ວງເວລາທີ່ເຫຼືອຂອງຂະບວນການ, ນຳ ໃຊ້ເຄື່ອງຂະຫຍາຍສຽງທີ່ ຈຳ ເປັນ.  ນຳ ໃຊ້ການບີບອັດ. ເຄື່ອງອັດຫຼຸດຜ່ອນໄລຍະຫ່າງລະຫວ່າງຈຸດທີ່ດັງແລະອ່ອນຂອງຄື້ນສຽງ. ເພື່ອປະຕິບັດການບີບອັດ, ໃຫ້ຄລິກໃສ່ "ຜົນກະທົບ", ຫຼັງຈາກນັ້ນໃຫ້ຄລິກໃສ່ "ອັດ". ລາກແຖບເລື່ອນຢູ່ຂ້າງ "ອັດຕາສ່ວນ" ເພື່ອໃຫ້ເສັ້ນໃນກາຟທີ່ຢູ່ດ້ານເທິງຫຼຸດລົງເລັກນ້ອຍ. ທ່ານຍັງສາມາດປັບພື້ນທີ່ໃກ້ຈະເຂົ້າສູ່ແລະພື້ນທີ່ສຽງທີ່ນີ້. ກົດທີ່ "ເບິ່ງຕົວຢ່າງ" ເພື່ອຟັງສຽງຂອງມັນ. ເມື່ອທ່ານພໍໃຈ, ກົດປຸ່ມ "OK" ເພື່ອສະແດງຜົນ. ປະລິມານທີ່ຈະຫຼຸດລົງໃນປັດຈຸບັນ. ໃຊ້ເຄື່ອງອັດທີ່ຕ້ອງການໃນຊ່ວງເວລາທີ່ເຫຼືອ.
ນຳ ໃຊ້ການບີບອັດ. ເຄື່ອງອັດຫຼຸດຜ່ອນໄລຍະຫ່າງລະຫວ່າງຈຸດທີ່ດັງແລະອ່ອນຂອງຄື້ນສຽງ. ເພື່ອປະຕິບັດການບີບອັດ, ໃຫ້ຄລິກໃສ່ "ຜົນກະທົບ", ຫຼັງຈາກນັ້ນໃຫ້ຄລິກໃສ່ "ອັດ". ລາກແຖບເລື່ອນຢູ່ຂ້າງ "ອັດຕາສ່ວນ" ເພື່ອໃຫ້ເສັ້ນໃນກາຟທີ່ຢູ່ດ້ານເທິງຫຼຸດລົງເລັກນ້ອຍ. ທ່ານຍັງສາມາດປັບພື້ນທີ່ໃກ້ຈະເຂົ້າສູ່ແລະພື້ນທີ່ສຽງທີ່ນີ້. ກົດທີ່ "ເບິ່ງຕົວຢ່າງ" ເພື່ອຟັງສຽງຂອງມັນ. ເມື່ອທ່ານພໍໃຈ, ກົດປຸ່ມ "OK" ເພື່ອສະແດງຜົນ. ປະລິມານທີ່ຈະຫຼຸດລົງໃນປັດຈຸບັນ. ໃຊ້ເຄື່ອງອັດທີ່ຕ້ອງການໃນຊ່ວງເວລາທີ່ເຫຼືອ.  ນຳ ໃຊ້ຕົວກອງຜ່ານທີ່ສູງຫຼືຕົວກອງຜ່ານຂັ້ນຕໍ່າ. ອີງຕາມວິທີການບັນທຶກສຽງຂອງທ່ານ, ທ່ານອາດຈະຕ້ອງໃຊ້ຕົວກອງທີ່ມີຄວາມຖີ່ຕ່ ຳ ຫລືຈຸດສູງ. ຖ້າການບັນທຶກຂອງທ່ານມີສຽງສູງດ້ວຍສຽງຂອງລາວຫຼາຍ, ໃຫ້ໃຊ້ຕົວກອງສຽງທີ່ຕໍ່າ. ຖ້າມັນມີສຽງຕ່ ຳ ແລະກ້ຽງ, ໃຫ້ໃຊ້ຕົວກອງຜ່ານທີ່ສູງ. ທັງສອງຜົນກະທົບສາມາດພົບໄດ້ໃນເມນູ Effects. ໃຊ້ເມນູເລື່ອນລົງເພື່ອເລືອກຄວາມເຂັ້ມແຂງຂອງການຫຼຸດລົງ (ໃນ dB ຕໍ່ octave). ຕົວເລືອກຂອງທ່ານຢູ່ລະຫວ່າງ 6 ເຖິງ 48 dB ຕໍ່ octave. ກົດ "ເບິ່ງຕົວຢ່າງ" ເພື່ອຟັງສຽງຂອງມັນ, ແລະກົດ "OK" ເພື່ອ ນຳ ໃຊ້ຜົນກະທົບ.
ນຳ ໃຊ້ຕົວກອງຜ່ານທີ່ສູງຫຼືຕົວກອງຜ່ານຂັ້ນຕໍ່າ. ອີງຕາມວິທີການບັນທຶກສຽງຂອງທ່ານ, ທ່ານອາດຈະຕ້ອງໃຊ້ຕົວກອງທີ່ມີຄວາມຖີ່ຕ່ ຳ ຫລືຈຸດສູງ. ຖ້າການບັນທຶກຂອງທ່ານມີສຽງສູງດ້ວຍສຽງຂອງລາວຫຼາຍ, ໃຫ້ໃຊ້ຕົວກອງສຽງທີ່ຕໍ່າ. ຖ້າມັນມີສຽງຕ່ ຳ ແລະກ້ຽງ, ໃຫ້ໃຊ້ຕົວກອງຜ່ານທີ່ສູງ. ທັງສອງຜົນກະທົບສາມາດພົບໄດ້ໃນເມນູ Effects. ໃຊ້ເມນູເລື່ອນລົງເພື່ອເລືອກຄວາມເຂັ້ມແຂງຂອງການຫຼຸດລົງ (ໃນ dB ຕໍ່ octave). ຕົວເລືອກຂອງທ່ານຢູ່ລະຫວ່າງ 6 ເຖິງ 48 dB ຕໍ່ octave. ກົດ "ເບິ່ງຕົວຢ່າງ" ເພື່ອຟັງສຽງຂອງມັນ, ແລະກົດ "OK" ເພື່ອ ນຳ ໃຊ້ຜົນກະທົບ.  ນຳ ໃຊ້ EQ ກາຟິກ. ເພື່ອໃຊ້ກາຟິກ EQ, ເລືອກ "ຄວາມສະ ເໝີ ພາບ" ຈາກລາຍການຜົນ. ກົດປຸ່ມ "ກາຟິກ" ຢູ່ຖັດຈາກ "ປະເພດ EQ", ຢູ່ລຸ່ມກາຟເບື້ອງຊ້າຍ. ໃຊ້ສະໄລ້ຢູ່ທາງລຸ່ມເພື່ອປັບ EQ. ຕູດເບື້ອງຊ້າຍມີຜົນກະທົບຕໍ່ສຽງເບດ, ຄົນທີ່ຢູ່ເບື້ອງຂວາຈະມີຜົນກະທົບຕໍ່ການສັ່ນສະເທືອນ, ແລະຄົນທີ່ຢູ່ກາງມີຜົນກະທົບຕໍ່ສຽງກາງ. ກົດ "ເບິ່ງຕົວຢ່າງ" ເພື່ອຟັງສຽງຂອງມັນ, ແລະກົດ "OK" ເພື່ອ ນຳ ໃຊ້ຜົນກະທົບ.
ນຳ ໃຊ້ EQ ກາຟິກ. ເພື່ອໃຊ້ກາຟິກ EQ, ເລືອກ "ຄວາມສະ ເໝີ ພາບ" ຈາກລາຍການຜົນ. ກົດປຸ່ມ "ກາຟິກ" ຢູ່ຖັດຈາກ "ປະເພດ EQ", ຢູ່ລຸ່ມກາຟເບື້ອງຊ້າຍ. ໃຊ້ສະໄລ້ຢູ່ທາງລຸ່ມເພື່ອປັບ EQ. ຕູດເບື້ອງຊ້າຍມີຜົນກະທົບຕໍ່ສຽງເບດ, ຄົນທີ່ຢູ່ເບື້ອງຂວາຈະມີຜົນກະທົບຕໍ່ການສັ່ນສະເທືອນ, ແລະຄົນທີ່ຢູ່ກາງມີຜົນກະທົບຕໍ່ສຽງກາງ. ກົດ "ເບິ່ງຕົວຢ່າງ" ເພື່ອຟັງສຽງຂອງມັນ, ແລະກົດ "OK" ເພື່ອ ນຳ ໃຊ້ຜົນກະທົບ.  ສົ່ງອອກເອກະສານສຽງ. ເມື່ອທ່ານພໍໃຈກັບວິທີການບັນທຶກສຽງຂອງທ່ານ, ທ່ານສາມາດສົ່ງອອກເພື່ອໃຫ້ມັນສາມາດຫຼີ້ນໄດ້ໃນເຄື່ອງຫຼີ້ນສື່. ເພື່ອສົ່ງອອກເອກະສານສຽງ, ເຮັດດັ່ງຕໍ່ໄປນີ້:
ສົ່ງອອກເອກະສານສຽງ. ເມື່ອທ່ານພໍໃຈກັບວິທີການບັນທຶກສຽງຂອງທ່ານ, ທ່ານສາມາດສົ່ງອອກເພື່ອໃຫ້ມັນສາມາດຫຼີ້ນໄດ້ໃນເຄື່ອງຫຼີ້ນສື່. ເພື່ອສົ່ງອອກເອກະສານສຽງ, ເຮັດດັ່ງຕໍ່ໄປນີ້: - ກົດເຂົ້າ ແຟ້ມ ຢູ່ແຖບເມນູທີ່ຢູ່ດ້ານເທິງ.
- ເລືອກ ການສົ່ງອອກ.
- ກົດເຂົ້າ ສົ່ງອອກເປັນ MP3.
- ກົດເຂົ້າ ບັນທຶກ.
 ປະຢັດໂຄງການ. ຖ້າທ່ານຕ້ອງການແກ້ໄຂເອກະສານສຽງຕໍ່ມາ, ທ່ານກໍ່ຕ້ອງໄດ້ປະຢັດໂຄງການດ້ວຍຕົນເອງ. ເພື່ອຊ່ວຍປະຢັດໂຄງການ, ເຮັດດັ່ງຕໍ່ໄປນີ້:
ປະຢັດໂຄງການ. ຖ້າທ່ານຕ້ອງການແກ້ໄຂເອກະສານສຽງຕໍ່ມາ, ທ່ານກໍ່ຕ້ອງໄດ້ປະຢັດໂຄງການດ້ວຍຕົນເອງ. ເພື່ອຊ່ວຍປະຢັດໂຄງການ, ເຮັດດັ່ງຕໍ່ໄປນີ້: - ກົດເຂົ້າ ແຟ້ມ ຢູ່ແຖບເມນູທີ່ຢູ່ດ້ານເທິງ.
- ກົດເຂົ້າ ປະຢັດໂຄງການ.
- ກົດເຂົ້າ ຕົກລົງ ຢູ່ໃນລາຍການທີ່ຂຶ້ນມາ.