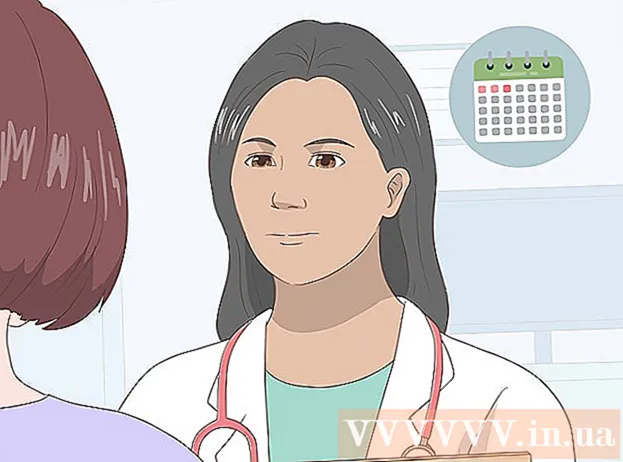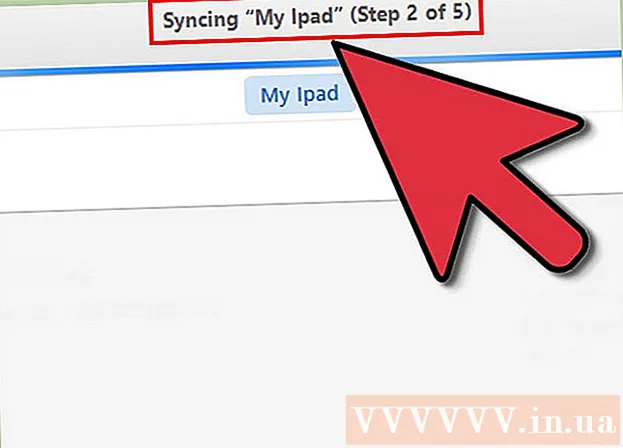ກະວີ:
Ellen Moore
ວັນທີຂອງການສ້າງ:
14 ເດືອນມັງກອນ 2021
ວັນທີປັບປຸງ:
1 ເດືອນກໍລະກົດ 2024
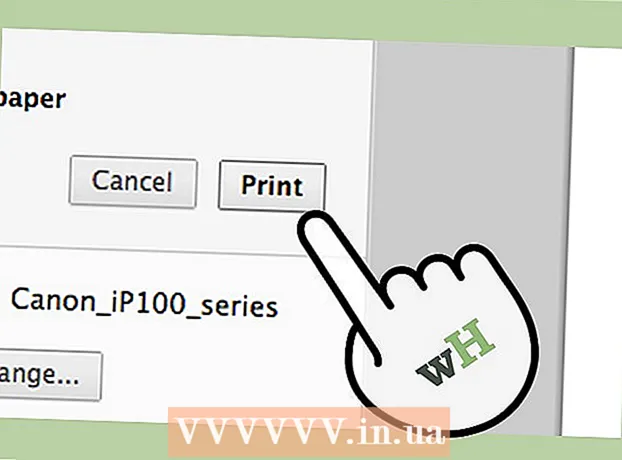
ເນື້ອຫາ
ມີບັນຫາໃນການເຊື່ອມຕໍ່ Macbook ຂອງເຈົ້າກັບເຄື່ອງພິມຂອງເຈົ້າບໍ? ບໍ່ເປັນບັນຫາ, ເພາະວ່າມີສອງວິທີເພື່ອເຊື່ອມຕໍ່ອຸປະກອນເຫຼົ່ານີ້: ຜ່ານ USB ແລະແບບໄຮ້ສາຍ. ເລືອກວິທີການທີ່ເworksາະສົມທີ່ສຸດ ສຳ ລັບເຈົ້າແລະລົງມືເຮັດ.
ຂັ້ນຕອນ
ວິທີການ 1 ຂອງ 2: ຜ່ານສາຍ USB
 1 ເປີດເຄື່ອງພິມໂດຍການກົດປຸ່ມເປີດປິດ.
1 ເປີດເຄື່ອງພິມໂດຍການກົດປຸ່ມເປີດປິດ.- ທີ່ຕັ້ງຂອງປຸ່ມນີ້ແມ່ນຂຶ້ນກັບຮູບແບບເຄື່ອງພິມ. ຖ້າເຈົ້າບໍ່ສາມາດຊອກຫາມັນ, ກວດເບິ່ງຄູ່ມືການໃຊ້.
- ຖ້າເຄື່ອງພິມບໍ່ໄດ້ເປີດແມ້ແຕ່ຫຼັງຈາກກົດປຸ່ມເປີດປິດ, ເບິ່ງໃຫ້ແນ່ໃຈວ່າມັນເຊື່ອມຕໍ່ກັບເຄືອຂ່າຍແລ້ວ. ເພື່ອເຮັດສິ່ງນີ້, ກວດເບິ່ງວ່າໄດ້ສຽບປລັກໃສ່ປລັກສຽບໄຟແລ້ວບໍ.
 2 ກະກຽມສາຍ USB ເພື່ອເຊື່ອມຕໍ່ Macbook ຂອງເຈົ້າກັບເຄື່ອງພິມຂອງເຈົ້າ. ເຄື່ອງພິມຕ້ອງມາພ້ອມກັບສອງສາຍຄື: ສາຍໄຟແລະສາຍ USB. ເອົາສາຍທີ່ມີເສັ້ນເຂົ້າສີ່ຫຼ່ຽມ.
2 ກະກຽມສາຍ USB ເພື່ອເຊື່ອມຕໍ່ Macbook ຂອງເຈົ້າກັບເຄື່ອງພິມຂອງເຈົ້າ. ເຄື່ອງພິມຕ້ອງມາພ້ອມກັບສອງສາຍຄື: ສາຍໄຟແລະສາຍ USB. ເອົາສາຍທີ່ມີເສັ້ນເຂົ້າສີ່ຫຼ່ຽມ.  3 ສຽບສາຍ USB ໃສ່ Macbook ຂອງເຈົ້າ. ຊອກຫາຮູສີ່ຫຼ່ຽມຢູ່ດ້ານຂ້າງຂອງ Macbook Pro ຂອງເຈົ້າ. ສຽບສາຍ USB ຈາກເຄື່ອງພິມໃສ່ຮູນີ້.
3 ສຽບສາຍ USB ໃສ່ Macbook ຂອງເຈົ້າ. ຊອກຫາຮູສີ່ຫຼ່ຽມຢູ່ດ້ານຂ້າງຂອງ Macbook Pro ຂອງເຈົ້າ. ສຽບສາຍ USB ຈາກເຄື່ອງພິມໃສ່ຮູນີ້.  4 ສຽບປາຍສຽບຂອງສາຍໄຟເຂົ້າໄປໃນເຄື່ອງພິມ. ຈາກນັ້ນເຄື່ອງພິມຈະປະກົດຂຶ້ນຢູ່ໃນເມນູ. ຖ້າບໍ່ແມ່ນ, ຊອກຫາແລະຕິດຕັ້ງໄດເວີເຄື່ອງພິມທີ່ຖືກຕ້ອງ, ແຕ່ປົກກະຕິແລ້ວ Macbook Pro ຂອງເຈົ້າບໍ່ຕ້ອງການຊອບແວເພີ່ມເຕີມເພື່ອເຮັດວຽກກັບເຄື່ອງພິມ.
4 ສຽບປາຍສຽບຂອງສາຍໄຟເຂົ້າໄປໃນເຄື່ອງພິມ. ຈາກນັ້ນເຄື່ອງພິມຈະປະກົດຂຶ້ນຢູ່ໃນເມນູ. ຖ້າບໍ່ແມ່ນ, ຊອກຫາແລະຕິດຕັ້ງໄດເວີເຄື່ອງພິມທີ່ຖືກຕ້ອງ, ແຕ່ປົກກະຕິແລ້ວ Macbook Pro ຂອງເຈົ້າບໍ່ຕ້ອງການຊອບແວເພີ່ມເຕີມເພື່ອເຮັດວຽກກັບເຄື່ອງພິມ. - ເພື່ອຕິດຕັ້ງໄດເວີ, ໃຫ້ໃສ່ແຜ່ນດິດ (ທີ່ຄວນຈະມາກັບເຄື່ອງພິມ) ໃສ່ໃນໄດແລະດໍາເນີນການຕິດຕັ້ງຕໍ່ໄປ. ສາມາດຕິດຕັ້ງໄດເວີໄດ້ໂດຍການເຊື່ອມຕໍ່ກັບອິນເຕີເນັດແລະຊອກຫາຮູບແບບເຄື່ອງພິມທີ່ຖືກຕ້ອງ.
- ເພື່ອຊອກຫາເຄື່ອງເຮັດແລະຮຸ່ນຂອງເຄື່ອງພິມຂອງເຈົ້າ, ເບິ່ງທີ່ກ່ອງຈາກພາຍໃຕ້ເຄື່ອງພິມຫຼືຊອກຫາຕົວອັກສອນທີ່ຢູ່ທາງຂ້າງຂອງອຸປະກອນ.
 5 ກວດໃຫ້ແນ່ໃຈວ່າເຄື່ອງພິມພ້ອມສໍາລັບການໃຊ້ແລ້ວ. ເພື່ອກວດເບິ່ງວ່າເຄື່ອງພິມພ້ອມທີ່ຈະພິມແລ້ວ, ຄລິກໃສ່ຕົວເລືອກ "ພິມ" ຫຼືໄປທີ່ເມນູ "ພິມແລະແຟັກ".
5 ກວດໃຫ້ແນ່ໃຈວ່າເຄື່ອງພິມພ້ອມສໍາລັບການໃຊ້ແລ້ວ. ເພື່ອກວດເບິ່ງວ່າເຄື່ອງພິມພ້ອມທີ່ຈະພິມແລ້ວ, ຄລິກໃສ່ຕົວເລືອກ "ພິມ" ຫຼືໄປທີ່ເມນູ "ພິມແລະແຟັກ". - ຖ້າຊື່ຂອງເຄື່ອງພິມຂອງເຈົ້າປະກົດຂຶ້ນຢູ່ໃນເມນູພິມ, ຈາກນັ້ນມັນພ້ອມໃຊ້ແລ້ວ. ຖ້າບໍ່ດັ່ງນັ້ນ, ສືບຕໍ່ຫາຂັ້ນຕອນຕໍ່ໄປເພື່ອເພີ່ມເຄື່ອງພິມ.
- ພິມແມ່ນເມນູການພິມທີ່ໃຊ້ເພື່ອກວດເບິ່ງວ່າມີເຄື່ອງພິມຢູ່ແລະພ້ອມຫຼືບໍ່.
 6 ເພີ່ມເຄື່ອງພິມ. ຖ້າເຄື່ອງພິມບໍ່ຢູ່ໃນລາຍການພິມ, ຄລິກປຸ່ມເພີ່ມເຄື່ອງພິມຢູ່ໃນເມນູດຽວກັນ. ເຈົ້າຈະເຫັນລາຍຊື່ເຄື່ອງພິມທີ່ມີຢູ່.
6 ເພີ່ມເຄື່ອງພິມ. ຖ້າເຄື່ອງພິມບໍ່ຢູ່ໃນລາຍການພິມ, ຄລິກປຸ່ມເພີ່ມເຄື່ອງພິມຢູ່ໃນເມນູດຽວກັນ. ເຈົ້າຈະເຫັນລາຍຊື່ເຄື່ອງພິມທີ່ມີຢູ່. - ເລືອກເຄື່ອງພິມທີ່ເຈົ້າຕ້ອງການເພີ່ມແລະຄລິກໃສ່ "ຕື່ມ". ດຽວນີ້ເຄື່ອງພິມຄວນຈະພ້ອມທີ່ຈະພິມ.
ວິທີທີ່ 2 ຂອງ 2: ຜ່ານ Wi-Fi
 1 ກວດໃຫ້ແນ່ໃຈວ່າເຄື່ອງພິມໄດ້ຖືກຕັ້ງຄ່າຢ່າງຖືກຕ້ອງສໍາລັບ Wi-Fi. ການເຊື່ອມຕໍ່ເຄື່ອງພິມກັບເຄືອຂ່າຍ Wi-Fi ໃນທ້ອງຖິ່ນຈະປະຫຍັດພື້ນທີ່ແລະຫຼີກເວັ້ນບັນຫາການເຊື່ອມຕໍ່ແບບມີສາຍ.
1 ກວດໃຫ້ແນ່ໃຈວ່າເຄື່ອງພິມໄດ້ຖືກຕັ້ງຄ່າຢ່າງຖືກຕ້ອງສໍາລັບ Wi-Fi. ການເຊື່ອມຕໍ່ເຄື່ອງພິມກັບເຄືອຂ່າຍ Wi-Fi ໃນທ້ອງຖິ່ນຈະປະຫຍັດພື້ນທີ່ແລະຫຼີກເວັ້ນບັນຫາການເຊື່ອມຕໍ່ແບບມີສາຍ. - ເພື່ອເຊື່ອມຕໍ່ເຄື່ອງພິມກັບ Wi-Fi, ເຊື່ອມຕໍ່ມັນກັບເຣົາເຕີ, ແບ່ງປັນເຄື່ອງພິມ, ແລະຈາກນັ້ນເພີ່ມມັນເປັນເຄື່ອງພິມເຄືອຂ່າຍ. ເພື່ອປະຕິບັດການກະ ທຳ ເຫຼົ່ານີ້, ຜູ້ໃຊ້ຕ້ອງມີສິດຂອງຜູ້ບໍລິຫານ.
 2 ກວດໃຫ້ແນ່ໃຈວ່າເຈົ້າຂ້າມຂໍ້ ຈຳ ກັດຂອງເຄື່ອງພິມເຊັ່ນ: ການກັ່ນຕອງທີ່ຢູ່ MAC. ການກັ່ນຕອງທີ່ຢູ່ໄດ້ຖືກນໍາສະ ເໜີ ເພື່ອປ້ອງກັນການຂູດຮີດເຄືອຂ່າຍ. ໂດຍບໍ່ມີຂໍ້ ຈຳ ກັດເຫຼົ່ານີ້, ຄວາມປອດໄພຂອງອຸປະກອນສາມາດຖືກຫຼຸດ ໜ້ອຍ ລົງໄດ້, ສະນັ້ນລະບົບພິຈາລະນາວ່າມັນ ຈຳ ເປັນ. ການເຂົ້າຫາເຄືອຂ່າຍໄຮ້ສາຍຈະຖືກຈໍາກັດຕໍ່ກັບພອດຕໍ່ໄປນີ້:
2 ກວດໃຫ້ແນ່ໃຈວ່າເຈົ້າຂ້າມຂໍ້ ຈຳ ກັດຂອງເຄື່ອງພິມເຊັ່ນ: ການກັ່ນຕອງທີ່ຢູ່ MAC. ການກັ່ນຕອງທີ່ຢູ່ໄດ້ຖືກນໍາສະ ເໜີ ເພື່ອປ້ອງກັນການຂູດຮີດເຄືອຂ່າຍ. ໂດຍບໍ່ມີຂໍ້ ຈຳ ກັດເຫຼົ່ານີ້, ຄວາມປອດໄພຂອງອຸປະກອນສາມາດຖືກຫຼຸດ ໜ້ອຍ ລົງໄດ້, ສະນັ້ນລະບົບພິຈາລະນາວ່າມັນ ຈຳ ເປັນ. ການເຂົ້າຫາເຄືອຂ່າຍໄຮ້ສາຍຈະຖືກຈໍາກັດຕໍ່ກັບພອດຕໍ່ໄປນີ້: - ພອດ RealPlayer (554, 6970, 7070);
- FTP;
- ບັນທຶກຂອງ Lotus;
- SSH;
- ພອດ IM ທີ່ນິຍົມ (Yahoo IM) - ເວັບແຄມຜ່ານແອັບພລິເຄຊັນ Microsoft ຖືກປິດການ ນຳ ໃຊ້ເພື່ອເຫດຜົນດ້ານຄວາມປອດໄພ, ໃນຂະນະທີ່ Yahoo ແລະ Skype ຍັງເຮັດວຽກຢູ່;
- ArcGIS (ຄໍາຮ້ອງສະຫມັກວິທະຍາສາດໂລກ);
- SciFinder Scholar (ບໍລິການຄົ້ນຫາທີ່ຄົ້ນຫາຂໍ້ມູນບັນນານຸກົມແລະວິທະຍາສາດ) ແລະບໍລິການອື່ນ other ອີກຈໍານວນ ໜຶ່ງ ສໍາລັບພະນັກງານ;
- ການພິມ (515, 9100, 631);
- ພອດຫຼັກສໍາລັບການທ່ອງເວັບ (HTTP, HTTPs).
 3 ເຊື່ອມຕໍ່ເຄື່ອງພິມກັບເຄືອຂ່າຍ Wi-Fi. ເປີດໄຟລ that ທີ່ເຈົ້າສາມາດພິມໄດ້, ເຊັ່ນຮູບຖ່າຍ, ເອກະສານຂໍ້ຄວາມ, ຫຼື PDF. ເປີດເມນູ File ແລະເລືອກພິມ (ຫຼືກົດ Command + P).
3 ເຊື່ອມຕໍ່ເຄື່ອງພິມກັບເຄືອຂ່າຍ Wi-Fi. ເປີດໄຟລ that ທີ່ເຈົ້າສາມາດພິມໄດ້, ເຊັ່ນຮູບຖ່າຍ, ເອກະສານຂໍ້ຄວາມ, ຫຼື PDF. ເປີດເມນູ File ແລະເລືອກພິມ (ຫຼືກົດ Command + P). - ກວດໃຫ້ແນ່ໃຈວ່າເຄື່ອງພິມຂອງເຈົ້າຢູ່ໃນລາຍການພິມ. ເລືອກເຄື່ອງພິມຂອງເຈົ້າຖ້າມັນຢູ່ໃນເມນູແລະໄປພິມ.
- ຖ້າເຄື່ອງພິມບໍ່ຢູ່ໃນເມນູ "ພິມ", ຄລິກໃສ່ປຸ່ມ "ເພີ່ມເຄື່ອງພິມ" ຢູ່ໃນປ່ອງຢ້ຽມທີ່ປະກົດຂຶ້ນ. ອັນນີ້ຈະເປີດ ໜ້າ ຕ່າງ Utility Setup Utility Setup. ໃຫ້ຄລິກໃສ່ປຸ່ມ "ຕື່ມ" ຢູ່ໃນປ່ອງຢ້ຽມ "ເຄື່ອງພິມ". ເຈົ້າຈະເຫັນລາຍຊື່ເຄື່ອງພິມທີ່ມີຢູ່. ເລືອກຂອງເຈົ້າແລະຄລິກໃສ່ປຸ່ມ "ເພີ່ມ".
- ຫຼັງຈາກນັ້ນ, ຮູ້ສຶກບໍ່ເສຍຄ່າທີ່ຈະໄປພິມ.
ຄໍາແນະນໍາ
- ກວດເບິ່ງຄູ່ມືຜູ້ໃຊ້ສໍາລັບເຄື່ອງພິມ. ນີ້ບໍ່ແມ່ນການອ່ານທີ່ ໜ້າ ສົນໃຈທີ່ສຸດ, ແຕ່ການປະຕິບັດຕາມຄໍາແນະນໍາທີ່ແນ່ນອນຈາກຜູ້ຜະລິດເຄື່ອງພິມແມ່ນຍັງສະຫຼາດກວ່າ.