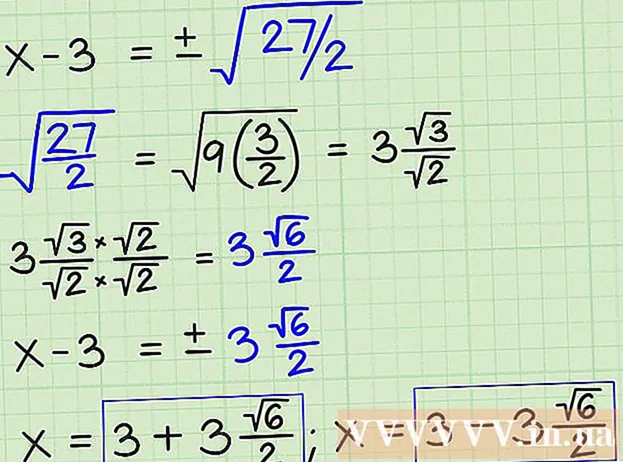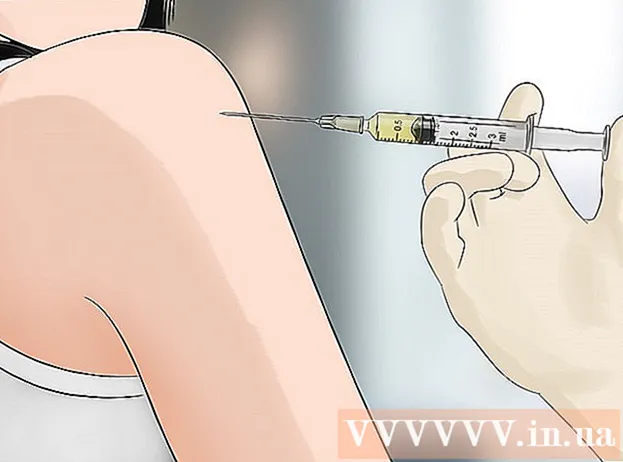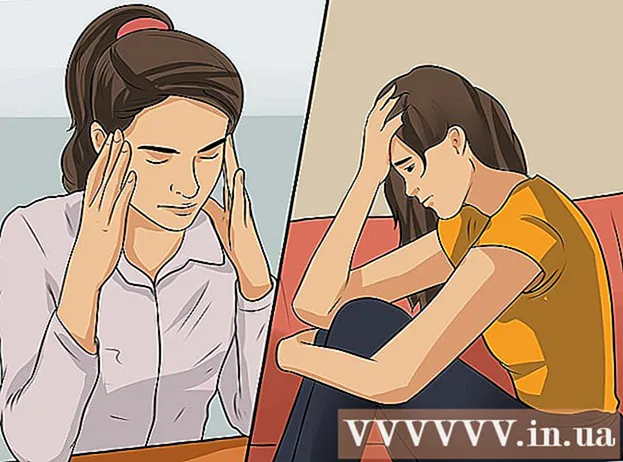ກະວີ:
Florence Bailey
ວັນທີຂອງການສ້າງ:
27 ດົນໆ 2021
ວັນທີປັບປຸງ:
1 ເດືອນກໍລະກົດ 2024

ເນື້ອຫາ
- ຂັ້ນຕອນ
- ວິທີທີ່ 1 ຈາກທັງ2ົດ 2: ການເຊື່ອມຕໍ່ອຸປະກອນ HDMI
- ວິທີທີ່ 2 ຂອງ 2: ການເຊື່ອມຕໍ່ອຸປະກອນທີ່ບໍ່ແມ່ນ HDMI ເຂົ້າກັບຊ່ອງສຽບ HDMI ຢູ່ໃນໂທລະພາບ
- ຄໍາແນະນໍາ
ບົດຄວາມນີ້ຈະສະແດງໃຫ້ເຈົ້າເຫັນວິທີເຊື່ອມຕໍ່ອຸປະກອນວິດີໂອຕ່າງ various ເຊັ່ນ: ຄອມພິວເຕີ, ກ້ອງຖ່າຍຮູບ, ແລະລະບົບເກມກັບພອດ HDMI ຢູ່ໃນ TV ຂອງເຈົ້າ. HDMI (ອິນເຕີເຟດມັນຕິມີເດຍຄວາມລະອຽດສູງ) ເປັນອິນເຕີເຟດຍອດນິຍົມສໍາລັບການຖ່າຍໂອນສຽງແລະວິດີໂອດິຈິຕອລຄວາມລະອຽດສູງລະຫວ່າງອຸປະກອນ. ເຖິງແມ່ນວ່າອຸປະກອນບໍ່ມີພອດ HDMI, ການເຊື່ອມຕໍ່ສາມາດເຮັດໄດ້ໂດຍໃຊ້ສາຍຫຼືອະແດັບເຕີພິເສດ.
ຂັ້ນຕອນ
ວິທີທີ່ 1 ຈາກທັງ2ົດ 2: ການເຊື່ອມຕໍ່ອຸປະກອນ HDMI
 1 ຊອກຫາພອດ HDMI ຟຣີຢູ່ໃນໂທລະພາບຂອງເຈົ້າ. ໂທລະທັດສະໄໃMost່ສ່ວນຫຼາຍມີຕົວເຊື່ອມຕໍ່ HDMI ຂະ ໜາດ ເຕັມ (ປະເພດ A) ຢ່າງ ໜ້ອຍ ໜຶ່ງ ອັນ, ເຊິ່ງວັດແທກໄດ້ 13.9 ມມ x 4.45 ມມ. ຕົວເຊື່ອມຕໍ່ນີ້ໂດຍທົ່ວໄປເອີ້ນວ່າ“ HDMI”. ຖ້າອຸປະກອນມີຫຼາຍພອດ, ແຕ່ລະຮູຈະຖືກໃສ່ຕົວເລກ (ຕົວຢ່າງ, HDMI 1, HDMI 2).
1 ຊອກຫາພອດ HDMI ຟຣີຢູ່ໃນໂທລະພາບຂອງເຈົ້າ. ໂທລະທັດສະໄໃMost່ສ່ວນຫຼາຍມີຕົວເຊື່ອມຕໍ່ HDMI ຂະ ໜາດ ເຕັມ (ປະເພດ A) ຢ່າງ ໜ້ອຍ ໜຶ່ງ ອັນ, ເຊິ່ງວັດແທກໄດ້ 13.9 ມມ x 4.45 ມມ. ຕົວເຊື່ອມຕໍ່ນີ້ໂດຍທົ່ວໄປເອີ້ນວ່າ“ HDMI”. ຖ້າອຸປະກອນມີຫຼາຍພອດ, ແຕ່ລະຮູຈະຖືກໃສ່ຕົວເລກ (ຕົວຢ່າງ, HDMI 1, HDMI 2). - ຢູ່ໃນໂທລະທັດບາງ ໜ່ວຍ, ຕົວເຊື່ອມຕໍ່ HDMI ຍັງສາມາດພົບໄດ້ຢູ່ ໜ້າ ແຜງດ້ານ ໜ້າ ຫຼືດ້ານຂ້າງ.
 2 ເອົາສາຍ HDMI ທີ່ຖືກຕ້ອງ. ຖ້າຜອດ HDMI ຢູ່ໃນອຸປະກອນຂອງເຈົ້າແລະ TV ຂອງເຈົ້າມີຂະ ໜາດ ດຽວກັນ (ປະເພດ A / 13.99 ມມ x 4.45 ມມ), ໃຊ້ສາຍ HDMI ປະເພດ A ມາດຕະຖານທີ່ມີຕົວເຊື່ອມຕໍ່ 19-pin ດຽວກັນຢູ່ທັງສອງສົ້ນ. ໃນເວລາດຽວກັນ, ບາງອຸປະກອນ (ປົກກະຕິແລ້ວແມ່ນກ້ອງຖ່າຍຮູບແລະເຄື່ອງຫຼິ້ນມີເດຍແບບພົກພາ) ມີຕົວເຊື່ອມຕໍ່ HDMI ຂະ ໜາດ ນ້ອຍກວ່າ, ເຊິ່ງອາດຈະເຮັດໃຫ້ເຈົ້າຕ້ອງການສາຍປະເພດທີ່ແຕກຕ່າງກັນ:
2 ເອົາສາຍ HDMI ທີ່ຖືກຕ້ອງ. ຖ້າຜອດ HDMI ຢູ່ໃນອຸປະກອນຂອງເຈົ້າແລະ TV ຂອງເຈົ້າມີຂະ ໜາດ ດຽວກັນ (ປະເພດ A / 13.99 ມມ x 4.45 ມມ), ໃຊ້ສາຍ HDMI ປະເພດ A ມາດຕະຖານທີ່ມີຕົວເຊື່ອມຕໍ່ 19-pin ດຽວກັນຢູ່ທັງສອງສົ້ນ. ໃນເວລາດຽວກັນ, ບາງອຸປະກອນ (ປົກກະຕິແລ້ວແມ່ນກ້ອງຖ່າຍຮູບແລະເຄື່ອງຫຼິ້ນມີເດຍແບບພົກພາ) ມີຕົວເຊື່ອມຕໍ່ HDMI ຂະ ໜາດ ນ້ອຍກວ່າ, ເຊິ່ງອາດຈະເຮັດໃຫ້ເຈົ້າຕ້ອງການສາຍປະເພດທີ່ແຕກຕ່າງກັນ: - ປະເພດ C / Mini-HDMI: ຕົວເຊື່ອມຕໍ່ HDMI ປະເພດນີ້ແມ່ນພົບເຫັນທົ່ວໄປຢູ່ໃນກ້ອງດິຈິຕອລເກົ່າແລະກ້ອງຖ່າຍວິດີໂອ. ມັນວັດແທກໄດ້ 10.42 ມມ x 2.42 ມມ, ເຊິ່ງມີຂະ ໜາດ ນ້ອຍກ່ວາປະເພດ A ຢ່າງຫຼວງຫຼາຍ.
- ປະເພດ D / Micro-HDMI: ແມ້ແຕ່ນ້ອຍກວ່າປະເພດ C. ຕົວເຊື່ອມຕໍ່ 6.4mm x 2.8mm ນີ້ແມ່ນຖືກນໍາໃຊ້ທົ່ວໄປໃນອຸປະກອນບັນທຶກຂະ ໜາດ ນ້ອຍເຊັ່ນ GoPro ແລະສະມາດໂຟນບາງອັນ. ເຈົ້າຈະຕ້ອງໃຊ້ສາຍ Micro HDMI ກັບ HDMI ເພື່ອເຊື່ອມຕໍ່ກັບມັນ.
 3 ເຊື່ອມຕໍ່ສົ້ນ ໜຶ່ງ ຂອງສາຍຕໍ່ກັບອຸປະກອນ. ເປີດອຸປະກອນທີ່ເຈົ້າຕ້ອງການເຊື່ອມຕໍ່ກັບໂທລະພາບ, ແລະຈາກນັ້ນຄ່ອຍ gently ສຽບປາຍສາຍທີ່ເappropriateາະສົມເຂົ້າໃສ່ຕົວເຊື່ອມຕໍ່ HDMI ຂອງມັນ.
3 ເຊື່ອມຕໍ່ສົ້ນ ໜຶ່ງ ຂອງສາຍຕໍ່ກັບອຸປະກອນ. ເປີດອຸປະກອນທີ່ເຈົ້າຕ້ອງການເຊື່ອມຕໍ່ກັບໂທລະພາບ, ແລະຈາກນັ້ນຄ່ອຍ gently ສຽບປາຍສາຍທີ່ເappropriateາະສົມເຂົ້າໃສ່ຕົວເຊື່ອມຕໍ່ HDMI ຂອງມັນ. - ຕົວເຊື່ອມຕໍ່ສາຍ HDMI ສາມາດໃສ່ໄດ້ໃນທິດທາງດຽວເທົ່ານັ້ນ. ຢ່າພະຍາຍາມບັງຄັບຕົວເຊື່ອມຕໍ່ສາຍໄຟເຂົ້າໃສ່ຕົວເຊື່ອມຕໍ່, ເພາະວ່າອັນນີ້ອາດຈະບໍ່ພຽງແຕ່ເຮັດໃຫ້ສາຍໄຟເສຍຫາຍ, ແຕ່ຍັງເຮັດໃຫ້ອຸປະກອນຂອງມັນເອງເສຍຫາຍນໍາອີກ.
 4 ເຊື່ອມຕໍ່ອີກສົ້ນສາຍຂອງກັບໂທລະທັດຂອງເຈົ້າ. ເປີດໂທລະທັດແລ້ວສຽບສາຍຕໍ່ເຂົ້າໄປ. ຖ້າໂທລະທັດຂອງເຈົ້າມີເຕົ້າສຽບ HDMI ຫຼາຍອັນ, ຈື່ຈໍານວນອັນທີ່ເຈົ້າກໍາລັງໃຊ້ຢູ່.
4 ເຊື່ອມຕໍ່ອີກສົ້ນສາຍຂອງກັບໂທລະທັດຂອງເຈົ້າ. ເປີດໂທລະທັດແລ້ວສຽບສາຍຕໍ່ເຂົ້າໄປ. ຖ້າໂທລະທັດຂອງເຈົ້າມີເຕົ້າສຽບ HDMI ຫຼາຍອັນ, ຈື່ຈໍານວນອັນທີ່ເຈົ້າກໍາລັງໃຊ້ຢູ່. 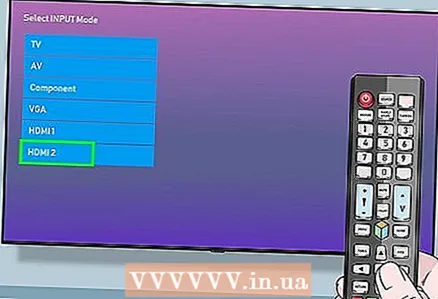 5 ປ່ຽນ TV ເປັນແຫຼ່ງ HDMI. ໃຊ້ປຸ່ມ "SOURCE" ຫຼື "INPUT" ຢູ່ໃນໂທລະທັດຫຼືການຄວບຄຸມທາງໄກເພື່ອເລືອກຜອດ HDMI. ສ່ວນຫຼາຍເຈົ້າຈະຕ້ອງກົດປຸ່ມຫຼາຍເທື່ອກ່ອນທີ່ເຈົ້າຈະໄປຫາຕົວເຊື່ອມຕໍ່ທີ່ຕ້ອງການ. ເມື່ອເຈົ້າປ່ຽນເປັນແຫຼ່ງສັນຍານທີ່ຖືກຕ້ອງ, ຮູບຂອງອຸປະກອນຈະປະກົດຂຶ້ນໃນ ໜ້າ ຈໍ.
5 ປ່ຽນ TV ເປັນແຫຼ່ງ HDMI. ໃຊ້ປຸ່ມ "SOURCE" ຫຼື "INPUT" ຢູ່ໃນໂທລະທັດຫຼືການຄວບຄຸມທາງໄກເພື່ອເລືອກຜອດ HDMI. ສ່ວນຫຼາຍເຈົ້າຈະຕ້ອງກົດປຸ່ມຫຼາຍເທື່ອກ່ອນທີ່ເຈົ້າຈະໄປຫາຕົວເຊື່ອມຕໍ່ທີ່ຕ້ອງການ. ເມື່ອເຈົ້າປ່ຽນເປັນແຫຼ່ງສັນຍານທີ່ຖືກຕ້ອງ, ຮູບຂອງອຸປະກອນຈະປະກົດຂຶ້ນໃນ ໜ້າ ຈໍ. - ຖ້າເຈົ້າມີຄອມພິວເຕີ Windows, ຄລິກ ⊞ຊະນະ+ປເພື່ອເປີດແຜງໂຄງການ, ແລະຈາກນັ້ນປ່ຽນເປັນການກະຈາຍພາບຢູ່ໃນໂທລະພາບຂອງເຈົ້າ. ຖ້າເຈົ້າຕ້ອງການສະແດງ desktop, ເລືອກຕົວເລືອກ Duplicate.
- ຖ້າເຈົ້າມີ Mac, ໜ້າ ຈໍຈະປະກົດຂຶ້ນມາຢູ່ ໜ້າ ຈໍ TV ຂອງເຈົ້າໂດຍອັດຕະໂນມັດ. ຖ້າຮູບຢູ່ໃນໂທລະທັດບໍ່ຢູ່ໃນຄວາມລະອຽດທີ່ຖືກຕ້ອງ, ໄປຫາ ເມນູ Apple> ການຕັ້ງຄ່າລະບົບ> ຈໍພາບ> ຈໍພາບ ແລະເລືອກ "ມາດຕະຖານສໍາລັບການຕິດຕາມກວດກາ". ຖ້າເຈົ້າຕ້ອງການໃຊ້ຄວາມລະອຽດສະເພາະ, ເລືອກ“ ການຂະຫຍາຍ” ແລະເລືອກຄວາມລະອຽດທີ່ເappropriateາະສົມ.
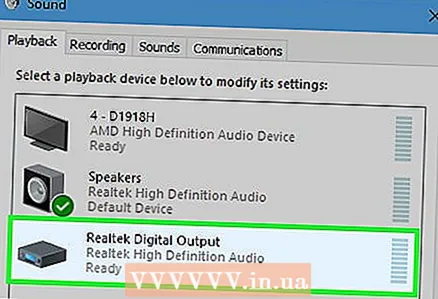 6 ຕັ້ງສຽງຈາກຄອມພິວເຕີຂອງເຈົ້າໃສ່ໂທລະທັດຂອງເຈົ້າ (ເປັນທາງເລືອກ). ຖ້າເຈົ້າໄດ້ເຊື່ອມຕໍ່ຄອມພິວເຕີຂອງເຈົ້າກັບໂທລະທັດແລະຢາກໄດ້ສຽງຜ່ານລໍາໂພງຂອງໂທລະພາບ, ປະຕິບັດຕາມຂັ້ນຕອນເຫຼົ່ານີ້:
6 ຕັ້ງສຽງຈາກຄອມພິວເຕີຂອງເຈົ້າໃສ່ໂທລະທັດຂອງເຈົ້າ (ເປັນທາງເລືອກ). ຖ້າເຈົ້າໄດ້ເຊື່ອມຕໍ່ຄອມພິວເຕີຂອງເຈົ້າກັບໂທລະທັດແລະຢາກໄດ້ສຽງຜ່ານລໍາໂພງຂອງໂທລະພາບ, ປະຕິບັດຕາມຂັ້ນຕອນເຫຼົ່ານີ້: - Mac: ໄປຫາ ເມນູ Apple> ການຕັ້ງຄ່າລະບົບ> ສຽງ> ຜົນອອກ ແລະເລືອກທີວີຫຼືພອດ HDMI ເປັນອຸປະກອນສົ່ງອອກ.
- Windows: ຄລິກຂວາໃສ່ໄອຄອນລະດັບສຽງຢູ່ໃນແຖບ ໜ້າ ວຽກ (ຖັດຈາກໂມງ), ເລືອກຕົວເລືອກລະດັບສຽງ, ແລະຈາກເມນູອຸປະກອນສຽງ, ເລືອກອຸປະກອນການຫຼິ້ນເລີ່ມຕົ້ນ. ໂດຍປົກກະຕິແລ້ວອັນນີ້ຄວນຈະເປັນ“ ລໍາໂພງ” (ສຽງຄວາມລະອຽດສູງ).
ວິທີທີ່ 2 ຂອງ 2: ການເຊື່ອມຕໍ່ອຸປະກອນທີ່ບໍ່ແມ່ນ HDMI ເຂົ້າກັບຊ່ອງສຽບ HDMI ຢູ່ໃນໂທລະພາບ
 1 ຊອກຫາຕົວເຊື່ອມຕໍ່ທີ່ເຂົ້າກັນໄດ້ກັບ HDMI ຢູ່ໃນອຸປະກອນ. ຖ້າໂທລະທັດຂອງເຈົ້າມີຕົວເຊື່ອມຕໍ່ HDMI ແຕ່ເຄື່ອງເກມ, ຄອມພິວເຕີ, ຫຼືອຸປະກອນອື່ນ doesn't ຂອງເຈົ້າບໍ່ມີ, ໃຊ້ຕົວອະແດັບເຕີທີ່ປ່ຽນຕົວເຊື່ອມຕໍ່ປັດຈຸບັນຂອງເຈົ້າເປັນຕົວເຊື່ອມຕໍ່ HDMI ມາດຕະຖານ (ປະເພດ A). ອະແດັບເຕີ / ສາຍ HDMI ມີໃຫ້ກັບປະເພດຕໍ່ຕໍ່ໄປນີ້:
1 ຊອກຫາຕົວເຊື່ອມຕໍ່ທີ່ເຂົ້າກັນໄດ້ກັບ HDMI ຢູ່ໃນອຸປະກອນ. ຖ້າໂທລະທັດຂອງເຈົ້າມີຕົວເຊື່ອມຕໍ່ HDMI ແຕ່ເຄື່ອງເກມ, ຄອມພິວເຕີ, ຫຼືອຸປະກອນອື່ນ doesn't ຂອງເຈົ້າບໍ່ມີ, ໃຊ້ຕົວອະແດັບເຕີທີ່ປ່ຽນຕົວເຊື່ອມຕໍ່ປັດຈຸບັນຂອງເຈົ້າເປັນຕົວເຊື່ອມຕໍ່ HDMI ມາດຕະຖານ (ປະເພດ A). ອະແດັບເຕີ / ສາຍ HDMI ມີໃຫ້ກັບປະເພດຕໍ່ຕໍ່ໄປນີ້: - DisplayPort: ເມື່ອປ່ຽນເປັນ HDMI, ຕົວເຊື່ອມຕໍ່ນີ້ຮອງຮັບທັງສຽງດີຈີຕອລແລະວິດີໂອຄວາມລະອຽດສູງ. ຊອກຫາພອດທີ່ມີປ້າຍຊື່ວ່າ "DP" ຫຼື "DisplayPort". ຖ້າແລັບທັອບຫຼືແທັບເລັດຂອງເຈົ້າມີ DisplayPort, ເຈົ້າຈະຕ້ອງໃຊ້ DisplayPort ກັບສາຍ HDMI ຫຼືຕົວແປງ.
- ບາງອຸປະກອນ, ລວມທັງ Microsoft Surface, ມີ DisplayPort Mini ແທນຕົວເຊື່ອມຕໍ່ DisplayPort ມາດຕະຖານ. ໃນກໍລະນີນີ້, ເຈົ້າຈະຕ້ອງມີສາຍຫຼືອະແດັບເຕີ DisplayPort Mini-HDMI.
- DVI: ຕົວເຊື່ອມຕໍ່ DVI ບໍ່ມີສຽງ, ແຕ່ພວກມັນອະນຸຍາດໃຫ້ສົ່ງວິດີໂອທີ່ມີຄຸນນະພາບສູງຜ່ານສາຍ DVI ໄປຫາສາຍ HDMI ຫຼືຕົວແປງ. ຈື່ໄວ້ວ່າຕົວເຊື່ອມຕໍ່ DVI ມີຫຼາຍຂະ ໜາດ ແຕກຕ່າງກັນ, ສະນັ້ນໃຫ້ແນ່ໃຈວ່າເຈົ້າໄດ້ເລືອກສາຍທີ່ຖືກຕ້ອງແລ້ວ. ນັບຈໍານວນເຂັມປັກສຽບຢູ່ໃນຕົວເຊື່ອມຕໍ່ DVI ແລະປຽບທຽບກັບສາຍແລະຕົວອະແດັບເຕີທີ່ມີຢູ່.
- VGA: ຖ້າອຸປະກອນມີພອດ VGA ທີ່ລ້າສະໄ, ເຈົ້າຈະບໍ່ພຽງແຕ່ຕ້ອງພໍໃຈກັບການເສື່ອມຄຸນນະພາບຂອງພາບຢູ່ໃນໂທລະພາບ, ແຕ່ຍັງຂາດສຽງ ນຳ ອີກ. ເຖິງຢ່າງໃດກໍ່ຕາມ, ອັນນີ້ຈະບໍ່ເຮັດໃຫ້ເຈົ້າຂາດໂອກາດເຊື່ອມຕໍ່ອຸປະກອນຜ່ານອຸປະກອນເສີມ VGA-HDMI.
- DisplayPort: ເມື່ອປ່ຽນເປັນ HDMI, ຕົວເຊື່ອມຕໍ່ນີ້ຮອງຮັບທັງສຽງດີຈີຕອລແລະວິດີໂອຄວາມລະອຽດສູງ. ຊອກຫາພອດທີ່ມີປ້າຍຊື່ວ່າ "DP" ຫຼື "DisplayPort". ຖ້າແລັບທັອບຫຼືແທັບເລັດຂອງເຈົ້າມີ DisplayPort, ເຈົ້າຈະຕ້ອງໃຊ້ DisplayPort ກັບສາຍ HDMI ຫຼືຕົວແປງ.
 2 ເລືອກສາຍຫຼືອະແດັບເຕີທີ່ຖືກຕ້ອງ.
2 ເລືອກສາຍຫຼືອະແດັບເຕີທີ່ຖືກຕ້ອງ.- ໂທລະທັດສະໄໃMost່ສ່ວນຫຼາຍຈະມີຕົວເຊື່ອມຕໍ່ HDMI ຂະ ໜາດ ເຕັມ (ປະເພດ A) ຢ່າງ ໜ້ອຍ ໜຶ່ງ ອັນ, ເຊິ່ງວັດແທກໄດ້ 13.9 ມມ x 4.45 ມມ. ສາຍເຄເບີນທົ່ວໄປທີ່ສຸດແມ່ນສາຍທີ່ມີຕົວເຊື່ອມຕໍ່ HDMI ຢູ່ຂ້າງ ໜຶ່ງ ແລະຕົວເຊື່ອມຕໍ່ DVI, DisplayPort, ຫຼື VGA ອີກດ້ານ ໜຶ່ງ. ສິ່ງທີ່ ສຳ ຄັນແມ່ນເພື່ອໃຫ້ແນ່ໃຈວ່າຂະ ໜາດ ຂອງຕົວເຊື່ອມຕໍ່ກົງກັບຕົວເຊື່ອມຕໍ່ໃນອຸປະກອນ.
- ທາງເລືອກ ໜຶ່ງ ແມ່ນຊື້ອະແດັບເຕີຂະ ໜາດ ນ້ອຍ. ດ້ວຍຕົວອະແດັບເຕີ, ເຈົ້າຈະຕ້ອງເຊື່ອມຕໍ່ສາຍ HDMI ມາດຕະຖານເຂົ້າກັບຕົວເຊື່ອມຕໍ່ HDMI ແລະສາຍ DVI, DisplayPort, ຫຼືສາຍມາດຕະຖານ VGA ກັບຕົວເຊື່ອມຕໍ່ທີ່ກົງກັນໃນອີກດ້ານ ໜຶ່ງ. ເວົ້າອີກຢ່າງ ໜຶ່ງ, ທ່ານຈະຕ້ອງການສາຍໄຟສອງປະເພດທີ່ແຕກຕ່າງກັນເຊື່ອມຕໍ່ກັບອະແດັບເຕີດຽວກັນ.
- ສາຍ HDMI ຕ້ອງຍາວພໍທີ່ຈະເຂົ້າຫາໂທລະພາບຈາກອຸປະກອນໄດ້. ເລືອກສາຍໄຟຍາວກວ່າທີ່ຈໍາເປັນເລັກນ້ອຍເພື່ອຫຼຸດຄວາມເຄັ່ງຕຶງຂອງສາຍລະຫວ່າງອຸປະກອນລົງ.
 3 ເຊື່ອມຕໍ່ຕົວເຊື່ອມຕໍ່ HDMI-A ກັບແຈັກຢູ່ໃນໂທລະພາບຂອງເຈົ້າ. ເປີດໂທລະທັດແລະຈາກນັ້ນແກ້ໄຂສາຍໄຟໃຫ້ ແໜ້ນ. ຖ້າໂທລະທັດຂອງເຈົ້າມີເຕົ້າສຽບ HDMI ຫຼາຍອັນ, ຈື່ຈໍານວນອັນທີ່ເຈົ້າກໍາລັງໃຊ້ຢູ່.
3 ເຊື່ອມຕໍ່ຕົວເຊື່ອມຕໍ່ HDMI-A ກັບແຈັກຢູ່ໃນໂທລະພາບຂອງເຈົ້າ. ເປີດໂທລະທັດແລະຈາກນັ້ນແກ້ໄຂສາຍໄຟໃຫ້ ແໜ້ນ. ຖ້າໂທລະທັດຂອງເຈົ້າມີເຕົ້າສຽບ HDMI ຫຼາຍອັນ, ຈື່ຈໍານວນອັນທີ່ເຈົ້າກໍາລັງໃຊ້ຢູ່.  4 ເຊື່ອມຕໍ່ສົ້ນສາຍອື່ນ other ກັບອຸປະກອນຫຼືຕົວແປງຂອງທ່ານ. ຖ້າເຈົ້າມີສາຍຕໍ່ HDMI ກັບ (ຕົວເຊື່ອມຕໍ່ອື່ນ), ຕໍ່ສາຍຕໍ່ທີ່ເappropriateາະສົມກັບແຈັກນີ້. ຖ້າເຈົ້າຊື້ອະແດັບເຕີ, ເຊື່ອມຕໍ່ອີກດ້ານ ໜຶ່ງ ຂອງສາຍ HDMI ໃສ່ກັບຕົວເຊື່ອມຕໍ່ HDMI ຂອງອະແດັບເຕີ, ແລະເຊື່ອມຕໍ່ມັນກັບອຸປະກອນຜ່ານສາຍທີ່ເappropriateາະສົມ (DVI, DisplayPort, ຫຼື VGA) ສໍາລັບອຸປະກອນນັ້ນ.
4 ເຊື່ອມຕໍ່ສົ້ນສາຍອື່ນ other ກັບອຸປະກອນຫຼືຕົວແປງຂອງທ່ານ. ຖ້າເຈົ້າມີສາຍຕໍ່ HDMI ກັບ (ຕົວເຊື່ອມຕໍ່ອື່ນ), ຕໍ່ສາຍຕໍ່ທີ່ເappropriateາະສົມກັບແຈັກນີ້. ຖ້າເຈົ້າຊື້ອະແດັບເຕີ, ເຊື່ອມຕໍ່ອີກດ້ານ ໜຶ່ງ ຂອງສາຍ HDMI ໃສ່ກັບຕົວເຊື່ອມຕໍ່ HDMI ຂອງອະແດັບເຕີ, ແລະເຊື່ອມຕໍ່ມັນກັບອຸປະກອນຜ່ານສາຍທີ່ເappropriateາະສົມ (DVI, DisplayPort, ຫຼື VGA) ສໍາລັບອຸປະກອນນັ້ນ. - ຢ່າພະຍາຍາມບັງຄັບຕົວເຊື່ອມຕໍ່ສາຍໄຟເຂົ້າໃສ່ຕົວເຊື່ອມຕໍ່. ມັນສາມາດໃສ່ໄດ້ທາງດຽວເທົ່ານັ້ນ, ແລະຖ້າຕົວເຊື່ອມຕໍ່ບໍ່ພໍດີ, ເຈົ້າອາດຈະມີສາຍທີ່ບໍ່ຖືກຕ້ອງ.
- ຖ້າເຈົ້າກໍາລັງໃຊ້ຕົວເຊື່ອມຕໍ່ VGA, ເຊື່ອມຕໍ່ແຕ່ລະຕົວເຊື່ອມຕໍ່ໃສ່ອະແດັບເຕີໃສ່ກັບຜອດສຽງແລະວິດີໂອທີ່ສອດຄ້ອງກັນຢູ່ໃນຄອມພິວເຕີຂອງເຈົ້າໂດຍອີງຕາມສີຂອງພວກມັນ.
 5 ປ່ຽນ TV ເປັນແຫຼ່ງ HDMI. ທຳ ອິດເປີດອຸປະກອນທີ່ບໍ່ມີຊ່ອງສຽບ HDMI, ແລະຈາກນັ້ນໃຊ້ປຸ່ມ“ ແຫຼ່ງຂໍ້ມູນ” ຫຼື“ ອິນພຸດ” ຢູ່ໃນໂທລະທັດຫຼືການຄວບຄຸມທາງໄກເພື່ອເລືອກພອດ HDMI. ສ່ວນຫຼາຍເຈົ້າຈະຕ້ອງກົດປຸ່ມຫຼາຍເທື່ອກ່ອນທີ່ເຈົ້າຈະໄປຮອດສັນຍານທີ່ຕ້ອງການ. ເມື່ອເຈົ້າປ່ຽນເປັນແຫຼ່ງສັນຍານທີ່ຖືກຕ້ອງ, ຮູບຂອງອຸປະກອນຈະປະກົດຂຶ້ນໃນ ໜ້າ ຈໍ.
5 ປ່ຽນ TV ເປັນແຫຼ່ງ HDMI. ທຳ ອິດເປີດອຸປະກອນທີ່ບໍ່ມີຊ່ອງສຽບ HDMI, ແລະຈາກນັ້ນໃຊ້ປຸ່ມ“ ແຫຼ່ງຂໍ້ມູນ” ຫຼື“ ອິນພຸດ” ຢູ່ໃນໂທລະທັດຫຼືການຄວບຄຸມທາງໄກເພື່ອເລືອກພອດ HDMI. ສ່ວນຫຼາຍເຈົ້າຈະຕ້ອງກົດປຸ່ມຫຼາຍເທື່ອກ່ອນທີ່ເຈົ້າຈະໄປຮອດສັນຍານທີ່ຕ້ອງການ. ເມື່ອເຈົ້າປ່ຽນເປັນແຫຼ່ງສັນຍານທີ່ຖືກຕ້ອງ, ຮູບຂອງອຸປະກອນຈະປະກົດຂຶ້ນໃນ ໜ້າ ຈໍ. - ຖ້າເຈົ້າມີຄອມພິວເຕີ Windows, ຄລິກ ⊞ຊະນະ+ປເພື່ອເປີດແຜງໂຄງການ, ແລະຈາກນັ້ນປ່ຽນເປັນການກະຈາຍພາບຢູ່ໃນໂທລະພາບຂອງເຈົ້າ. ຖ້າເຈົ້າຕ້ອງການສະແດງ desktop, ເລືອກຕົວເລືອກ Duplicate.
- ຖ້າເຈົ້າມີ Mac, ໜ້າ ຈໍຈະປະກົດຂຶ້ນມາຢູ່ ໜ້າ ຈໍ TV ຂອງເຈົ້າໂດຍອັດຕະໂນມັດ. ຖ້າຮູບຢູ່ໃນໂທລະທັດບໍ່ຢູ່ໃນຄວາມລະອຽດທີ່ຖືກຕ້ອງ, ໄປຫາ ເມນູ Apple> ການຕັ້ງຄ່າລະບົບ> ຈໍພາບ> ຈໍພາບ ແລະເລືອກ "ມາດຕະຖານສໍາລັບການຕິດຕາມກວດກາ". ຖ້າເຈົ້າຕ້ອງການໃຊ້ຄວາມລະອຽດສະເພາະ, ເລືອກ“ ການຂະຫຍາຍ” ແລະເລືອກຄວາມລະອຽດທີ່ເappropriateາະສົມ.
 6 ເຊື່ອມຕໍ່ສາຍສຽງແຍກຕ່າງຫາກຖ້າຈໍາເປັນ. ຖ້າການເຊື່ອມຕໍ່ບໍ່ໄດ້ຜ່ານ DisplayPort, ໃຊ້ສາຍແຍກສໍາລັບສຽງໃສ່ໂທລະທັດ.
6 ເຊື່ອມຕໍ່ສາຍສຽງແຍກຕ່າງຫາກຖ້າຈໍາເປັນ. ຖ້າການເຊື່ອມຕໍ່ບໍ່ໄດ້ຜ່ານ DisplayPort, ໃຊ້ສາຍແຍກສໍາລັບສຽງໃສ່ໂທລະທັດ. - ຖ້າອຸປະກອນປ້ອນເຂົ້າແລະ TV ມີຜອດທີ່ຖືກຕ້ອງ, ເຊື່ອມຕໍ່ອຸປະກອນທັງສອງໂດຍກົງດ້ວຍສາຍສະເຕີລິໂອແຍກຕ່າງຫາກ.
- ນອກຈາກນັ້ນ, ສາຍສຽງສາມາດຖືກໃຊ້ເພື່ອຖ່າຍໂອນສຽງຈາກອຸປະກອນປ້ອນເຂົ້າເພື່ອແຍກລໍາໂພງທີ່ເຊື່ອມຕໍ່ກັບໂທລະພາບ.
ຄໍາແນະນໍາ
- ຖ້າເຈົ້າບໍ່ສາມາດເຫັນຮູບຢູ່ໃນໂທລະພາບ, ກວດເບິ່ງຕົວເຊື່ອມຕໍ່ແລະ / ຫຼືຕົວເຊື່ອມຕໍ່ຫາຄວາມເປື້ອນແລະການກັດກ່ອນ. ຖ້າການ ທຳ ຄວາມສະອາດບໍ່ໄດ້ຜົນ, ລອງໃຊ້ນ້ ຳ ມັນ ສຳ ລັບຕິດຕໍ່ກັບໄຟຟ້າ. ໃຊ້ພຽງແຕ່ນໍ້າມັນ ໜ້ອຍ ໜຶ່ງ ໃສ່ກັບລາຍຊື່ຜູ້ຕິດຕໍ່ແລະເຊັດອອກສ່ວນທີ່ເຫຼືອເກີນເພື່ອວ່າລາຍຊື່ຜູ້ຕິດຕໍ່ຈະບໍ່ເປັນວົງຈອນສັ້ນ.
- ຢ່າຄິດກ່ຽວກັບການຊື້ສາຍ HDMI ລາຄາແພງ. ເນື່ອງຈາກສັນຍານທີ່ສົ່ງຜ່ານເປັນດິຈິຕອລ, ມັນຈະໃຊ້ໄດ້ຫຼືບໍ່ໄດ້, ແລະຄວາມແຕກຕ່າງດ້ານຄຸນນະພາບລະຫວ່າງສາຍໄຟທີ່ແພງແລະລາຄາຖືກແມ່ນບໍ່ສາມາດລະເລີຍໄດ້.
- ໃຫ້ສັງເກດວ່າເຈົ້າອາດຈະຕ້ອງການເຄື່ອງຂະຫຍາຍສຽງຫຼືສາຍເຄເບີນທີ່ເຄື່ອນໄຫວໄດ້ເພື່ອສົ່ງສັນຍານ 1080p ຫຼາຍກວ່າ 7.5m ຫຼືສັນຍານ 1080i ຫຼາຍກວ່າ 15m. ໃນທັງສອງກໍລະນີ, ເຈົ້າຈະຕ້ອງມີແຫຼ່ງພະລັງງານຈາກພາຍນອກ, ພ້ອມທັງມີປລັກໄຟທີ່ບໍ່ເສຍຄ່າໃຫ້ກັບມັນ.