ກະວີ:
Bobbie Johnson
ວັນທີຂອງການສ້າງ:
6 ເດືອນເມສາ 2021
ວັນທີປັບປຸງ:
1 ເດືອນກໍລະກົດ 2024
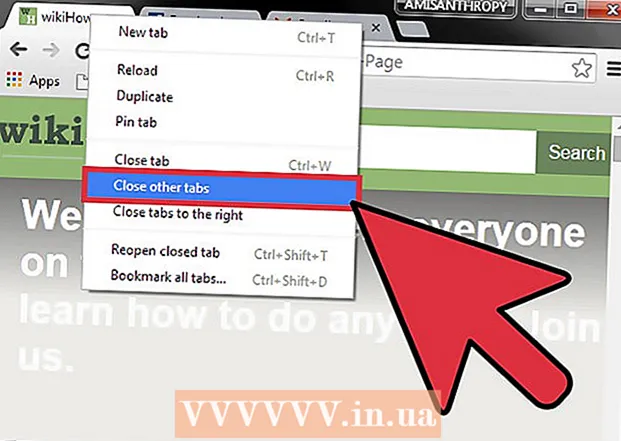
ເນື້ອຫາ
- ຂັ້ນຕອນ
- ວິທີທີ່ 1 ຈາກທັງ:ົດ 3: ວິທີປ່ຽນແຖບຢູ່ໃນ Chrome ຢູ່ໃນຄອມພິວເຕີ
- ວິທີທີ່ 2 ຈາກທັງ:ົດ 3: ວິທີປ່ຽນແຖບຢູ່ໃນ Chrome ຢູ່ໃນອຸປະກອນມືຖື
- ວິທີການທີ 3 ຈາກທັງ:ົດ: ທາງລັດແປ້ນພິມທີ່ເປັນປະໂຫຍດອື່ນ
- ຄໍາແນະນໍາ
- ຄຳ ເຕືອນ
ມີຫຼາຍວິທີເພື່ອປ່ຽນແຖບຢູ່ໃນບຣາວເຊີ Chrome, ທັງຢູ່ໃນຄອມພິວເຕີແລະຢູ່ໃນອຸປະກອນມືຖື. ຖ້າເຈົ້າເຮັດວຽກກັບຫຼາຍແຖບຢູ່ໃນຄອມພິວເຕີຂອງເຈົ້າ, ເຈົ້າສາມາດປັກthemຸດພວກມັນຫຼືເປີດແຖບທີ່ປິດແລ້ວຄືນໃ່ໄດ້.
ຂັ້ນຕອນ
ວິທີທີ່ 1 ຈາກທັງ:ົດ 3: ວິທີປ່ຽນແຖບຢູ່ໃນ Chrome ຢູ່ໃນຄອມພິວເຕີ
 1 ສະຫຼັບໄປແຖບຕໍ່ໄປ. ເພື່ອເຮັດສິ່ງນີ້, ກົດ Ctrl + Tab. ອັນນີ້ຈະນໍາເຈົ້າໄປຫາແຖບຢູ່ເບື້ອງຂວາຂອງແຖບປະຈຸບັນ. ຖ້າແຖບທີ່ເປີດຢູ່ແມ່ນແຖບທີ່ຢູ່ເບື້ອງຂວາສຸດ, ທ່ານຈະຖືກນໍາໄປຫາແຖບທີ່ຢູ່ເບື້ອງຊ້າຍ. ອັນນີ້ເປັນຄວາມຈິງ ສຳ ລັບ Windows, Mac OS X, Chromebooks, ແລະ Linux, ແຕ່ບາງລະບົບປະຕິບັດການມີທາງລັດແປ້ນພິມເພີ່ມເຕີມ.
1 ສະຫຼັບໄປແຖບຕໍ່ໄປ. ເພື່ອເຮັດສິ່ງນີ້, ກົດ Ctrl + Tab. ອັນນີ້ຈະນໍາເຈົ້າໄປຫາແຖບຢູ່ເບື້ອງຂວາຂອງແຖບປະຈຸບັນ. ຖ້າແຖບທີ່ເປີດຢູ່ແມ່ນແຖບທີ່ຢູ່ເບື້ອງຂວາສຸດ, ທ່ານຈະຖືກນໍາໄປຫາແຖບທີ່ຢູ່ເບື້ອງຊ້າຍ. ອັນນີ້ເປັນຄວາມຈິງ ສຳ ລັບ Windows, Mac OS X, Chromebooks, ແລະ Linux, ແຕ່ບາງລະບົບປະຕິບັດການມີທາງລັດແປ້ນພິມເພີ່ມເຕີມ. - ນອກນັ້ນທ່ານຍັງສາມາດກົດ Ctrl + PgDn. ຢູ່ໃນ MacBook, ກົດ Fn + Control + ລູກສອນລົງ.
- ຢູ່ໃນເຄື່ອງ Mac, ເຈົ້າສາມາດກົດ Command + Option + ລູກສອນຂວາ. ໃຫ້ສັງເກດວ່າໃນກໍລະນີຂອງແປ້ນພິມ Mac, ເຂົາເຈົ້າຂຽນ "ການຄວບຄຸມ", ບໍ່ແມ່ນ "ctrl".
 2 ສະຫຼັບໄປແຖບກ່ອນ ໜ້າ. ກົດ Ctrl + Shift + Tab ເພື່ອຍ້າຍໄປແຖບຢູ່ເບື້ອງຊ້າຍຂອງແຖບປັດຈຸບັນ. ຖ້າແຖບທີ່ເປີດຢູ່ແມ່ນແຖບຢູ່ເບື້ອງຊ້າຍສຸດ, ທ່ານຈະຖືກນໍາໄປຫາແຖບທີ່ຢູ່ຂວາສຸດ.
2 ສະຫຼັບໄປແຖບກ່ອນ ໜ້າ. ກົດ Ctrl + Shift + Tab ເພື່ອຍ້າຍໄປແຖບຢູ່ເບື້ອງຊ້າຍຂອງແຖບປັດຈຸບັນ. ຖ້າແຖບທີ່ເປີດຢູ່ແມ່ນແຖບຢູ່ເບື້ອງຊ້າຍສຸດ, ທ່ານຈະຖືກນໍາໄປຫາແຖບທີ່ຢູ່ຂວາສຸດ. - ນອກນັ້ນທ່ານຍັງສາມາດກົດ Ctrl + PgUp. ຢູ່ໃນ MacBook, ກົດ Fn + Control + ລູກສອນຂຶ້ນ.
- ຢູ່ໃນເຄື່ອງ Mac, ເຈົ້າສາມາດກົດ Command + Option + ລູກສອນຊ້າຍ.
 3 ປ່ຽນເປັນແຖບສະເພາະ. ນີ້ແປ້ນພິມລັດຂຶ້ນກັບລະບົບປະຕິບັດການ:
3 ປ່ຽນເປັນແຖບສະເພາະ. ນີ້ແປ້ນພິມລັດຂຶ້ນກັບລະບົບປະຕິບັດການ: - ຢູ່ໃນ Windows, Chromebook, ຫຼື Linux, ກົດ Ctrl + 1 ເພື່ອສະລັບໄປແຖບທໍາອິດ (ຊ້າຍ). ກົດ Ctrl + 2 ເພື່ອປ່ຽນໄປຫາແຖບທີສອງແລະອື່ນ on ຈົນເຖິງ Ctrl + 8;
- ຢູ່ໃນເຄື່ອງ Mac, ກົດ Command + 1 ແລະອື່ນ on ຈົນຮອດ Command + 8.
 4 ສະຫຼັບໄປແຖບສຸດທ້າຍ. ເພື່ອຍ້າຍໄປຫາແຖບສຸດທ້າຍ (ຂວາສຸດ) (ໂດຍບໍ່ຄໍານຶງເຖິງຈໍານວນແຖບທີ່ເປີດຢູ່), ກົດ Ctrl + 9. ຢູ່ໃນເຄື່ອງ Mac, ໃຫ້ກົດ Command + 9.
4 ສະຫຼັບໄປແຖບສຸດທ້າຍ. ເພື່ອຍ້າຍໄປຫາແຖບສຸດທ້າຍ (ຂວາສຸດ) (ໂດຍບໍ່ຄໍານຶງເຖິງຈໍານວນແຖບທີ່ເປີດຢູ່), ກົດ Ctrl + 9. ຢູ່ໃນເຄື່ອງ Mac, ໃຫ້ກົດ Command + 9.
ວິທີທີ່ 2 ຈາກທັງ:ົດ 3: ວິທີປ່ຽນແຖບຢູ່ໃນ Chrome ຢູ່ໃນອຸປະກອນມືຖື
 1 ສະຫຼັບແຖບຢູ່ໃນໂທລະສັບ Android ຫຼື iOS ຂອງທ່ານ. ເພື່ອເຮັດສິ່ງນີ້, ປະຕິບັດຕາມຂັ້ນຕອນເຫຼົ່ານີ້:
1 ສະຫຼັບແຖບຢູ່ໃນໂທລະສັບ Android ຫຼື iOS ຂອງທ່ານ. ເພື່ອເຮັດສິ່ງນີ້, ປະຕິບັດຕາມຂັ້ນຕອນເຫຼົ່ານີ້: - ແຕະທີ່ໄອຄອນແຖບເອີ້ນເບິ່ງ. ມັນຄ້າຍຄືສີ່ຫຼ່ຽມມົນຢູ່ໃນ Android 5+, ຫຼືສອງຫຼ່ຽມທັບຊ້ອນກັນຢູ່ໃນ iPhone. ຢູ່ໃນ Android 4 ແລະລຸ່ມນີ້, ໄອຄອນນີ້ຄ້າຍຄືສີ່ຫຼ່ຽມຈະຕຸລັດຫຼືສອງສີ່ຫຼ່ຽມຕັດກັນ.
- ເລື່ອນຜ່ານແຖບ.
- ແຕະແຖບທີ່ທ່ານຕ້ອງການ.
 2 ໃຊ້ທ່າທາງ. ພວກເຂົາເຮັດວຽກຢູ່ໃນໂທລະສັບ Android ແລະ iOS ສ່ວນໃຫຍ່:
2 ໃຊ້ທ່າທາງ. ພວກເຂົາເຮັດວຽກຢູ່ໃນໂທລະສັບ Android ແລະ iOS ສ່ວນໃຫຍ່: - ຢູ່ໃນ Android, ປັດລົງເທິງແຖບເຄື່ອງມືດ້ານເທິງເພື່ອສະຫຼັບລະຫວ່າງແຖບຢ່າງໄວ. ຫຼືປັດລົງຈາກເທິງ (ຈາກແຖບເຄື່ອງມື) ເພື່ອເປີດພາບລວມແຖບ;
- ຢູ່ໃນ iOS, ປັດຈາກຂອບຊ້າຍຫຼືຂວາຂອງ ໜ້າ ຈໍໄປຫາສູນ.
 3 ປ່ຽນແຖບຢູ່ໃນແທັບເລັດ Android ຫຼື iPad ຂອງເຈົ້າ. ຢູ່ໃນແທັບເລັດ, ທຸກແຖບທີ່ເປີດຢູ່ຈະປະກົດຢູ່ເທິງສຸດຂອງ ໜ້າ ຈໍ (ຄືກັນກັບຢູ່ໃນຄອມພິວເຕີ). ພຽງແຕ່ຄລິກໃສ່ແຖບທີ່ທ່ານຕ້ອງການ.
3 ປ່ຽນແຖບຢູ່ໃນແທັບເລັດ Android ຫຼື iPad ຂອງເຈົ້າ. ຢູ່ໃນແທັບເລັດ, ທຸກແຖບທີ່ເປີດຢູ່ຈະປະກົດຢູ່ເທິງສຸດຂອງ ໜ້າ ຈໍ (ຄືກັນກັບຢູ່ໃນຄອມພິວເຕີ). ພຽງແຕ່ຄລິກໃສ່ແຖບທີ່ທ່ານຕ້ອງການ. - ເພື່ອປ່ຽນ ລຳ ດັບຂອງແຖບຕ່າງ drag, ລາກແຖບໄປຫາ ຕຳ ແໜ່ງ ທີ່ຕ້ອງການ.
ວິທີການທີ 3 ຈາກທັງ:ົດ: ທາງລັດແປ້ນພິມທີ່ເປັນປະໂຫຍດອື່ນ
 1 ເປີດແຖບປິດ. ຢູ່ໃນ Windows, Chromebooks, ແລະ Linux, ກົດ Ctrl + Shift + T ເພື່ອເປີດແຖບສຸດທ້າຍທີ່ປິດ. ຢູ່ໃນເຄື່ອງ Mac, ກົດ Command + Shift + T.
1 ເປີດແຖບປິດ. ຢູ່ໃນ Windows, Chromebooks, ແລະ Linux, ກົດ Ctrl + Shift + T ເພື່ອເປີດແຖບສຸດທ້າຍທີ່ປິດ. ຢູ່ໃນເຄື່ອງ Mac, ກົດ Command + Shift + T. - ສືບຕໍ່ກົດປຸ່ມລັດແປ້ນພິມນີ້ເພື່ອເປີດເຖິງສິບແຖບທີ່ປິດເມື່ອບໍ່ດົນມານີ້.
 2 ເປີດລິ້ງຢູ່ໃນແຖບທີ່ບໍ່ໄດ້ ນຳ ໃຊ້ອັນໃ່. ເພື່ອເຮັດສິ່ງນີ້, ຢູ່ໃນລະບົບປະຕິບັດການສ່ວນໃຫຍ່, ກົດ Ctrl ຄ້າງໄວ້ແລະຄລິກໃສ່ຕົວເຊື່ອມຕໍ່; ຢູ່ໃນ Mac, ຖື ຄຳ ສັ່ງ.
2 ເປີດລິ້ງຢູ່ໃນແຖບທີ່ບໍ່ໄດ້ ນຳ ໃຊ້ອັນໃ່. ເພື່ອເຮັດສິ່ງນີ້, ຢູ່ໃນລະບົບປະຕິບັດການສ່ວນໃຫຍ່, ກົດ Ctrl ຄ້າງໄວ້ແລະຄລິກໃສ່ຕົວເຊື່ອມຕໍ່; ຢູ່ໃນ Mac, ຖື ຄຳ ສັ່ງ. - ກົດ Shift ຄ້າງໄວ້ເພື່ອເປີດແຖບຢູ່ໃນ ໜ້າ ຕ່າງໃ່.
- ກົດ Ctrl + Shift ຫຼື Command + Shift (ຢູ່ໃນ Mac) ຄ້າງໄວ້ເພື່ອເປີດລິ້ງຢູ່ໃນແຖບທີ່ເປີດໃຊ້ຢູ່ໃ່.
 3 ປັກຸດແຖບ. ຄລິກຂວາເທິງແຖບແລະເລືອກ "Pin Tab" ຈາກເມນູ. ແຖບຈະຖືກຫຼຸດລົງເປັນຂະ ໜາດ ຂອງໄອຄອນ, ແລະແຖບຈະຖືກວາງຢູ່ເບື້ອງຊ້າຍຂອງທຸກແຖບເປີດ. ເພື່ອຖອນປັກtabຸດແຖບ, ຄລິກຂວາໃສ່ມັນແລະເລືອກຖອນປັກTabຸດແຖບຈາກເມນູ.
3 ປັກຸດແຖບ. ຄລິກຂວາເທິງແຖບແລະເລືອກ "Pin Tab" ຈາກເມນູ. ແຖບຈະຖືກຫຼຸດລົງເປັນຂະ ໜາດ ຂອງໄອຄອນ, ແລະແຖບຈະຖືກວາງຢູ່ເບື້ອງຊ້າຍຂອງທຸກແຖບເປີດ. ເພື່ອຖອນປັກtabຸດແຖບ, ຄລິກຂວາໃສ່ມັນແລະເລືອກຖອນປັກTabຸດແຖບຈາກເມນູ. - ຖ້າເຈົ້າບໍ່ມີປຸ່ມຂວາຢູ່ໃນເມົ້າຂອງເຈົ້າ, ກົດປຸ່ມຄວບຄຸມຄ້າງໄວ້ຫຼືແຕະສອງແທຣັກແຜງ.
 4 ປິດຫຼາຍແຖບໃນເວລາດຽວກັນ. ຄລິກຂວາໃສ່ຊື່ແຖບແລະເລືອກປິດແຖບອື່ນຈາກເມນູເພື່ອປິດແຖບທັງexceptົດຍົກເວັ້ນອັນທີ່ເຈົ້າຄລິກໃສ່. ເລືອກປິດແຖບດ້ານຂວາເພື່ອປິດແຖບທັງtoົດໄປທາງດ້ານຂວາຂອງແຖບທີ່ ນຳ ໃຊ້ຢູ່. ອັນນີ້ຈະປະຫຍັດເວລາໃຫ້ເຈົ້າຖ້າປົກກະຕິເຈົ້າເຮັດວຽກກັບຫຼາຍສິບແຖບທີ່ເປີດຢູ່.
4 ປິດຫຼາຍແຖບໃນເວລາດຽວກັນ. ຄລິກຂວາໃສ່ຊື່ແຖບແລະເລືອກປິດແຖບອື່ນຈາກເມນູເພື່ອປິດແຖບທັງexceptົດຍົກເວັ້ນອັນທີ່ເຈົ້າຄລິກໃສ່. ເລືອກປິດແຖບດ້ານຂວາເພື່ອປິດແຖບທັງtoົດໄປທາງດ້ານຂວາຂອງແຖບທີ່ ນຳ ໃຊ້ຢູ່. ອັນນີ້ຈະປະຫຍັດເວລາໃຫ້ເຈົ້າຖ້າປົກກະຕິເຈົ້າເຮັດວຽກກັບຫຼາຍສິບແຖບທີ່ເປີດຢູ່.
ຄໍາແນະນໍາ
- ເພື່ອສະລັບໄປໃຊ້ແຖບໂດຍການໃຊ້ເມົ້າຂອງເຈົ້າ, ພຽງແຕ່ຄລິກທີ່ຊື່ແຖບຢູ່ເທິງສຸດຂອງ ໜ້າ ຕ່າງ browser.
ຄຳ ເຕືອນ
- ເມື່ອຄລິກໃສ່ແຖບ, ຢ່າແຕະໄອຄອນ“ X” ເພື່ອບໍ່ໃຫ້ປິດມັນ.
- ຢູ່ໃນໂທລະສັບແລະແທັບເລັດຈໍານວນຫຼາຍ, ມີພຽງແຕ່ຈໍານວນແຖບທີ່ສາມາດເປີດໄດ້. ຖ້າຮອດຂີດ ຈຳ ກັດນີ້, ປິດແຖບເພື່ອເປີດອັນໃ່.



