ກະວີ:
Sara Rhodes
ວັນທີຂອງການສ້າງ:
18 ກຸມພາ 2021
ວັນທີປັບປຸງ:
1 ເດືອນກໍລະກົດ 2024
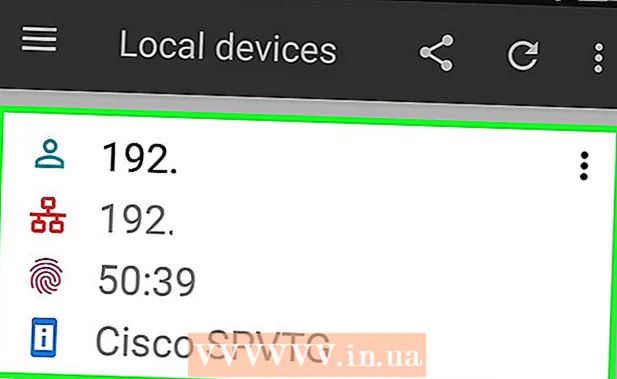
ເນື້ອຫາ
- ຂັ້ນຕອນ
- ວິທີທີ່ 1 ຈາກທັງ3ົດ 3: ຢູ່ໃນຄອມພິວເຕີ
- ວິທີທີ່ 2 ຈາກທັງ3ົດ 3: ຢູ່ໃນ iPhone
- ວິທີທີ່ 3 ຈາກທັງ3ົດ 3: ຢູ່ໃນອຸປະກອນ Android
ບົດຄວາມນີ້ຈະສະແດງວິທີເປີດບັນຊີລາຍຊື່ທີ່ຢູ່ IP ທີ່ສາມາດເຂົ້າເຖິງ router ຂອງເຈົ້າໄດ້. ອັນນີ້ສາມາດເຮັດໄດ້ຢູ່ໃນຄອມພິວເຕີ Windows ຫຼື Mac OS X (ຜ່ານ ໜ້າ ການຕັ້ງຄ່າຂອງເຣົາເຕີ) ແລະໃນອຸປະກອນ iPhone ຫຼື Android (ໂດຍນໍາໃຊ້ຄໍາຮ້ອງສະຫມັກທີ່ອຸທິດຕົນ).
ຂັ້ນຕອນ
ວິທີທີ່ 1 ຈາກທັງ3ົດ 3: ຢູ່ໃນຄອມພິວເຕີ
 1 ຊອກຫາທີ່ຢູ່ IP ຂອງເຣົາເຕີຂອງເຈົ້າ. ສຳ ລັບອັນນີ້:
1 ຊອກຫາທີ່ຢູ່ IP ຂອງເຣົາເຕີຂອງເຈົ້າ. ສຳ ລັບອັນນີ້: - Windows: ເປີດເມນູເລີ່ມຕົ້ນ
 , ຄລິກ "ຕົວເລືອກຕ່າງ"
, ຄລິກ "ຕົວເລືອກຕ່າງ"  , ຄລິກທີ່ "ເຄືອຂ່າຍແລະອິນເຕີເນັດ", ຄລິກທີ່ "ເບິ່ງການຕັ້ງຄ່າເຄືອຂ່າຍ", ເລື່ອນລົງໄປຫາພາກ "Wi-Fi" ແລະບັນທຶກທີ່ຢູ່ໃນແຖວ "ປະຕູເລີ່ມຕົ້ນ".
, ຄລິກທີ່ "ເຄືອຂ່າຍແລະອິນເຕີເນັດ", ຄລິກທີ່ "ເບິ່ງການຕັ້ງຄ່າເຄືອຂ່າຍ", ເລື່ອນລົງໄປຫາພາກ "Wi-Fi" ແລະບັນທຶກທີ່ຢູ່ໃນແຖວ "ປະຕູເລີ່ມຕົ້ນ". - Mac: ເປີດເມນູ Apple
 , ຄລິກທີ່ການຕັ້ງຄ່າລະບົບ, ຄລິກທີ່ເຄືອຂ່າຍ, ຢູ່ໃນແຖບດ້ານຊ້າຍ, ຄລິກໃສ່ເຄືອຂ່າຍໄຮ້ສາຍຂອງເຈົ້າ, ຄລິກທີ່ຂັ້ນສູງ, ໄປທີ່ແຖບ TCP / IP ແລະບັນທຶກທີ່ຢູ່ໃນແຖວ Router.
, ຄລິກທີ່ການຕັ້ງຄ່າລະບົບ, ຄລິກທີ່ເຄືອຂ່າຍ, ຢູ່ໃນແຖບດ້ານຊ້າຍ, ຄລິກໃສ່ເຄືອຂ່າຍໄຮ້ສາຍຂອງເຈົ້າ, ຄລິກທີ່ຂັ້ນສູງ, ໄປທີ່ແຖບ TCP / IP ແລະບັນທຶກທີ່ຢູ່ໃນແຖວ Router.
- Windows: ເປີດເມນູເລີ່ມຕົ້ນ
 2 ເປີດຕົວທ່ອງເວັບຂອງທ່ານ. ຄລິກສອງເທື່ອໃສ່ໄອຄອນໂປຣແກຣມທ່ອງເວັບຂອງເຈົ້າ (ຕົວຢ່າງ
2 ເປີດຕົວທ່ອງເວັບຂອງທ່ານ. ຄລິກສອງເທື່ອໃສ່ໄອຄອນໂປຣແກຣມທ່ອງເວັບຂອງເຈົ້າ (ຕົວຢ່າງ  Google Chrome).
Google Chrome).  3 ຄລິກທີ່ແຖບທີ່ຢູ່. ມັນຢູ່ເທິງສຸດຂອງປ່ອງຢ້ຽມ.
3 ຄລິກທີ່ແຖບທີ່ຢູ່. ມັນຢູ່ເທິງສຸດຂອງປ່ອງຢ້ຽມ. - ຖ້າມີຂໍ້ຄວາມອັນໃດຢູ່ໃນແຖບທີ່ຢູ່, ເອົາມັນອອກກ່ອນ.
 4 ໃສ່ທີ່ຢູ່ຂອງເຣົາເຕີຂອງເຈົ້າ. ໃສ່ທີ່ຢູ່ທີ່ເຈົ້າພົບຢູ່ໃນແຖວ Default Gateway (Windows) ຫຼື Router (Mac), ແລະຈາກນັ້ນຄລິກ ↵ເຂົ້າ.
4 ໃສ່ທີ່ຢູ່ຂອງເຣົາເຕີຂອງເຈົ້າ. ໃສ່ທີ່ຢູ່ທີ່ເຈົ້າພົບຢູ່ໃນແຖວ Default Gateway (Windows) ຫຼື Router (Mac), ແລະຈາກນັ້ນຄລິກ ↵ເຂົ້າ.  5 ເຂົ້າສູ່ລະບົບຫາ ໜ້າ ການຕັ້ງຄ່າຂອງເຣົາເຕີ. ໃສ່ຊື່ຜູ້ໃຊ້ແລະລະຫັດຜ່ານຂອງເຈົ້າແລະຈາກນັ້ນຄລິກ ↵ເຂົ້າ.
5 ເຂົ້າສູ່ລະບົບຫາ ໜ້າ ການຕັ້ງຄ່າຂອງເຣົາເຕີ. ໃສ່ຊື່ຜູ້ໃຊ້ແລະລະຫັດຜ່ານຂອງເຈົ້າແລະຈາກນັ້ນຄລິກ ↵ເຂົ້າ. - ຖ້າເຈົ້າບໍ່ໄດ້ປ່ຽນຊື່ຜູ້ໃຊ້ແລະລະຫັດຜ່ານເລີ່ມຕົ້ນ, ຊອກຫາພວກມັນໃນກໍລະນີຂອງເຣົາເຕີຫຼືໃນຄໍາແນະນໍາສໍາລັບມັນ.
 6 ຊອກຫາລາຍຊື່ອຸປະກອນທີ່ເຊື່ອມຕໍ່. ທີ່ຕັ້ງຂອງລາຍການແມ່ນຂຶ້ນກັບຮູບແບບຂອງເຣົາເຕີ, ສະນັ້ນໃຫ້ກວດເບິ່ງແຖບການຕັ້ງຄ່າ, ການຕັ້ງຄ່າຂັ້ນສູງ, ສະຖານະພາບ, ແລະການເຊື່ອມຕໍ່.
6 ຊອກຫາລາຍຊື່ອຸປະກອນທີ່ເຊື່ອມຕໍ່. ທີ່ຕັ້ງຂອງລາຍການແມ່ນຂຶ້ນກັບຮູບແບບຂອງເຣົາເຕີ, ສະນັ້ນໃຫ້ກວດເບິ່ງແຖບການຕັ້ງຄ່າ, ການຕັ້ງຄ່າຂັ້ນສູງ, ສະຖານະພາບ, ແລະການເຊື່ອມຕໍ່. - ເຣົາເຕີບາງອັນມີລາຍການນີ້ຢູ່ພາຍໃຕ້ການເຊື່ອມຕໍ່ DHCP ຫຼືການເຊື່ອມຕໍ່ໄຮ້ສາຍ.
 7 ເບິ່ງລາຍການອຸປະກອນທີ່ເຊື່ອມຕໍ່ແລ້ວ. ອຸປະກອນທີ່ມີລາຍຊື່ຢູ່ໃນປະຈຸບັນໄດ້ເຊື່ອມຕໍ່ກັບເຣົາເຕີຂອງເຈົ້າແລະດັ່ງນັ້ນຈິ່ງໃຊ້ເຄືອຂ່າຍຂອງເຈົ້າ.
7 ເບິ່ງລາຍການອຸປະກອນທີ່ເຊື່ອມຕໍ່ແລ້ວ. ອຸປະກອນທີ່ມີລາຍຊື່ຢູ່ໃນປະຈຸບັນໄດ້ເຊື່ອມຕໍ່ກັບເຣົາເຕີຂອງເຈົ້າແລະດັ່ງນັ້ນຈິ່ງໃຊ້ເຄືອຂ່າຍຂອງເຈົ້າ. - ເຣົາເຕີຫຼາຍອັນຍັງສະແດງອຸປະກອນທີ່ໄດ້ເຊື່ອມຕໍ່ກັບເຣົາເຕີໃນອະດີດ (ແຕ່ບໍ່ໄດ້ເຊື່ອມຕໍ່ໃນປັດຈຸບັນ). ປົກກະຕິແລ້ວອຸປະກອນເຫຼົ່ານີ້ເປັນສີເທົາຫຼືmarkedາຍໄວ້ວ່າບໍ່ໄດ້ເຊື່ອມຕໍ່.
ວິທີທີ່ 2 ຈາກທັງ3ົດ 3: ຢູ່ໃນ iPhone
 1 ຕິດຕັ້ງແອັບ Fing. ນີ້ແມ່ນແອັບພລິເຄຊັນທີ່ບໍ່ເສຍຄ່າທີ່ຄົ້ນຫາແລະສະແດງອຸປະກອນທັງconnectedົດທີ່ເຊື່ອມຕໍ່ກັບເຄືອຂ່າຍຂອງເຈົ້າ. ການຕິດຕັ້ງມັນ, ປະຕິບັດຕາມຂັ້ນຕອນເຫຼົ່ານີ້:
1 ຕິດຕັ້ງແອັບ Fing. ນີ້ແມ່ນແອັບພລິເຄຊັນທີ່ບໍ່ເສຍຄ່າທີ່ຄົ້ນຫາແລະສະແດງອຸປະກອນທັງconnectedົດທີ່ເຊື່ອມຕໍ່ກັບເຄືອຂ່າຍຂອງເຈົ້າ. ການຕິດຕັ້ງມັນ, ປະຕິບັດຕາມຂັ້ນຕອນເຫຼົ່ານີ້: - ເປີດ App Store
 ;
; - ກົດ "ຄົ້ນຫາ";
- ແຕະແຖບຄົ້ນຫາ;
- ເຂົ້າ ນິ້ວມື ແລະຄລິກ "ຊອກຫາ";
- ແຕະ "ດາວໂຫລດ" ໄປທາງຂວາຂອງ "Fing";
- ເມື່ອຖືກຖາມ, ປ້ອນລະຫັດຜ່ານ Apple ID ຂອງເຈົ້າຫຼືແຕະເຊັນເຊີ Touch ID.
- ເປີດ App Store
 2 ແລ່ນ Fing. ແຕະເປີດຢູ່ໃນ App Store ຫຼືແຕະໄອຄອນແອັບ Fing ສີຟ້າແລະສີຂາວຢູ່ໃນ ໜ້າ ຈໍຫຼັກ.
2 ແລ່ນ Fing. ແຕະເປີດຢູ່ໃນ App Store ຫຼືແຕະໄອຄອນແອັບ Fing ສີຟ້າແລະສີຂາວຢູ່ໃນ ໜ້າ ຈໍຫຼັກ.  3 ລໍຖ້າໃຫ້ລາຍຊື່ທີ່ຢູ່ IP ປາກົດຢູ່ ໜ້າ ຈໍ. ທັນທີທີ່ຄໍາຮ້ອງສະຫມັກໄດ້ຖືກເປີດຕົວ, ມັນທັນທີຈະເລີ່ມຕົ້ນຊອກຫາທີ່ຢູ່ IP ຂອງອຸປະກອນທີ່ເຊື່ອມຕໍ່, ແຕ່ນີ້ອາດຈະໃຊ້ເວລາຫຼາຍນາທີ.
3 ລໍຖ້າໃຫ້ລາຍຊື່ທີ່ຢູ່ IP ປາກົດຢູ່ ໜ້າ ຈໍ. ທັນທີທີ່ຄໍາຮ້ອງສະຫມັກໄດ້ຖືກເປີດຕົວ, ມັນທັນທີຈະເລີ່ມຕົ້ນຊອກຫາທີ່ຢູ່ IP ຂອງອຸປະກອນທີ່ເຊື່ອມຕໍ່, ແຕ່ນີ້ອາດຈະໃຊ້ເວລາຫຼາຍນາທີ.  4 ທົບທວນບັນຊີລາຍຊື່ຂອງທີ່ຢູ່ IP. ເຮັດອັນນີ້ເມື່ອພວກມັນປະກົດຂຶ້ນຢູ່ເທິງ ໜ້າ ຈໍເພື່ອເບິ່ງວ່າອຸປະກອນໃດທີ່ເຊື່ອມຕໍ່ກັບເຣົາເຕີຂອງເຈົ້າ.
4 ທົບທວນບັນຊີລາຍຊື່ຂອງທີ່ຢູ່ IP. ເຮັດອັນນີ້ເມື່ອພວກມັນປະກົດຂຶ້ນຢູ່ເທິງ ໜ້າ ຈໍເພື່ອເບິ່ງວ່າອຸປະກອນໃດທີ່ເຊື່ອມຕໍ່ກັບເຣົາເຕີຂອງເຈົ້າ. - ຖ້າເຈົ້າລໍຖ້າສອງສາມນາທີ, ແທນທີ່ຢູ່ IP ບາງອັນ (ຫຼືທັງ)ົດ), ແອັບພລິເຄຊັນຈະສະແດງຊື່ແລະຜູ້ຜະລິດອຸປະກອນທີ່ສອດຄ້ອງກັນ.
ວິທີທີ່ 3 ຈາກທັງ3ົດ 3: ຢູ່ໃນອຸປະກອນ Android
 1 ຕິດຕັ້ງແອັບ Network Utilities. ນີ້ແມ່ນແອັບພລິເຄຊັນທີ່ບໍ່ເສຍຄ່າທີ່ຄົ້ນຫາແລະສະແດງອຸປະກອນທັງconnectedົດທີ່ເຊື່ອມຕໍ່ກັບເຄືອຂ່າຍຂອງເຈົ້າ. ການຕິດຕັ້ງມັນ, ປະຕິບັດຕາມຂັ້ນຕອນເຫຼົ່ານີ້:
1 ຕິດຕັ້ງແອັບ Network Utilities. ນີ້ແມ່ນແອັບພລິເຄຊັນທີ່ບໍ່ເສຍຄ່າທີ່ຄົ້ນຫາແລະສະແດງອຸປະກອນທັງconnectedົດທີ່ເຊື່ອມຕໍ່ກັບເຄືອຂ່າຍຂອງເຈົ້າ. ການຕິດຕັ້ງມັນ, ປະຕິບັດຕາມຂັ້ນຕອນເຫຼົ່ານີ້: - ເປີດ Play Store
 ;
; - ແຕະແຖບຄົ້ນຫາ;
- ເຂົ້າ ສາທານນູປະໂພກເຄືອຂ່າຍ;
- ກົດ "ຊອກຫາ";
- ໃຫ້ຄລິກໃສ່ຮູບສັນຍາລັກຄໍາຮ້ອງສະຫມັກ Network Utilities, ເຊິ່ງຄ້າຍຄືກັບບານສີເຫຼືອງຢູ່ໃນພື້ນຫຼັງສີເທົາ;
- ແຕະຕິດຕັ້ງ.
- ເປີດ Play Store
 2 ເລີ່ມເຄືອຂ່າຍສາທາລະນູປະໂພກ. ຄລິກເປີດຢູ່ໃນ Play Store ຫຼືແຕະໄອຄອນແອັບເຄືອຂ່າຍສາທາລະນູປະໂພກສີເຫຼືອງແກມສີຂີ້ເຖົ່າຢູ່ໃນແຖບແອັບ.
2 ເລີ່ມເຄືອຂ່າຍສາທາລະນູປະໂພກ. ຄລິກເປີດຢູ່ໃນ Play Store ຫຼືແຕະໄອຄອນແອັບເຄືອຂ່າຍສາທາລະນູປະໂພກສີເຫຼືອງແກມສີຂີ້ເຖົ່າຢູ່ໃນແຖບແອັບ.  3 ຄລິກໃສ່ ອະນຸຍາດເມື່ອຖືກຖາມ. ຜົນປະໂຫຍດເຄືອຂ່າຍຈະເຂົ້າຫາການຕັ້ງຄ່າໄຮ້ສາຍຂອງເຈົ້າ.
3 ຄລິກໃສ່ ອະນຸຍາດເມື່ອຖືກຖາມ. ຜົນປະໂຫຍດເຄືອຂ່າຍຈະເຂົ້າຫາການຕັ້ງຄ່າໄຮ້ສາຍຂອງເຈົ້າ.  4 ແຕະ ອຸປະກອນທ້ອງຖິ່ນ (ອຸປະກອນທ້ອງຖິ່ນ). ມັນຢູ່ເບື້ອງຊ້າຍຂອງ ໜ້າ ຈໍ.
4 ແຕະ ອຸປະກອນທ້ອງຖິ່ນ (ອຸປະກອນທ້ອງຖິ່ນ). ມັນຢູ່ເບື້ອງຊ້າຍຂອງ ໜ້າ ຈໍ. - ຖ້າເຈົ້າບໍ່ເຫັນຕົວເລືອກນີ້, ທຳ ອິດໃຫ້ກົດ "☰" ຢູ່ແຈເບື້ອງຊ້າຍດ້ານເທິງຂອງ ໜ້າ ຈໍ.
 5 ທົບທວນບັນຊີລາຍຊື່ຂອງທີ່ຢູ່ IP ທີ່ປະກົດເທິງ ໜ້າ ຈໍ. ທີ່ຢູ່ເຫຼົ່ານີ້ແຕ່ລະອັນrefersາຍເຖິງອຸປະກອນສະເພາະທີ່ປະຈຸບັນໄດ້ເຊື່ອມຕໍ່ກັບເຄືອຂ່າຍຂອງເຈົ້າ.
5 ທົບທວນບັນຊີລາຍຊື່ຂອງທີ່ຢູ່ IP ທີ່ປະກົດເທິງ ໜ້າ ຈໍ. ທີ່ຢູ່ເຫຼົ່ານີ້ແຕ່ລະອັນrefersາຍເຖິງອຸປະກອນສະເພາະທີ່ປະຈຸບັນໄດ້ເຊື່ອມຕໍ່ກັບເຄືອຂ່າຍຂອງເຈົ້າ. - ຖ້າເຈົ້າລໍຖ້າສອງສາມນາທີ, ແທນທີ່ຢູ່ IP ບາງອັນ (ຫຼືທັງ)ົດ), ແອັບພລິເຄຊັນຈະສະແດງຊື່ແລະຜູ້ຜະລິດອຸປະກອນທີ່ສອດຄ້ອງກັນ.



