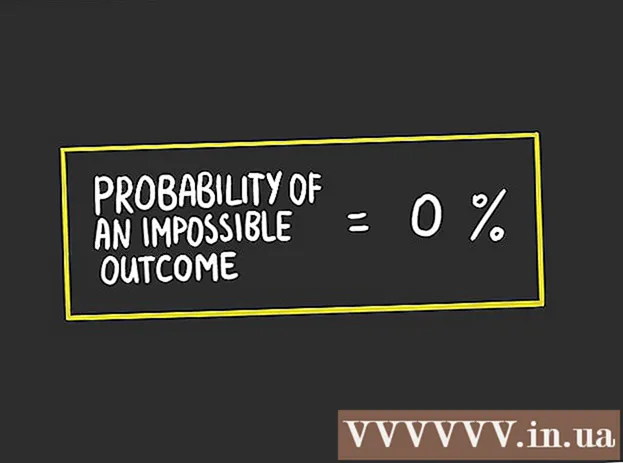ກະວີ:
Marcus Baldwin
ວັນທີຂອງການສ້າງ:
15 ມິຖຸນາ 2021
ວັນທີປັບປຸງ:
22 ມິຖຸນາ 2024
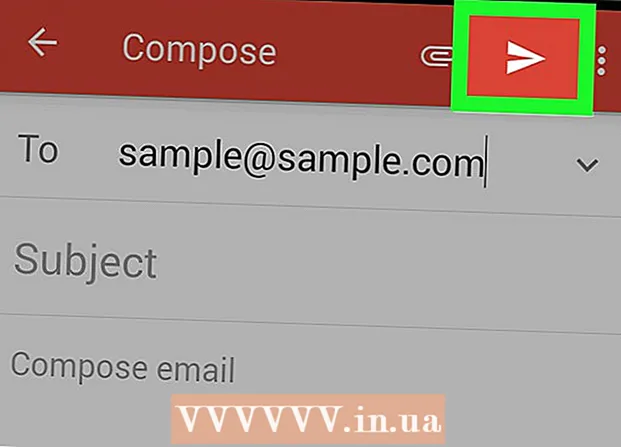
ເນື້ອຫາ
- ຂັ້ນຕອນ
- ສ່ວນທີ 1 ຂອງ 3: ການເພີ່ມບັນຊີບໍລິການອີເມລ
- ສ່ວນທີ 2 ຂອງ 3: ອັບໂຫຼດຮູບທີ່ຢູ່ໃນແອັບຮູບພາບຫຼືແກເລີຣີ
- ສ່ວນທີ 3 ຂອງ 3: ການແນບຮູບພາບໂດຍການໃຊ້ແອັບ Gmail ຫຼືການສະEmailັກໃຊ້ອີເມລ Other ອື່ນ
- ຄໍາແນະນໍາ
ຖ້າເຈົ້າເພີ່ມບັນຊີບໍລິການອີເມລ to ໃສ່ອຸປະກອນ Android ຂອງເຈົ້າ, ເຈົ້າສາມາດສົ່ງຮູບຖ່າຍທີ່ຖ່າຍດ້ວຍກ້ອງຖ່າຍຮູບຈາກອຸປະກອນ. ຖ້າບັນຊີອີເມລ your ຂອງເຈົ້າຍັງບໍ່ທັນຖືກເພີ່ມໃສ່ອຸປະກອນຂອງເຈົ້າ, ເຈົ້າສາມາດເຮັດອັນນີ້ໄດ້ຜ່ານແອັບການຕັ້ງຄ່າ. ເມື່ອເຈົ້າໄດ້ເພີ່ມບັນຊີ, ເຈົ້າສາມາດແນບແລະສົ່ງຮູບທີ່ຢູ່ໃນແອັບຮູບພາບຫຼືແກເລີຣີໄດ້.
ເອົາໃຈໃສ່: ການກະທໍາທີ່ໄດ້ອະທິບາຍໄວ້ຈະໃຫ້ຜົນໃນທາງບວກພຽງແຕ່ຖ້າເຈົ້າເຮັດຕາມພວກມັນເທື່ອລະບາດກ້າວ..
ຂັ້ນຕອນ
ສ່ວນທີ 1 ຂອງ 3: ການເພີ່ມບັນຊີບໍລິການອີເມລ
 1 ຢູ່ໃນອຸປະກອນມືຖືຂອງທ່ານ, ເປີດແອັບການຕັ້ງຄ່າ. ເພື່ອສົ່ງຮູບພາບທາງອີເມລ,, ທໍາອິດທ່ານຈໍາເປັນຕ້ອງເຂົ້າໄປໃນກ່ອງຈົດຫມາຍອີເມລ your ຂອງທ່ານ.
1 ຢູ່ໃນອຸປະກອນມືຖືຂອງທ່ານ, ເປີດແອັບການຕັ້ງຄ່າ. ເພື່ອສົ່ງຮູບພາບທາງອີເມລ,, ທໍາອິດທ່ານຈໍາເປັນຕ້ອງເຂົ້າໄປໃນກ່ອງຈົດຫມາຍອີເມລ your ຂອງທ່ານ. - ຖ້າບັນຊີອີເມລ has ໄດ້ຖືກເພີ່ມໃສ່ອຸປະກອນ Android ຂອງເຈົ້າຢູ່ແລ້ວ, ຂ້າມໄປຫາພາກຕໍ່ໄປ.
 2 ໃຫ້ຄລິກໃສ່ບັນຊີ. ຕົວເລືອກນີ້ຢູ່ພາຍໃຕ້ພາກສ່ວນຂໍ້ມູນສ່ວນຕົວ.
2 ໃຫ້ຄລິກໃສ່ບັນຊີ. ຕົວເລືອກນີ້ຢູ່ພາຍໃຕ້ພາກສ່ວນຂໍ້ມູນສ່ວນຕົວ.  3 ກົດ "ເພີ່ມບັນຊີ". ໂດຍປົກກະຕິແລ້ວ, ຕົວເລືອກນີ້ຢູ່ທາງລຸ່ມຂອງ ໜ້າ ຈໍ.
3 ກົດ "ເພີ່ມບັນຊີ". ໂດຍປົກກະຕິແລ້ວ, ຕົວເລືອກນີ້ຢູ່ທາງລຸ່ມຂອງ ໜ້າ ຈໍ.  4 ແຕະອີເມລ Mail, ອີເມລ or, ຫຼືກູໂກ. ຖ້າເຈົ້າໃຊ້ບໍລິການອີເມລ other ທີ່ນອກ ເໜືອ ໄປຈາກ Gmail, ເລືອກຕົວເລືອກອີເມລ. ຖ້າເຈົ້າກໍາລັງເພີ່ມບັນຊີ Gmail, ຄລິກ Google.
4 ແຕະອີເມລ Mail, ອີເມລ or, ຫຼືກູໂກ. ຖ້າເຈົ້າໃຊ້ບໍລິການອີເມລ other ທີ່ນອກ ເໜືອ ໄປຈາກ Gmail, ເລືອກຕົວເລືອກອີເມລ. ຖ້າເຈົ້າກໍາລັງເພີ່ມບັນຊີ Gmail, ຄລິກ Google. 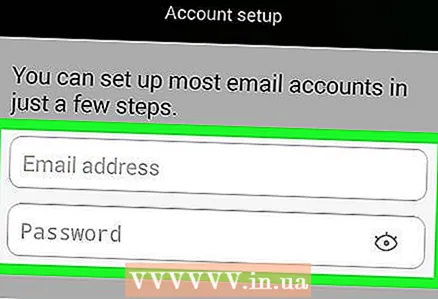 5 ປ້ອນຂໍ້ມູນບັນຊີຂອງເຈົ້າ. ໂດຍການຄລິກ "ອີເມລ", ເລືອກບໍລິການອີເມລ the ຈາກບັນຊີລາຍການ; ຖ້າການບໍລິການຂອງເຈົ້າບໍ່ຢູ່ໃນລາຍການ, ຄລິກ "ອື່ນ" ". ຖ້າເຈົ້າໃຊ້ Hotmail, ເລືອກ Outlook.com. ຈາກນັ້ນໃສ່ຊື່ຜູ້ໃຊ້ແລະລະຫັດຜ່ານຂອງເຈົ້າ. ປະຕິບັດຕາມຄໍາແນະນໍາຢູ່ໃນ ໜ້າ ຈໍເພື່ອຕື່ມການເພີ່ມບັນຊີການບໍລິການຈົດາຍຂອງເຈົ້າ.
5 ປ້ອນຂໍ້ມູນບັນຊີຂອງເຈົ້າ. ໂດຍການຄລິກ "ອີເມລ", ເລືອກບໍລິການອີເມລ the ຈາກບັນຊີລາຍການ; ຖ້າການບໍລິການຂອງເຈົ້າບໍ່ຢູ່ໃນລາຍການ, ຄລິກ "ອື່ນ" ". ຖ້າເຈົ້າໃຊ້ Hotmail, ເລືອກ Outlook.com. ຈາກນັ້ນໃສ່ຊື່ຜູ້ໃຊ້ແລະລະຫັດຜ່ານຂອງເຈົ້າ. ປະຕິບັດຕາມຄໍາແນະນໍາຢູ່ໃນ ໜ້າ ຈໍເພື່ອຕື່ມການເພີ່ມບັນຊີການບໍລິການຈົດາຍຂອງເຈົ້າ.
ສ່ວນທີ 2 ຂອງ 3: ອັບໂຫຼດຮູບທີ່ຢູ່ໃນແອັບຮູບພາບຫຼືແກເລີຣີ
 1 ເປີດແອັບຮູບພາບຫຼືແກເລີຣີ. ມັນປະກອບດ້ວຍຮູບພາບທັງthatົດທີ່ຖືກເກັບໄວ້ໃນຄວາມຊົງຈໍາຂອງອຸປະກອນ.
1 ເປີດແອັບຮູບພາບຫຼືແກເລີຣີ. ມັນປະກອບດ້ວຍຮູບພາບທັງthatົດທີ່ຖືກເກັບໄວ້ໃນຄວາມຊົງຈໍາຂອງອຸປະກອນ.  2 ກົດແລະຖືຮູບທໍາອິດທີ່ເຈົ້າຕ້ອງການສົ່ງ. ນີ້ຈະເຮັດໃຫ້ອຸປະກອນເຂົ້າໄປໃນຮູບແບບການເລືອກ.
2 ກົດແລະຖືຮູບທໍາອິດທີ່ເຈົ້າຕ້ອງການສົ່ງ. ນີ້ຈະເຮັດໃຫ້ອຸປະກອນເຂົ້າໄປໃນຮູບແບບການເລືອກ. - ຖ້າເຈົ້າບໍ່ສາມາດເລືອກຫຼາຍ multiple ຮູບໄດ້ໃນເວລາດຽວກັນ, ທໍາອິດຄລິກແບ່ງປັນແລະຈາກນັ້ນເລືອກຮູບ. ຂະບວນການນີ້ແມ່ນຂຶ້ນກັບອຸປະກອນ.
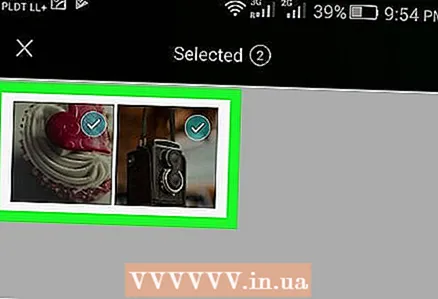 3 ຄລິກທີ່ຮູບເພີ່ມເຕີມທີ່ເຈົ້າຕ້ອງການສົ່ງ. ໃນຂະນະທີ່ຢູ່ໃນໂmodeດເລືອກ, ຄລິກໃສ່ແຕ່ລະຮູບເພີ່ມເຕີມທີ່ເຈົ້າຕ້ອງການສົ່ງ.
3 ຄລິກທີ່ຮູບເພີ່ມເຕີມທີ່ເຈົ້າຕ້ອງການສົ່ງ. ໃນຂະນະທີ່ຢູ່ໃນໂmodeດເລືອກ, ຄລິກໃສ່ແຕ່ລະຮູບເພີ່ມເຕີມທີ່ເຈົ້າຕ້ອງການສົ່ງ. - ແນບຮູບພາບສູງສຸດຫ້າອັນໃສ່ໃນແຕ່ລະອີເມວ. ການບໍລິການອີເມລ Many ຫຼາຍອັນບໍ່ອະນຸຍາດໃຫ້ເຈົ້າສົ່ງແລະຮັບອີເມລ ized ຂະ ໜາດ ໃຫຍ່. ໂດຍການຈໍາກັດຈໍານວນຂອງໄຟລແນບ, ທ່ານຮັບປະກັນວ່າອີເມລ is ໄດ້ຖືກສົ່ງແລະໄດ້ຮັບວິທີການທີ່ມັນຄວນ.
 4 ເມື່ອເຈົ້າເລືອກຮູບຂອງເຈົ້າແລ້ວ, ຄລິກແບ່ງປັນ. ຕາມກົດລະບຽບ, ປຸ່ມນີ້ຕັ້ງຢູ່ເທິງສຸດຂອງ ໜ້າ ຈໍ, ແລະໄອຄອນຂອງມັນຄ້າຍຄືກັບສອງເສັ້ນເລີ່ມຈາກຈຸດດຽວ.
4 ເມື່ອເຈົ້າເລືອກຮູບຂອງເຈົ້າແລ້ວ, ຄລິກແບ່ງປັນ. ຕາມກົດລະບຽບ, ປຸ່ມນີ້ຕັ້ງຢູ່ເທິງສຸດຂອງ ໜ້າ ຈໍ, ແລະໄອຄອນຂອງມັນຄ້າຍຄືກັບສອງເສັ້ນເລີ່ມຈາກຈຸດດຽວ.  5 ເລືອກຄໍາຮ້ອງສະຫມັກອີເມລຂອງທ່ານຈາກບັນຊີລາຍການ. ຫຼັງຈາກທີ່ເຈົ້າຄລິກ "ແບ່ງປັນ", ລາຍຊື່ຂອງແອັບພລິເຄຊັນຈະເປີດຂຶ້ນມາ. ເລື່ອນຜ່ານລາຍການແລະເລືອກອີເມລ. ໄຟລ ment ແນບອີເມວຈະເປີດພ້ອມກັບຂໍ້ຄວາມໃ່.
5 ເລືອກຄໍາຮ້ອງສະຫມັກອີເມລຂອງທ່ານຈາກບັນຊີລາຍການ. ຫຼັງຈາກທີ່ເຈົ້າຄລິກ "ແບ່ງປັນ", ລາຍຊື່ຂອງແອັບພລິເຄຊັນຈະເປີດຂຶ້ນມາ. ເລື່ອນຜ່ານລາຍການແລະເລືອກອີເມລ. ໄຟລ ment ແນບອີເມວຈະເປີດພ້ອມກັບຂໍ້ຄວາມໃ່. - ຖ້າເຈົ້າໃຊ້ແອັບພລິເຄຊັນ Gmail, ເລືອກ“ Gmail” ຈາກລາຍການແທນທີ່ຈະເປັນ“ ອີເມລ”.
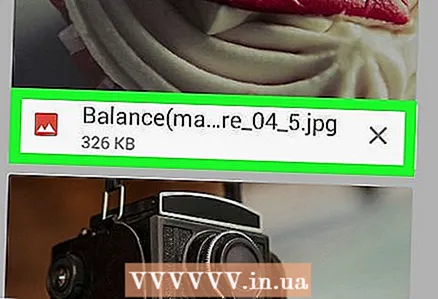 6 ເລືອກຂະ ໜາດ ຮູບ (ຖ້າມີການເຕືອນ). ແມ່ນຂຶ້ນຢູ່ກັບອຸປະກອນແລະຄໍາຮ້ອງສະຫມັກອີເມລ you, ທ່ານອາດຈະໄດ້ຮັບການກະຕຸ້ນໃຫ້ປັບຂະຫນາດຮູບພາບ. ເລືອກ ໜຶ່ງ ໃນຕົວເລືອກທີ່ຕັ້ງໄວ້ລ່ວງ ໜ້າ. ຮູບທີ່ນ້ອຍກວ່າຈະກະລຸນາຜູ້ຮັບທີ່ມີການເຊື່ອມຕໍ່ອິນເຕີເນັດຊ້າ, ແຕ່ຄຸນນະພາບຂອງຮູບດັ່ງກ່າວຂ້ອນຂ້າງຕໍ່າ (ໂດຍສະເພາະແມ່ນເຫັນໄດ້ຊັດເຈນເມື່ອເບິ່ງໃນ ໜ້າ ຈໍໃຫຍ່).
6 ເລືອກຂະ ໜາດ ຮູບ (ຖ້າມີການເຕືອນ). ແມ່ນຂຶ້ນຢູ່ກັບອຸປະກອນແລະຄໍາຮ້ອງສະຫມັກອີເມລ you, ທ່ານອາດຈະໄດ້ຮັບການກະຕຸ້ນໃຫ້ປັບຂະຫນາດຮູບພາບ. ເລືອກ ໜຶ່ງ ໃນຕົວເລືອກທີ່ຕັ້ງໄວ້ລ່ວງ ໜ້າ. ຮູບທີ່ນ້ອຍກວ່າຈະກະລຸນາຜູ້ຮັບທີ່ມີການເຊື່ອມຕໍ່ອິນເຕີເນັດຊ້າ, ແຕ່ຄຸນນະພາບຂອງຮູບດັ່ງກ່າວຂ້ອນຂ້າງຕໍ່າ (ໂດຍສະເພາະແມ່ນເຫັນໄດ້ຊັດເຈນເມື່ອເບິ່ງໃນ ໜ້າ ຈໍໃຫຍ່). - ຖ້າເຈົ້າແບ່ງປັນຮູບພາບຈາກແອັບ Google ຮູບພາບ, ເຈົ້າຈະຖືກເຕືອນໃຫ້ສົ່ງຮູບພາບທີ່ມີຂະ ໜາດ ເທົ່າຕົວຈິງຫຼືສ້າງລິ້ງສໍາລັບຜູ້ຮັບອີເມວເປີດ. ການເຊື່ອມຕໍ່ເປັນປະໂຫຍດເມື່ອເຈົ້າຕ້ອງການສົ່ງຮູບ ຈຳ ນວນຫຼວງຫຼາຍ.
- ຕົວເລືອກການປັບຂະ ໜາດ ຮູບເປັນອຸປະກອນແລະການສະapplicationັກໃຊ້ທີ່ສູງຫຼາຍ (ຫ້ອງສະGalleryຸດພາບຫຼືຮູບ).
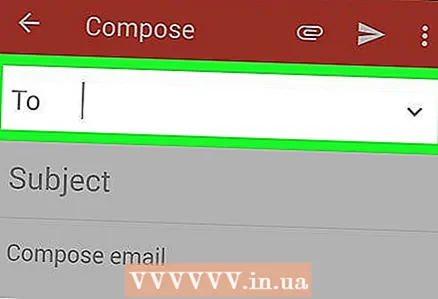 7 ໃສ່ທີ່ຢູ່ຂອງຜູ້ຮັບແລະຂໍ້ຄວາມຂອງຈົດາຍ. ຫຼັງຈາກທີ່ເຈົ້າເລືອກໄຟລແນບເມລ, ປ່ອງຢ້ຽມທີ່ມີຈົດ(າຍໃ(່ (ຫວ່າງເປົ່າ) ຈະເປີດ. ຮູບທີ່ເລືອກໄວ້ຈະຖືກສະແດງເປັນໄຟລແນບອີເມລ. ໃສ່ທີ່ຢູ່ຂອງຜູ້ຮັບແລະຂໍ້ຄວາມຂອງຈົດາຍ.
7 ໃສ່ທີ່ຢູ່ຂອງຜູ້ຮັບແລະຂໍ້ຄວາມຂອງຈົດາຍ. ຫຼັງຈາກທີ່ເຈົ້າເລືອກໄຟລແນບເມລ, ປ່ອງຢ້ຽມທີ່ມີຈົດ(າຍໃ(່ (ຫວ່າງເປົ່າ) ຈະເປີດ. ຮູບທີ່ເລືອກໄວ້ຈະຖືກສະແດງເປັນໄຟລແນບອີເມລ. ໃສ່ທີ່ຢູ່ຂອງຜູ້ຮັບແລະຂໍ້ຄວາມຂອງຈົດາຍ.  8 ສົ່ງຮູບຂອງເຈົ້າ. ເພື່ອເຮັດສິ່ງນີ້, ໃຫ້ຄລິກໃສ່ "ສົ່ງ". ອຸປະກອນຂອງເຈົ້າຈະຕ້ອງເຊື່ອມຕໍ່ກັບເຄືອຂ່າຍໄຮ້ສາຍຫຼືເຄືອຂ່າຍມືຖືເພື່ອໃຫ້ສົ່ງອີເມວໄດ້.
8 ສົ່ງຮູບຂອງເຈົ້າ. ເພື່ອເຮັດສິ່ງນີ້, ໃຫ້ຄລິກໃສ່ "ສົ່ງ". ອຸປະກອນຂອງເຈົ້າຈະຕ້ອງເຊື່ອມຕໍ່ກັບເຄືອຂ່າຍໄຮ້ສາຍຫຼືເຄືອຂ່າຍມືຖືເພື່ອໃຫ້ສົ່ງອີເມວໄດ້. - ມັນຈະໃຊ້ເວລາ 1-2 ນາທີໃນການສົ່ງອີເມວ, ເນື່ອງຈາກຮູບພາບຈະໃຊ້ເວລາໃນການອັບໂຫລດ.
ສ່ວນທີ 3 ຂອງ 3: ການແນບຮູບພາບໂດຍການໃຊ້ແອັບ Gmail ຫຼືການສະEmailັກໃຊ້ອີເມລ Other ອື່ນ
 1 ເປີດ app mail ຂອງທ່ານ. ເຈົ້າສາມາດແນບຮູບພາບໃສ່ຈົດາຍໄດ້ໂດຍກົງຈາກການສະmailັກທາງໄປສະນີ. ທໍາອິດ, ເປີດຄໍາຮ້ອງສະຫມັກອີເມລ such ເຊັ່ນ Gmail.
1 ເປີດ app mail ຂອງທ່ານ. ເຈົ້າສາມາດແນບຮູບພາບໃສ່ຈົດາຍໄດ້ໂດຍກົງຈາກການສະmailັກທາງໄປສະນີ. ທໍາອິດ, ເປີດຄໍາຮ້ອງສະຫມັກອີເມລ such ເຊັ່ນ Gmail.  2 ຂຽນຈົດnewາຍໃ່. ເພື່ອເຮັດສິ່ງນີ້, ໃຫ້ຄລິກໃສ່ "ສ້າງ". ໄອຄອນ ສຳ ລັບປຸ່ມນີ້ຄ້າຍຄືກັບສໍຫຼືເຄື່ອງ"າຍ "+".
2 ຂຽນຈົດnewາຍໃ່. ເພື່ອເຮັດສິ່ງນີ້, ໃຫ້ຄລິກໃສ່ "ສ້າງ". ໄອຄອນ ສຳ ລັບປຸ່ມນີ້ຄ້າຍຄືກັບສໍຫຼືເຄື່ອງ"າຍ "+".  3 ກົດ "ຄັດຕິດ". ປຸ່ມນີ້ມີໄອຄອນ ໜີບ ເຈ້ຍຢູ່ສົ້ນເທິງຂອງ ໜ້າ ຈໍ. ເຈົ້າອາດຈະຕ້ອງເປີດເມນູກ່ອນ (ແຕ່ອັນນີ້ຂຶ້ນກັບການສະmailັກທາງໄປສະນີ); ເພື່ອເຮັດສິ່ງນີ້, ໃຫ້ຄລິກໃສ່ຮູບສັນຍາລັກ "".
3 ກົດ "ຄັດຕິດ". ປຸ່ມນີ້ມີໄອຄອນ ໜີບ ເຈ້ຍຢູ່ສົ້ນເທິງຂອງ ໜ້າ ຈໍ. ເຈົ້າອາດຈະຕ້ອງເປີດເມນູກ່ອນ (ແຕ່ອັນນີ້ຂຶ້ນກັບການສະmailັກທາງໄປສະນີ); ເພື່ອເຮັດສິ່ງນີ້, ໃຫ້ຄລິກໃສ່ຮູບສັນຍາລັກ "".  4 ເລືອກຮູບທີ່ເຈົ້າຕ້ອງການແນບໃສ່ຈົດາຍ. ຫຼັງຈາກທີ່ເຈົ້າຄລິກ "ແນບ", ເມນູຈະເປີດຂຶ້ນຢູ່ລຸ່ມສຸດຂອງ ໜ້າ ຈໍ. ເຈົ້າອາດຈະ ຈຳ ເປັນຕ້ອງແຕະຮູບພາບຫຼືຮູບເພື່ອເປີດຮູບທີ່ເກັບໄວ້ໃນອຸປະກອນຂອງເຈົ້າ.
4 ເລືອກຮູບທີ່ເຈົ້າຕ້ອງການແນບໃສ່ຈົດາຍ. ຫຼັງຈາກທີ່ເຈົ້າຄລິກ "ແນບ", ເມນູຈະເປີດຂຶ້ນຢູ່ລຸ່ມສຸດຂອງ ໜ້າ ຈໍ. ເຈົ້າອາດຈະ ຈຳ ເປັນຕ້ອງແຕະຮູບພາບຫຼືຮູບເພື່ອເປີດຮູບທີ່ເກັບໄວ້ໃນອຸປະກອນຂອງເຈົ້າ. - ເພື່ອຖ່າຍຮູບໃand່ແລະຕິດມັນໃສ່ກັບຈົດາຍ, ແຕະກ້ອງຖ່າຍຮູບ.
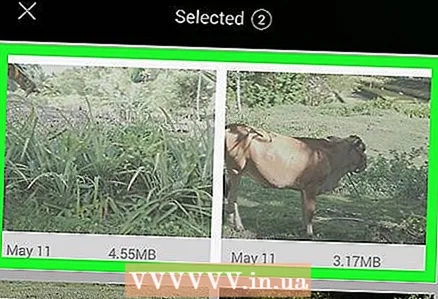 5 ເລືອກຮູບທີ່ເຈົ້າຕ້ອງການແນບໃສ່ຈົດາຍ. ເພື່ອເຮັດສິ່ງນີ້, ໃຫ້ຄລິກໃສ່ຮູບທີ່ເຈົ້າຕ້ອງການ. ບາງແອັບພລິເຄຊັນທາງອີເມລ allow ອະນຸຍາດໃຫ້ເຈົ້າແນບຮູບດຽວກັນໃນເວລາດຽວກັນ, ໃນຂະນະທີ່ແອັບພລິເຄຊັນອີເມລ other ອື່ນ allow ອະນຸຍາດໃຫ້ເຈົ້າແນບຮູບຫຼາຍອັນພ້ອມກັນ.
5 ເລືອກຮູບທີ່ເຈົ້າຕ້ອງການແນບໃສ່ຈົດາຍ. ເພື່ອເຮັດສິ່ງນີ້, ໃຫ້ຄລິກໃສ່ຮູບທີ່ເຈົ້າຕ້ອງການ. ບາງແອັບພລິເຄຊັນທາງອີເມລ allow ອະນຸຍາດໃຫ້ເຈົ້າແນບຮູບດຽວກັນໃນເວລາດຽວກັນ, ໃນຂະນະທີ່ແອັບພລິເຄຊັນອີເມລ other ອື່ນ allow ອະນຸຍາດໃຫ້ເຈົ້າແນບຮູບຫຼາຍອັນພ້ອມກັນ. - ຄລິກ“ ຕົກລົງ” ຫຼືຄລິກທີ່ໄອຄອນ“ ✓” ຫຼັງຈາກເລືອກຮູບທີ່ເຈົ້າຕ້ອງການແລ້ວ.
 6 ໃສ່ທີ່ຢູ່ຂອງຜູ້ຮັບແລະຂໍ້ຄວາມຂອງຈົດາຍ. ຫຼັງຈາກແນບຮູບພາບທີ່ເຈົ້າຕ້ອງການ, ໃສ່ທີ່ຢູ່ຂອງຜູ້ຮັບແລະຮ່າງກາຍຂອງຈົດາຍ (ເຮັດຕາມທີ່ເຈົ້າຕ້ອງການກັບອີເມລ other ອື່ນ any).
6 ໃສ່ທີ່ຢູ່ຂອງຜູ້ຮັບແລະຂໍ້ຄວາມຂອງຈົດາຍ. ຫຼັງຈາກແນບຮູບພາບທີ່ເຈົ້າຕ້ອງການ, ໃສ່ທີ່ຢູ່ຂອງຜູ້ຮັບແລະຮ່າງກາຍຂອງຈົດາຍ (ເຮັດຕາມທີ່ເຈົ້າຕ້ອງການກັບອີເມລ other ອື່ນ any). 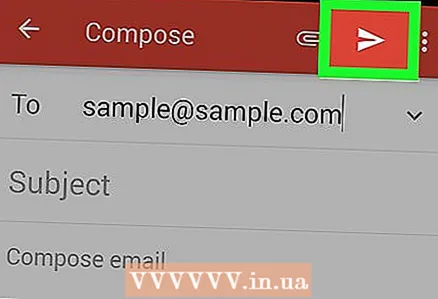 7 ສົ່ງຈົດາຍ. ເພື່ອເຮັດສິ່ງນີ້, ໃຫ້ຄລິກໃສ່ "ສົ່ງ"; ໄອຄອນ ສຳ ລັບປຸ່ມນີ້ຄ້າຍຄືກັບຊອງຈົດາຍ. ອຸປະກອນຂອງເຈົ້າຈະຕ້ອງເຊື່ອມຕໍ່ກັບເຄືອຂ່າຍໄຮ້ສາຍຫຼືເຄືອຂ່າຍມືຖືເພື່ອໃຫ້ສົ່ງອີເມວໄດ້. ມັນຈະໃຊ້ເວລາສອງສາມນາທີເພື່ອສົ່ງອີເມວເນື່ອງຈາກຮູບພາບຈະໃຊ້ເວລາອັບໂຫຼດບາງອັນ.
7 ສົ່ງຈົດາຍ. ເພື່ອເຮັດສິ່ງນີ້, ໃຫ້ຄລິກໃສ່ "ສົ່ງ"; ໄອຄອນ ສຳ ລັບປຸ່ມນີ້ຄ້າຍຄືກັບຊອງຈົດາຍ. ອຸປະກອນຂອງເຈົ້າຈະຕ້ອງເຊື່ອມຕໍ່ກັບເຄືອຂ່າຍໄຮ້ສາຍຫຼືເຄືອຂ່າຍມືຖືເພື່ອໃຫ້ສົ່ງອີເມວໄດ້. ມັນຈະໃຊ້ເວລາສອງສາມນາທີເພື່ອສົ່ງອີເມວເນື່ອງຈາກຮູບພາບຈະໃຊ້ເວລາອັບໂຫຼດບາງອັນ.
ຄໍາແນະນໍາ
- ແນບຮູບພາບສູງສຸດຫ້າອັນໃສ່ໃນແຕ່ລະອີເມວ. ໃນກໍລະນີນີ້, ຈົດwillາຍຈະຖືກສົ່ງແລະຮັບຕາມທີ່ຕ້ອງການ.
- ຜູ້ຮັບຈະໄດ້ຮັບຈົດforາຍໃນບາງເວລາ (ອາດຈະດົນ), ເຊິ່ງຂຶ້ນກັບການບໍລິການໄປສະນີຂອງເຈົ້າແລະການບໍລິການໄປສະນີຂອງຜູ້ຮັບ.