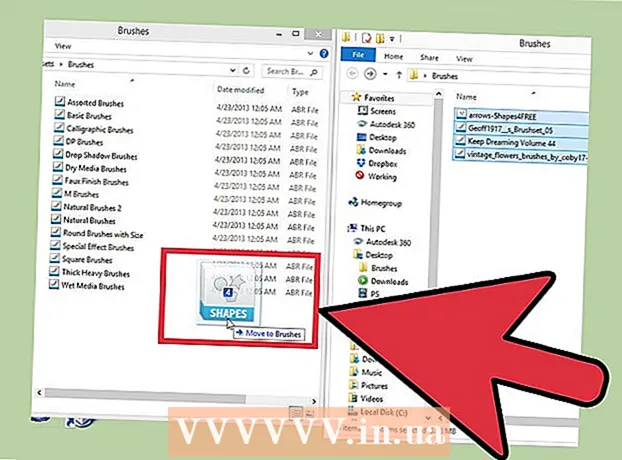ກະວີ:
Gregory Harris
ວັນທີຂອງການສ້າງ:
13 ເດືອນເມສາ 2021
ວັນທີປັບປຸງ:
26 ມິຖຸນາ 2024
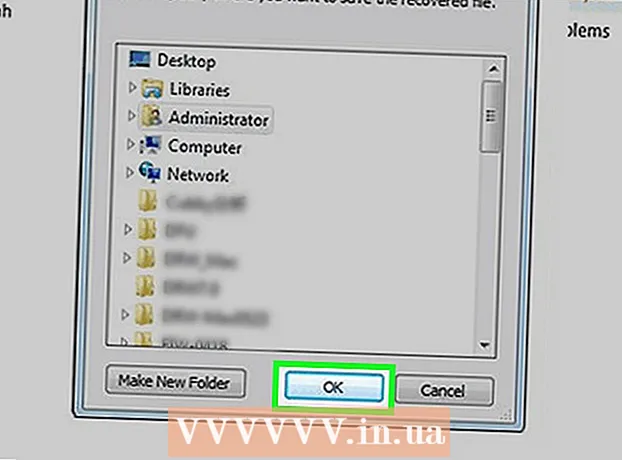
ເນື້ອຫາ
- ຂັ້ນຕອນ
- ວິທີທີ່ 1 ຈາກທັງ3ົດ 3: Samsung Cloud
- ວິທີທີ່ 2 ຈາກທັງ3ົດ 3: Google ຮູບພາບ
- ວິທີທີ່ 3 ຈາກທັງ3ົດ 3: EaseUS MobiSaver
- ຄໍາແນະນໍາ
- ຄຳ ເຕືອນ
ບົດຄວາມນີ້ຈະສະແດງວິທີການກູ້ຄືນຮູບທີ່ຖືກລຶບໃນ Samsung Galaxy ໂດຍໃຊ້ Samsung Cloud, Google Photos ຫຼືຊອບແວການກູ້ຂໍ້ມູນ MobiSaver ຂອງພາກສ່ວນທີສາມ. ການກູ້ຄືນຮູບທີ່ຖືກລຶບໄປແລ້ວຜ່ານ Samsung Cloud ແລະ Google Photos ແມ່ນເປັນໄປໄດ້ພຽງແຕ່ຖ້າເຈົ້າອັບໂຫຼດສໍາເນົາຂອງພວກມັນໃສ່ໃນຄລາວ.
ຂັ້ນຕອນ
ວິທີທີ່ 1 ຈາກທັງ3ົດ 3: Samsung Cloud
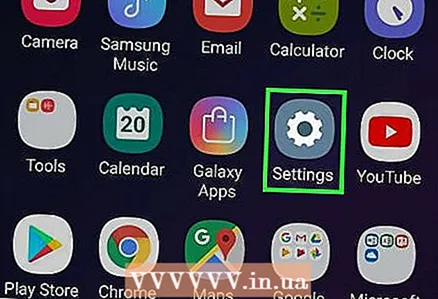 1 ເປີດການຕັ້ງຄ່າ Android. ຄລິກໃສ່ໄອຄອນເກຍສີຂາວສີບົວຢູ່ໃນແຖບແອັບ. ຖ້າເມື່ອບໍ່ດົນມານີ້ເຈົ້າໄດ້ສໍາຮອງຂໍ້ມູນຂອງເຈົ້າໄວ້ໃນ Samsung Cloud, ເຈົ້າສາມາດກູ້ມັນຄືນມາຈາກໂທລະສັບຂອງເຈົ້າໄດ້.
1 ເປີດການຕັ້ງຄ່າ Android. ຄລິກໃສ່ໄອຄອນເກຍສີຂາວສີບົວຢູ່ໃນແຖບແອັບ. ຖ້າເມື່ອບໍ່ດົນມານີ້ເຈົ້າໄດ້ສໍາຮອງຂໍ້ມູນຂອງເຈົ້າໄວ້ໃນ Samsung Cloud, ເຈົ້າສາມາດກູ້ມັນຄືນມາຈາກໂທລະສັບຂອງເຈົ້າໄດ້. 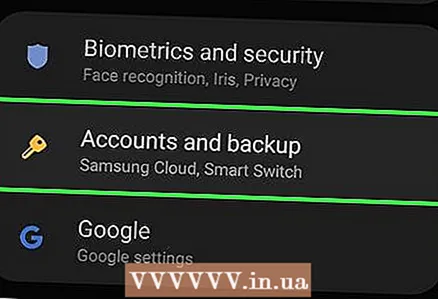 2 ເລື່ອນລົງແລະເລືອກ Cloud ແລະບັນຊີ. ມັນເກືອບຢູ່ທາງລຸ່ມຂອງ ໜ້າ.
2 ເລື່ອນລົງແລະເລືອກ Cloud ແລະບັນຊີ. ມັນເກືອບຢູ່ທາງລຸ່ມຂອງ ໜ້າ.  3 ເລືອກລາຍການ ການບໍລິການ Cloud Samsung Cloud ຢູ່ເທິງສຸດຂອງ ໜ້າ.
3 ເລືອກລາຍການ ການບໍລິການ Cloud Samsung Cloud ຢູ່ເທິງສຸດຂອງ ໜ້າ. 4 ກົດ ຟື້ນຟູ. ປຸ່ມນີ້ຕັ້ງຢູ່ພາຍໃຕ້ຫົວຂໍ້ການ ສຳ ເນົາແລະການກູ້ຄືນ.
4 ກົດ ຟື້ນຟູ. ປຸ່ມນີ້ຕັ້ງຢູ່ພາຍໃຕ້ຫົວຂໍ້ການ ສຳ ເນົາແລະການກູ້ຄືນ. 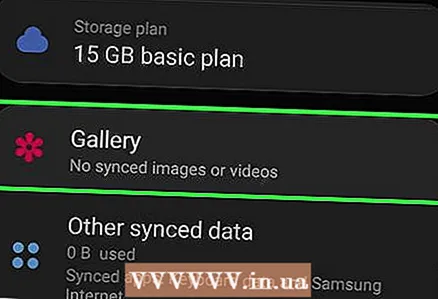 5 ເລື່ອນລົງແລະເລືອກ ຮູບພາບ. ຖ້າເຈົ້າເລືອກປະເພດຂໍ້ມູນດຽວເພື່ອການກູ້ຄືນ, ສ່ວນທີ່ເຫຼືອຈະຍັງຄົງຢູ່ຄືເກົ່າ.
5 ເລື່ອນລົງແລະເລືອກ ຮູບພາບ. ຖ້າເຈົ້າເລືອກປະເພດຂໍ້ມູນດຽວເພື່ອການກູ້ຄືນ, ສ່ວນທີ່ເຫຼືອຈະຍັງຄົງຢູ່ຄືເກົ່າ.  6 ກົດ ສ້າງໃNow່ດຽວນີ້ ຢູ່ດ້ານລຸ່ມຂອງ ໜ້າ ຈໍ. Samsung Galaxy ຈະເລີ່ມດາວໂຫຼດຮູບພາບຈາກ ສຳ ເນົາຫຼ້າສຸດໃນຄລາວ.
6 ກົດ ສ້າງໃNow່ດຽວນີ້ ຢູ່ດ້ານລຸ່ມຂອງ ໜ້າ ຈໍ. Samsung Galaxy ຈະເລີ່ມດາວໂຫຼດຮູບພາບຈາກ ສຳ ເນົາຫຼ້າສຸດໃນຄລາວ. - ຂະບວນການນີ້ສາມາດໃຊ້ເວລາຫຼາຍນາທີ.
ວິທີທີ່ 2 ຈາກທັງ3ົດ 3: Google ຮູບພາບ
 1 ເປີດ Google ຮູບພາບ. ໃຫ້ຄລິກໃສ່ຮູບສັນຍາລັກສີຂາວທີ່ມີ turntable ຫຼາຍສີ. ຖ້າເຈົ້າໄດ້ບັນທຶກ ສຳ ເນົາມ້ວນກ້ອງຖ່າຍຮູບຂອງເຈົ້າໄວ້ໃນ Google ຮູບພາບກ່ອນທີ່ຈະລຶບຮູບຂອງເຈົ້າ, ມັນຄວນຈະຢູ່ທີ່ນັ້ນຕໍ່ໄປ.
1 ເປີດ Google ຮູບພາບ. ໃຫ້ຄລິກໃສ່ຮູບສັນຍາລັກສີຂາວທີ່ມີ turntable ຫຼາຍສີ. ຖ້າເຈົ້າໄດ້ບັນທຶກ ສຳ ເນົາມ້ວນກ້ອງຖ່າຍຮູບຂອງເຈົ້າໄວ້ໃນ Google ຮູບພາບກ່ອນທີ່ຈະລຶບຮູບຂອງເຈົ້າ, ມັນຄວນຈະຢູ່ທີ່ນັ້ນຕໍ່ໄປ.  2 ຄລິກໃສ່ຮູບທີ່ເຈົ້າຕ້ອງການບັນທຶກເພື່ອເປີດມັນ.
2 ຄລິກໃສ່ຮູບທີ່ເຈົ້າຕ້ອງການບັນທຶກເພື່ອເປີດມັນ. 3 ກົດ ⋮ ຢູ່ໃນມຸມຂວາເທິງຂອງ ໜ້າ ຈໍ.
3 ກົດ ⋮ ຢູ່ໃນມຸມຂວາເທິງຂອງ ໜ້າ ຈໍ. 4 ເລືອກຈາກລາຍການເມນູແບບເລື່ອນລົງ ກູ້ຄືນມາໃສ່ອຸປະກອນ. ອັນນີ້ຈະເຮັດໃຫ້ຮູບຖ່າຍກັບມາທີ່ Samsung Galaxy.
4 ເລືອກຈາກລາຍການເມນູແບບເລື່ອນລົງ ກູ້ຄືນມາໃສ່ອຸປະກອນ. ອັນນີ້ຈະເຮັດໃຫ້ຮູບຖ່າຍກັບມາທີ່ Samsung Galaxy. - ຖ້າຮູບຖ່າຍຢູ່ໃນອຸປະກອນຢູ່ແລ້ວ, ຈະບໍ່ມີຕົວເລືອກ "ກູ້ຄືນກັບອຸປະກອນ".
ວິທີທີ່ 3 ຈາກທັງ3ົດ 3: EaseUS MobiSaver
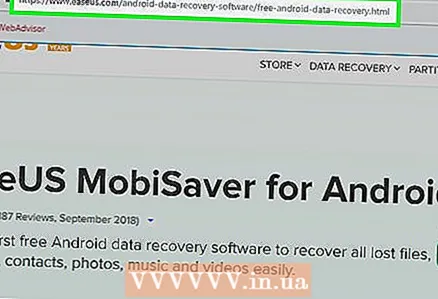 1 ໄປທີ່ ໜ້າ ດາວໂຫຼດ EaseUS MobiSaver. ເຈົ້າຈະພົບມັນໄດ້ທີ່: http://www.easeus.com/android-data-recovery-software/free-android-data-recovery.html. ຖ້າເມື່ອບໍ່ດົນມານີ້ເຈົ້າໄດ້ລຶບຮູບຂອງເຈົ້າ, ລອງເອົາພວກມັນກັບຄືນມາຜ່ານເຄື່ອງມືນີ້.
1 ໄປທີ່ ໜ້າ ດາວໂຫຼດ EaseUS MobiSaver. ເຈົ້າຈະພົບມັນໄດ້ທີ່: http://www.easeus.com/android-data-recovery-software/free-android-data-recovery.html. ຖ້າເມື່ອບໍ່ດົນມານີ້ເຈົ້າໄດ້ລຶບຮູບຂອງເຈົ້າ, ລອງເອົາພວກມັນກັບຄືນມາຜ່ານເຄື່ອງມືນີ້.  2 ໃຫ້ຄລິກໃສ່ປຸ່ມສີຟ້າ ດາວໂຫຼດຟຣີ ຢູ່ໃຈກາງຂອງ ໜ້າ ເພື່ອດາວໂຫຼດໄຟລ to ໃສ່ຄອມພິວເຕີຂອງເຈົ້າ.
2 ໃຫ້ຄລິກໃສ່ປຸ່ມສີຟ້າ ດາວໂຫຼດຟຣີ ຢູ່ໃຈກາງຂອງ ໜ້າ ເພື່ອດາວໂຫຼດໄຟລ to ໃສ່ຄອມພິວເຕີຂອງເຈົ້າ.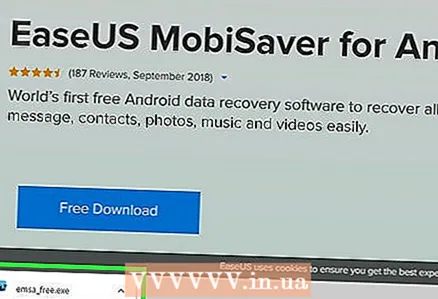 3 ຕິດຕັ້ງ MobiSaver. ຂະບວນການຈະແຕກຕ່າງກັນໄປຕາມລະບົບປະຕິບັດການ:
3 ຕິດຕັ້ງ MobiSaver. ຂະບວນການຈະແຕກຕ່າງກັນໄປຕາມລະບົບປະຕິບັດການ: - Windows - ຄລິກສອງຄັ້ງໃສ່ໄຟລ installation ຕິດຕັ້ງທີ່ດາວໂຫຼດມາ, ປະຕິບັດຕາມຄໍາແນະນໍາຢູ່ເທິງ ໜ້າ ຈໍແລະຄລິກ "ສໍາເລັດ" ເມື່ອ MobiSaver ສໍາເລັດການຕິດຕັ້ງ;
- Mac - ເປີດໄຟລ installation ຕິດຕັ້ງ, ຈາກນັ້ນລາກ MobiSaver ໄປຫາໂຟລເດີ Applications.
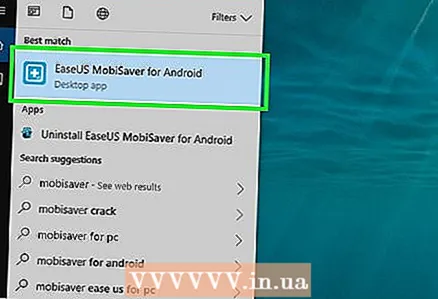 4 ເປີດ MobiSaver ຖ້າມັນບໍ່ເລີ່ມອັດຕະໂນມັດ. ມັນເປັນໄອຄອນສີຟ້າທີ່ມີ + ຢູ່ທາງກາງ.
4 ເປີດ MobiSaver ຖ້າມັນບໍ່ເລີ່ມອັດຕະໂນມັດ. ມັນເປັນໄອຄອນສີຟ້າທີ່ມີ + ຢູ່ທາງກາງ.  5 ເຊື່ອມຕໍ່ Android ກັບຄອມພິວເຕີຂອງທ່ານ. ເພື່ອເຮັດສິ່ງນີ້, ໃຊ້ສາຍສາກໄຟ.
5 ເຊື່ອມຕໍ່ Android ກັບຄອມພິວເຕີຂອງທ່ານ. ເພື່ອເຮັດສິ່ງນີ້, ໃຊ້ສາຍສາກໄຟ. - ສຽບສາຍໃຫຍ່, ສີ່ຫຼ່ຽມສີ່ຫຼ່ຽມເຂົ້າໄປໃນ ໜຶ່ງ ໃນຜອດ USB ໃນຄອມພິວເຕີຂອງເຈົ້າ.
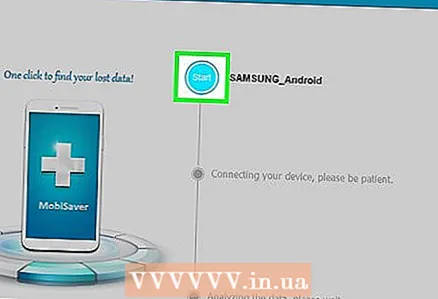 6 ກົດ ເລີ່ມ ຢູ່ເທິງສຸດຂອງປ່ອງຢ້ຽມ. MobiSaver ຈະເລີ່ມສະແກນອຸປະກອນຂອງທ່ານຊອກຫາຂໍ້ມູນທີ່ຖືກລຶບໄປບໍ່ດົນມານີ້, ລວມທັງຮູບພາບ.
6 ກົດ ເລີ່ມ ຢູ່ເທິງສຸດຂອງປ່ອງຢ້ຽມ. MobiSaver ຈະເລີ່ມສະແກນອຸປະກອນຂອງທ່ານຊອກຫາຂໍ້ມູນທີ່ຖືກລຶບໄປບໍ່ດົນມານີ້, ລວມທັງຮູບພາບ. 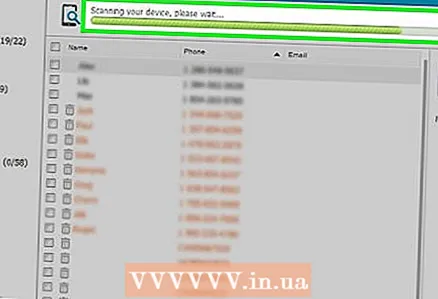 7 ລໍຖ້າໃຫ້ການສະແກນ ສຳ ເລັດ. ເບິ່ງແຖບຢູ່ສົ້ນເທິງຂອງປ່ອງຢ້ຽມ MobiSaver ເພື່ອຕິດຕາມຄວາມຄືບ ໜ້າ ຂອງການສະແກນ.
7 ລໍຖ້າໃຫ້ການສະແກນ ສຳ ເລັດ. ເບິ່ງແຖບຢູ່ສົ້ນເທິງຂອງປ່ອງຢ້ຽມ MobiSaver ເພື່ອຕິດຕາມຄວາມຄືບ ໜ້າ ຂອງການສະແກນ. 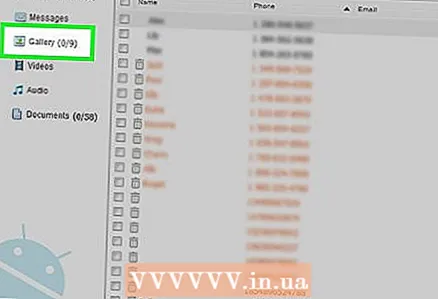 8 ເປີດແຖບ ວາງສະແດງຮູບ ຢູ່ເບື້ອງຊ້າຍຂອງປ່ອງຢ້ຽມ.
8 ເປີດແຖບ ວາງສະແດງຮູບ ຢູ່ເບື້ອງຊ້າຍຂອງປ່ອງຢ້ຽມ.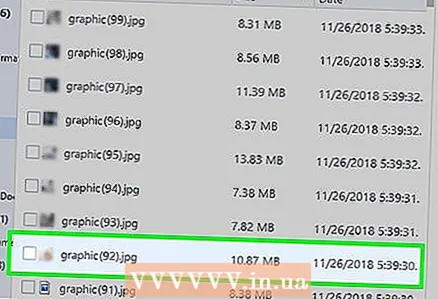 9 ກວດເບິ່ງຮູບທີ່ເຈົ້າຕ້ອງການກູ້ຄືນ. ເພື່ອເຮັດສິ່ງນີ້, checkາຍໃສ່ຫ້ອງທີ່ຢູ່ຖັດຈາກຮູບທີ່ເຈົ້າຕ້ອງການ.
9 ກວດເບິ່ງຮູບທີ່ເຈົ້າຕ້ອງການກູ້ຄືນ. ເພື່ອເຮັດສິ່ງນີ້, checkາຍໃສ່ຫ້ອງທີ່ຢູ່ຖັດຈາກຮູບທີ່ເຈົ້າຕ້ອງການ. - ເພື່ອເລືອກຮູບທັງatົດໃນເທື່ອດຽວ, checkາຍໃສ່ຫ້ອງທີ່ຢູ່ແຈເບື້ອງຊ້າຍດ້ານເທິງຂອງ ໜ້າ ຕ່າງ.
 10 ກົດ ກູ້ຄືນ ຢູ່ໃນມຸມຂວາລຸ່ມຂອງປ່ອງຢ້ຽມ. ຢູ່ໃນປ່ອງຢ້ຽມທີ່ເປີດ, ເຈົ້າຕ້ອງການເລືອກສະຖານທີ່ເພື່ອບັນທຶກຮູບພາບ.
10 ກົດ ກູ້ຄືນ ຢູ່ໃນມຸມຂວາລຸ່ມຂອງປ່ອງຢ້ຽມ. ຢູ່ໃນປ່ອງຢ້ຽມທີ່ເປີດ, ເຈົ້າຕ້ອງການເລືອກສະຖານທີ່ເພື່ອບັນທຶກຮູບພາບ. 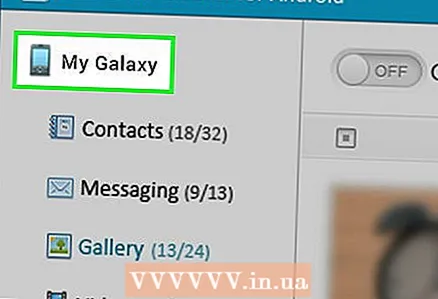 11 ເລືອກ Android ເປັນຈຸດຫມາຍປາຍທາງຊ່ວຍປະຢັດ. ໂທລະສັບຂອງເຈົ້າຄວນຈະມີລາຍຊື່ເປັນ ໜຶ່ງ ໃນສະຖານທີ່ທີ່ເປັນໄປໄດ້ ສຳ ລັບການບັນທຶກໄຟລ. ເລື່ອນລົງບັນຊີລາຍການເພື່ອຊອກຫາມັນ.
11 ເລືອກ Android ເປັນຈຸດຫມາຍປາຍທາງຊ່ວຍປະຢັດ. ໂທລະສັບຂອງເຈົ້າຄວນຈະມີລາຍຊື່ເປັນ ໜຶ່ງ ໃນສະຖານທີ່ທີ່ເປັນໄປໄດ້ ສຳ ລັບການບັນທຶກໄຟລ. ເລື່ອນລົງບັນຊີລາຍການເພື່ອຊອກຫາມັນ. - ເຈົ້າຍັງສາມາດເລືອກໂຟນເດີຢູ່ໃນຄອມພິວເຕີຂອງເຈົ້າເປັນບ່ອນເກັບມ້ຽນຮູບຂອງເຈົ້າໄດ້. ຖ້າຄວາມຕ້ອງການເກີດຂຶ້ນ, ເຈົ້າສາມາດໂອນພວກມັນກັບຄືນໄປຫາ Android ໄດ້ສະເີ.
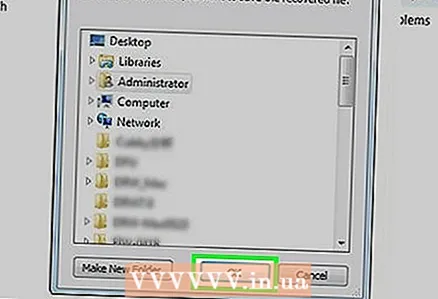 12 ຄລິກໃສ່ ຕົກລົງ. ໂຄງການດັ່ງກ່າວຈະເລີ່ມຕົ້ນຂະບວນການຂອງການຟື້ນຕົວຮູບພາບຢູ່ໃນສະຖານທີ່ກໍານົດໄວ້.
12 ຄລິກໃສ່ ຕົກລົງ. ໂຄງການດັ່ງກ່າວຈະເລີ່ມຕົ້ນຂະບວນການຂອງການຟື້ນຕົວຮູບພາບຢູ່ໃນສະຖານທີ່ກໍານົດໄວ້. - ຢ່າປິດຄອມພິວເຕີຫຼື Android ຂອງເຈົ້າຈົນກວ່າຂັ້ນຕອນການກູ້ຂໍ້ມູນຈະສໍາເລັດ.
ຄໍາແນະນໍາ
- ສ້າງນິໄສການສ້າງຈຸດຟື້ນຟູໃon່ຢູ່ໃນໂທລະສັບຂອງເຈົ້າອາທິດລະເທື່ອ.
ຄຳ ເຕືອນ
- ກະລຸນາກວດສອບໃຫ້ແນ່ໃຈວ່າເຈົ້າໄດ້ເຊື່ອມຕໍ່ກັບເຄືອຂ່າຍ Wi-Fi ກ່ອນຈະສໍາເນົາຫຼືກູ້ຂໍ້ມູນຈາກຄລາວ. ການນໍາໃຊ້ການສັນຈອນມືຖືສາມາດນໍາໄປສູ່ການເພີ່ມຂຶ້ນຂອງຄ່າໃຊ້ຈ່າຍໃນແຜນການອັດຕາພາສີ.