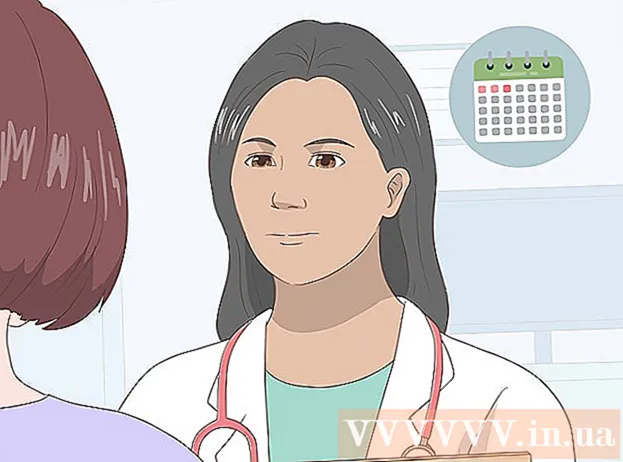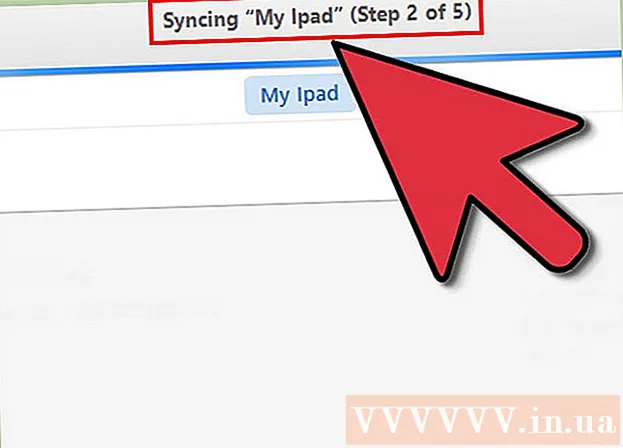ກະວີ:
Florence Bailey
ວັນທີຂອງການສ້າງ:
27 ດົນໆ 2021
ວັນທີປັບປຸງ:
1 ເດືອນກໍລະກົດ 2024
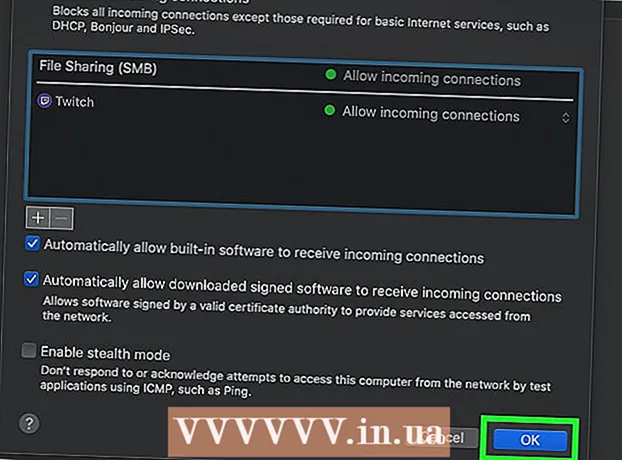
ເນື້ອຫາ
- ຂັ້ນຕອນ
- ວິທີທີ່ 1 ຈາກທັງ:ົດ 3: ວິທີເປີດ Router Firewall Ports
- ວິທີທີ່ 2 ຈາກທັງ3ົດ 3: ວິທີເປີດ Windows Firewall Ports
- ວິທີທີ່ 3 ຈາກທັງ:ົດ 3: ວິທີອະນຸຍາດໃຫ້ໂປຣແກມໄປອອນລາຍໄດ້ (Mac OS X)
- ຄໍາແນະນໍາ
- ຄຳ ເຕືອນ
ບົດຄວາມນີ້ຈະສະແດງວິທີການເປີດພອດຕ່າງ router ໃນ firewall router ຂອງເຈົ້າຫຼື firewall ຂອງ Windows. ໂດຍຄ່າເລີ່ມຕົ້ນ, ທ່າເຮືອສ່ວນໃຫຍ່ຢູ່ໃນໄຟວອລຖືກປິດເພື່ອປ້ອງກັນການບຸກລຸກ. ຖ້າເຈົ້າເປີດຜອດ, ເຈົ້າສາມາດແກ້ໄຂບັນຫາດ້ວຍການເຊື່ອມຕໍ່ອຸປະກອນເຂົ້າກັບເຣົາເຕີແລະໂປຣແກມເຂົ້າກັບອຸປະກອນ, ແຕ່ມັນຈະເຮັດໃຫ້ຄວາມປອດໄພຂອງລະບົບຫຼຸດລົງ.
ຂັ້ນຕອນ
ວິທີທີ່ 1 ຈາກທັງ:ົດ 3: ວິທີເປີດ Router Firewall Ports
 1 ຊອກຫາທີ່ຢູ່ IP ຂອງເຣົາເຕີຂອງເຈົ້າ. ເພື່ອເປີດການຕັ້ງຄ່າຂອງເຣົາເຕີ, ເຈົ້າຈໍາເປັນຕ້ອງຮູ້ທີ່ຢູ່ IP ຂອງມັນ.
1 ຊອກຫາທີ່ຢູ່ IP ຂອງເຣົາເຕີຂອງເຈົ້າ. ເພື່ອເປີດການຕັ້ງຄ່າຂອງເຣົາເຕີ, ເຈົ້າຈໍາເປັນຕ້ອງຮູ້ທີ່ຢູ່ IP ຂອງມັນ. - Windows: ຄລິກເລີ່ມ> ການຕັ້ງຄ່າ> ເຄືອຂ່າຍແລະອິນເຕີເນັດ> ການຕັ້ງຄ່າເຄືອຂ່າຍ, ແລະຈາກນັ້ນຊອກຫາທີ່ຢູ່ IP ຢູ່ໃນເສັ້ນຄ່າປະຕູເລີ່ມຕົ້ນ.
- Mac OS X: ເປີດເມນູ Apple, ຄລິກການຕັ້ງຄ່າລະບົບ> ເຄືອຂ່າຍ> ຂັ້ນສູງ> TCP / IP, ແລະຈາກນັ້ນຊອກຫາທີ່ຢູ່ IP ຢູ່ໃນແຖວ Router.
 2 ເປີດການຕັ້ງຄ່າ router ຂອງທ່ານ. ເປີດຕົວທ່ອງເວັບຂອງເວັບໄຊຕ and ແລະໃສ່ທີ່ຢູ່ IP ຂອງ router ໃນແຖບທີ່ຢູ່.
2 ເປີດການຕັ້ງຄ່າ router ຂອງທ່ານ. ເປີດຕົວທ່ອງເວັບຂອງເວັບໄຊຕ and ແລະໃສ່ທີ່ຢູ່ IP ຂອງ router ໃນແຖບທີ່ຢູ່.  3 ໃສ່ຊື່ຜູ້ໃຊ້ແລະລະຫັດຜ່ານຂອງເຈົ້າ. ຖ້າເຈົ້າໄດ້ປ່ຽນການຕັ້ງຄ່າຂອງເຣົາເຕີແລ້ວ, ປ້ອນຊື່ຜູ້ໃຊ້ແລະລະຫັດຜ່ານທີ່ເລືອກໄວ້; ຖ້າບໍ່ດັ່ງນັ້ນ, ປ້ອນຂໍ້ມູນປະຈໍາຕົວທີ່ສາມາດພົບໄດ້ຢູ່ໃນຄໍາແນະນໍາສໍາລັບເຣົາເຕີຫຼືຢູ່ໃນເວັບໄຊທຂອງຜູ້ຜະລິດ.
3 ໃສ່ຊື່ຜູ້ໃຊ້ແລະລະຫັດຜ່ານຂອງເຈົ້າ. ຖ້າເຈົ້າໄດ້ປ່ຽນການຕັ້ງຄ່າຂອງເຣົາເຕີແລ້ວ, ປ້ອນຊື່ຜູ້ໃຊ້ແລະລະຫັດຜ່ານທີ່ເລືອກໄວ້; ຖ້າບໍ່ດັ່ງນັ້ນ, ປ້ອນຂໍ້ມູນປະຈໍາຕົວທີ່ສາມາດພົບໄດ້ຢູ່ໃນຄໍາແນະນໍາສໍາລັບເຣົາເຕີຫຼືຢູ່ໃນເວັບໄຊທຂອງຜູ້ຜະລິດ. - ຖ້າເຈົ້າລືມຊື່ຜູ້ໃຊ້ແລະລະຫັດຜ່ານ, ຕັ້ງເຣົາເຕີຂອງເຈົ້າຄືນໃ່.
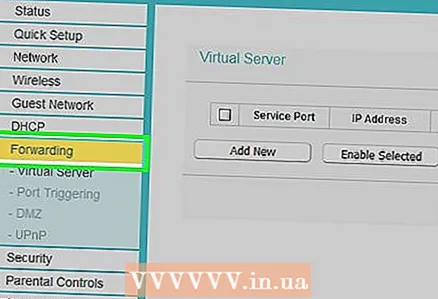 4 ຊອກຫາພາກສ່ວນການສົ່ງຕໍ່ຜອດ. ອິນເຕີເຟດການຕັ້ງຄ່າໂມເດັມຂຶ້ນຢູ່ກັບຮູບແບບອຸປະກອນ. ເພາະສະນັ້ນ, ຊອກຫາພາກນີ້ຢູ່ໃນແຖບຕໍ່ໄປນີ້:
4 ຊອກຫາພາກສ່ວນການສົ່ງຕໍ່ຜອດ. ອິນເຕີເຟດການຕັ້ງຄ່າໂມເດັມຂຶ້ນຢູ່ກັບຮູບແບບອຸປະກອນ. ເພາະສະນັ້ນ, ຊອກຫາພາກນີ້ຢູ່ໃນແຖບຕໍ່ໄປນີ້: - ການສົ່ງຕໍ່ທີ່ Port;
- ຄໍາຮ້ອງສະຫມັກ;
- "ເກມ" (ເກມ);
- ເຊີບເວີສະເືອນຈິງ;
- ໄຟວໍ;
- ການຕັ້ງຄ່າທີ່ມີການປົກປ້ອງ;
- ເຈົ້າຍັງສາມາດຊອກຫາຢູ່ພາຍໃຕ້ແຖບ“ ການຕັ້ງຄ່າຂັ້ນສູງ”.
 5 ເປີດພອດທີ່ຕ້ອງການ. ຂະບວນການນີ້ແມ່ນຂຶ້ນກັບຮູບແບບຂອງ router, ແຕ່ໃນກໍລະນີຫຼາຍທີ່ສຸດ, ເຈົ້າຈະຕ້ອງໄດ້ປ້ອນຂໍ້ມູນຕໍ່ໄປນີ້:
5 ເປີດພອດທີ່ຕ້ອງການ. ຂະບວນການນີ້ແມ່ນຂຶ້ນກັບຮູບແບບຂອງ router, ແຕ່ໃນກໍລະນີຫຼາຍທີ່ສຸດ, ເຈົ້າຈະຕ້ອງໄດ້ປ້ອນຂໍ້ມູນຕໍ່ໄປນີ້: - ຊື່ (ຊື່) ຫຼື ລາຍລະອຽດ (ລາຍລະອຽດ): ໃສ່ຊື່ຂອງໂຄງການ.
- ປະເພດ (ປະເພດ) ຫຼື ປະເພດການບໍລິການ (ປະເພດການບໍລິການ): ເລືອກ "TCP", "UDP" ຫຼື "TCP / UDP". ຖ້າເຈົ້າບໍ່ແນ່ໃຈວ່າຈະເລືອກປະເພດໃດ, ຄລິກ TCP / UDP ຫຼືທັງສອງ.
- ຂາເຂົ້າ (ການປ້ອນຂໍ້ມູນ) ຫຼື ເລີ່ມ (ເບື້ອງຕົ້ນ): ໃສ່portາຍເລກຜອດ. ຖ້າເຈົ້າຕ້ອງການເປີດຫຼາຍພອດ, ໃສ່portາຍເລກຜອດທໍາອິດ.
- ສ່ວນຕົວ (ສ່ວນຕົວ) ຫຼື ສິ້ນສຸດ (ຈົບ): ໃສ່portາຍເລກຜອດດຽວກັນ. ຖ້າເຈົ້າຕ້ອງການເປີດຫຼາຍພອດ, ໃສ່portາຍເລກຜອດສຸດທ້າຍ.
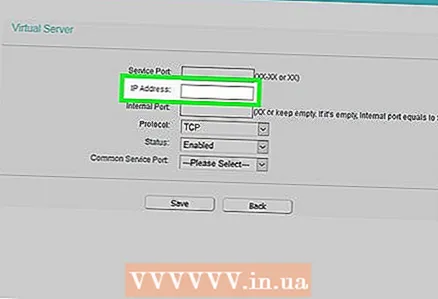 6 ໃສ່ທີ່ຢູ່ IP ຂອງຄອມພິວເຕີ. ເຮັດອັນນີ້ຢູ່ໃນສາຍ "IP ສ່ວນຕົວ" ຫຼືຢູ່ໃນສາຍ "IP ອຸປະກອນ". ເຈົ້າສາມາດຊອກຫາທີ່ຢູ່ IP ຢູ່ໃນຄອມພິວເຕີ Windows ຫຼື Mac OS X.
6 ໃສ່ທີ່ຢູ່ IP ຂອງຄອມພິວເຕີ. ເຮັດອັນນີ້ຢູ່ໃນສາຍ "IP ສ່ວນຕົວ" ຫຼືຢູ່ໃນສາຍ "IP ອຸປະກອນ". ເຈົ້າສາມາດຊອກຫາທີ່ຢູ່ IP ຢູ່ໃນຄອມພິວເຕີ Windows ຫຼື Mac OS X.  7 ບັນທຶກການຕັ້ງຄ່າ. ຄລິກປຸ່ມບັນທຶກຫຼືສະັກ. ຖ້າມີການເຕືອນ, ໃຫ້ປິດເປີດເຣົາເຕີຄືນໃfor່ເພື່ອໃຫ້ການປ່ຽນແປງມີຜົນນໍາໃຊ້.
7 ບັນທຶກການຕັ້ງຄ່າ. ຄລິກປຸ່ມບັນທຶກຫຼືສະັກ. ຖ້າມີການເຕືອນ, ໃຫ້ປິດເປີດເຣົາເຕີຄືນໃfor່ເພື່ອໃຫ້ການປ່ຽນແປງມີຜົນນໍາໃຊ້. - ເຈົ້າອາດຈະຕ້ອງໄດ້theາຍຖືກໃສ່ກ່ອງຕໍ່ກັບ“ ເປີດໃຊ້ງານແລ້ວ” ຫຼື“ ເປີດ” ຕໍ່ກັບແຖວທີ່ມີportາຍເລກຜອດ.
ວິທີທີ່ 2 ຈາກທັງ3ົດ 3: ວິທີເປີດ Windows Firewall Ports
 1 ເປີດເມນູເລີ່ມຕົ້ນ
1 ເປີດເມນູເລີ່ມຕົ້ນ  . ເພື່ອເຮັດສິ່ງນີ້, ໃຫ້ຄລິກທີ່ໂລໂກ້ Windows ຢູ່ໃນມຸມຊ້າຍລຸ່ມຂອງ ໜ້າ ຈໍ.
. ເພື່ອເຮັດສິ່ງນີ້, ໃຫ້ຄລິກທີ່ໂລໂກ້ Windows ຢູ່ໃນມຸມຊ້າຍລຸ່ມຂອງ ໜ້າ ຈໍ.  2 ໃນແຖບຄົ້ນຫາເມນູເລີ່ມຕົ້ນ, ພິມ Windows Firewall ມີຄວາມປອດໄພຂັ້ນສູງ. ຂະບວນການຄົ້ນຫາສໍາລັບໂຄງການສະເພາະຈະເລີ່ມຕົ້ນ.
2 ໃນແຖບຄົ້ນຫາເມນູເລີ່ມຕົ້ນ, ພິມ Windows Firewall ມີຄວາມປອດໄພຂັ້ນສູງ. ຂະບວນການຄົ້ນຫາສໍາລັບໂຄງການສະເພາະຈະເລີ່ມຕົ້ນ.  3 ຄລິກໃສ່ Windows Firewall ມີຄວາມປອດໄພຂັ້ນສູງ. ໂຄງການນີ້ປະກົດຢູ່ເທິງສຸດຂອງເມນູເລີ່ມຕົ້ນ.
3 ຄລິກໃສ່ Windows Firewall ມີຄວາມປອດໄພຂັ້ນສູງ. ໂຄງການນີ້ປະກົດຢູ່ເທິງສຸດຂອງເມນູເລີ່ມຕົ້ນ.  4 ໃສ່ລະຫັດຜ່ານຂອງເຈົ້າຖ້າຖືກຖາມ. ຖ້າເຈົ້າໄດ້ເຂົ້າສູ່ລະບົບເປັນແຂກ, ໃສ່ລະຫັດຜູ້ບໍລິຫານ.
4 ໃສ່ລະຫັດຜ່ານຂອງເຈົ້າຖ້າຖືກຖາມ. ຖ້າເຈົ້າໄດ້ເຂົ້າສູ່ລະບົບເປັນແຂກ, ໃສ່ລະຫັດຜູ້ບໍລິຫານ. 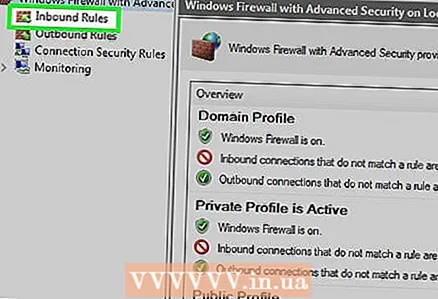 5 ຄລິກໃສ່ ກົດລະບຽບຂາເຂົ້າ. ມັນຢູ່ໃນເບື້ອງຊ້າຍດ້ານເທິງຂອງປ່ອງຢ້ຽມ.
5 ຄລິກໃສ່ ກົດລະບຽບຂາເຂົ້າ. ມັນຢູ່ໃນເບື້ອງຊ້າຍດ້ານເທິງຂອງປ່ອງຢ້ຽມ.  6 ຄລິກໃສ່ ສ້າງກົດລະບຽບ. ເຈົ້າຈະເຫັນຕົວເລືອກນີ້ຢູ່ເບື້ອງຂວາຂອງປ່ອງຢ້ຽມ.
6 ຄລິກໃສ່ ສ້າງກົດລະບຽບ. ເຈົ້າຈະເຫັນຕົວເລືອກນີ້ຢູ່ເບື້ອງຂວາຂອງປ່ອງຢ້ຽມ.  7 ກວດເບິ່ງກ່ອງຢູ່ທາງຂ້າງ "ສໍາລັບທີ່ Port" ແລະຫຼັງຈາກນັ້ນໃຫ້ຄລິກໃສ່ ຕໍ່ໄປ. ອັນນີ້ຈະອະນຸຍາດໃຫ້ເຈົ້າເລືອກເອົາທ່າເຮືອທີ່ຈະເປີດ.
7 ກວດເບິ່ງກ່ອງຢູ່ທາງຂ້າງ "ສໍາລັບທີ່ Port" ແລະຫຼັງຈາກນັ້ນໃຫ້ຄລິກໃສ່ ຕໍ່ໄປ. ອັນນີ້ຈະອະນຸຍາດໃຫ້ເຈົ້າເລືອກເອົາທ່າເຮືອທີ່ຈະເປີດ.  8 ເລືອກຕົວເລືອກ "TCP Protocol" ຫຼື "UDP Protocol". ເພື່ອເຮັດສິ່ງນີ້, checkາຍໃສ່ຫ້ອງທີ່ຢູ່ຖັດຈາກຕົວເລືອກທີ່ຕ້ອງການ. ບໍ່ຄືກັບ routers ສ່ວນໃຫຍ່, ມີສອງໂປຣໂຕຄໍເພື່ອເລືອກຈາກການສ້າງກົດ.
8 ເລືອກຕົວເລືອກ "TCP Protocol" ຫຼື "UDP Protocol". ເພື່ອເຮັດສິ່ງນີ້, checkາຍໃສ່ຫ້ອງທີ່ຢູ່ຖັດຈາກຕົວເລືອກທີ່ຕ້ອງການ. ບໍ່ຄືກັບ routers ສ່ວນໃຫຍ່, ມີສອງໂປຣໂຕຄໍເພື່ອເລືອກຈາກການສ້າງກົດ. - ອ່ານເອກະສານສໍາລັບໂຄງການເພື່ອຊອກຫາວ່າຈະເລືອກໂປຣໂຕຄອນອັນໃດ.
 9 ໃສ່ຊ່ວງຂອງຜອດ. Checkາຍໃສ່ຫ້ອງຕໍ່ໄປຫາພອດທ້ອງຖິ່ນສະເພາະ, ແລະຈາກນັ້ນປ້ອນຕົວເລກຜອດທີ່ເຈົ້າຕ້ອງການເປີດ. ເຈົ້າສາມາດເປີດພອດຫຼາຍ individual ອັນໄດ້ໂດຍການແຍກພວກມັນດ້ວຍaາຍຈຸດ, ຫຼືເຈົ້າສາມາດໃສ່ຊ່ວງຂອງພອດໂດຍໃຊ້ເຄື່ອງbetweenາຍຂີດລະຫວ່າງຕົວເລກພອດ ທຳ ອິດແລະຕົວສຸດທ້າຍ.
9 ໃສ່ຊ່ວງຂອງຜອດ. Checkາຍໃສ່ຫ້ອງຕໍ່ໄປຫາພອດທ້ອງຖິ່ນສະເພາະ, ແລະຈາກນັ້ນປ້ອນຕົວເລກຜອດທີ່ເຈົ້າຕ້ອງການເປີດ. ເຈົ້າສາມາດເປີດພອດຫຼາຍ individual ອັນໄດ້ໂດຍການແຍກພວກມັນດ້ວຍaາຍຈຸດ, ຫຼືເຈົ້າສາມາດໃສ່ຊ່ວງຂອງພອດໂດຍໃຊ້ເຄື່ອງbetweenາຍຂີດລະຫວ່າງຕົວເລກພອດ ທຳ ອິດແລະຕົວສຸດທ້າຍ. - ຕົວຢ່າງ, ເຂົ້າ 8830ເປີດພອດ 8830; ເຂົ້າ 8830, 8824ເພື່ອເປີດຜອດ 8830 ແລະຜອດ 8824; ເຂົ້າ 8830-8835ເພື່ອເປີດຜອດ 8830 ຫາ 8835.
 10 ຄລິກໃສ່ ຕໍ່ໄປ. ປຸ່ມນີ້ຢູ່ດ້ານລຸ່ມຂອງປ່ອງຢ້ຽມ.
10 ຄລິກໃສ່ ຕໍ່ໄປ. ປຸ່ມນີ້ຢູ່ດ້ານລຸ່ມຂອງປ່ອງຢ້ຽມ.  11 ກວດເບິ່ງກ່ອງຕໍ່ກັບ "ອະນຸຍາດໃຫ້ການເຊື່ອມຕໍ່" ແລະຈາກນັ້ນຄລິກ ຕໍ່ໄປ.
11 ກວດເບິ່ງກ່ອງຕໍ່ກັບ "ອະນຸຍາດໃຫ້ການເຊື່ອມຕໍ່" ແລະຈາກນັ້ນຄລິກ ຕໍ່ໄປ. 12 ກວດເບິ່ງກ່ອງສໍາລັບທາງເລືອກສາມຢ່າງ: ໂດເມນ, ສ່ວນຕົວແລະສາທາລະນະ.
12 ກວດເບິ່ງກ່ອງສໍາລັບທາງເລືອກສາມຢ່າງ: ໂດເມນ, ສ່ວນຕົວແລະສາທາລະນະ.  13 ຄລິກໃສ່ ຕໍ່ໄປ. ປຸ່ມນີ້ຢູ່ດ້ານລຸ່ມຂອງປ່ອງຢ້ຽມ.
13 ຄລິກໃສ່ ຕໍ່ໄປ. ປຸ່ມນີ້ຢູ່ດ້ານລຸ່ມຂອງປ່ອງຢ້ຽມ.  14 ໃສ່ຊື່ສໍາລັບກົດລະບຽບແລະຈາກນັ້ນຄລິກ ພ້ອມ. ອັນນີ້ຈະບັນທຶກການຕັ້ງຄ່າຂອງເຈົ້າໄວ້ແລະເປີດພອດ.
14 ໃສ່ຊື່ສໍາລັບກົດລະບຽບແລະຈາກນັ້ນຄລິກ ພ້ອມ. ອັນນີ້ຈະບັນທຶກການຕັ້ງຄ່າຂອງເຈົ້າໄວ້ແລະເປີດພອດ.
ວິທີທີ່ 3 ຈາກທັງ:ົດ 3: ວິທີອະນຸຍາດໃຫ້ໂປຣແກມໄປອອນລາຍໄດ້ (Mac OS X)
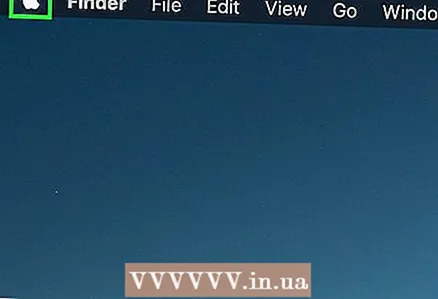 1 ເປີດເມນູ Apple
1 ເປີດເມນູ Apple  . ເພື່ອເຮັດສິ່ງນີ້, ໃຫ້ຄລິກໃສ່ສັນຍາລັກຂອງ Apple ໃນແຈເບື້ອງຊ້າຍດ້ານເທິງຂອງ ໜ້າ ຈໍ.
. ເພື່ອເຮັດສິ່ງນີ້, ໃຫ້ຄລິກໃສ່ສັນຍາລັກຂອງ Apple ໃນແຈເບື້ອງຊ້າຍດ້ານເທິງຂອງ ໜ້າ ຈໍ. - ຈົ່ງຮູ້ໄວ້ວ່າໄຟວໍ Mac OS X ຖືກປິດໄວ້ຕາມຄ່າເລີ່ມຕົ້ນ. ຖ້າເຈົ້າບໍ່ໄດ້ເປີດໃຊ້ງານ Firewall, ເຈົ້າບໍ່ຈໍາເປັນຕ້ອງເຮັດຕາມຂະບວນການທີ່ໄດ້ອະທິບາຍໄວ້.
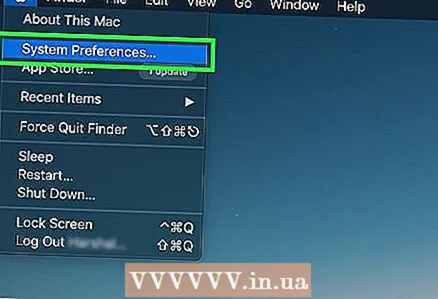 2 ຄລິກໃສ່ ການຕັ້ງຄ່າລະບົບ. ມັນຢູ່ໃນເມນູເລື່ອນລົງຂອງ Apple.
2 ຄລິກໃສ່ ການຕັ້ງຄ່າລະບົບ. ມັນຢູ່ໃນເມນູເລື່ອນລົງຂອງ Apple.  3 ຄລິກໃສ່ ການປົກປ້ອງແລະຄວາມປອດໄພ. ໄອຄອນທີ່ມີຮູບເປັນເຮືອນນີ້ຢູ່ເທິງສຸດຂອງ ໜ້າ ຕ່າງການຕັ້ງຄ່າລະບົບ.
3 ຄລິກໃສ່ ການປົກປ້ອງແລະຄວາມປອດໄພ. ໄອຄອນທີ່ມີຮູບເປັນເຮືອນນີ້ຢູ່ເທິງສຸດຂອງ ໜ້າ ຕ່າງການຕັ້ງຄ່າລະບົບ.  4 ໃຫ້ຄລິກໃສ່ແຖບ Firewall. ມັນຢູ່ເທິງສຸດຂອງ ໜ້າ ຕ່າງຄວາມປອດໄພແລະຄວາມເປັນສ່ວນຕົວ.
4 ໃຫ້ຄລິກໃສ່ແຖບ Firewall. ມັນຢູ່ເທິງສຸດຂອງ ໜ້າ ຕ່າງຄວາມປອດໄພແລະຄວາມເປັນສ່ວນຕົວ.  5 ປົດລັອກການຕັ້ງຄ່າ Firewall. ກົດປຸ່ມລັອກ, ປ້ອນລະຫັດຜ່ານຜູ້ເບິ່ງແຍງລະບົບຂອງເຈົ້າແລະຄລິກປົດລັອກ.
5 ປົດລັອກການຕັ້ງຄ່າ Firewall. ກົດປຸ່ມລັອກ, ປ້ອນລະຫັດຜ່ານຜູ້ເບິ່ງແຍງລະບົບຂອງເຈົ້າແລະຄລິກປົດລັອກ.  6 ຄລິກໃສ່ ຕົວເລືອກ Firewall. ມັນຢູ່ເບື້ອງຂວາຂອງ ໜ້າ ໄຟວໍ.
6 ຄລິກໃສ່ ຕົວເລືອກ Firewall. ມັນຢູ່ເບື້ອງຂວາຂອງ ໜ້າ ໄຟວໍ.  7 ຄລິກໃສ່ +. ເຈົ້າຈະພົບເຫັນໄອຄອນນີ້ຢູ່ລຸ່ມປ່ອງຢ້ຽມຢູ່ເຄິ່ງກາງຂອງ ໜ້າ.
7 ຄລິກໃສ່ +. ເຈົ້າຈະພົບເຫັນໄອຄອນນີ້ຢູ່ລຸ່ມປ່ອງຢ້ຽມຢູ່ເຄິ່ງກາງຂອງ ໜ້າ.  8 ເລືອກໂຄງການທີ່ຈະໄດ້ຮັບອະນຸຍາດໃຫ້ໄປອອນໄລນ. ພຽງແຕ່ຄລິກໃສ່ໂປຣແກມເພື່ອເລືອກມັນ.
8 ເລືອກໂຄງການທີ່ຈະໄດ້ຮັບອະນຸຍາດໃຫ້ໄປອອນໄລນ. ພຽງແຕ່ຄລິກໃສ່ໂປຣແກມເພື່ອເລືອກມັນ.  9 ຄລິກໃສ່ ຕື່ມ. ປຸ່ມນີ້ຢູ່ດ້ານລຸ່ມຂອງປ່ອງຢ້ຽມ. ໂປຣແກຣມຈະຖືກເພີ່ມເຂົ້າໃນລາຍການຂໍ້ຍົກເວັ້ນຂອງ Firewall.
9 ຄລິກໃສ່ ຕື່ມ. ປຸ່ມນີ້ຢູ່ດ້ານລຸ່ມຂອງປ່ອງຢ້ຽມ. ໂປຣແກຣມຈະຖືກເພີ່ມເຂົ້າໃນລາຍການຂໍ້ຍົກເວັ້ນຂອງ Firewall.  10 ໃຫ້ແນ່ໃຈວ່າການແຈ້ງເຕືອນ "ອະນຸຍາດການເຊື່ອມຕໍ່ເຂົ້າມາ" ສະແດງຢູ່ຖັດຈາກຊື່ໂປຣແກມ. ຖ້າບໍ່ມີການແຈ້ງເຕືອນດັ່ງກ່າວຢູ່ເບື້ອງຂວາຂອງຊື່ໂປຣແກຣມ, ກົດຄ້າງໄວ້ ການຄວບຄຸມ, ຄລິກໃສ່ຊື່ຂອງໂຄງການ, ແລະຈາກນັ້ນຄລິກ "ອະນຸຍາດໃຫ້ການເຊື່ອມຕໍ່ເຂົ້າມາ."
10 ໃຫ້ແນ່ໃຈວ່າການແຈ້ງເຕືອນ "ອະນຸຍາດການເຊື່ອມຕໍ່ເຂົ້າມາ" ສະແດງຢູ່ຖັດຈາກຊື່ໂປຣແກມ. ຖ້າບໍ່ມີການແຈ້ງເຕືອນດັ່ງກ່າວຢູ່ເບື້ອງຂວາຂອງຊື່ໂປຣແກຣມ, ກົດຄ້າງໄວ້ ການຄວບຄຸມ, ຄລິກໃສ່ຊື່ຂອງໂຄງການ, ແລະຈາກນັ້ນຄລິກ "ອະນຸຍາດໃຫ້ການເຊື່ອມຕໍ່ເຂົ້າມາ."  11 ຄລິກໃສ່ ຕົກລົງ. ອັນນີ້ຈະບັນທຶກການຕັ້ງຄ່າແລະອະນຸຍາດໃຫ້ໂປຣແກມໄປອອນລາຍໄດ້.
11 ຄລິກໃສ່ ຕົກລົງ. ອັນນີ້ຈະບັນທຶກການຕັ້ງຄ່າແລະອະນຸຍາດໃຫ້ໂປຣແກມໄປອອນລາຍໄດ້.
ຄໍາແນະນໍາ
- ໂດຍປົກກະຕິແລ້ວ, ໂປຣແກມສ່ວນໃຫຍ່ເຮັດວຽກກັບພອດ TCP. ໂປຣແກມຊົ່ວຄາວເຊັ່ນ: ເກມວີດີໂອຫຼາຍຄົນສາມາດເຮັດວຽກກັບພອດ UDP ຫຼືພອດ TCP.
ຄຳ ເຕືອນ
- ຈົ່ງລະມັດລະວັງເມື່ອເປີດຜອດ. ການເປີດຜອດທີ່ບໍ່ຖືກຕ້ອງຈະເປັນອັນຕະລາຍຕໍ່ຄວາມປອດໄພຂອງລະບົບຂອງເຈົ້າແລະເຮັດໃຫ້ມັນມີຄວາມສ່ຽງຕໍ່ກັບໄວຣັດແລະແຮກເກີ.