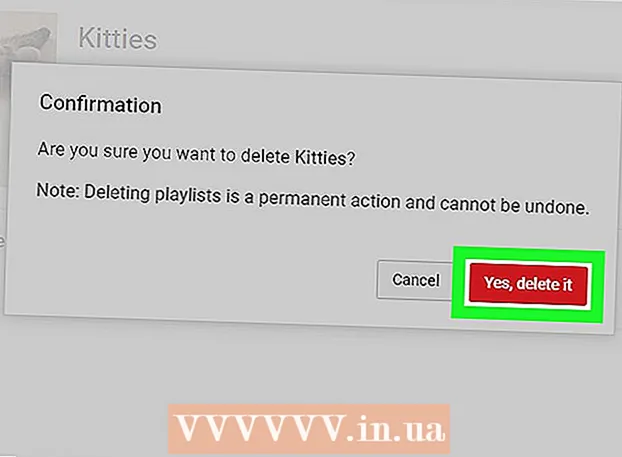ກະວີ:
William Ramirez
ວັນທີຂອງການສ້າງ:
23 ເດືອນກັນຍາ 2021
ວັນທີປັບປຸງ:
1 ເດືອນກໍລະກົດ 2024
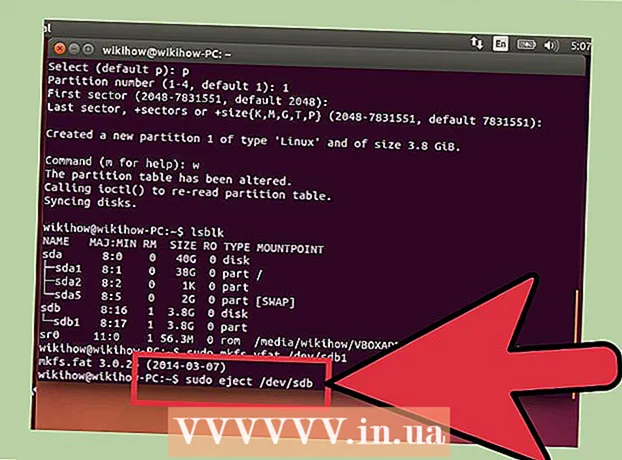
ເນື້ອຫາ
Ubuntu Linux ລວມມີສິ່ງ ອຳ ນວຍຄວາມສະດວກທີ່ເຈົ້າສາມາດໃຊ້ເພື່ອຈັດຮູບແບບ USB flash drive (flash drive) ຂອງເຈົ້າ. ຕົວຢ່າງ, ອັນນີ້ສາມາດເຮັດໄດ້ຜ່ານເຄື່ອງມື "Disks" ທີ່ຕິດຕັ້ງໄວ້ລ່ວງ ໜ້າ ຫຼືຜ່ານທາງປາຍທາງ. ໃນກໍລະນີໃດກໍ່ຕາມ, flash drive ຖືກຈັດຮູບແບບພາຍໃນບໍ່ເທົ່າໃດນາທີ.
ຂັ້ນຕອນ
ວິທີທີ່ 1 ຈາກທັງ:ົດ 2: Disk Utility
 1 ເປີດເມນູຫຼັກ (Dash) ແລະໃນແຖບຄົ້ນຫາໃຫ້ພິມ "disks" (ໂດຍບໍ່ມີເຄື່ອງquotesາຍອ້າງອີງ). ຜົນປະໂຫຍດດິດປາກົດຢູ່ໃນຜົນການຄົ້ນຫາຢູ່ໃນພາກສ່ວນຄໍາຮ້ອງສະຫມັກ.
1 ເປີດເມນູຫຼັກ (Dash) ແລະໃນແຖບຄົ້ນຫາໃຫ້ພິມ "disks" (ໂດຍບໍ່ມີເຄື່ອງquotesາຍອ້າງອີງ). ຜົນປະໂຫຍດດິດປາກົດຢູ່ໃນຜົນການຄົ້ນຫາຢູ່ໃນພາກສ່ວນຄໍາຮ້ອງສະຫມັກ.  2 ດໍາເນີນການຜົນປະໂຫຍດ "Disks". ບັນຊີລາຍຊື່ຂອງອຸປະກອນທີ່ເຊື່ອມຕໍ່ຈະຖືກສະແດງຢູ່ໃນແຖບດ້ານຊ້າຍ.
2 ດໍາເນີນການຜົນປະໂຫຍດ "Disks". ບັນຊີລາຍຊື່ຂອງອຸປະກອນທີ່ເຊື່ອມຕໍ່ຈະຖືກສະແດງຢູ່ໃນແຖບດ້ານຊ້າຍ.  3 ເລືອກ USB flash drive ໃນລາຍການອຸປະກອນທີ່ເຊື່ອມຕໍ່. ຂໍ້ມູນກ່ຽວກັບ flash drive ຈະປາກົດຢູ່ໃນແຖບດ້ານຂວາ.
3 ເລືອກ USB flash drive ໃນລາຍການອຸປະກອນທີ່ເຊື່ອມຕໍ່. ຂໍ້ມູນກ່ຽວກັບ flash drive ຈະປາກົດຢູ່ໃນແຖບດ້ານຂວາ.  4 ເລືອກຢ່າງ ໜ້ອຍ ໜຶ່ງ ພາກໃນ USB flash drive. flash drive ສ່ວນໃຫຍ່ປະກອບມີພຽງແຕ່ພາກສ່ວນດຽວ, ແຕ່ໃນກໍລະນີຂອງຫຼາຍພາກສ່ວນ, ໃຫ້ເລືອກເອົາພາກສ່ວນດຽວຫຼືທັງatົດໃນເວລາດຽວກັນ.
4 ເລືອກຢ່າງ ໜ້ອຍ ໜຶ່ງ ພາກໃນ USB flash drive. flash drive ສ່ວນໃຫຍ່ປະກອບມີພຽງແຕ່ພາກສ່ວນດຽວ, ແຕ່ໃນກໍລະນີຂອງຫຼາຍພາກສ່ວນ, ໃຫ້ເລືອກເອົາພາກສ່ວນດຽວຫຼືທັງatົດໃນເວລາດຽວກັນ.  5 ພາຍໃຕ້ພາກ, ຄລິກທີ່ໄອຄອນຮູບເຟືອງແລະເລືອກຮູບແບບຈາກເມນູ. ປ່ອງຢ້ຽມທີ່ມີຕົວເລືອກການຈັດຮູບແບບຈະເປີດຂຶ້ນ.
5 ພາຍໃຕ້ພາກ, ຄລິກທີ່ໄອຄອນຮູບເຟືອງແລະເລືອກຮູບແບບຈາກເມນູ. ປ່ອງຢ້ຽມທີ່ມີຕົວເລືອກການຈັດຮູບແບບຈະເປີດຂຶ້ນ.  6 ເລືອກປະເພດຂອງການຈັດຮູບແບບ. ດ້ວຍຮູບແບບໄວ, ຂໍ້ມູນທີ່ຖືກລຶບສາມາດກູ້ຄືນມາໄດ້. ໃນກໍລະນີທີ່ມີການຈັດຮູບແບບເຕັມຮູບແບບ, ຂໍ້ມູນຈະຖືກລຶບອອກບໍ່ປ່ຽນແປງໄດ້, ແລະແຟລັດໄດຣຈະຖືກກວດຫາຂໍ້ຜິດພາດ.
6 ເລືອກປະເພດຂອງການຈັດຮູບແບບ. ດ້ວຍຮູບແບບໄວ, ຂໍ້ມູນທີ່ຖືກລຶບສາມາດກູ້ຄືນມາໄດ້. ໃນກໍລະນີທີ່ມີການຈັດຮູບແບບເຕັມຮູບແບບ, ຂໍ້ມູນຈະຖືກລຶບອອກບໍ່ປ່ຽນແປງໄດ້, ແລະແຟລັດໄດຣຈະຖືກກວດຫາຂໍ້ຜິດພາດ.  7 ເລືອກປະເພດຂອງລະບົບໄຟລ. ເຈົ້າສາມາດເລືອກຈາກຫຼາຍລະບົບໄຟລ.
7 ເລືອກປະເພດຂອງລະບົບໄຟລ. ເຈົ້າສາມາດເລືອກຈາກຫຼາຍລະບົບໄຟລ. - ເພື່ອຄວາມເຂົ້າກັນໄດ້ສູງສຸດກັບອຸປະກອນອື່ນ, ເລືອກ“ FAT” (FAT32) ຈາກເມນູ. ໃນກໍລະນີນີ້, flash drive ຈະເຮັດວຽກຢູ່ໃນຄອມພິວເຕີໃດ ໜຶ່ງ ແລະປະຕິບັດໄດ້ຢູ່ໃນອຸປະກອນໃດ ໜຶ່ງ ທີ່ມັນສາມາດເຊື່ອມຕໍ່ໄດ້.
- ຖ້າ flash drive ພຽງແຕ່ເຊື່ອມຕໍ່ກັບຄອມພິວເຕີທີ່ໃຊ້ Linux, ເລືອກ "ext3" ຈາກເມນູ. ອັນນີ້ຈະອະນຸຍາດໃຫ້ເຈົ້າໃຊ້ການອະນຸຍາດໄຟລ Linux Linux ຂະຫຍາຍ.
 8 ຟໍແມັດ USB stick ຂອງເຈົ້າ. ກົດ "ຮູບແບບ" ເພື່ອເລີ່ມຕົ້ນຂະບວນການຟໍແມັດຂອງແຟດ. ມັນຈະໃຊ້ເວລາໄລຍະ ໜຶ່ງ, ເຊິ່ງຂື້ນກັບຄວາມຈຸຂອງ flash drive ແລະປະເພດການຈັດຮູບແບບທີ່ເລືອກ.
8 ຟໍແມັດ USB stick ຂອງເຈົ້າ. ກົດ "ຮູບແບບ" ເພື່ອເລີ່ມຕົ້ນຂະບວນການຟໍແມັດຂອງແຟດ. ມັນຈະໃຊ້ເວລາໄລຍະ ໜຶ່ງ, ເຊິ່ງຂື້ນກັບຄວາມຈຸຂອງ flash drive ແລະປະເພດການຈັດຮູບແບບທີ່ເລືອກ.
ວິທີການ 2 ຂອງ 2: Terminal
 1 ເປີດເຄື່ອງຈ່າຍເງິນ. ອັນນີ້ສາມາດເຮັດໄດ້ຜ່ານເມນູຫຼັກ (Dash), ຫຼືພຽງແຕ່ກົດ Ctrl+Alt+ທ.
1 ເປີດເຄື່ອງຈ່າຍເງິນ. ອັນນີ້ສາມາດເຮັດໄດ້ຜ່ານເມນູຫຼັກ (Dash), ຫຼືພຽງແຕ່ກົດ Ctrl+Alt+ທ.  2 ເຂົ້າ.lsblkແລະກົດເຂົ້າໄປ. ລາຍການອຸປະກອນທີ່ເຊື່ອມຕໍ່ຈະຖືກສະແດງ.
2 ເຂົ້າ.lsblkແລະກົດເຂົ້າໄປ. ລາຍການອຸປະກອນທີ່ເຊື່ອມຕໍ່ຈະຖືກສະແດງ.  3 ຊອກຫາ USB stick ຢູ່ໃນລາຍການ. ເພື່ອເຮັດສິ່ງນີ້, ເບິ່ງຖັນ“ SIZE” ເພື່ອຊອກຫາແຜ່ນ USB ໂດຍຄວາມຈຸຂອງມັນ.
3 ຊອກຫາ USB stick ຢູ່ໃນລາຍການ. ເພື່ອເຮັດສິ່ງນີ້, ເບິ່ງຖັນ“ SIZE” ເພື່ອຊອກຫາແຜ່ນ USB ໂດຍຄວາມຈຸຂອງມັນ.  4 ຖອດການແບ່ງພາກສ່ວນ flash drive ອອກ. ອັນນີ້ຕ້ອງເຮັດກ່ອນການຈັດຮູບແບບມັນ. ໃສ່ ຄຳ ສັ່ງຕໍ່ໄປນີ້ແລະຈາກນັ້ນປ່ຽນແທນ sdb1 ປ້າຍແບ່ງປັນແຟ້ມໄດ.
4 ຖອດການແບ່ງພາກສ່ວນ flash drive ອອກ. ອັນນີ້ຕ້ອງເຮັດກ່ອນການຈັດຮູບແບບມັນ. ໃສ່ ຄຳ ສັ່ງຕໍ່ໄປນີ້ແລະຈາກນັ້ນປ່ຽນແທນ sdb1 ປ້າຍແບ່ງປັນແຟ້ມໄດ. - sudo umount / dev /sdb1
 5 ລຶບຂໍ້ມູນອອກຖາວອນ. ເພື່ອເຮັດສິ່ງນີ້, ໃສ່ ຄຳ ສັ່ງຕໍ່ໄປນີ້. ແທນທີ່ sdb ປ້າຍແບ່ງປັນແຟ້ມໄດ.
5 ລຶບຂໍ້ມູນອອກຖາວອນ. ເພື່ອເຮັດສິ່ງນີ້, ໃສ່ ຄຳ ສັ່ງຕໍ່ໄປນີ້. ແທນທີ່ sdb ປ້າຍແບ່ງປັນແຟ້ມໄດ. - sudo dd ຖ້າ = / dev / ສູນຂອງ = / dev /sdb bs = 4k && ຊິງຄ
- ມັນຈະໃຊ້ເວລາ ຈຳ ນວນ ໜຶ່ງ ເພື່ອປະຕິບັດ ຄຳ ສັ່ງນີ້, ແລະເຄື່ອງຈ່າຍເງິນຈະຄ້າງຢູ່.
 6 ສ້າງຕາຕະລາງການແບ່ງປັນໃຫມ່. ຕາຕະລາງການແບ່ງປັນຄວບຄຸມການແບ່ງປັນໃນແຜ່ນ. ໃສ່ ຄຳ ສັ່ງຕໍ່ໄປນີ້ແທນ sdb ປ້າຍແບ່ງປັນແຟ້ມໄດ.
6 ສ້າງຕາຕະລາງການແບ່ງປັນໃຫມ່. ຕາຕະລາງການແບ່ງປັນຄວບຄຸມການແບ່ງປັນໃນແຜ່ນ. ໃສ່ ຄຳ ສັ່ງຕໍ່ໄປນີ້ແທນ sdb ປ້າຍແບ່ງປັນແຟ້ມໄດ. - ເຂົ້າ sudo fdisk / dev /sdb ແລະກົດ ເຂົ້າໄປ... ຄລິກໃສ່ ໂອເພື່ອສ້າງຕາຕະລາງການແບ່ງປັນເປົ່າຫວ່າງ.
 7 ຄລິກ.ນເພື່ອສ້າງພາກສ່ວນໃ່. ລະບຸຂະ ໜາດ ຂອງພາທິຊັນທີ່ຈະສ້າງ. ໃສ່ຄວາມສາມາດຂອງ flash drive ທັງifົດຖ້າສ້າງ partition ໜຶ່ງ.
7 ຄລິກ.ນເພື່ອສ້າງພາກສ່ວນໃ່. ລະບຸຂະ ໜາດ ຂອງພາທິຊັນທີ່ຈະສ້າງ. ໃສ່ຄວາມສາມາດຂອງ flash drive ທັງifົດຖ້າສ້າງ partition ໜຶ່ງ.  8 ຄລິກ.ວຂຽນຕາຕະລາງແລະອອກ. ອັນນີ້ຈະໃຊ້ເວລາໄລຍະນຶ່ງ.
8 ຄລິກ.ວຂຽນຕາຕະລາງແລະອອກ. ອັນນີ້ຈະໃຊ້ເວລາໄລຍະນຶ່ງ.  9 ແລ່ນອີກ.lsblkເພື່ອເບິ່ງພາກສ່ວນທີ່ສ້າງຂຶ້ນ. ມັນຈະຕັ້ງຢູ່ພາຍໃຕ້ປ້າຍຂອງໄມ້.
9 ແລ່ນອີກ.lsblkເພື່ອເບິ່ງພາກສ່ວນທີ່ສ້າງຂຶ້ນ. ມັນຈະຕັ້ງຢູ່ພາຍໃຕ້ປ້າຍຂອງໄມ້.  10 ຈັດຮູບແບບພາກສ່ວນທີ່ສ້າງຂຶ້ນ. ພາທິຊັນໃcan່ສາມາດຈັດຮູບແບບໃນລະບົບໄຟລທີ່ຕ້ອງການໄດ້. ໃສ່ ຄຳ ສັ່ງຕໍ່ໄປນີ້ເພື່ອຈັດຮູບແບບພາທິຊັນດ້ວຍ FAT32, ເຊິ່ງເປັນລະບົບໄຟລ compatible ທີ່ເຂົ້າກັນໄດ້ຫຼາຍທີ່ສຸດ. ແທນທີ່ sdb1 ປ້າຍຊື່ພາກສ່ວນ.
10 ຈັດຮູບແບບພາກສ່ວນທີ່ສ້າງຂຶ້ນ. ພາທິຊັນໃcan່ສາມາດຈັດຮູບແບບໃນລະບົບໄຟລທີ່ຕ້ອງການໄດ້. ໃສ່ ຄຳ ສັ່ງຕໍ່ໄປນີ້ເພື່ອຈັດຮູບແບບພາທິຊັນດ້ວຍ FAT32, ເຊິ່ງເປັນລະບົບໄຟລ compatible ທີ່ເຂົ້າກັນໄດ້ຫຼາຍທີ່ສຸດ. ແທນທີ່ sdb1 ປ້າຍຊື່ພາກສ່ວນ. - sudo mkfs.vfat / dev / sdb1
 11 ເອົາ USB flash drive ອອກຢ່າງປອດໄພເມື່ອຂະບວນການຟໍແມັດສໍາເລັດ. ເພື່ອເຮັດສິ່ງນີ້, ໃສ່ ຄຳ ສັ່ງຕໍ່ໄປນີ້:
11 ເອົາ USB flash drive ອອກຢ່າງປອດໄພເມື່ອຂະບວນການຟໍແມັດສໍາເລັດ. ເພື່ອເຮັດສິ່ງນີ້, ໃສ່ ຄຳ ສັ່ງຕໍ່ໄປນີ້: - sudo ເອົາອອກ / dev / sdb