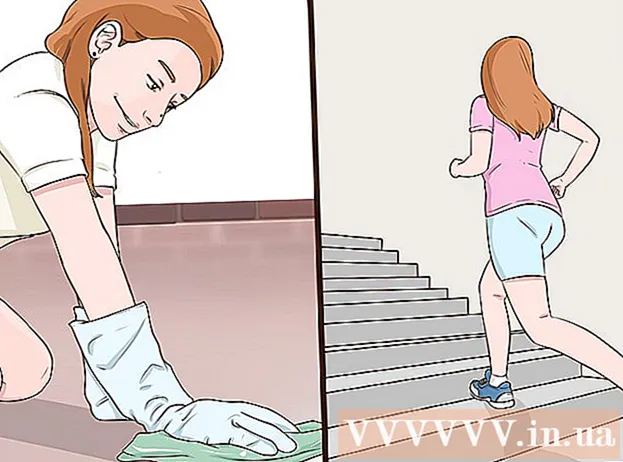ກະວີ:
Randy Alexander
ວັນທີຂອງການສ້າງ:
3 ເດືອນເມສາ 2021
ວັນທີປັບປຸງ:
1 ເດືອນກໍລະກົດ 2024
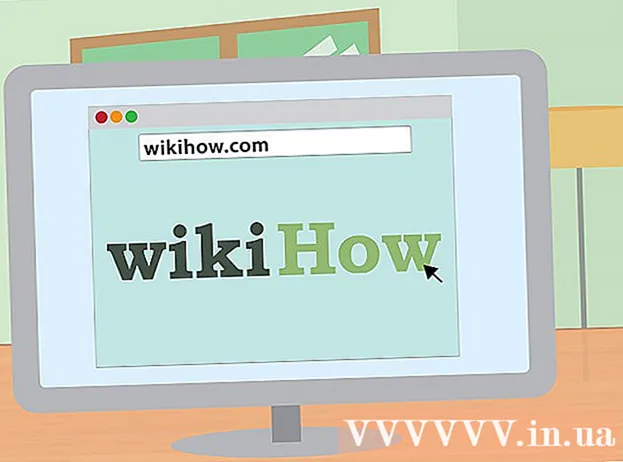
ເນື້ອຫາ
ແມ່ນຂຶ້ນຢູ່ກັບວ່າເຄືອຂ່າຍຂອງທ່ານແມ່ນສາຍເຊື່ອມຕໍ່ຫຼືບໍລິການ DSL, ຂະບວນການຕິດຕັ້ງຈະແຕກຕ່າງກັນ. ກົດບ່ອນນີ້ ສຳ ລັບ ຄຳ ແນະ ນຳ ກ່ຽວກັບການຕັ້ງເຄືອຂ່າຍທີ່ມີສາຍແລະກົດທີ່ນີ້ ສຳ ລັບ ຄຳ ແນະ ນຳ ກ່ຽວກັບການຕັ້ງຄ່າເຊື່ອມຕໍ່ DSL. ຖ້າທ່ານບໍ່ແນ່ໃຈກ່ຽວກັບປະເພດຂອງການເຊື່ອມຕໍ່ທີ່ທ່ານໃຊ້, ທ່ານຕ້ອງຕິດຕໍ່ຜູ້ໃຫ້ບໍລິການເຄືອຂ່າຍຂອງທ່ານ.
ຂັ້ນຕອນ
ວິທີທີ່ 1 ຂອງ 2: ຕັ້ງເຄືອຂ່າຍທີ່ມີສາຍ
ສຽບສາຍໂມເດັມເຂົ້າໄປໃນຄອມພີວເຕີ້. ໃຫ້ແນ່ໃຈວ່າຄອມພິວເຕີຂອງທ່ານຕັ້ງຢູ່ໃກ້ກັບຮ້ານຂາຍຝາຜະ ໜັງ.

ສຽບສາຍໂມເດັມເຂົ້າໃນສາຍທາງອອກຂອງເຄືອຂ່າຍ.
ສຽບໂມເດັມເຂົ້າ. ໂມດູນສ່ວນໃຫຍ່ບໍ່ມີເຄື່ອງປິດ / ປິດ. ເພື່ອເປີດ / ປິດອຸປະກອນ, ທ່ານພຽງແຕ່ຕ້ອງສຽບແລະຖອດມັນ.
- ເມື່ອເປີດໃຊ້ງານແລ້ວ, ໂມເດັມຈະຜ່ານຂະບວນການບູດ. ຖ້າແສງໄຟໃນໂມເດັມຕ່ ຳ ແລະຢຸດກະພິບ, ອຸປະກອນໄດ້ ສຳ ເລັດການບູດເຄື່ອງແລ້ວ. ໂດຍປົກກະຕິມີພຽງແຕ່ໂຄມໄຟດຽວເທົ່ານັ້ນທີ່ຈະສືບຕໍ່ກະພິບຕາ.
- ໂດຍປົກກະຕິແລ້ວ, ມັນຕ້ອງໃຊ້ເວລາປະມານ 30-60 ວິນາທີ ສຳ ລັບໂມເດັມຈະເປີດໃຫ້ເຕັມທີ່.
- ຖ້າມັນແມ່ນໂມເດັມ ໃໝ່, ທ່ານຈະຕ້ອງໂທຫາຜູ້ໃຫ້ບໍລິການຂອງທ່ານແລະໃຫ້ຂໍ້ມູນກ່ຽວກັບໂມເດັມເພາະວ່າພວກເຂົາຈະບໍ່ສາມາດສະ ໜັບ ສະ ໜູນ ມັນໄດ້ຖ້າອຸປະກອນບໍ່ເຊື່ອມໂຍງກັບບັນຊີຂອງທ່ານ. ຊອກຫາເລກ ລຳ ດັບແລະທີ່ຢູ່ MAC ຂອງໂມເດັມທີ່ພິມຢູ່ດ້ານລຸ່ມຫລືດ້ານຂ້າງຂອງໂມເດັມ.
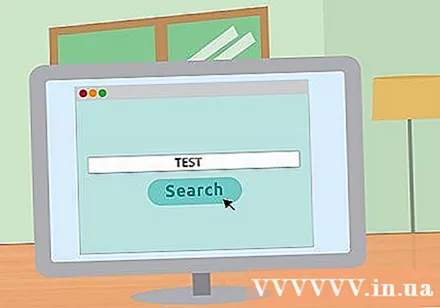
ກວດສອບການເຊື່ອມຕໍ່ອິນເຕີເນັດ. ເປີດໂປແກຼມທ່ອງເວັບແລະເຂົ້າໄປທີ່ເວບໄຊທ໌ໃດ ໜຶ່ງ ທີ່ທ່ານໄດ້ເຂົ້າຊົມເມື່ອໄວໆມານີ້, ເວບໄຊທ໌ຈະຖືກໂຫລດຈາກບ່ອນເກັບມ້ຽນ. ຖ້າເວັບໄຊທ໌ຖືກໂຫລດ ສຳ ເລັດ, ທ່ານສາມາດເຂົ້າເຖິງເຄືອຂ່າຍໄດ້. ຖ້າບໍ່, ເຮັດ ສຳ ເລັດສ່ວນທີ່ເຫຼືອ.- ການຄົ້ນຫາ ຄຳ ທີ່ແນ່ນອນໃນເຄື່ອງຈັກຊອກຫາກໍ່ແມ່ນວິທີທີ່ດີໃນການກວດສອບອິນເຕີເນັດ.
ວິທີທີ່ 2 ຂອງ 2: ຕັ້ງເຄືອຂ່າຍ DSL

ສຽບໂມເດັມ DSL ເຂົ້າໄປໃນຄອມພິວເຕີຂອງທ່ານ. ໃຫ້ແນ່ໃຈວ່າຄອມພິວເຕີຂອງທ່ານຕັ້ງຢູ່ໃກ້ກັບຮ້ານຂາຍຝາຜະ ໜັງ.
ສຽບສາຍໄຟຂອງໂມເດັມ DSL ເຂົ້າໄປໃນສາຍທາງອອກຂອງເຄືອຂ່າຍ.
ສຽບໃສ່ໂມເດັມ DSL. ໂມດູນສ່ວນໃຫຍ່ບໍ່ມີເຄື່ອງປິດ / ປິດ. ເພື່ອເປີດ / ປິດອຸປະກອນ, ທ່ານພຽງແຕ່ຕ້ອງສຽບແລະຖອດມັນ.
- ເມື່ອເປີດໃຊ້ງານແລ້ວ, ໂມເດັມຈະຜ່ານຂະບວນການບູດ. ຖ້າແສງໄຟໃນໂມເດັມຕ່ ຳ ແລະຢຸດກະພິບ, ອຸປະກອນໄດ້ ສຳ ເລັດການບູດເຄື່ອງແລ້ວ. ໂດຍປົກກະຕິມີພຽງແຕ່ໂຄມໄຟດຽວເທົ່ານັ້ນທີ່ຈະສືບຕໍ່ກະພິບຕາ.
- ໂດຍປົກກະຕິແລ້ວ, ມັນຕ້ອງໃຊ້ເວລາປະມານ 30-60 ວິນາທີ ສຳ ລັບໂມເດັມຈະເປີດໃຫ້ເຕັມທີ່.
- ສຳ ລັບໂມເດັມ ໃໝ່, ທ່ານ ຈຳ ເປັນຕ້ອງໂທຫາຜູ້ໃຫ້ບໍລິການ DSL ຂອງທ່ານເພື່ອຂໍໃຫ້ເຊື່ອມໂຍງໂມເດັມກັບບັນຊີຜູ້ໃຊ້ເຄືອຂ່າຍແລະລະຫັດຜ່ານ. ຖ້າທ່ານບໍ່ຮູ້ຂໍ້ມູນນີ້, ໃຫ້ໂທຫາຜູ້ໃຫ້ບໍລິການຂອງທ່ານເພື່ອສອບຖາມ.
ເຂົ້າສູ່ລະບົບ ໜ້າ ຈໍຜູ້ເບິ່ງແຍງໂມເດັມ. ເປີດເວັບບຼາວເຊີ. ໃນພາກສະຫນາມທີ່ຢູ່, ໃສ່ທີ່ຢູ່ IP ຂອງໂມເດັມ (ມັກຈະຖືກພິມໃສ່ໃນອຸປະກອນຫຼືໃນຄູ່ມືຜູ້ໃຊ້ຂອງມັນ).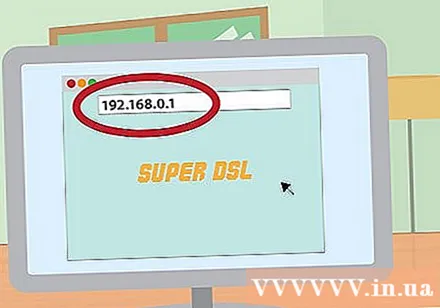
- ທີ່ຢູ່ IP ທົ່ວໄປແມ່ນ 192.168.0.1 ແລະ 192.168.1.1. ກົດບ່ອນນີ້ເພື່ອເບິ່ງລາຍຊື່ຂອງທີ່ຢູ່ IP ສະເພາະ.
ໃສ່ບັນຊີຜູ້ໃຊ້ເຄືອຂ່າຍ DSL ແລະລະຫັດຜ່ານ. ເມື່ອທ່ານເຊື່ອມຕໍ່ກັບ ໜ້າ ຈໍຜູ້ເບິ່ງແຍງລະບົບຂອງໂມເດັມແລ້ວ, ຊອກຫາເຂດຂໍ້ມູນ PPPoE. ກະລຸນາໃສ່ຊື່ຜູ້ໃຊ້ແລະລະຫັດຜ່ານຂອງທ່ານໃສ່ພາກສະຫນາມ PPPoE. ຊື່ຜູ້ໃຊ້ມັກຈະເປັນທີ່ຢູ່ອີເມວ.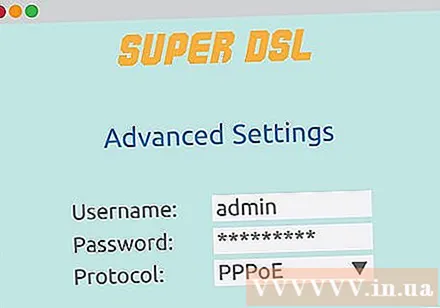
- ຖ້າທ່ານບໍ່ຮູ້ຊື່ບັນຊີຜູ້ໃຊ້ແລະລະຫັດຜ່ານ, ຕິດຕໍ່ຜູ້ປະຕິບັດງານ DSL ຂອງທ່ານ.
ບັນທຶກການຕັ້ງຄ່າ. ບັນທຶກການຕັ້ງຄ່າພາຍຫຼັງການຕິດຕັ້ງ ສຳ ເລັດແລ້ວ. ແສງອິນເຕີເນັດໃນໂມເດັມຈະປ່ຽນເປັນສີຂຽວ, ສະແດງວ່າທ່ານຢູ່ໃນອິນເຕີເນັດ.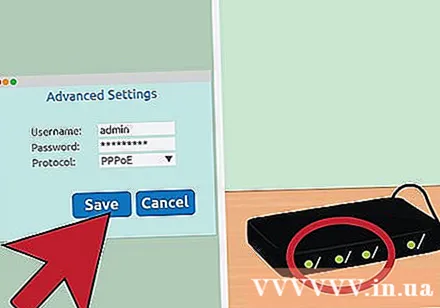
ກວດສອບການເຊື່ອມຕໍ່ອິນເຕີເນັດ. ເປີດໂປແກຼມທ່ອງເວັບແລະໄປຫາບາງສິ່ງບາງຢ່າງທີ່ທ່ານໄດ້ໄປຢ້ຽມຢາມເມື່ອບໍ່ດົນມານີ້, ໜ້າ ເວັບຈະຖືກໂຫລດຈາກຄວາມຊົງ ຈຳ ຂອງໂປແກຼມ. ຖ້າເວັບໄຊທ໌ຖືກໂຫລດ ສຳ ເລັດ, ທ່ານສາມາດເຂົ້າເຖິງເຄືອຂ່າຍໄດ້. ຖ້າບໍ່, ເຮັດ ສຳ ເລັດສ່ວນທີ່ເຫຼືອ.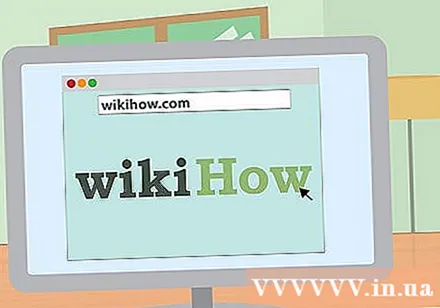
- ການຄົ້ນຫາ ຄຳ ທີ່ແນ່ນອນໃນເຄື່ອງຈັກຊອກຫາກໍ່ແມ່ນວິທີທີ່ດີໃນການກວດສອບອິນເຕີເນັດ.
ທີ່ຢູ່ IP ແມ່ນບາງໂມເດັມທົ່ວໄປແລະ routers
- Alcatel SpeedTouch Home / Pro - 10.0.0.138 (ບໍ່ມີລະຫັດລັບເລີ່ມຕົ້ນ)
- Alcatel SpeedTouch 510/530/570 - 10.0.0.138 (ບໍ່ມີລະຫັດລັບໃນຕອນຕົ້ນ)
- Asus RT-N16 - 192.168.1.1 (ລະຫັດຜ່ານເລີ່ມຕົ້ນແມ່ນ "admin")
- ຕື້ BIPAC-711 CE - 192.168.1.254 (ລະຫັດຜ່ານບໍ່ຖືກຕ້ອງແມ່ນ "admin")
- ຕື້ BIPAC-741 GE - 192.168.1.254 (ລະຫັດຜ່ານເລີ່ມຕົ້ນແມ່ນ "admin")
- ຕື້ BIPAC-743 GE - 192.168.1.254 (ລະຫັດຜ່ານເລີ່ມຕົ້ນແມ່ນ "admin")
- ຕື້ BIPAC-5100 - 192.168.1.254 (ລະຫັດຜ່ານເລີ່ມຕົ້ນແມ່ນ "admin")
- ຕື້ BIPAC-7500G - 192.168.1.254 (ລະຫັດຜ່ານເລີ່ມຕົ້ນແມ່ນ "admin")
- Dell Wireless 2300 - 192.168.2.1 (extension.1 ແມ່ນ * ຄົງທີ່ * *)
- D-Link DSL-302G - 10.1.1.1 (ພອດ Ethernet) ຫຼື 10.1.1.2 (ພອດ USB)
- D-Link DSL-500 - 192.168.0.1 (ລະຫັດຜ່ານເລີ່ມຕົ້ນແມ່ນ "ສ່ວນຕົວ")
- D-Link DSL-504 - 192.168.0.1 (ລະຫັດຜ່ານເລີ່ມຕົ້ນແມ່ນ "ສ່ວນຕົວ")
- D-Link DSL-604 + - 192.168.0.1 (ລະຫັດຜ່ານເລີ່ມຕົ້ນແມ່ນ "ສ່ວນຕົວ")
- DrayTek Vigor 2500 - 192.168.1.1
- DrayTek Vigor 2500We - 192.168.1.1
- ລົດ DrayTek Vigor 2600 - 192.168.1.1
- DrayTek Vigor 2600We - 192.168.1.1
- Dynalink RTA300 - 192.168.1.1
- Dynalink RTA300W - 192.168.1.1
- Netcomm NB1300 - 192.168.1.1
- Netcomm NB1300Plus4 - 192.168.1.1
- Netcomm NB3300 - 192.168.1.1
- Netcomm NB6 - 192.168.1.1 (ຊື່ຜູ້ໃຊ້ເລີ່ມຕົ້ນແມ່ນ "admin," ລະຫັດຜ່ານເລີ່ມຕົ້ນແມ່ນ "admin")
- Netcomm NB6PLUS4W - 192.168.1.1 (ຊື່ຜູ້ໃຊ້ເລີ່ມຕົ້ນແມ່ນ "admin," ລະຫັດຜ່ານເລີ່ມຕົ້ນແມ່ນ "admin," ລະຫັດ ສຳ ຄັນ WEP ແມ່ນ "a1b2c3d4e5")
- Netgear DG814 - 192.168.0.1
- Netgear DGN2000 - 192.168.0.1 (ຊື່ຜູ້ໃຊ້ເລີ່ມຕົ້ນແມ່ນ "admin," ລະຫັດຜ່ານເລີ່ມຕົ້ນແມ່ນ "ລະຫັດຜ່ານ")
- Web Excel PT-3808 - 10.0.0.2
- Web Excel PT-3812 - 10.0.0.2