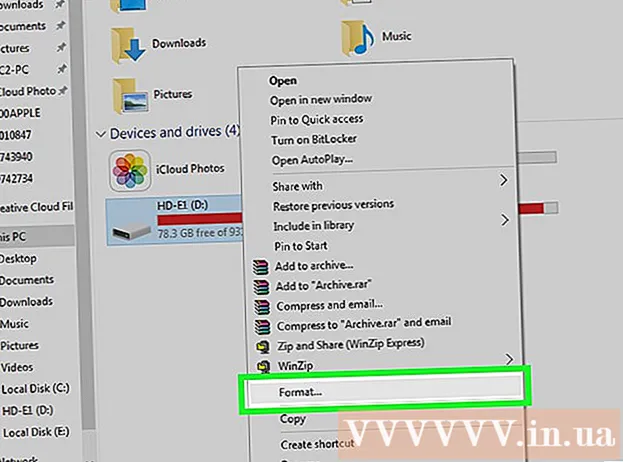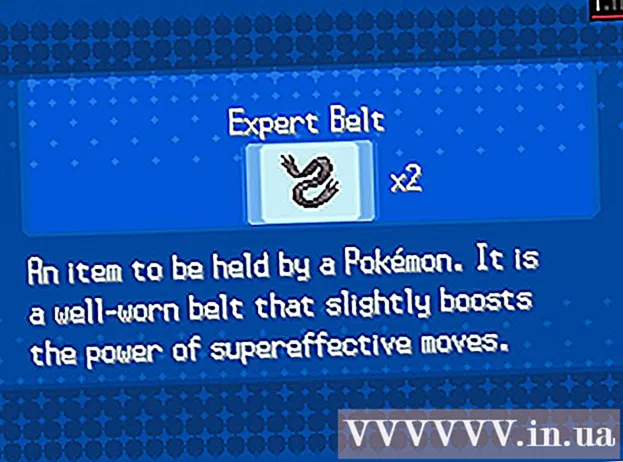ກະວີ:
Helen Garcia
ວັນທີຂອງການສ້າງ:
18 ເດືອນເມສາ 2021
ວັນທີປັບປຸງ:
1 ເດືອນກໍລະກົດ 2024
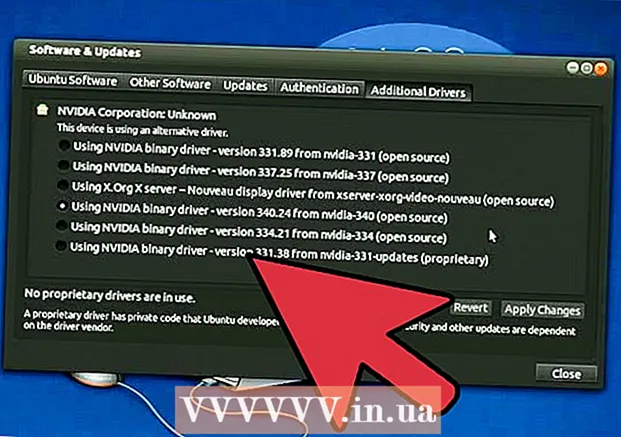
ເນື້ອຫາ
- ຂັ້ນຕອນ
- ວິທີທີ່ 1 ຈາກທັງ:ົດ 3: ການອັບເດດດ້ວຍຕົນເອງ
- ວິທີທີ່ 2 ຈາກທັງ:ົດ 3: ຜ່ານປະສົບການ GeForce
- ວິທີທີ່ 3 ຈາກທັງ:ົດ 3: ການອັບເດດໄດເວີ Ubuntu
Nvidia ກຳ ລັງປ່ຽນແປງຊອບແວທີ່ຄວບຄຸມການເຮັດວຽກຂອງບັດວີດີໂອຢູ່ສະເີ. ໂດຍປົກກະຕິແລ້ວຄົນຂັບໃare່ຈະຖືກປ່ອຍອອກທຸກ every ສອງສາມອາທິດ. ການຕິດຕັ້ງໄດເວີເວີຊັນຫຼ້າສຸດຈະໃຫ້ປະສິດທິພາບການຫຼິ້ນເກມທີ່ດີທີ່ສຸດແກ່ເຈົ້າ.
ຂັ້ນຕອນ
ວິທີທີ່ 1 ຈາກທັງ:ົດ 3: ການອັບເດດດ້ວຍຕົນເອງ
 1 ດໍາເນີນການວິນິດໄສ DirectX. ນີ້ແມ່ນວິທີທີ່ໄວທີ່ສຸດເພື່ອຊອກຫາຊື່ຕົວແບບທີ່ແນ່ນອນຂອງບັດກາຟິກຂອງເຈົ້າ. ຂ້າມຂັ້ນຕອນນີ້ຖ້າເຈົ້າຮູ້ແລ້ວວ່າເຈົ້າມີຮຸ່ນໃດ.
1 ດໍາເນີນການວິນິດໄສ DirectX. ນີ້ແມ່ນວິທີທີ່ໄວທີ່ສຸດເພື່ອຊອກຫາຊື່ຕົວແບບທີ່ແນ່ນອນຂອງບັດກາຟິກຂອງເຈົ້າ. ຂ້າມຂັ້ນຕອນນີ້ຖ້າເຈົ້າຮູ້ແລ້ວວ່າເຈົ້າມີຮຸ່ນໃດ. - ຄລິກໃສ່ ⊞ຊະນະ+R ແລະເຂົ້າ dxdiag.
- ເປີດແຖບ ໜ້າ ຈໍ... ຊອກຫາລາຍການ "ປະເພດຊິບ". ຮູບແບບບັດກາຟິກຂອງເຈົ້າຈະຖືກຂຽນໄວ້ທີ່ນີ້.
- ເປີດແຖບ ລະບົບ... ຊອກຫາທາງເລືອກ "ລະບົບປະຕິບັດການ" ເພື່ອຊອກຫາວ່າເຈົ້າມີ Windows ລຸ້ນໃດ (32-bit ຫຼື 64-bit).
 2 ໄປທີ່ເວັບໄຊທ N Nvidia GeForce. ຄົນຂັບລ້າສຸດສາມາດດາວໂຫຼດໄດ້ຈາກເວັບໄຊທ Ge GeForce (geforce.com).
2 ໄປທີ່ເວັບໄຊທ N Nvidia GeForce. ຄົນຂັບລ້າສຸດສາມາດດາວໂຫຼດໄດ້ຈາກເວັບໄຊທ Ge GeForce (geforce.com).  3 ໃຫ້ຄລິກໃສ່ Drivers tab. ບັດກາຟິກ Nvidia ສ່ວນໃຫຍ່ແມ່ນຢູ່ໃນຊຸດ GeForce. ໄປທີ່ nvidia.com ຖ້າບັດວີດີໂອຂອງເຈົ້າມາຈາກຊຸດອື່ນ.
3 ໃຫ້ຄລິກໃສ່ Drivers tab. ບັດກາຟິກ Nvidia ສ່ວນໃຫຍ່ແມ່ນຢູ່ໃນຊຸດ GeForce. ໄປທີ່ nvidia.com ຖ້າບັດວີດີໂອຂອງເຈົ້າມາຈາກຊຸດອື່ນ.  4 ເລືອກບັດກາຟິກຂອງເຈົ້າ. ມີສາມວິທີຊອກຫາຄົນຂັບທີ່ເຈົ້າຕ້ອງການ:
4 ເລືອກບັດກາຟິກຂອງເຈົ້າ. ມີສາມວິທີຊອກຫາຄົນຂັບທີ່ເຈົ້າຕ້ອງການ: - ອັບເດດໄດເວີອັດຕະໂນມັດ - ໃຊ້ປະສົບການ Nvidia GeForce ເພື່ອຕິດຕາມການອັບເດດໄດເວີ. ຄລິກບ່ອນນີ້ເພື່ອຊອກຫາຂໍ້ມູນເພີ່ມເຕີມ.
- ຊອກຫາຄົນຂັບດ້ວຍຕົນເອງ - ໃຊ້ຂໍ້ມູນໃນຂັ້ນຕອນ 1 ເພື່ອເລືອກຄົນຂັບທີ່ຖືກຕ້ອງ. ສີ່ຄົນຂັບລ້າສຸດປະກົດຢູ່ໃນຜົນການຄົ້ນຫາ.
- ກວດຈັບບັດກາຟິກໂດຍອັດຕະໂນມັດ - ເວັບໄຊ Nvidia ໃຊ້ໂປຣແກມ Java ເພື່ອກວດຫາບັດກາຟິກຂອງເຈົ້າແລະສະແດງໄດເວີທີ່ເappropriateາະສົມ. Java ຕ້ອງຖືກຕິດຕັ້ງໃສ່ຄອມພິວເຕີຂອງເຈົ້າເພື່ອແລ່ນມັນ. ຮຸ່ນປະຈຸບັນຂອງຜົນປະໂຫຍດລ້າສະໄ, ສະນັ້ນຄວາມຜິດພາດອາດຈະເກີດຂຶ້ນກັບບາງໂປຣແກຣມທ່ອງເວັບ. ໃຊ້ສອງວິທີ ທຳ ອິດໃນຂັ້ນຕອນນີ້ດີກວ່າ.
 5 ດາວໂຫລດໄດເວີລ້າສຸດ. ຄລິກທີ່ລິ້ງເພື່ອດາວໂຫລດໄດເວີລ້າສຸດ. ດາວໂຫລດໄດເວີເວີຊັນລ້າສຸດສະເAlwaysີ, ເວັ້ນເສຍແຕ່ວ່າທ່ານກໍາລັງຊອກຫາລຸ້ນກ່ອນສະເພາະ. ຄົນຂັບລ້າສຸດໂດຍທົ່ວໄປແລ້ວຈະໃຫ້ການປະຕິບັດທີ່ດີທີ່ສຸດ ສຳ ລັບບັດກາຟິກຂອງເຈົ້າ.
5 ດາວໂຫລດໄດເວີລ້າສຸດ. ຄລິກທີ່ລິ້ງເພື່ອດາວໂຫລດໄດເວີລ້າສຸດ. ດາວໂຫລດໄດເວີເວີຊັນລ້າສຸດສະເAlwaysີ, ເວັ້ນເສຍແຕ່ວ່າທ່ານກໍາລັງຊອກຫາລຸ້ນກ່ອນສະເພາະ. ຄົນຂັບລ້າສຸດໂດຍທົ່ວໄປແລ້ວຈະໃຫ້ການປະຕິບັດທີ່ດີທີ່ສຸດ ສຳ ລັບບັດກາຟິກຂອງເຈົ້າ.  6 ດໍາເນີນການໄຟລ installation ການຕິດຕັ້ງ. ເປີດໄຟລ er ຕົວຕິດຕັ້ງທີ່ດາວໂຫຼດມາເພື່ອເລີ່ມອັບເດດໄດເວີ. ຕົວຕິດຕັ້ງຈະເອົາໄດເວີເກົ່າອອກໂດຍອັດຕະໂນມັດແລະຕິດຕັ້ງໃnew່.
6 ດໍາເນີນການໄຟລ installation ການຕິດຕັ້ງ. ເປີດໄຟລ er ຕົວຕິດຕັ້ງທີ່ດາວໂຫຼດມາເພື່ອເລີ່ມອັບເດດໄດເວີ. ຕົວຕິດຕັ້ງຈະເອົາໄດເວີເກົ່າອອກໂດຍອັດຕະໂນມັດແລະຕິດຕັ້ງໃnew່. - ຜູ້ໃຊ້ສ່ວນໃຫຍ່ເລືອກຕິດຕັ້ງດ່ວນ.
- ໜ້າ ຈໍອາດຈະກະພິບຫຼືມືດລົງໃນລະຫວ່າງການຕິດຕັ້ງ.
 7 ໃຊ້ System Restore ຖ້າການຕິດຕັ້ງໄດເວີໃcauses່ເຮັດໃຫ້ເກີດບັນຫາ. ຫຼັງຈາກອັບເດດໄດເວີ, ຈຸດຟື້ນຟູລະບົບຈະຖືກສ້າງໂດຍອັດຕະໂນມັດ. ດ້ວຍຄວາມຊ່ວຍເຫຼືອຂອງມັນ, ລະບົບສາມາດຖອຍກັບຄືນສູ່ເວລາທີ່ໄດ້ຕິດຕັ້ງໄດເວີໃ່.
7 ໃຊ້ System Restore ຖ້າການຕິດຕັ້ງໄດເວີໃcauses່ເຮັດໃຫ້ເກີດບັນຫາ. ຫຼັງຈາກອັບເດດໄດເວີ, ຈຸດຟື້ນຟູລະບົບຈະຖືກສ້າງໂດຍອັດຕະໂນມັດ. ດ້ວຍຄວາມຊ່ວຍເຫຼືອຂອງມັນ, ລະບົບສາມາດຖອຍກັບຄືນສູ່ເວລາທີ່ໄດ້ຕິດຕັ້ງໄດເວີໃ່. - ຄລິກທີ່ນີ້ເພື່ອຮຽນຮູ້ເພີ່ມເຕີມກ່ຽວກັບການກູ້ຄືນລະບົບ.
ວິທີທີ່ 2 ຈາກທັງ:ົດ 3: ຜ່ານປະສົບການ GeForce
 1 ດາວໂຫລດແລະຕິດຕັ້ງປະສົບການ GeForce. ນີ້ແມ່ນໂປຣແກມຈາກ Nvidia ທີ່ຄຸ້ມຄອງໄດຣເວີແລະການຕັ້ງຄ່າເກມ. ໄຟລ installation ຕິດຕັ້ງຂອງໂປຣແກມສາມາດດາວໂຫຼດໄດ້ຈາກເວັບໄຊທ geforce.com/geforce-experience.
1 ດາວໂຫລດແລະຕິດຕັ້ງປະສົບການ GeForce. ນີ້ແມ່ນໂປຣແກມຈາກ Nvidia ທີ່ຄຸ້ມຄອງໄດຣເວີແລະການຕັ້ງຄ່າເກມ. ໄຟລ installation ຕິດຕັ້ງຂອງໂປຣແກມສາມາດດາວໂຫຼດໄດ້ຈາກເວັບໄຊທ geforce.com/geforce-experience. - ຕົວຕິດຕັ້ງຈະສະແກນລະບົບຂອງເຈົ້າເພື່ອຫາສ່ວນປະກອບທີ່ຮອງຮັບ. ຄວາມຜິດພາດສາມາດເກີດຂຶ້ນໄດ້ຖ້າເຈົ້າມີບັດວີດີໂອທີ່ບໍ່ແມ່ນ Nvidia ຫຼືມັນເກົ່າຫຼາຍ.
- ດໍາເນີນໂຄງການຫຼັງຈາກການຕິດຕັ້ງສໍາເລັດ.
 2 ໃຫ້ GeForce Experience ອັບເດດເປັນເວີຊັນລ້າສຸດ. ເມື່ອເຈົ້າດໍາເນີນໂຄງການ, ມັນຈະກວດເບິ່ງລະບົບສໍາລັບການອັບເດດທີ່ມີຢູ່.
2 ໃຫ້ GeForce Experience ອັບເດດເປັນເວີຊັນລ້າສຸດ. ເມື່ອເຈົ້າດໍາເນີນໂຄງການ, ມັນຈະກວດເບິ່ງລະບົບສໍາລັບການອັບເດດທີ່ມີຢູ່.  3 ໃຫ້ຄລິກໃສ່ແຖບ "ຄົນຂັບ". ໄດເວີທັງavailableົດທີ່ມີຢູ່ຈະຖືກສະແດງຢູ່ທີ່ນີ້. ຄລິກທີ່ປຸ່ມ“ ກວດຫາການອັບເດດ” ຖ້າໂປຣແກຣມບໍ່ໄດ້ກວດກາລະບົບເປັນເວລາດົນນານ.
3 ໃຫ້ຄລິກໃສ່ແຖບ "ຄົນຂັບ". ໄດເວີທັງavailableົດທີ່ມີຢູ່ຈະຖືກສະແດງຢູ່ທີ່ນີ້. ຄລິກທີ່ປຸ່ມ“ ກວດຫາການອັບເດດ” ຖ້າໂປຣແກຣມບໍ່ໄດ້ກວດກາລະບົບເປັນເວລາດົນນານ.  4 ກົດທີ່ປຸ່ມດາວໂລດເພື່ອດາວໂຫລດອັບເດດ. ປະສົບການ GeForce ອາດຈະໄດ້ດາວໂຫຼດໄຟລທັງalreadyົດແລ້ວ.
4 ກົດທີ່ປຸ່ມດາວໂລດເພື່ອດາວໂຫລດອັບເດດ. ປະສົບການ GeForce ອາດຈະໄດ້ດາວໂຫຼດໄຟລທັງalreadyົດແລ້ວ.  5 ໃຫ້ຄລິກໃສ່ປຸ່ມຕິດຕັ້ງດ່ວນ. ຜູ້ໃຊ້ຂັ້ນສູງສາມາດເລືອກຕົວເລືອກ "ການຕິດຕັ້ງແບບ ກຳ ນົດເອງ". ການຕິດຕັ້ງດ່ວນຈະເຮັດວຽກສໍາລັບຜູ້ໃຊ້ສ່ວນໃຫຍ່.
5 ໃຫ້ຄລິກໃສ່ປຸ່ມຕິດຕັ້ງດ່ວນ. ຜູ້ໃຊ້ຂັ້ນສູງສາມາດເລືອກຕົວເລືອກ "ການຕິດຕັ້ງແບບ ກຳ ນົດເອງ". ການຕິດຕັ້ງດ່ວນຈະເຮັດວຽກສໍາລັບຜູ້ໃຊ້ສ່ວນໃຫຍ່. - ການຕິດຕັ້ງແບບ ກຳ ນົດເອງຈະຊ່ວຍໃຫ້ເຈົ້າເລືອກວ່າເຈົ້າຕ້ອງການຕິດຕັ້ງໄດຣເວີອັນໃດ.
 6 ລໍຖ້າສໍາລັບການຕິດຕັ້ງໃຫ້ສໍາເລັດ. ປະສົບການ GeForce ເຮັດວຽກຕິດຕັ້ງທັງforົດໃຫ້ກັບເຈົ້າ. ໃນລະຫວ່າງການຕິດຕັ້ງ, ໜ້າ ຈໍຂອງເຈົ້າອາດຈະກະພິບຫຼືເຮັດໃຫ້ມືດລົງເລັກນ້ອຍ.
6 ລໍຖ້າສໍາລັບການຕິດຕັ້ງໃຫ້ສໍາເລັດ. ປະສົບການ GeForce ເຮັດວຽກຕິດຕັ້ງທັງforົດໃຫ້ກັບເຈົ້າ. ໃນລະຫວ່າງການຕິດຕັ້ງ, ໜ້າ ຈໍຂອງເຈົ້າອາດຈະກະພິບຫຼືເຮັດໃຫ້ມືດລົງເລັກນ້ອຍ.  7 ໃຊ້ System Restore ເພື່ອເຮັດໃຫ້ລະບົບຂອງເຈົ້າກັບຄືນມາໃນກໍລະນີມີບັນຫາ. ເມື່ອ Nvidia ອັບເດດໄດເວີ, Windows ຈະສ້າງຈຸດຟື້ນຟູລະບົບ. ເຂົ້າສູ່ Safe Mode ແລະແລ່ນ System Restore ເພື່ອມ້ວນຄອມພິວເຕີຂອງເຈົ້າກັບຄືນສູ່ຈຸດທີ່ໄດ້ອັບເດດໄດເວີ.
7 ໃຊ້ System Restore ເພື່ອເຮັດໃຫ້ລະບົບຂອງເຈົ້າກັບຄືນມາໃນກໍລະນີມີບັນຫາ. ເມື່ອ Nvidia ອັບເດດໄດເວີ, Windows ຈະສ້າງຈຸດຟື້ນຟູລະບົບ. ເຂົ້າສູ່ Safe Mode ແລະແລ່ນ System Restore ເພື່ອມ້ວນຄອມພິວເຕີຂອງເຈົ້າກັບຄືນສູ່ຈຸດທີ່ໄດ້ອັບເດດໄດເວີ. - ຄລິກທີ່ນີ້ເພື່ອຮຽນຮູ້ເພີ່ມເຕີມກ່ຽວກັບການກູ້ຄືນລະບົບ.
ວິທີທີ່ 3 ຈາກທັງ:ົດ 3: ການອັບເດດໄດເວີ Ubuntu
 1 ເປີດກ່ອງໂຕ້ຕອບຄົນຂັບເພີ່ມເຕີມ. ໄດເວີ Nvidia ບໍ່ໄດ້ຖືກອັບເດດໂດຍອັດຕະໂນມັດໃນ Ubuntu. ແທນທີ່ຈະ, Ubuntu ໃຊ້ໄດເວີທີ່ມີຢູ່ສາທາລະນະທີ່ບໍ່ມີປະສິດທິພາບເທົ່າກັບຕົວຂັບຂອງ Nvidia. ເຈົ້າສາມາດຕິດຕັ້ງໄດເວີ Nvidia ໃນກ່ອງໂຕ້ຕອບຄົນຂັບເພີ່ມເຕີມ.
1 ເປີດກ່ອງໂຕ້ຕອບຄົນຂັບເພີ່ມເຕີມ. ໄດເວີ Nvidia ບໍ່ໄດ້ຖືກອັບເດດໂດຍອັດຕະໂນມັດໃນ Ubuntu. ແທນທີ່ຈະ, Ubuntu ໃຊ້ໄດເວີທີ່ມີຢູ່ສາທາລະນະທີ່ບໍ່ມີປະສິດທິພາບເທົ່າກັບຕົວຂັບຂອງ Nvidia. ເຈົ້າສາມາດຕິດຕັ້ງໄດເວີ Nvidia ໃນກ່ອງໂຕ້ຕອບຄົນຂັບເພີ່ມເຕີມ. - ເປີດເມນູ Dash ແລະໃສ່ "drivers" ເພື່ອເປີດຫນ້າຕ່າງ Drivers ເພີ່ມເຕີມ.
 2 ລໍຖ້າລາຍຊື່ຂອງຄົນຂັບທີ່ມີໃຫ້ໂຫຼດ. ອັນນີ້ອາດຈະໃຊ້ເວລາສອງສາມນາທີ.
2 ລໍຖ້າລາຍຊື່ຂອງຄົນຂັບທີ່ມີໃຫ້ໂຫຼດ. ອັນນີ້ອາດຈະໃຊ້ເວລາສອງສາມນາທີ.  3 ເລືອກຕົວຂັບຫຼ້າສຸດຈາກລາຍການ. ໃຫ້ແນ່ໃຈວ່າມັນເປັນໄດເວີ Nvidia ແລະບໍ່ແມ່ນຄົນຂັບ Nouveau. ເລືອກຄົນຂັບເພື່ອເລີ່ມການດາວໂຫຼດໄຟລ.
3 ເລືອກຕົວຂັບຫຼ້າສຸດຈາກລາຍການ. ໃຫ້ແນ່ໃຈວ່າມັນເປັນໄດເວີ Nvidia ແລະບໍ່ແມ່ນຄົນຂັບ Nouveau. ເລືອກຄົນຂັບເພື່ອເລີ່ມການດາວໂຫຼດໄຟລ.  4 ໃຫ້ຄລິກໃສ່ປຸ່ມ "ສະຫມັກ". ໄດເວີ Nvidia ຈະຖືກຕິດຕັ້ງ. ໜ້າ ຈໍອາດຈະກະພິບຫຼືເຮັດໃຫ້ມືດລົງເລັກນ້ອຍໃນລະຫວ່າງການຕິດຕັ້ງ.
4 ໃຫ້ຄລິກໃສ່ປຸ່ມ "ສະຫມັກ". ໄດເວີ Nvidia ຈະຖືກຕິດຕັ້ງ. ໜ້າ ຈໍອາດຈະກະພິບຫຼືເຮັດໃຫ້ມືດລົງເລັກນ້ອຍໃນລະຫວ່າງການຕິດຕັ້ງ.  5 ປິດເປີດຄອມພິວເຕີຂອງເຈົ້າຄືນໃ່. ປິດເປີດຄອມພິວເຕີຂອງເຈົ້າຄືນໃto່ເພື່ອໃຫ້ສໍາເລັດຂະບວນການຕິດຕັ້ງ.
5 ປິດເປີດຄອມພິວເຕີຂອງເຈົ້າຄືນໃ່. ປິດເປີດຄອມພິວເຕີຂອງເຈົ້າຄືນໃto່ເພື່ອໃຫ້ສໍາເລັດຂະບວນການຕິດຕັ້ງ.