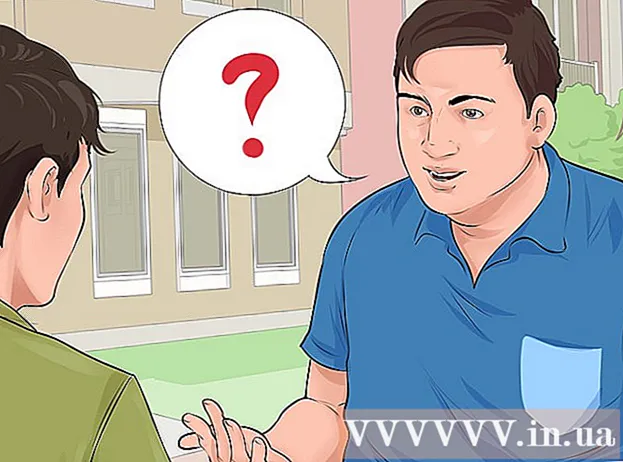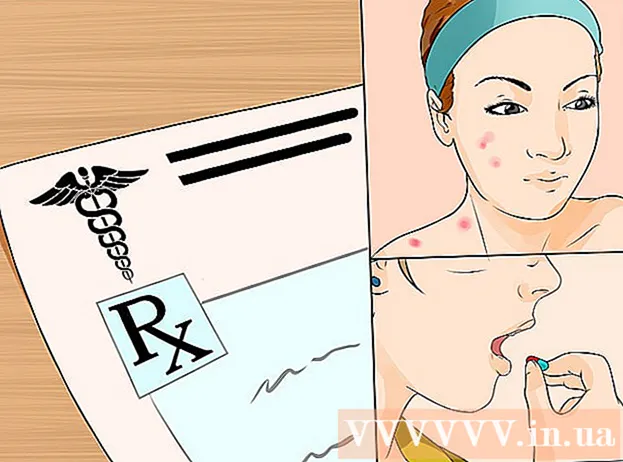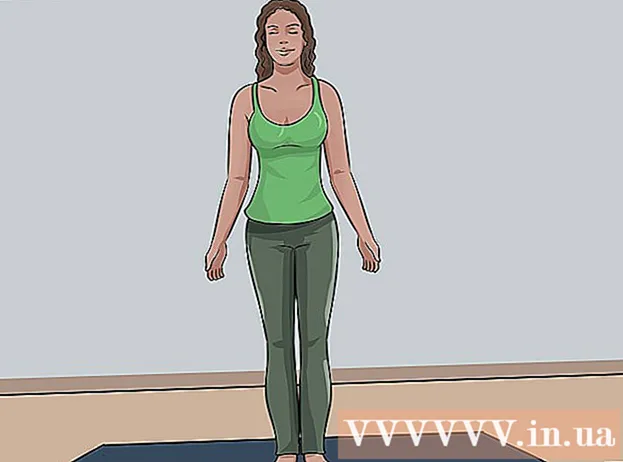ກະວີ:
Robert Simon
ວັນທີຂອງການສ້າງ:
15 ມິຖຸນາ 2021
ວັນທີປັບປຸງ:
20 ມິຖຸນາ 2024
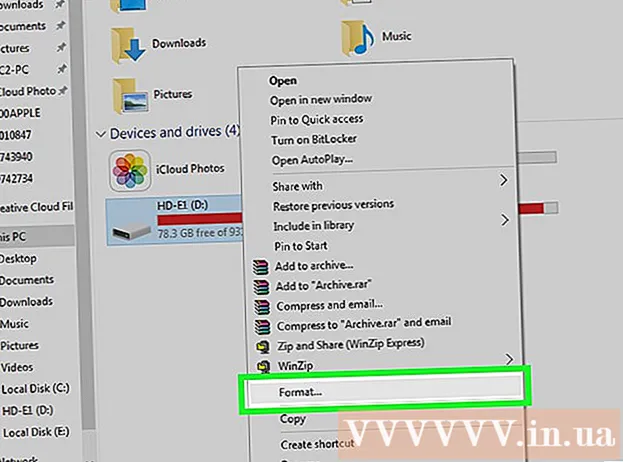
ເນື້ອຫາ
ບົດຂຽນນີ້ຈະແນະ ນຳ ທ່ານກ່ຽວກັບວິທີການຍ້າຍ, ບັນທຶກແລະດາວໂຫລດເອກະສານເຂົ້າໃນ USB flash drive ໃນຄອມພິວເຕີຂອງທ່ານ.
ຂັ້ນຕອນ
ວິທີທີ່ 1 ຂອງ 6: ລະບຸແລະແນບ USB
ໂປຣແກຣມ File Explorer. ກົດປຸ່ມ icon ຂອງ ໜ້າ ຈໍ File Explorer ໃນແຖບ ໜ້າ ວຽກ, ຫລືກົດປຸ່ມ ⊞ຊະນະ+ອີ.

), ຈາກນັ້ນກົດເຂົ້າ Eject Flash Drive (ເອົາອອກຈາກແຟດ Flash).
ຜູ້ຊອກຫາໂດຍການກົດທີ່ໄອຄອນໃບ ໜ້າ ສີຟ້າໃນສ່ວນ Dock.
(ປ່ອຍ) ຢູ່ເບື້ອງຂວາຂອງຊື່ຂອງ flash drive ໃນແຈເບື້ອງຊ້າຍລຸ່ມຂອງປ່ອງຢ້ຽມ.

(ໃນ Windows) ຫລື ຈຸດສຸມ
(ໃນ Mac) ເພື່ອຊອກຫາໂປແກຼມ (ຖ້າຕ້ອງການ).

), ຫຼັງຈາກນັ້ນເລືອກ Eject Flash Drive (ເອົາອອກຈາກແຟດ Flash).- ໃນ ແມັກ ເປີດຊອກຫາ, ຫຼັງຈາກນັ້ນກົດປຸ່ມ "Eject"
(ປ່ອຍ) ຢູ່ເບື້ອງຂວາຂອງຊື່ຂອງ flash drive ໃນແຈເບື້ອງຊ້າຍລຸ່ມຂອງປ່ອງຢ້ຽມ.
), ຫຼັງຈາກນັ້ນເລືອກ Eject Flash Drive (ເອົາອອກຈາກແຟດ Flash).
- ໃນ ແມັກ ເປີດຊອກຫາ, ຫຼັງຈາກນັ້ນກົດປຸ່ມ "Eject"
(ປ່ອຍ) ຢູ່ເບື້ອງຂວາຂອງຊື່ຂອງ flash drive ໃນແຈເບື້ອງຊ້າຍລຸ່ມຂອງປ່ອງຢ້ຽມ.
ຖອດ USB ອອກ. ຫລັງຈາກອອກຈາກໄດ, ທ່ານສາມາດລາກເພື່ອເອົາຂັບ USB ອອກຈາກຄອມພິວເຕີ້. ໂຄສະນາ
ວິທີທີ 6 ຂອງ 6: ການແກ້ໄຂບັນຫາ USB
ໃຫ້ແນ່ໃຈວ່າ USB ບໍ່ມີຂໍ້ມູນເຕັມ. USB ມັກຈະເຕັມໄວຫຼາຍ, ໂດຍສະເພາະແມ່ນ USB ທີ່ເກົ່າແກ່ທີ່ມີຄວາມຈຸ ໜ້ອຍ. ພະຍາຍາມລຶບບາງເອກະສານທີ່ທ່ານບໍ່ຕ້ອງການຖ້າ USB ເຕັມ.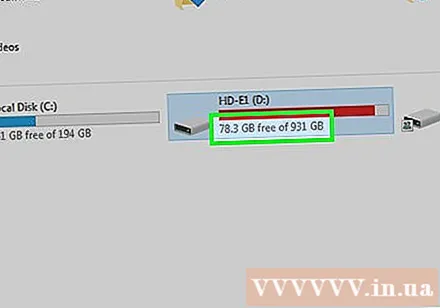
- ທ່ານສາມາດລຶບຂໍ້ມູນໃນ USB ຕິດໄດ້ໂດຍການລາກໄຟລ໌ເຂົ້າໄປໃນຖັງ Recycle (ໃນ Windows) ຫຼືຖັງຂີ້ເຫຍື້ອ (ໃນ Mac).
ກວດເບິ່ງ ຈຳ ນວນເອກະສານທີ່ທ່ານຕ້ອງການປະຫຍັດໃສ່ USB. ຫລາຍ USB flash drive ບໍ່ເກັບຮັກສາແຟ້ມເອກະສານທີ່ມີຄວາມຈຸຫລາຍກ່ວາ 4GB. ຖ້າທ່ານຕ້ອງການບັນທຶກເອກະສານທີ່ມີຂະ ໜາດ ໃຫຍ່ກ່ວານັ້ນ, ທ່ານຈະຕ້ອງຈັດຮູບແບບ USB flash drive ເປັນລະບົບແຟ້ມທີ່ແຕກຕ່າງກັນ. ເບິ່ງຂັ້ນຕອນຕໍ່ໄປ ສຳ ລັບລາຍລະອຽດເພີ່ມເຕີມ.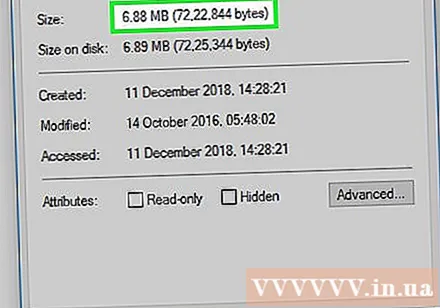
ຮູບແບບ USB. ຮູບແບບດັ່ງກ່າວຊ່ວຍໃຫ້ທ່ານສາມາດປ່ຽນລະບົບແຟ້ມເອກະສານຂອງ USB ເຊິ່ງມີປະໂຫຍດເມື່ອທ່ານຕ້ອງການຈັດເກັບເອກະສານຫລາຍກ່ວາ 4GB ຫລືຕ້ອງການຕັ້ງ USB ສຳ ລັບໃຊ້ໃນຄອມພິວເຕີຂອງທ່ານ. ເຖິງຢ່າງໃດກໍ່ຕາມ, ການຈັດຮູບແບບຈະລົບຂໍ້ມູນຂອງ USB.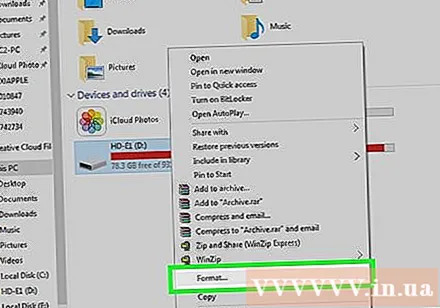
- ຖ້າທ່ານຕ້ອງການປະຫຍັດເອກະສານທີ່ມີຂະ ໜາດ ເກີນ 4GB, ໃຫ້ເລືອກ exFAT (ໃນ Windows) ຫລື ExFAT (ໃນ Mac).
- USB ທີ່ຖືກຈັດຮູບແບບສະເພາະ ສຳ ລັບ Windows ຈະບໍ່ສາມາດໃຊ້ກັບຄອມພິວເຕີ Mac ແລະໃນທາງກັບກັນ. ການຈັດຮູບແບບ USB ໃຫ້ເປັນຮູບແບບທີ່ເຂົ້າກັນໄດ້ຈະຊ່ວຍທ່ານແກ້ໄຂບັນຫານີ້.
ຄຳ ເຕືອນ
- ທ່ານບໍ່ສາມາດກູ້ຄືນຂໍ້ມູນຈາກ USB ທີ່ມີຮູບແບບມາກ່ອນ.