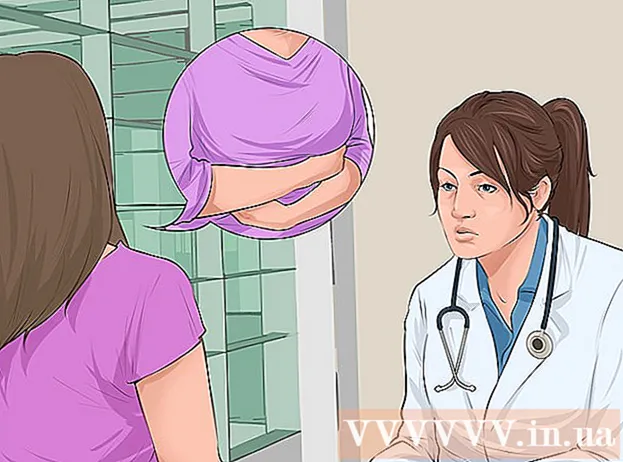ກະວີ:
Gregory Harris
ວັນທີຂອງການສ້າງ:
15 ເດືອນເມສາ 2021
ວັນທີປັບປຸງ:
1 ເດືອນກໍລະກົດ 2024

ເນື້ອຫາ
- ຂັ້ນຕອນ
- ວິທີທີ່ 1 ຈາກ 4: ກວດຫາແລະເອົາ Spyware ອອກຈາກອຸປະກອນ Android ຂອງເຈົ້າ
- ວິທີທີ່ 2 ຈາກທັງ4ົດ 4: ການໃຊ້ HijackThis (Windows)
- ວິທີທີ່ 3 ຈາກ 4: ການໃຊ້ Netstat (Windows)
- ວິທີທີ່ 4 ຈາກ 4: ການໃຊ້ Terminal (Mac OS X)
- ຄໍາແນະນໍາ
- ຄຳ ເຕືອນ
Spyware ແມ່ນປະເພດຂອງຊອບແວ (ຊອບແວ) ທີ່ເປັນອັນຕະລາຍທີ່ປະຕິບັດການກະທໍາບາງຢ່າງໂດຍບໍ່ມີຄວາມຮູ້ຂອງຜູ້ໃຊ້ເຊັ່ນ: ສະແດງການໂຄສະນາ, ເກັບກໍາຂໍ້ມູນທີ່ເປັນຄວາມລັບ, ຫຼືດັດແປງການຕັ້ງຄ່າອຸປະກອນ. ຖ້າການເຊື່ອມຕໍ່ອິນເຕີເນັດຂອງເຈົ້າຊ້າລົງ, ໂປຣແກຣມທ່ອງເວັບຂອງເຈົ້າຊ້າລົງ, ຫຼືບາງປະກົດການຜິດປົກກະຕິອື່ນເກີດຂື້ນ, ຄອມພິວເຕີຂອງເຈົ້າອາດຈະຕິດກັບສະປາຍແວ.
ຂັ້ນຕອນ
ວິທີທີ່ 1 ຈາກ 4: ກວດຫາແລະເອົາ Spyware ອອກຈາກອຸປະກອນ Android ຂອງເຈົ້າ
 1 ຈື່ ຈຳ ອາການຂອງສະປາຍແວ. ຖ້າການເຊື່ອມຕໍ່ອິນເຕີເນັດຂອງເຈົ້າຫຼຸດລົງເລື້ອຍ or ຫຼືເຈົ້າໄດ້ຮັບຂໍ້ຄວາມແປກ strange, ລວມທັງຂໍ້ຄວາມຈາກຄົນແປກ ໜ້າ, ຢູ່ໃນໂທລະສັບສະຫຼາດຂອງເຈົ້າ, ອຸປະກອນສ່ວນຫຼາຍອາດຈະຕິດກັບສະປາຍແວ.
1 ຈື່ ຈຳ ອາການຂອງສະປາຍແວ. ຖ້າການເຊື່ອມຕໍ່ອິນເຕີເນັດຂອງເຈົ້າຫຼຸດລົງເລື້ອຍ or ຫຼືເຈົ້າໄດ້ຮັບຂໍ້ຄວາມແປກ strange, ລວມທັງຂໍ້ຄວາມຈາກຄົນແປກ ໜ້າ, ຢູ່ໃນໂທລະສັບສະຫຼາດຂອງເຈົ້າ, ອຸປະກອນສ່ວນຫຼາຍອາດຈະຕິດກັບສະປາຍແວ. - Spyware ມັກຈະສ້າງຂໍ້ຄວາມດ້ວຍຕົວອັກສອນແບບສຸ່ມຫຼືມີການຮ້ອງຂໍໃຫ້ໃສ່ລະຫັດສະເພາະ.
 2 ກວດເບິ່ງວ່າແອັບ apps ໃຊ້ການສັນຈອນທາງອິນເຕີເນັດແນວໃດ. ເປີດແອັບການຕັ້ງຄ່າແລະຄລິກການຄວບຄຸມການຈະລາຈອນ. ເລື່ອນລົງ ໜ້າ ຈໍແລະເບິ່ງວ່າການຈະລາຈອນໃດ ໜຶ່ງ ຖືກບໍລິໂພກໂດຍແອັບພລິເຄຊັນສະເພາະ. ຕາມກົດລະບຽບ, ສະປາຍແວໃຊ້ການຈາລະຈອນຫຼາຍ.
2 ກວດເບິ່ງວ່າແອັບ apps ໃຊ້ການສັນຈອນທາງອິນເຕີເນັດແນວໃດ. ເປີດແອັບການຕັ້ງຄ່າແລະຄລິກການຄວບຄຸມການຈະລາຈອນ. ເລື່ອນລົງ ໜ້າ ຈໍແລະເບິ່ງວ່າການຈະລາຈອນໃດ ໜຶ່ງ ຖືກບໍລິໂພກໂດຍແອັບພລິເຄຊັນສະເພາະ. ຕາມກົດລະບຽບ, ສະປາຍແວໃຊ້ການຈາລະຈອນຫຼາຍ.  3 ສຳ ຮອງຂໍ້ມູນຂອງເຈົ້າ. ເຊື່ອມຕໍ່ໂທລະສັບສະຫຼາດຂອງເຈົ້າກັບຄອມພິວເຕີຂອງເຈົ້າໂດຍໃຊ້ສາຍ USB, ແລະຈາກນັ້ນລາກໄຟລ important ທີ່ສໍາຄັນ (ເຊັ່ນຮູບຖ່າຍຫຼືລາຍຊື່ຜູ້ຕິດຕໍ່) ໃສ່ຮາດດິດຂອງເຈົ້າ.
3 ສຳ ຮອງຂໍ້ມູນຂອງເຈົ້າ. ເຊື່ອມຕໍ່ໂທລະສັບສະຫຼາດຂອງເຈົ້າກັບຄອມພິວເຕີຂອງເຈົ້າໂດຍໃຊ້ສາຍ USB, ແລະຈາກນັ້ນລາກໄຟລ important ທີ່ສໍາຄັນ (ເຊັ່ນຮູບຖ່າຍຫຼືລາຍຊື່ຜູ້ຕິດຕໍ່) ໃສ່ຮາດດິດຂອງເຈົ້າ. - ເນື່ອງຈາກອຸປະກອນມືຖືແລະຄອມພິວເຕີໃຊ້ລະບົບປະຕິບັດການທີ່ແຕກຕ່າງກັນ, ຄອມພິວເຕີຈະບໍ່ຕິດເຊື້ອ.
 4 ເປີດແອັບການຕັ້ງຄ່າແລ້ວແຕະທີ່ການ ສຳ ຮອງຂໍ້ມູນແລະຕັ້ງຄ່າໃ່. ໜ້າ ຈໍຈະເປີດຂຶ້ນດ້ວຍຕົວເລືອກຫຼາຍອັນ, ລວມທັງຕົວເລືອກເພື່ອຕັ້ງອຸປະກອນຄືນໃto່ເປັນການຕັ້ງຄ່າຈາກໂຮງງານ.
4 ເປີດແອັບການຕັ້ງຄ່າແລ້ວແຕະທີ່ການ ສຳ ຮອງຂໍ້ມູນແລະຕັ້ງຄ່າໃ່. ໜ້າ ຈໍຈະເປີດຂຶ້ນດ້ວຍຕົວເລືອກຫຼາຍອັນ, ລວມທັງຕົວເລືອກເພື່ອຕັ້ງອຸປະກອນຄືນໃto່ເປັນການຕັ້ງຄ່າຈາກໂຮງງານ.  5 ໃຫ້ຄລິກໃສ່ "ປັບການຕັ້ງຄ່າໂຮງງານຜະລິດ". ມັນຢູ່ທາງລຸ່ມຂອງ ໜ້າ ຈໍ ສຳ ຮອງແລະຕັ້ງຄ່າຄືນໃ່.
5 ໃຫ້ຄລິກໃສ່ "ປັບການຕັ້ງຄ່າໂຮງງານຜະລິດ". ມັນຢູ່ທາງລຸ່ມຂອງ ໜ້າ ຈໍ ສຳ ຮອງແລະຕັ້ງຄ່າຄືນໃ່.  6 ໃຫ້ຄລິກໃສ່ "ປັບຂໍ້ມູນໂຮງງານຜະລິດ". ສະມາດໂຟນຈະເລີ່ມຄືນໃautomatically່ໂດຍອັດຕະໂນມັດແລະຂໍ້ມູນຜູ້ໃຊ້ແລະແອັບພລິເຄຊັນ, ລວມທັງສະປາຍແວ, ຈະຖືກເອົາອອກໄປ.
6 ໃຫ້ຄລິກໃສ່ "ປັບຂໍ້ມູນໂຮງງານຜະລິດ". ສະມາດໂຟນຈະເລີ່ມຄືນໃautomatically່ໂດຍອັດຕະໂນມັດແລະຂໍ້ມູນຜູ້ໃຊ້ແລະແອັບພລິເຄຊັນ, ລວມທັງສະປາຍແວ, ຈະຖືກເອົາອອກໄປ. - ກະລຸນາຮັບຊາບວ່າການຣີເຊັດເປັນການຕັ້ງຄ່າຈາກໂຮງງານຈະລຶບຂໍ້ມູນຜູ້ໃຊ້ທັງົດ. ເພາະສະນັ້ນ, ໃຫ້ແນ່ໃຈວ່າໄດ້ ສຳ ຮອງຂໍ້ມູນທີ່ ສຳ ຄັນໄວ້.
ວິທີທີ່ 2 ຈາກທັງ4ົດ 4: ການໃຊ້ HijackThis (Windows)
 1 ດາວນໂຫລດແລະຕິດຕັ້ງ HijackThis. ນີ້ແມ່ນຜົນປະໂຫຍດທີ່ຖືກອອກແບບມາເພື່ອກວດຫາສະປາຍແວ. ຄຼິກສອງຄັ້ງທີ່ໄຟລ installation ຕິດຕັ້ງເພື່ອເປີດໃຊ້ມັນ. ເມື່ອທ່ານໄດ້ຕິດຕັ້ງຜົນປະໂຫຍດນີ້, ດໍາເນີນການມັນ.
1 ດາວນໂຫລດແລະຕິດຕັ້ງ HijackThis. ນີ້ແມ່ນຜົນປະໂຫຍດທີ່ຖືກອອກແບບມາເພື່ອກວດຫາສະປາຍແວ. ຄຼິກສອງຄັ້ງທີ່ໄຟລ installation ຕິດຕັ້ງເພື່ອເປີດໃຊ້ມັນ. ເມື່ອທ່ານໄດ້ຕິດຕັ້ງຜົນປະໂຫຍດນີ້, ດໍາເນີນການມັນ. - ຊອບແວທີ່ຄ້າຍຄືກັນແມ່ນ Adaware ຫຼື MalwareBytes.
 2 ກົດຕັ້ງຄ່າ. ປຸ່ມນີ້ຢູ່ໃນມຸມຂວາລຸ່ມຂອງ ໜ້າ ຈໍພາຍໃຕ້ພາກສ່ວນສິ່ງອື່ນ. ການຕັ້ງຄ່າໂຄງການຈະເປີດ.
2 ກົດຕັ້ງຄ່າ. ປຸ່ມນີ້ຢູ່ໃນມຸມຂວາລຸ່ມຂອງ ໜ້າ ຈໍພາຍໃຕ້ພາກສ່ວນສິ່ງອື່ນ. ການຕັ້ງຄ່າໂຄງການຈະເປີດ. - ໃນການຕັ້ງຄ່າ, ເຈົ້າສາມາດເປີດໃຊ້ງານຫຼືປິດໃຊ້ງານບາງຄຸນສົມບັດ, ເຊັ່ນການສໍາຮອງໄຟລ. ມັນໄດ້ຖືກແນະນໍາໃຫ້ເຈົ້າສ້າງການສໍາຮອງຖ້າເຈົ້າກໍາລັງເຮັດວຽກກັບໄຟລ or ຫຼືຊອບແວທີ່ສໍາຄັນ. ການສໍາຮອງຂໍ້ມູນມີຂະຫນາດນ້ອຍ; ຍິ່ງໄປກວ່ານັ້ນ, ມັນສາມາດຖືກລຶບໄດ້ໃນພາຍຫຼັງ (ຈາກໂຟນເດີທີ່ມີການ ສຳ ຮອງຂໍ້ມູນໄວ້).
- ໃຫ້ສັງເກດວ່າຄຸນສົມບັດ "ເຮັດການ ສຳ ຮອງຂໍ້ມູນກ່ອນການແກ້ໄຂລາຍການຕ່າງ is" ຖືກເປີດໃຊ້ໂດຍມາດຕະຖານ.
 3 ຄລິກ "ກັບຄືນ" ເພື່ອກັບໄປທີ່ເມນູຫຼັກ. ປຸ່ມນີ້ປ່ຽນແທນປຸ່ມການຕັ້ງຄ່າເມື່ອປ່ອງຢ້ຽມການຕັ້ງຄ່າເປີດຢູ່.
3 ຄລິກ "ກັບຄືນ" ເພື່ອກັບໄປທີ່ເມນູຫຼັກ. ປຸ່ມນີ້ປ່ຽນແທນປຸ່ມການຕັ້ງຄ່າເມື່ອປ່ອງຢ້ຽມການຕັ້ງຄ່າເປີດຢູ່.  4 ກົດ“ ສະແກນ”. ປຸ່ມນີ້ຢູ່ໃນມຸມຊ້າຍລຸ່ມຂອງ ໜ້າ ຈໍ, ເຊິ່ງຈະສະແດງລາຍຊື່ໄຟລ potentially ທີ່ອາດເປັນອັນຕະລາຍ. ມັນເປັນສິ່ງ ສຳ ຄັນທີ່ຄວນສັງເກດວ່າ HijackThis ຈະສະແກນຫາຂໍ້ທີ່ອ່ອນແອທີ່ສຸດຂອງລະບົບໄດ້ຢ່າງວ່ອງໄວ, ສະນັ້ນບໍ່ແມ່ນທຸກໄຟລ in ຢູ່ໃນລາຍການຈະເປັນອັນຕະລາຍ.
4 ກົດ“ ສະແກນ”. ປຸ່ມນີ້ຢູ່ໃນມຸມຊ້າຍລຸ່ມຂອງ ໜ້າ ຈໍ, ເຊິ່ງຈະສະແດງລາຍຊື່ໄຟລ potentially ທີ່ອາດເປັນອັນຕະລາຍ. ມັນເປັນສິ່ງ ສຳ ຄັນທີ່ຄວນສັງເກດວ່າ HijackThis ຈະສະແກນຫາຂໍ້ທີ່ອ່ອນແອທີ່ສຸດຂອງລະບົບໄດ້ຢ່າງວ່ອງໄວ, ສະນັ້ນບໍ່ແມ່ນທຸກໄຟລ in ຢູ່ໃນລາຍການຈະເປັນອັນຕະລາຍ.  5 Checkາຍໃສ່ຫ້ອງຕໍ່ໄປກັບໄຟລ suspicious ທີ່ ໜ້າ ສົງໄສແລະຄລິກ "ຂໍ້ມູນກ່ຽວກັບລາຍການທີ່ເລືອກ". ປ່ອງຢ້ຽມຈະເປີດຂຶ້ນພ້ອມກັບຂໍ້ມູນລະອຽດກ່ຽວກັບໄຟລ and ແລະເຫດຜົນວ່າເປັນຫຍັງມັນຈິ່ງຖືກລວມເຂົ້າຢູ່ໃນລາຍການສະເພາະ. ຫຼັງຈາກກວດເບິ່ງໄຟລ, ປິດປ່ອງຢ້ຽມ.
5 Checkາຍໃສ່ຫ້ອງຕໍ່ໄປກັບໄຟລ suspicious ທີ່ ໜ້າ ສົງໄສແລະຄລິກ "ຂໍ້ມູນກ່ຽວກັບລາຍການທີ່ເລືອກ". ປ່ອງຢ້ຽມຈະເປີດຂຶ້ນພ້ອມກັບຂໍ້ມູນລະອຽດກ່ຽວກັບໄຟລ and ແລະເຫດຜົນວ່າເປັນຫຍັງມັນຈິ່ງຖືກລວມເຂົ້າຢູ່ໃນລາຍການສະເພາະ. ຫຼັງຈາກກວດເບິ່ງໄຟລ, ປິດປ່ອງຢ້ຽມ. - ຂໍ້ມູນລະອຽດຢູ່ໃນ ໜ້າ ຈໍສະແດງທີ່ຕັ້ງຂອງໄຟລ,, ການ ນຳ ໃຊ້ທີ່ເປັນໄປໄດ້ແລະການກະ ທຳ ທີ່ແນະ ນຳ ໃຫ້ໃຊ້ກັບໄຟລ.
 6 ໃຫ້ຄລິກໃສ່ "ແກ້ໄຂການກວດກາ". ປຸ່ມນີ້ແມ່ນຕັ້ງຢູ່ໃນແຈເບື້ອງຊ້າຍລຸ່ມຂອງ ໜ້າ ຈໍ; HijackThis ຈະເປັນການກູ້ຄືນຫຼືລຶບໄຟລ selected ທີ່ເລືອກ (ຂຶ້ນກັບການກະທໍາທີ່ເລືອກ).
6 ໃຫ້ຄລິກໃສ່ "ແກ້ໄຂການກວດກາ". ປຸ່ມນີ້ແມ່ນຕັ້ງຢູ່ໃນແຈເບື້ອງຊ້າຍລຸ່ມຂອງ ໜ້າ ຈໍ; HijackThis ຈະເປັນການກູ້ຄືນຫຼືລຶບໄຟລ selected ທີ່ເລືອກ (ຂຶ້ນກັບການກະທໍາທີ່ເລືອກ). - ເຈົ້າສາມາດເລືອກຫຼາຍໄຟລ at ໃນເວລາດຽວກັນ; ເພື່ອເຮັດສິ່ງນີ້, checkາຍໃສ່ຫ້ອງທີ່ຢູ່ຖັດຈາກພວກມັນແຕ່ລະອັນ.
- ກ່ອນທີ່ຈະດໍາເນີນການໃດ any, HijackThis ຈະສ້າງ (ໂດຍຄ່າເລີ່ມຕົ້ນ) ສໍາເນົາສໍາຮອງຂອງຂໍ້ມູນເພື່ອໃຫ້ຜູ້ໃຊ້ສາມາດຍົກເລີກການປ່ຽນແປງທີ່ໄດ້ເຮັດ.
 7 ກູ້ຄືນຂໍ້ມູນຈາກການ ສຳ ຮອງຂໍ້ມູນ. ເພື່ອຍົກເລີກການປ່ຽນແປງໃດ made ທີ່ເຮັດໂດຍ HijackThis, ຄລິກການຕັ້ງຄ່າຢູ່ໃນມຸມຂວາລຸ່ມຂອງ ໜ້າ ຈໍແລະຈາກນັ້ນຄລິກສໍາຮອງຂໍ້ມູນ. ເລືອກໄຟລ backup າຮອງຈາກລາຍການ (ຊື່ຂອງມັນລວມມີວັນທີແລະເວລາທີ່ມັນຖືກສ້າງຂຶ້ນ) ແລະຈາກນັ້ນຄລິກ“ ກູ້ຄືນ”.
7 ກູ້ຄືນຂໍ້ມູນຈາກການ ສຳ ຮອງຂໍ້ມູນ. ເພື່ອຍົກເລີກການປ່ຽນແປງໃດ made ທີ່ເຮັດໂດຍ HijackThis, ຄລິກການຕັ້ງຄ່າຢູ່ໃນມຸມຂວາລຸ່ມຂອງ ໜ້າ ຈໍແລະຈາກນັ້ນຄລິກສໍາຮອງຂໍ້ມູນ. ເລືອກໄຟລ backup າຮອງຈາກລາຍການ (ຊື່ຂອງມັນລວມມີວັນທີແລະເວລາທີ່ມັນຖືກສ້າງຂຶ້ນ) ແລະຈາກນັ້ນຄລິກ“ ກູ້ຄືນ”. - ການ ສຳ ຮອງຂໍ້ມູນຈະຖືກເກັບໄວ້ຈົນກວ່າທ່ານຈະລຶບພວກມັນອອກ. ນັ້ນແມ່ນ, ເຈົ້າສາມາດປິດ HijackThis ແລະກູ້ຄືນຂໍ້ມູນພາຍຫຼັງ.
ວິທີທີ່ 3 ຈາກ 4: ການໃຊ້ Netstat (Windows)
 1 ເປີດ ໜ້າ ຕ່າງ ຄຳ ສັ່ງ. Netstat ເປັນໂປຣແກມ Windows ທີ່ມີມາໃນຕົວເຊິ່ງກວດພົບສະປາຍແວແລະໄຟລ mal ອັນຕະລາຍອື່ນ other. ຄລິກໃສ່ ⊞ຊະນະ + Rເພື່ອເປີດ ໜ້າ ຕ່າງ Run, ແລະຈາກນັ້ນພິມ cmd... ເສັ້ນ ຄຳ ສັ່ງໃຫ້ການໂຕ້ຕອບກັບລະບົບປະຕິບັດການຜ່ານ ຄຳ ສັ່ງຂໍ້ຄວາມ.
1 ເປີດ ໜ້າ ຕ່າງ ຄຳ ສັ່ງ. Netstat ເປັນໂປຣແກມ Windows ທີ່ມີມາໃນຕົວເຊິ່ງກວດພົບສະປາຍແວແລະໄຟລ mal ອັນຕະລາຍອື່ນ other. ຄລິກໃສ່ ⊞ຊະນະ + Rເພື່ອເປີດ ໜ້າ ຕ່າງ Run, ແລະຈາກນັ້ນພິມ cmd... ເສັ້ນ ຄຳ ສັ່ງໃຫ້ການໂຕ້ຕອບກັບລະບົບປະຕິບັດການຜ່ານ ຄຳ ສັ່ງຂໍ້ຄວາມ. - ໃຊ້ວິທີນີ້ຖ້າເຈົ້າບໍ່ຕ້ອງການຕິດຕັ້ງຊອບແວເພີ່ມເຕີມຫຼືຕ້ອງການຄວບຄຸມຫຼາຍກວ່າຂັ້ນຕອນການກໍາຈັດມັນແວ.
 2 ໃສ່ ຄຳ ສັ່ງ netstat -b ແລະກົດ ເຂົ້າໄປ. ບັນຊີລາຍຊື່ຂອງຂະບວນການທີ່ສາມາດເຂົ້າເຖິງອິນເຕີເນັດໄດ້ (ອາດຈະເປີດພອດຫຼືໃຊ້ການເຊື່ອມຕໍ່ອິນເຕີເນັດ) ຈະຖືກສະແດງ.
2 ໃສ່ ຄຳ ສັ່ງ netstat -b ແລະກົດ ເຂົ້າໄປ. ບັນຊີລາຍຊື່ຂອງຂະບວນການທີ່ສາມາດເຂົ້າເຖິງອິນເຕີເນັດໄດ້ (ອາດຈະເປີດພອດຫຼືໃຊ້ການເຊື່ອມຕໍ່ອິນເຕີເນັດ) ຈະຖືກສະແດງ. - ໃນ ຄຳ ສັ່ງນີ້, ຜູ້ ດຳ ເນີນການ -ຂ ຫມາຍຄວາມວ່າ "ລະຫັດຄູ່". ນັ້ນແມ່ນ, ໜ້າ ຈໍຈະສະແດງ“ ໄບນາຣີ” (ໄຟລ execut ທີ່ສາມາດປະຕິບັດໄດ້) ແລະການເຊື່ອມຕໍ່ຂອງພວກມັນ.
 3 ຊອກຫາວ່າຂະບວນການໃດເປັນອັນຕະລາຍ. ຖ້າເຈົ້າບໍ່ຮູ້ຊື່ຂອງຂະບວນການ, ຫຼືຖ້າມັນເປີດທ່າເຮືອ, ມັນເປັນໄປໄດ້ຫຼາຍທີ່ສຸດຄືກັບມັນແວ. ຖ້າເຈົ້າບໍ່ແນ່ໃຈກັບຂະບວນການຫຼືທ່າເຮືອໃດ ໜຶ່ງ, ຊອກຫາຊື່ຂະບວນການຢູ່ໃນອິນເຕີເນັດ. ສ່ວນຫຼາຍແລ້ວ, ຜູ້ໃຊ້ຄົນອື່ນໄດ້ປະສົບກັບຂະບວນການທີ່ຜິດປົກກະຕິມາແລ້ວແລະໄດ້ປະກອບຄໍາຄິດເຫັນກ່ຽວກັບທໍາມະຊາດຂອງເຂົາເຈົ້າ (ອັນຕະລາຍຫຼືບໍ່ເປັນອັນຕະລາຍ). ຖ້າເຈົ້າແນ່ໃຈວ່າຂະບວນການນີ້ເປັນອັນຕະລາຍ, ລຶບໄຟລ that ທີ່ເລີ່ມຂະບວນການ.
3 ຊອກຫາວ່າຂະບວນການໃດເປັນອັນຕະລາຍ. ຖ້າເຈົ້າບໍ່ຮູ້ຊື່ຂອງຂະບວນການ, ຫຼືຖ້າມັນເປີດທ່າເຮືອ, ມັນເປັນໄປໄດ້ຫຼາຍທີ່ສຸດຄືກັບມັນແວ. ຖ້າເຈົ້າບໍ່ແນ່ໃຈກັບຂະບວນການຫຼືທ່າເຮືອໃດ ໜຶ່ງ, ຊອກຫາຊື່ຂະບວນການຢູ່ໃນອິນເຕີເນັດ. ສ່ວນຫຼາຍແລ້ວ, ຜູ້ໃຊ້ຄົນອື່ນໄດ້ປະສົບກັບຂະບວນການທີ່ຜິດປົກກະຕິມາແລ້ວແລະໄດ້ປະກອບຄໍາຄິດເຫັນກ່ຽວກັບທໍາມະຊາດຂອງເຂົາເຈົ້າ (ອັນຕະລາຍຫຼືບໍ່ເປັນອັນຕະລາຍ). ຖ້າເຈົ້າແນ່ໃຈວ່າຂະບວນການນີ້ເປັນອັນຕະລາຍ, ລຶບໄຟລ that ທີ່ເລີ່ມຂະບວນການ. - ຖ້າເຈົ້າຍັງບໍ່ທັນໄດ້ຄິດໄລ່ລັກສະນະຂອງຂະບວນການ, ມັນເປັນການດີກວ່າທີ່ຈະບໍ່ລຶບໄຟລທີ່ສອດຄ້ອງກັນ, ເພາະວ່າອັນນີ້ອາດຈະເຮັດໃຫ້ບາງໂປຣແກມຂັດຂ້ອງໄດ້.
 4 ຄລິກໃສ່ Ctrl + Alt + ລຶບ. ຕົວຈັດການ ໜ້າ ວຽກ Windows ຈະເປີດ, ເຮັດລາຍການຂັ້ນຕອນການເຄື່ອນໄຫວທັງົດ. ເລື່ອນລົງບັນຊີລາຍການແລະຊອກຫາຂະບວນການອັນຕະລາຍທີ່ເຈົ້າໄດ້ກວດພົບໂດຍໃຊ້ເສັ້ນຄໍາສັ່ງ.
4 ຄລິກໃສ່ Ctrl + Alt + ລຶບ. ຕົວຈັດການ ໜ້າ ວຽກ Windows ຈະເປີດ, ເຮັດລາຍການຂັ້ນຕອນການເຄື່ອນໄຫວທັງົດ. ເລື່ອນລົງບັນຊີລາຍການແລະຊອກຫາຂະບວນການອັນຕະລາຍທີ່ເຈົ້າໄດ້ກວດພົບໂດຍໃຊ້ເສັ້ນຄໍາສັ່ງ.  5 ຄລິກຂວາໃສ່ຊື່ຂະບວນການແລະເລືອກ "ເປີດບ່ອນເກັບໄຟລ" ຈາກເມນູ. ໂຟນເດີທີ່ມີໄຟລ icious ອັນຕະລາຍຈະເປີດ.
5 ຄລິກຂວາໃສ່ຊື່ຂະບວນການແລະເລືອກ "ເປີດບ່ອນເກັບໄຟລ" ຈາກເມນູ. ໂຟນເດີທີ່ມີໄຟລ icious ອັນຕະລາຍຈະເປີດ.  6 ຄລິກຂວາໃສ່ໄຟລ and ແລະເລືອກ "ລຶບ" ຈາກເມນູ. ໄຟລ icious ທີ່ເປັນອັນຕະລາຍຈະຖືກສົ່ງໄປຖັງຂີ້ເຫຍື້ອ, ເຊິ່ງປ້ອງກັນບໍ່ໃຫ້ຂະບວນການເລີ່ມຕົ້ນ.
6 ຄລິກຂວາໃສ່ໄຟລ and ແລະເລືອກ "ລຶບ" ຈາກເມນູ. ໄຟລ icious ທີ່ເປັນອັນຕະລາຍຈະຖືກສົ່ງໄປຖັງຂີ້ເຫຍື້ອ, ເຊິ່ງປ້ອງກັນບໍ່ໃຫ້ຂະບວນການເລີ່ມຕົ້ນ. - ຖ້າປ່ອງຢ້ຽມເປີດເຕືອນວ່າບໍ່ສາມາດລຶບໄຟລ because ໄດ້ເພາະວ່າມັນຖືກໃຊ້ຢູ່, ກັບຄືນໄປຫາ ໜ້າ ຕ່າງ Task Manager, ເນັ້ນໃສ່ຂະບວນການແລະຄລິກທີ່ສຸດຂະບວນການ. ຂະບວນການຈະໄດ້ຮັບການສໍາເລັດແລະທ່ານສາມາດລຶບໄຟລທີ່ສອດຄ້ອງກັນ.
- ຖ້າເຈົ້າລຶບໄຟລ wrong ຜິດ, ໃຫ້ຄລິກສອງຄັ້ງໃສ່ຖັງຂີ້ເຫຍື້ອເພື່ອເປີດມັນ, ແລະຈາກນັ້ນລາກໄຟລ from ອອກຈາກຖັງຂີ້ເຫຍື້ອເພື່ອກູ້ມັນຄືນມາ.
 7 ຄລິກຂວາໃສ່ຖັງຂີ້ເຫຍື້ອແລະເລືອກຫວ່າງເປົ່າຈາກເມນູ. ອັນນີ້ຈະລຶບໄຟລອອກຖາວອນ.
7 ຄລິກຂວາໃສ່ຖັງຂີ້ເຫຍື້ອແລະເລືອກຫວ່າງເປົ່າຈາກເມນູ. ອັນນີ້ຈະລຶບໄຟລອອກຖາວອນ.
ວິທີທີ່ 4 ຈາກ 4: ການໃຊ້ Terminal (Mac OS X)
 1 ເປີດເຄື່ອງຈ່າຍເງິນ. ຢູ່ປາຍທາງ, ເຈົ້າສາມາດເອີ້ນໃຊ້ອຸປະກອນທີ່ກວດພົບສະປາຍແວ (ຖ້າແນ່ນອນວ່າມີຈັກອັນ). ກົດ "Applications" - "Utilities" ແລະຄລິກສອງຄັ້ງທີ່ "Terminal". ປາຍທາງໃຫ້ການໂຕ້ຕອບກັບລະບົບປະຕິບັດການໂດຍຜ່ານ ຄຳ ສັ່ງຂໍ້ຄວາມ.
1 ເປີດເຄື່ອງຈ່າຍເງິນ. ຢູ່ປາຍທາງ, ເຈົ້າສາມາດເອີ້ນໃຊ້ອຸປະກອນທີ່ກວດພົບສະປາຍແວ (ຖ້າແນ່ນອນວ່າມີຈັກອັນ). ກົດ "Applications" - "Utilities" ແລະຄລິກສອງຄັ້ງທີ່ "Terminal". ປາຍທາງໃຫ້ການໂຕ້ຕອບກັບລະບົບປະຕິບັດການໂດຍຜ່ານ ຄຳ ສັ່ງຂໍ້ຄວາມ. - ໄອຄອນເຄື່ອງຈ່າຍເງິນສາມາດພົບໄດ້ຢູ່ໃນ Launchpad.
 2 ໃສ່ ຄຳ ສັ່ງ sudo lsof -i | grep ຟັງ ແລະກົດ ກັບຄືນ. ບັນຊີລາຍຊື່ຂອງຂະບວນການທີ່ມີການເຄື່ອນໄຫວແລະຂໍ້ມູນກ່ຽວກັບກິດຈະກໍາຂອງເຂົາເຈົ້າຢູ່ໃນເຄືອຂ່າຍຈະຖືກສະແດງ.
2 ໃສ່ ຄຳ ສັ່ງ sudo lsof -i | grep ຟັງ ແລະກົດ ກັບຄືນ. ບັນຊີລາຍຊື່ຂອງຂະບວນການທີ່ມີການເຄື່ອນໄຫວແລະຂໍ້ມູນກ່ຽວກັບກິດຈະກໍາຂອງເຂົາເຈົ້າຢູ່ໃນເຄືອຂ່າຍຈະຖືກສະແດງ. - ທີມງານ sudo ໃຫ້ການເຂົ້າເຖິງຮາກຕໍ່ກັບ ຄຳ ສັ່ງຕໍ່ມາ, ນັ້ນແມ່ນ, ອະນຸຍາດໃຫ້ເຈົ້າສາມາດເບິ່ງໄຟລ system ລະບົບ.
- lsof ຫຍໍ້ມາຈາກ "ລາຍຊື່ຂອງໄຟລ open ເປີດ". ນັ້ນແມ່ນ, ຄຳ ສັ່ງນີ້ຊ່ວຍໃຫ້ເຈົ້າສາມາດເບິ່ງຂະບວນການແລ່ນໄດ້.
- ຜູ້ ດຳ ເນີນການ -i ຊີ້ໃຫ້ເຫັນວ່າບັນຊີລາຍຊື່ຂອງຂະບວນການທີ່ມີການເຄື່ອນໄຫວຄວນຈະມີຂໍ້ມູນກ່ຽວກັບກິດຈະກໍາເຄືອຂ່າຍຂອງເຂົາເຈົ້າ, ເພາະວ່າສະປາຍແວເຊື່ອມຕໍ່ກັບອິນເຕີເນັດເພື່ອສື່ສານກັບແຫຼ່ງພາຍນອກ.
- grep ຟັງ - ຄຳ ສັ່ງນີ້ເລືອກຂະບວນການທີ່ເປີດພອດບາງອັນ (ອັນນີ້ແມ່ນວິທີການເຮັດວຽກຂອງ spyware).
 3 ກະລຸນາໃສ່ລະຫັດຜ່ານ admin ຂອງທ່ານແລະຄລິກ ກັບຄືນ. ນີ້ແມ່ນຕ້ອງການໂດຍຄໍາສັ່ງ sudo... ຈົ່ງຈື່ໄວ້ວ່າໃນຂະນະທີ່ປ້ອນລະຫັດຜ່ານເຂົ້າໄປ, ມັນບໍ່ໄດ້ຖືກສະແດງຢູ່ໃນເທີມິນອນ.
3 ກະລຸນາໃສ່ລະຫັດຜ່ານ admin ຂອງທ່ານແລະຄລິກ ກັບຄືນ. ນີ້ແມ່ນຕ້ອງການໂດຍຄໍາສັ່ງ sudo... ຈົ່ງຈື່ໄວ້ວ່າໃນຂະນະທີ່ປ້ອນລະຫັດຜ່ານເຂົ້າໄປ, ມັນບໍ່ໄດ້ຖືກສະແດງຢູ່ໃນເທີມິນອນ.  4 ຊອກຫາວ່າຂະບວນການໃດເປັນອັນຕະລາຍ. ຖ້າເຈົ້າບໍ່ຮູ້ຊື່ຂອງຂະບວນການ, ຫຼືຖ້າມັນເປີດທ່າເຮືອ, ມັນເປັນໄປໄດ້ຫຼາຍທີ່ສຸດຄືກັບມັນແວ. ຖ້າເຈົ້າບໍ່ແນ່ໃຈກັບຂະບວນການຫຼືທ່າເຮືອໃດ ໜຶ່ງ, ຊອກຫາຊື່ຂະບວນການຢູ່ໃນອິນເຕີເນັດ. ສ່ວນຫຼາຍແລ້ວ, ຜູ້ໃຊ້ຄົນອື່ນໄດ້ປະສົບກັບຂະບວນການທີ່ຜິດປົກກະຕິມາແລ້ວແລະໄດ້ປະກອບຄໍາຄິດເຫັນກ່ຽວກັບທໍາມະຊາດຂອງເຂົາເຈົ້າ (ອັນຕະລາຍຫຼືບໍ່ເປັນອັນຕະລາຍ). ຖ້າເຈົ້າແນ່ໃຈວ່າຂະບວນການນີ້ເປັນອັນຕະລາຍ, ລຶບໄຟລ that ທີ່ເລີ່ມຂະບວນການ.
4 ຊອກຫາວ່າຂະບວນການໃດເປັນອັນຕະລາຍ. ຖ້າເຈົ້າບໍ່ຮູ້ຊື່ຂອງຂະບວນການ, ຫຼືຖ້າມັນເປີດທ່າເຮືອ, ມັນເປັນໄປໄດ້ຫຼາຍທີ່ສຸດຄືກັບມັນແວ. ຖ້າເຈົ້າບໍ່ແນ່ໃຈກັບຂະບວນການຫຼືທ່າເຮືອໃດ ໜຶ່ງ, ຊອກຫາຊື່ຂະບວນການຢູ່ໃນອິນເຕີເນັດ. ສ່ວນຫຼາຍແລ້ວ, ຜູ້ໃຊ້ຄົນອື່ນໄດ້ປະສົບກັບຂະບວນການທີ່ຜິດປົກກະຕິມາແລ້ວແລະໄດ້ປະກອບຄໍາຄິດເຫັນກ່ຽວກັບທໍາມະຊາດຂອງເຂົາເຈົ້າ (ອັນຕະລາຍຫຼືບໍ່ເປັນອັນຕະລາຍ). ຖ້າເຈົ້າແນ່ໃຈວ່າຂະບວນການນີ້ເປັນອັນຕະລາຍ, ລຶບໄຟລ that ທີ່ເລີ່ມຂະບວນການ. - ຖ້າເຈົ້າຍັງບໍ່ທັນໄດ້ຄິດໄລ່ລັກສະນະຂອງຂະບວນການ, ມັນເປັນການດີກວ່າທີ່ຈະບໍ່ລຶບໄຟລທີ່ສອດຄ້ອງກັນ, ເພາະວ່າອັນນີ້ອາດຈະເຮັດໃຫ້ບາງໂປຣແກມຂັດຂ້ອງໄດ້.
 5 ໃສ່ ຄຳ ສັ່ງ lsof | grep cwd ແລະກົດ ກັບຄືນ. ເສັ້ນທາງໄປຫາໂຟນເດີທີ່ມີໄຟລ correspond ທີ່ສອດຄ້ອງກັບຂະບວນການເຄື່ອນໄຫວຈະຖືກສະແດງ. ຊອກຫາຂະບວນການອັນຕະລາຍຢູ່ໃນລາຍການແລະຄັດລອກເສັ້ນທາງໄປຫາມັນ.
5 ໃສ່ ຄຳ ສັ່ງ lsof | grep cwd ແລະກົດ ກັບຄືນ. ເສັ້ນທາງໄປຫາໂຟນເດີທີ່ມີໄຟລ correspond ທີ່ສອດຄ້ອງກັບຂະບວນການເຄື່ອນໄຫວຈະຖືກສະແດງ. ຊອກຫາຂະບວນການອັນຕະລາຍຢູ່ໃນລາຍການແລະຄັດລອກເສັ້ນທາງໄປຫາມັນ. - cwd otesາຍເຖິງບັນຊີລາຍການເຮັດວຽກປັດຈຸບັນ.
- ເພື່ອເຮັດໃຫ້ລາຍການອ່ານງ່າຍຂຶ້ນ, ດໍາເນີນຄໍາສັ່ງສຸດທ້າຍຢູ່ໃນປ່ອງຢ້ຽມເທີມິນອນໃ;່; ເພື່ອເຮັດສິ່ງນີ້, ກົດຢູ່ປາຍຍອດ m Cmd + ນ.
 6 ເຂົ້າ sudo rm -rf [ເສັ້ນທາງໄປຫາໄຟລ]] ແລະກົດ ກັບຄືນ. ໃສ່ເສັ້ນທາງໄຟລເຂົ້າໄປໃນວົງເລັບ. ຄໍາສັ່ງນີ້ຈະລຶບໄຟລທີ່ສອດຄ້ອງກັນ.
6 ເຂົ້າ sudo rm -rf [ເສັ້ນທາງໄປຫາໄຟລ]] ແລະກົດ ກັບຄືນ. ໃສ່ເສັ້ນທາງໄຟລເຂົ້າໄປໃນວົງເລັບ. ຄໍາສັ່ງນີ້ຈະລຶບໄຟລທີ່ສອດຄ້ອງກັນ. - rm ເປັນຕົວຫຍໍ້ຂອງ ຄຳ ວ່າ "ເອົາອອກ".
- ໃຫ້ແນ່ໃຈວ່າເຈົ້າຕ້ອງການລຶບໄຟລ particular ສະເພາະນີ້. ຈື່ໄວ້ວ່າໄຟລ will ຈະຖືກລຶບອອກຖາວອນ. ເພາະສະນັ້ນ, ພວກເຮົາແນະ ນຳ ໃຫ້ທ່ານສ້າງການ ສຳ ຮອງຂໍ້ມູນລ່ວງ ໜ້າ. ເປີດເມນູ Apple ແລະຄລິກການຕັ້ງຄ່າລະບົບ> ເຄື່ອງເວລາ> ສຳ ຮອງຂໍ້ມູນ.
ຄໍາແນະນໍາ
- ຖ້າ HijackThis ຜະລິດໄຟລ suspicious ທີ່ ໜ້າ ສົງໄສຫຼາຍເກີນໄປ, ຄລິກບັນທຶກບັນທຶກເພື່ອສ້າງໄຟລ text ຂໍ້ຄວາມພ້ອມກັບຜົນໄດ້ຮັບແລະປະກາດພວກມັນໃສ່ໃນເວທີສົນທະນານີ້. ບາງທີຜູ້ໃຊ້ຄົນອື່ນສາມາດແນະນໍາສິ່ງທີ່ຕ້ອງເຮັດກັບໄຟລ this ນີ້ຫຼືອັນນັ້ນ.
- ພອດ 80 ແລະ 443 ຖືກໃຊ້ໂດຍໂປຣແກມເຂົ້າເຖິງເຄືອຂ່າຍທີ່ເຊື່ອຖືໄດ້ຫຼາຍອັນ. ແນ່ນອນ, ສະປາຍແວສາມາດໃຊ້ພອດເຫຼົ່ານີ້ໄດ້, ແຕ່ອັນນີ້ບໍ່ ໜ້າ ຈະເປັນໄປໄດ້, meaningາຍຄວາມວ່າສະປາຍແວຈະເປີດປະຕູອື່ນ.
- ເມື່ອເຈົ້າຊອກຫາແລະເອົາສະປາຍແວອອກ, ປ່ຽນລະຫັດຜ່ານສໍາລັບແຕ່ລະບັນຊີທີ່ເຈົ້າເຂົ້າສູ່ລະບົບຈາກຄອມພິວເຕີຂອງເຈົ້າ. ປອດໄພດີກ່ວາຂໍໂທດ.
- ບາງແອັບມືຖືທີ່ຄາດວ່າກວດພົບແລະເອົາ spyware ອອກຈາກອຸປະກອນ Android ແມ່ນຕົວຈິງແລ້ວບໍ່ ໜ້າ ເຊື່ອຖືຫຼືແມ່ນແຕ່ການສໍ້ໂກງ. ວິທີທີ່ດີທີ່ສຸດໃນການລຶບລ້າງສະປາຍແວໂທລະສັບສະຫຼາດຂອງເຈົ້າແມ່ນເພື່ອກັບໄປທີ່ການຕັ້ງຄ່າຈາກໂຮງງານ.
- ການຕັ້ງໂຮງງານຄືນໃis່ຍັງເປັນວິທີທີ່ມີປະສິດທິພາບໃນການກໍາຈັດສະປາຍແວຢູ່ໃນ iPhone, ແຕ່ຖ້າເຈົ້າບໍ່ມີການເຂົ້າເຖິງໄຟລ system ລະບົບ, ມີໂອກາດທີ່ສະປາຍແວຈະບໍ່ສາມາດແຊກຊຶມເຂົ້າໄປໃນ iOS ໄດ້.
ຄຳ ເຕືອນ
- ລະວັງເວລາລຶບໄຟລທີ່ບໍ່ຄຸ້ນເຄີຍ. ການລຶບໄຟລ from ຈາກໂຟນເດີລະບົບ (ຢູ່ໃນ Windows) ສາມາດທໍາລາຍລະບົບປະຕິບັດການແລະຈາກນັ້ນຕິດຕັ້ງ Windows ໃ່.
- ເຊັ່ນດຽວກັນ, ຈົ່ງລະມັດລະວັງເມື່ອລຶບໄຟລ using ໂດຍໃຊ້ເທີມິນອນຢູ່ໃນ Mac OS X. ຖ້າເຈົ້າຄິດວ່າເຈົ້າໄດ້ພົບເຫັນຂະບວນການອັນຕະລາຍ, ທໍາອິດໃຫ້ອ່ານຂໍ້ມູນກ່ຽວກັບມັນຢູ່ໃນອິນເຕີເນັດ.