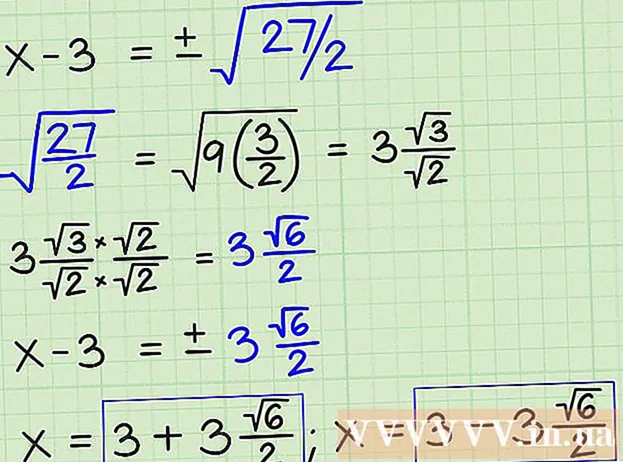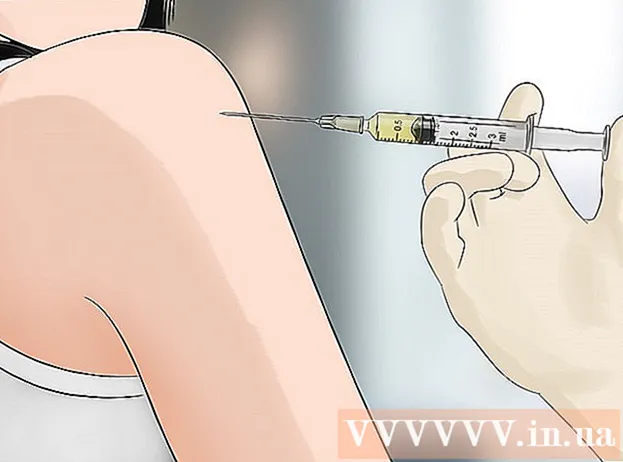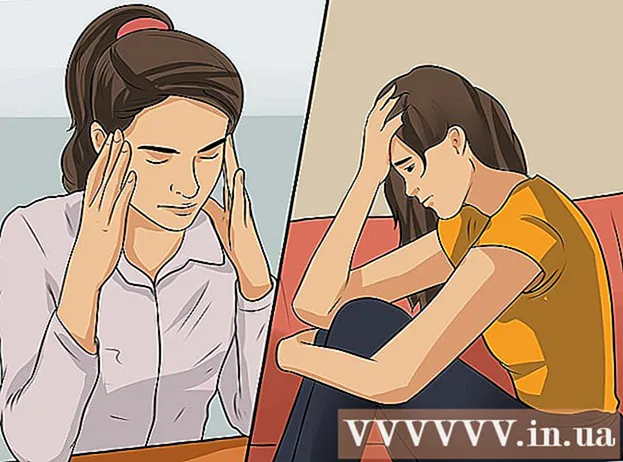ກະວີ:
Virginia Floyd
ວັນທີຂອງການສ້າງ:
12 ສິງຫາ 2021
ວັນທີປັບປຸງ:
1 ເດືອນກໍລະກົດ 2024
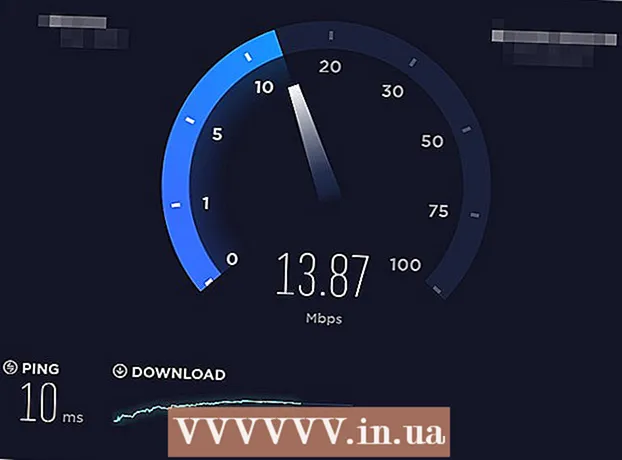
ເນື້ອຫາ
- ຂັ້ນຕອນ
- ວິທີທີ່ 1 ຈາກທັງ3ົດ 3: ຢູ່ໃນ Windows
- ວິທີທີ່ 2 ຈາກທັງ3ົດ 3: ໃນ Mac OS X
- ວິທີທີ່ 3 ຈາກທັງ3ົດ 3: ການໃຊ້ Router ສົມດຸນການໂຫຼດ
- ຄໍາແນະນໍາ
- ຄຳ ເຕືອນ
ໃນບົດຄວາມນີ້, ເຈົ້າຈະຮຽນຮູ້ວິທີສົມທົບການເຊື່ອມຕໍ່ອິນເຕີເນັດສອງອັນຫຼືຫຼາຍອັນເຂົ້າເປັນອັນຫຼັກອັນດຽວ. ອັນນີ້ຈະແບ່ງຄວາມໄວການດາວໂຫຼດລະຫວ່າງສອງຫຼືຫຼາຍກວ່າການເຊື່ອມຕໍ່ອິນເຕີເນັດເພື່ອໃຫ້ຄວາມໄວການດາວໂຫຼດໂດຍລວມຂອງ ໜ້າ ເວັບບໍ່ໄດ້ຂຶ້ນກັບການດາວໂຫຼດໄຟລ large ຂະ ໜາດ ໃຫຍ່ຫຼືການຖ່າຍທອດຂໍ້ມູນ.
ຂັ້ນຕອນ
ວິທີທີ່ 1 ຈາກທັງ3ົດ 3: ຢູ່ໃນ Windows
- 1 ຊື້ອະແດັບເຕີ LAN ໄຮ້ສາຍ USB (ຕົວປ່ຽນ Wi-Fi). ເຈົ້າຈະຕ້ອງມີຕົວອະແດັບເຕີຢ່າງ ໜ້ອຍ ໜຶ່ງ ອັນສໍາລັບຄອມພິວເຕີຂອງເຈົ້າເພື່ອເຊື່ອມຕໍ່ກັບເຄືອຂ່າຍໄຮ້ສາຍທີສອງ.
- ອະແດັບເຕີ Wi-Fi ມີຂາຍຢູ່ໃນຮ້ານຂາຍເຄື່ອງໃຊ້ໄຟຟ້າຫຼືຮ້ານຄອມພິວເຕີອອນໄລນ.
- 2 ເຊື່ອມຕໍ່ອະແດັບເຕີ Wi-Fi ກັບຜອດ USB ໃນຄອມພິວເຕີຂອງເຈົ້າ.
- ເມື່ອຖືກເຕືອນ, ປະຕິບັດຕາມຄ ຳ ແນະນ ຳ ໃນ ໜ້າ ຈໍເພື່ອກ ຳ ນົດຄ່າອະແດັບເຕີ.
- 3 ເຊື່ອມຕໍ່ກັບເຄືອຂ່າຍໄຮ້ສາຍທີສອງ. ໃຫ້ຄລິກໃສ່ຮູບສັນຍາລັກໄຮ້ສາຍ
 ຢູ່ເບື້ອງຂວາລຸ່ມຂອງ ໜ້າ ຈໍ, ຄລິກທີ່ລາຍການແບບເລື່ອນລົງຢູ່ເທິງສຸດຂອງເມນູປັອບອັບ, ຄລິກໃສ່ Wireless 2, ແລະຈາກນັ້ນເຊື່ອມຕໍ່ກັບເຄືອຂ່າຍໄຮ້ສາຍທີສອງ.
ຢູ່ເບື້ອງຂວາລຸ່ມຂອງ ໜ້າ ຈໍ, ຄລິກທີ່ລາຍການແບບເລື່ອນລົງຢູ່ເທິງສຸດຂອງເມນູປັອບອັບ, ຄລິກໃສ່ Wireless 2, ແລະຈາກນັ້ນເຊື່ອມຕໍ່ກັບເຄືອຂ່າຍໄຮ້ສາຍທີສອງ. - 4 ເປີດເມນູເລີ່ມຕົ້ນ
 . ຄລິກທີ່ໂລໂກ້ Windows ຢູ່ໃນມຸມຊ້າຍລຸ່ມຂອງ ໜ້າ ຈໍ.
. ຄລິກທີ່ໂລໂກ້ Windows ຢູ່ໃນມຸມຊ້າຍລຸ່ມຂອງ ໜ້າ ຈໍ. - 5 ກົດ "ຕົວເລືອກ"
 . ມັນເປັນໄອຄອນຮູບຊົງເກຍຢູ່ທາງດ້ານຊ້າຍລຸ່ມຂອງເມນູເລີ່ມຕົ້ນ.
. ມັນເປັນໄອຄອນຮູບຊົງເກຍຢູ່ທາງດ້ານຊ້າຍລຸ່ມຂອງເມນູເລີ່ມຕົ້ນ. - 6 ກົດທີ່ "ເຄືອຂ່າຍແລະອິນເຕີເນັດ"
 . ໄອຄອນທີ່ມີຮູບຊົງເປັນຮູບໂລກນີ້ຢູ່ໃນປ່ອງຢ້ຽມການຕັ້ງຄ່າ.
. ໄອຄອນທີ່ມີຮູບຊົງເປັນຮູບໂລກນີ້ຢູ່ໃນປ່ອງຢ້ຽມການຕັ້ງຄ່າ. - 7 ຄລິກໃສ່ ປ່ຽນການຕັ້ງຄ່າອະແດັບເຕີ. ມັນຢູ່ພາຍໃຕ້ພາກສ່ວນປ່ຽນການຕັ້ງຄ່າເຄືອຂ່າຍຢູ່ເຄິ່ງກາງຂອງ ໜ້າ. ປ່ອງຢ້ຽມກະດານຄວບຄຸມຈະເປີດດ້ວຍລາຍຊື່ການເຊື່ອມຕໍ່ອິນເຕີເນັດທັງົດ.
- 8 ຄລິກສອງເທື່ອໃສ່ການເຊື່ອມຕໍ່ເຄືອຂ່າຍໄຮ້ສາຍພື້ນຖານ. ນີ້ແມ່ນເຄືອຂ່າຍທີ່ເຈົ້າໄດ້ເຊື່ອມຕໍ່ກັບກ່ອນທີ່ເຈົ້າຈະສຽບອະແດັບເຕີ Wi-Fi ໃສ່ຄອມພິວເຕີຂອງເຈົ້າ. ປ່ອງຢ້ຽມບໍ່ເຖິງຈະເປີດ.
- 9 ແກ້ໄຂຄຸນສົມບັດຂອງການເຊື່ອມຕໍ່. ເພື່ອເປີດໃຊ້ການເຊື່ອມຕໍ່ໄຮ້ສາຍສອງອັນໃນເວລາດຽວກັນ, ເຈົ້າຈໍາເປັນຕ້ອງປ່ຽນການຕັ້ງຄ່າຂອງທັງສອງ, ເລີ່ມຈາກອັນຫຼັກ:
- ກົດຄຸນສົມບັດ.
- ເລືອກ Internet Protocol Version 4 (TCP / IPv4).
- ກົດຄຸນສົມບັດ.
- ກົດ Advanced.
- ຍົກເລີກການtheາຍເອົາເຄື່ອງMetາຍຖືກວັດແທກອັດຕະໂນມັດ.
- ເຂົ້າ 15 ຢູ່ໃນກ່ອງຂໍ້ຄວາມ Interface Metric.
- ກົດ "OK" ຢູ່ໃນປ່ອງຢ້ຽມທັງສອງ.
- ໃຫ້ຄລິກໃສ່ "ປິດ".
- 10 ປ່ຽນການຕັ້ງຄ່າຂອງການເຊື່ອມຕໍ່ທີສອງ. ເຮັດມັນໃນວິທີດຽວກັນກັບການເຊື່ອມຕໍ່ຄັ້ງທໍາອິດ - ຢ່າລືມເຂົ້າໄປ 15 ຢູ່ໃນກ່ອງຂໍ້ຄວາມ Interface Metric.
- 11 ປິດເປີດຄອມພິວເຕີຂອງເຈົ້າຄືນໃ່. ກົດເລີ່ມຕົ້ນ
 > "ປິດ"
> "ປິດ"  > ປິດເປີດໃ່. ເມື່ອຄອມພິວເຕີເລີ່ມຕົ້ນໃ,່, ມັນຈະໃຊ້ທັງການເຊື່ອມຕໍ່ອິນເຕີເນັດ, ເຊິ່ງຈະແບ່ງປັນແບນວິດຂອງຄອມພິວເຕີ.
> ປິດເປີດໃ່. ເມື່ອຄອມພິວເຕີເລີ່ມຕົ້ນໃ,່, ມັນຈະໃຊ້ທັງການເຊື່ອມຕໍ່ອິນເຕີເນັດ, ເຊິ່ງຈະແບ່ງປັນແບນວິດຂອງຄອມພິວເຕີ.
ວິທີທີ່ 2 ຈາກທັງ3ົດ 3: ໃນ Mac OS X
- 1 ກວດໃຫ້ແນ່ໃຈວ່າຄອມພິວເຕີຂອງເຈົ້າມີພອດ Ethernet ສອງອັນ. ເພື່ອເຊື່ອມຕໍ່ສອງການເຊື່ອມຕໍ່ອິນເຕີເນັດຢູ່ໃນເຄື່ອງ Mac ໂດຍບໍ່ຕ້ອງໃຊ້ເຣົາເຕີທີ່ອຸທິດຕົນ, ເຣົາເຕີຂອງເຂົາເຈົ້າຈະຕ້ອງເຊື່ອມຕໍ່ກັບຄອມພິວເຕີໂດຍໃຊ້ສາຍອີເທີເນັດ. ສະນັ້ນ, ຄອມພິວເຕີຕ້ອງມີສອງພອດ Ethernet, ຫຼືຄວາມສາມາດໃນການເຊື່ອມຕໍ່ອະແດັບເຕີ Ethernet:
- ຖ້າຄອມພິວເຕີຂອງເຈົ້າມີພອດ Ethernet ດຽວແລະມີພອດ USB-C (Thunderbolt 3) ຢ່າງ ໜ້ອຍ ໜຶ່ງ ອັນ, ຊື້ USB / C ເປັນ Ethernet adapter ເພື່ອເອົາພອດ Ethernet ອັນທີສອງ.
- ຖ້າຄອມພິວເຕີຂອງເຈົ້າບໍ່ມີພອດ Ethernet ໃດ,, ແຕ່ມີຢ່າງ ໜ້ອຍ ສອງພອດ USB-C (Thunderbolt 3), ຊື້ສອງ USB / C ກັບ Ethernet adapters ເພື່ອເອົາສອງພອດ Ethernet.
- ຖ້າຄອມພິວເຕີຂອງເຈົ້າມີພອດ USB-C (Thunderbolt 3) ອັນດຽວແລະບໍ່ມີພອດ Ethernet, ເຈົ້າຈະບໍ່ສາມາດລວມການເຊື່ອມຕໍ່ອິນເຕີເນັດສອງອັນເຂົ້າກັບ Ethernet ໄດ້. ໃນກໍລະນີນີ້, ໃຊ້ router ພິເສດ.
- ເນື່ອງຈາກມີພຽງແຕ່ການເຊື່ອມຕໍ່ອິນເຕີເນັດ 802.3ad ສອງສາຍທີ່ສາມາດຖືກຕ່ອງໂສ້ຢູ່ໃນເຄື່ອງ Mac ໄດ້, ເຈົ້າບໍ່ສາມາດໃຊ້ຕົວເຊື່ອມຕໍ່ USB 3.0 ກັບ Ethernet ໄດ້.
- 2 ເຊື່ອມຕໍ່ເຣົາເຕີທັງສອງກັບຄອມພິວເຕີຂອງເຈົ້າ. ເຊື່ອມຕໍ່ສາຍ Ethernet ແຕ່ລະອັນເຂົ້າກັບຜອດ LAN ຫຼືຄ້າຍຄືກັນຢູ່ດ້ານຫຼັງຂອງເຣົາເຕີແລະກັບຜອດອີເທີເນັດໃນຄອມພິວເຕີຂອງເຈົ້າ.
- ຖ້າຄອມພິວເຕີຂອງເຈົ້າມີພອດ Ethernet ດຽວ, ທໍາອິດໃຫ້ເຊື່ອມຕໍ່ອະແດັບເຕີ Ethernet ເຂົ້າກັບຄອມພິວເຕີຂອງເຈົ້າ.
- 3 ເປີດເມນູ Apple
 . ກົດທີ່ສັນຍາລັກຂອງ Apple ຢູ່ໃນແຈເບື້ອງຊ້າຍດ້ານເທິງຂອງ ໜ້າ ຈໍ.
. ກົດທີ່ສັນຍາລັກຂອງ Apple ຢູ່ໃນແຈເບື້ອງຊ້າຍດ້ານເທິງຂອງ ໜ້າ ຈໍ. - 4 ຄລິກໃສ່ ການຕັ້ງຄ່າລະບົບ. ມັນຢູ່ໃກ້ສ່ວນເທິງຂອງເມນູ. ປ່ອງຢ້ຽມການຕັ້ງຄ່າລະບົບຈະເປີດຂຶ້ນມາ.
- 5 ຄລິກໃສ່ ເຄືອຂ່າຍ. ເຈົ້າຈະພົບເຫັນສັນຍາລັກທີ່ມີຮູບຊົງເປັນຮູບໂລກນີ້ຢູ່ໃນປ່ອງຢ້ຽມການຕັ້ງຄ່າລະບົບ. ປ່ອງຢ້ຽມ "ເຄືອຂ່າຍ" ຈະເປີດ.
- 6 ຄລິກທີ່ໄອຄອນຮູບເຟືອງ. ມັນຢູ່ໃນເບື້ອງຊ້າຍລຸ່ມຂອງປ່ອງຢ້ຽມ. ເມນູຈະເປີດ.
- 7 ຄລິກໃສ່ ການຄຸ້ມຄອງການໂຕ້ຕອບ virtual. ຕົວເລືອກນີ້ຢູ່ໃນເມນູ. ປ່ອງຢ້ຽມໃຫມ່ຈະເປີດ.
- 8 ຄລິກໃສ່ +. ມັນຢູ່ໃນເບື້ອງຊ້າຍລຸ່ມຂອງປ່ອງຢ້ຽມໃ່. ເມນູຈະເປີດ.
- 9 ຄລິກໃສ່ ການລວມຊ່ອງທາງໃ່. ຕົວເລືອກນີ້ຢູ່ໃນເມນູ.
- 10 ເລືອກທີ່ Port Ethernet. ກວດເບິ່ງກ່ອງທາງຊ້າຍຂອງແຕ່ລະການເຊື່ອມຕໍ່ອີເທີເນັດ.
- 11 ໃສ່ຊື່ຂອງເຈົ້າ. ໃສ່ຊື່ສໍາລັບການເຊື່ອມຕໍ່ໃin່ຢູ່ໃນກ່ອງຂໍ້ຄວາມຢູ່ເທິງສຸດຂອງປ່ອງຢ້ຽມ.
- 12 ຄລິກໃສ່ ສ້າງ > ສະຫມັກ. ການເຊື່ອມຕໍ່ອິນເຕີເນັດລວມຈະຖືກສ້າງຂຶ້ນແລະເຈົ້າຈະເຊື່ອມຕໍ່ກັບມັນ. ຄອມພິວເຕີຈະແບ່ງປັນຄວາມໄວການດາວໂຫຼດແລະການຖ່າຍທອດອັດຕະໂນມັດລະຫວ່າງການເຊື່ອມຕໍ່ສອງອັນ.
ວິທີທີ່ 3 ຈາກທັງ3ົດ 3: ການໃຊ້ Router ສົມດຸນການໂຫຼດ
- 1 ຊື້ເຣົາເຕີທີ່ສົມດຸນການໂຫຼດ. ມັນຈະລວມການເຊື່ອມຕໍ່ອິນເຕີເນັດຂອງເຈົ້າທັງintoົດເຂົ້າເປັນການເຊື່ອມຕໍ່ເຄືອຂ່າຍທົ່ວໄປອັນດຽວ. ໂມເດັມຫຼາຍອັນສາມາດເຊື່ອມຕໍ່ກັບເຣົາເຕີດັ່ງກ່າວເພື່ອໃຫ້ມັນຈັດການກັບການເຊື່ອມຕໍ່ອິນເຕີເນັດຂອງເຂົາເຈົ້າ.
- ເຣົາເຕີທີ່ດຸ່ນດ່ຽງການໂຫຼດສໍາລັບການເຊື່ອມຕໍ່ສອງສາຍມີລາຄາ 1,500-6,000 ຮູເບີນ.
 2 ເຊື່ອມຕໍ່ໂມເດັມຂອງທ່ານກັບເຣົາເຕີຂອງທ່ານ. ຖ້າເຈົ້າມີສອງຫຼືຫຼາຍກວ່າເຄືອຂ່າຍໄຮ້ສາຍທີ່ຖືກສ້າງຂຶ້ນໂດຍໂມເດັມແຍກຕ່າງຫາກ, ເຊື່ອມຕໍ່ພວກມັນໃສ່ກັບເຣົາເຕີທີ່ດຸ່ນດ່ຽງການໂຫຼດ. ເພື່ອເຮັດສິ່ງນີ້, ສຽບສາຍອີເທີເນັດເຂົ້າກັບຜອດ "ອິນເຕີເນັດ" ຮຽບຮ້ອຍຂອງໂມເດັມແລະໃສ່ກັບຜອດອີເທີເນັດສີ່ຫຼ່ຽມຢູ່ດ້ານຫຼັງຂອງເຣົາເຕີ.
2 ເຊື່ອມຕໍ່ໂມເດັມຂອງທ່ານກັບເຣົາເຕີຂອງທ່ານ. ຖ້າເຈົ້າມີສອງຫຼືຫຼາຍກວ່າເຄືອຂ່າຍໄຮ້ສາຍທີ່ຖືກສ້າງຂຶ້ນໂດຍໂມເດັມແຍກຕ່າງຫາກ, ເຊື່ອມຕໍ່ພວກມັນໃສ່ກັບເຣົາເຕີທີ່ດຸ່ນດ່ຽງການໂຫຼດ. ເພື່ອເຮັດສິ່ງນີ້, ສຽບສາຍອີເທີເນັດເຂົ້າກັບຜອດ "ອິນເຕີເນັດ" ຮຽບຮ້ອຍຂອງໂມເດັມແລະໃສ່ກັບຜອດອີເທີເນັດສີ່ຫຼ່ຽມຢູ່ດ້ານຫຼັງຂອງເຣົາເຕີ.  3 ເປີດ ໜ້າ ການຕັ້ງຄ່າເຣົາເຕີ ຢູ່ໃນຄອມພິວເຕີ. ເພື່ອເຮັດສິ່ງນີ້, ໃສ່ທີ່ຢູ່ IP ຂອງເຄືອຂ່າຍປົກກະຕິຂອງເຈົ້າໃນແຖບທີ່ຢູ່ຂອງ browser ຂອງເຈົ້າ; ທີ່ຢູ່ນີ້ສາມາດພົບໄດ້ໃນການຕັ້ງຄ່າການເຊື່ອມຕໍ່.
3 ເປີດ ໜ້າ ການຕັ້ງຄ່າເຣົາເຕີ ຢູ່ໃນຄອມພິວເຕີ. ເພື່ອເຮັດສິ່ງນີ້, ໃສ່ທີ່ຢູ່ IP ຂອງເຄືອຂ່າຍປົກກະຕິຂອງເຈົ້າໃນແຖບທີ່ຢູ່ຂອງ browser ຂອງເຈົ້າ; ທີ່ຢູ່ນີ້ສາມາດພົບໄດ້ໃນການຕັ້ງຄ່າການເຊື່ອມຕໍ່. - ຖ້າເຈົ້າບໍ່ສາມາດເປີດ ໜ້າ ການຕັ້ງຄ່າຂອງເຣົາເຕີຜ່ານທີ່ຢູ່ IP ຂອງມັນ, ຊອກຫາທີ່ຢູ່ທີ່ຖືກຕ້ອງຢູ່ໃນຄູ່ມືຂອງເຣົາເຕີ.
 4 ຄລິກໃສ່ ຂັ້ນສູງ (ນອກຈາກນັ້ນ). ໂດຍປົກກະຕິ, ແຖບນີ້ຢູ່ໃນແຖບດ້ານຊ້າຍຂອງ ໜ້າ ການຕັ້ງຄ່າ.
4 ຄລິກໃສ່ ຂັ້ນສູງ (ນອກຈາກນັ້ນ). ໂດຍປົກກະຕິ, ແຖບນີ້ຢູ່ໃນແຖບດ້ານຊ້າຍຂອງ ໜ້າ ການຕັ້ງຄ່າ. - ເຣົາເຕີສ່ວນໃຫຍ່ມີສ່ວນຕິດຕໍ່ ໜ້າ ການຕັ້ງຄ່າທີ່ຄ້າຍຄືກັນ, ແຕ່ບາງຄັ້ງຕົວເລືອກທີ່ລະບຸນັ້ນມີຊື່ຕ່າງກັນແລະຕັ້ງຢູ່ບ່ອນອື່ນໃນ ໜ້າ ການຕັ້ງຄ່າ.
 5 ຄລິກໃສ່ ໂຫຼດຍອດຄົງເຫຼືອ (ການດຸ່ນດ່ຽງການໂຫຼດ). ເຈົ້າຈະພົບເຫັນຕົວເລືອກນີ້ຢູ່ໃນແຖບດ້ານຊ້າຍ.
5 ຄລິກໃສ່ ໂຫຼດຍອດຄົງເຫຼືອ (ການດຸ່ນດ່ຽງການໂຫຼດ). ເຈົ້າຈະພົບເຫັນຕົວເລືອກນີ້ຢູ່ໃນແຖບດ້ານຊ້າຍ.  6 Checkາຍຖືກໃສ່ປ່ອງtoາຍຂ້າງເປີດໃຊ້ການ ກຳ ນົດເສັ້ນທາງທີ່ດີທີ່ສຸດຂອງແອັບພລິເຄຊັນ. ສ່ວນຫຼາຍເຈົ້າຈະພົບເຫັນຕົວເລືອກນີ້ຢູ່ເທິງສຸດຂອງ ໜ້າ.
6 Checkາຍຖືກໃສ່ປ່ອງtoາຍຂ້າງເປີດໃຊ້ການ ກຳ ນົດເສັ້ນທາງທີ່ດີທີ່ສຸດຂອງແອັບພລິເຄຊັນ. ສ່ວນຫຼາຍເຈົ້າຈະພົບເຫັນຕົວເລືອກນີ້ຢູ່ເທິງສຸດຂອງ ໜ້າ.  7 ຍົກເລີກການເລືອກເປີດໃຊ້ເສັ້ນທາງດຸ່ນດ່ຽງການໃຊ້ແບນວິດ. ເຣົາເຕີທີ່ສົມດຸນການໂຫຼດດຽວນີ້ຈະລວມການເຊື່ອມຕໍ່ອິນເຕີເນັດທັງintoົດເຂົ້າເປັນການເຊື່ອມຕໍ່ເຄືອຂ່າຍດຽວກັນ.
7 ຍົກເລີກການເລືອກເປີດໃຊ້ເສັ້ນທາງດຸ່ນດ່ຽງການໃຊ້ແບນວິດ. ເຣົາເຕີທີ່ສົມດຸນການໂຫຼດດຽວນີ້ຈະລວມການເຊື່ອມຕໍ່ອິນເຕີເນັດທັງintoົດເຂົ້າເປັນການເຊື່ອມຕໍ່ເຄືອຂ່າຍດຽວກັນ.  8 ຄລິກໃສ່ ຕົກລົງ ຫຼື ບັນທຶກ (ບັນທຶກ). ການຕັ້ງຄ່າຈະຖືກບັນທຶກໄວ້.
8 ຄລິກໃສ່ ຕົກລົງ ຫຼື ບັນທຶກ (ບັນທຶກ). ການຕັ້ງຄ່າຈະຖືກບັນທຶກໄວ້.  9 ໃຊ້ຄວາມໄວທີ່ເພີ່ມຂຶ້ນຂອງການເຊື່ອມຕໍ່ເຄືອຂ່າຍທີ່ໃຊ້ຮ່ວມກັນຂອງເຈົ້າ. ຖ້າເຈົ້າໄດ້ຕັ້ງຄ່າ router ທີ່ສົມດຸນກັນແລ້ວແລະຄອມພິວເຕີຂອງເຈົ້າໄດ້ເຊື່ອມຕໍ່ກັບມັນ (ຊອກຫາຊື່ຂອງ router ຂອງເຈົ້າຢູ່ໃນລາຍຊື່ຂອງເຄືອຂ່າຍໄຮ້ສາຍ), ເຈົ້າຈະສັງເກດເຫັນຄວາມແຕກຕ່າງຂອງຄວາມໄວການດາວໂຫຼດ.
9 ໃຊ້ຄວາມໄວທີ່ເພີ່ມຂຶ້ນຂອງການເຊື່ອມຕໍ່ເຄືອຂ່າຍທີ່ໃຊ້ຮ່ວມກັນຂອງເຈົ້າ. ຖ້າເຈົ້າໄດ້ຕັ້ງຄ່າ router ທີ່ສົມດຸນກັນແລ້ວແລະຄອມພິວເຕີຂອງເຈົ້າໄດ້ເຊື່ອມຕໍ່ກັບມັນ (ຊອກຫາຊື່ຂອງ router ຂອງເຈົ້າຢູ່ໃນລາຍຊື່ຂອງເຄືອຂ່າຍໄຮ້ສາຍ), ເຈົ້າຈະສັງເກດເຫັນຄວາມແຕກຕ່າງຂອງຄວາມໄວການດາວໂຫຼດ.
ຄໍາແນະນໍາ
- ການລວມເອົາການເຊື່ອມຕໍ່ອິນເຕີເນັດຈະບໍ່ເພີ່ມຄວາມໄວການດາວໂຫຼດຂຶ້ນເປັນສອງເທົ່າ, ແຕ່ຈະເພີ່ມຄວາມໄວຂອງແບນວິດ (ນັ້ນແມ່ນປະລິມານຂໍ້ມູນທີ່ຖືກໂອນຕໍ່ຫົວ ໜ່ວຍ ເວລາ) ໂດຍການແຍກກິດຈະກໍາລະຫວ່າງສອງການເຊື່ອມຕໍ່.
- ຫຼັງຈາກລວມການເຊື່ອມຕໍ່ອິນເຕີເນັດຂອງເຈົ້າເຂົ້າກັນ, ຫຼິ້ນວິດີໂອສະຕຣີມແລະເລີ່ມດາວໂຫຼດໄຟລ large ໃຫຍ່ເພື່ອເບິ່ງວ່າແບນວິດໄດ້ປັບປຸງດີສໍ່າໃດ.
- ຖ້າເຈົ້າບໍ່ມີເຄືອຂ່າຍໄຮ້ສາຍທີ່ບໍ່ແມ່ນເຮືອນຫຼືເຄືອຂ່າຍອົງກອນຂອງເຈົ້າ, ປ່ຽນສະມາດໂຟນຂອງເຈົ້າໃຫ້ເປັນຮັອດສະປອດໄຮ້ສາຍແລະສ້າງເຄືອຂ່າຍໄຮ້ສາຍທີສອງ.
ຄຳ ເຕືອນ
- ການເຊື່ອມຕໍ່ການເຊື່ອມຕໍ່ອິນເຕີເນັດຂອງເຈົ້າອາດຈະຂັດກັບນະໂຍບາຍຂອງຜູ້ໃຫ້ບໍລິການອິນເຕີເນັດຂອງເຈົ້າ. ສະນັ້ນ, ທຳ ອິດໃຫ້ອ່ານຂໍ້ຕົກລົງວ່າດ້ວຍການສະ ໜອງ ການບໍລິການເຂົ້າເຖິງອິນເຕີເນັດສະຫຼຸບກັບຜູ້ໃຫ້ບໍລິການ.