ກະວີ:
Carl Weaver
ວັນທີຂອງການສ້າງ:
25 ກຸມພາ 2021
ວັນທີປັບປຸງ:
1 ເດືອນກໍລະກົດ 2024
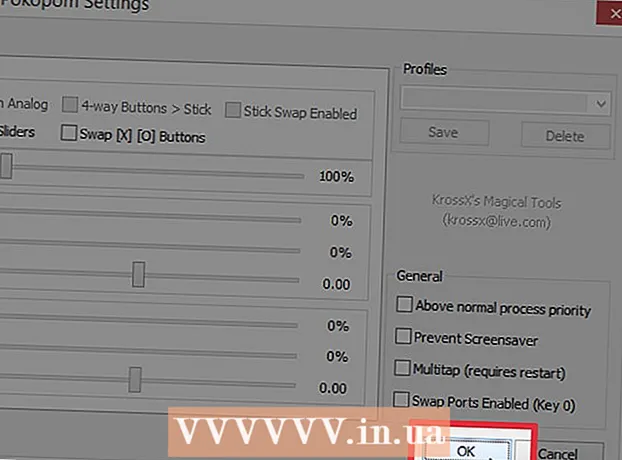
ເນື້ອຫາ
ເຄື່ອງ ຈຳ ລອງ PCSX2 ອະນຸຍາດໃຫ້ເຈົ້າແລ່ນເກມ Playstation 2 ຢູ່ໃນຄອມພິວເຕີຂອງເຈົ້າ. ປຸ່ມຄວບຄຸມຖືກຕັ້ງຄ່າເມື່ອເຈົ້າເລີ່ມຕົ້ນໂປຣແກມຄັ້ງທໍາອິດ, ບ່ອນທີ່ເຈົ້າຈະສະ ເໜີ ໃຫ້ປລັກອິນສອງອັນ: LilyPad ແລະ Pokopom. ບໍ່ຄືກັບ Pokopom, ເຊິ່ງພຽງແຕ່ສະ ໜັບ ສະ ໜູນ joysticks (ນອກ ເໜືອ ຈາກຄຸນສົມບັດຂັ້ນສູງເຊັ່ນ: ຄວາມໄວຂອງຄວາມກົດດັນ), LilyPad ສະ ໜັບ ສະ ໜູນ ການປ້ອນ keyboard ແລະ mouse. ເມື່ອການຕັ້ງຄ່າເບື້ອງຕົ້ນ ສຳ ເລັດແລ້ວ, ເຈົ້າສາມາດປ່ຽນປລັກອິນທີ່ໃຊ້ງານໄດ້ຢູ່ຫຼືຕັ້ງການເຊື່ອມຕໍ່ປຸ່ມໃin່ຢູ່ໃນເມນູ "ການຕັ້ງຄ່າ".
ຂັ້ນຕອນ
ວິທີທີ່ 1 ຂອງ 2: ການໃຊ້ LilyPad
 1 ເຊື່ອມຕໍ່ອຸປະກອນປ້ອນຂໍ້ມູນເຂົ້າກັບຄອມພິວເຕີຂອງເຈົ້າ. LilyPad ສາມາດໃຊ້ແປ້ນພິມ, ເມົາສ,, ເຄື່ອງຄວບຄຸມ Xbox 360, ແລະເຄື່ອງຄວບຄຸມພາກສ່ວນທີສາມເປັນຜູ້ຄວບຄຸມ.
1 ເຊື່ອມຕໍ່ອຸປະກອນປ້ອນຂໍ້ມູນເຂົ້າກັບຄອມພິວເຕີຂອງເຈົ້າ. LilyPad ສາມາດໃຊ້ແປ້ນພິມ, ເມົາສ,, ເຄື່ອງຄວບຄຸມ Xbox 360, ແລະເຄື່ອງຄວບຄຸມພາກສ່ວນທີສາມເປັນຜູ້ຄວບຄຸມ.  2 ດາວນໂຫລດແລະດໍາເນີນການ PCSX2. ໄປທີ່ http://pcsx2.net/download.html ແລະເລືອກຕົວຕິດຕັ້ງ ສຳ ລັບແພລດຟອມຂອງເຈົ້າ. ການເປີດຕົວຄັ້ງທໍາອິດຂອງໂຄງການຈະປະກອບດ້ວຍຕົວຊ່ວຍສ້າງການຕິດຕັ້ງ.
2 ດາວນໂຫລດແລະດໍາເນີນການ PCSX2. ໄປທີ່ http://pcsx2.net/download.html ແລະເລືອກຕົວຕິດຕັ້ງ ສຳ ລັບແພລດຟອມຂອງເຈົ້າ. ການເປີດຕົວຄັ້ງທໍາອິດຂອງໂຄງການຈະປະກອບດ້ວຍຕົວຊ່ວຍສ້າງການຕິດຕັ້ງ.  3 ເລືອກພາສາ. ພາສາຂອງລະບົບຈະຖືກເລືອກໂດຍຄ່າເລີ່ມຕົ້ນ. ຄລິກ "ຕໍ່ໄປ" ເພື່ອດໍາເນີນການຕັ້ງຄ່າ plugins.
3 ເລືອກພາສາ. ພາສາຂອງລະບົບຈະຖືກເລືອກໂດຍຄ່າເລີ່ມຕົ້ນ. ຄລິກ "ຕໍ່ໄປ" ເພື່ອດໍາເນີນການຕັ້ງຄ່າ plugins.  4 ເລືອກ "LilyPad" ຈາກເມນູເລື່ອນລົງ "PAD". ເມນູ PAD ເປັນອັນດັບສອງໃນລາຍການ plugins.
4 ເລືອກ "LilyPad" ຈາກເມນູເລື່ອນລົງ "PAD". ເມນູ PAD ເປັນອັນດັບສອງໃນລາຍການ plugins.  5 ຄລິກຕັ້ງຄ່າຢູ່ທາງຂວາຂອງເມນູ PAD ເພື່ອນໍາທາງໄປຫາລາຍການຕົວເລືອກສໍາລັບການຕັ້ງຄ່າປລັກອິນ LilyPad.
5 ຄລິກຕັ້ງຄ່າຢູ່ທາງຂວາຂອງເມນູ PAD ເພື່ອນໍາທາງໄປຫາລາຍການຕົວເລືອກສໍາລັບການຕັ້ງຄ່າປລັກອິນ LilyPad. 6 ເລືອກ "Pad 1". ແຖບນີ້ຕັ້ງຢູ່ເທິງສຸດຂອງ ໜ້າ ຕ່າງແລະຖືກໃຊ້ເພື່ອປັບແຕ່ງປຸ່ມຄວບຄຸມຂອງອຸປະກອນທີ່ເຊື່ອມຕໍ່ແລ້ວ. ຢູ່ເບື້ອງຂວາຂອງປ່ອງຢ້ຽມມີປຸ່ມໂຕ້ຕອບເຊິ່ງຊ່ວຍໃຫ້ເຈົ້າສາມາດກໍານົດກະແຈໃຫ້ແຕ່ລະປຸ່ມຢູ່ໃນເຄື່ອງຄວບຄຸມ PS2 ຂອງເຈົ້າ.
6 ເລືອກ "Pad 1". ແຖບນີ້ຕັ້ງຢູ່ເທິງສຸດຂອງ ໜ້າ ຕ່າງແລະຖືກໃຊ້ເພື່ອປັບແຕ່ງປຸ່ມຄວບຄຸມຂອງອຸປະກອນທີ່ເຊື່ອມຕໍ່ແລ້ວ. ຢູ່ເບື້ອງຂວາຂອງປ່ອງຢ້ຽມມີປຸ່ມໂຕ້ຕອບເຊິ່ງຊ່ວຍໃຫ້ເຈົ້າສາມາດກໍານົດກະແຈໃຫ້ແຕ່ລະປຸ່ມຢູ່ໃນເຄື່ອງຄວບຄຸມ PS2 ຂອງເຈົ້າ.  7 ກົດປຸ່ມເພື່ອເຂົ້າສູ່ຮູບແບບການແກ້ໄຂ. ຕົວຢ່າງ, ເພື່ອ ກຳ ນົດກະແຈໃສ່ປຸ່ມສາມຫຼ່ຽມຢູ່ໃນເຄື່ອງຄວບຄຸມ PS2 ຂອງເຈົ້າ, ໃຫ້ກົດສາມຫຼ່ຽມ.
7 ກົດປຸ່ມເພື່ອເຂົ້າສູ່ຮູບແບບການແກ້ໄຂ. ຕົວຢ່າງ, ເພື່ອ ກຳ ນົດກະແຈໃສ່ປຸ່ມສາມຫຼ່ຽມຢູ່ໃນເຄື່ອງຄວບຄຸມ PS2 ຂອງເຈົ້າ, ໃຫ້ກົດສາມຫຼ່ຽມ.  8 ກົດປຸ່ມຫຼືປຸ່ມທີ່ເຈົ້າຕ້ອງການຜູກມັດກັບປຸ່ມນີ້. ການຕັ້ງຄ່າໃwill່ຈະປະກົດຂຶ້ນຢູ່ໃນລາຍການການຜູກມັດທີ່ບັນທຶກໄວ້ຢູ່ເບື້ອງຊ້າຍຂອງປ່ອງຢ້ຽມ.
8 ກົດປຸ່ມຫຼືປຸ່ມທີ່ເຈົ້າຕ້ອງການຜູກມັດກັບປຸ່ມນີ້. ການຕັ້ງຄ່າໃwill່ຈະປະກົດຂຶ້ນຢູ່ໃນລາຍການການຜູກມັດທີ່ບັນທຶກໄວ້ຢູ່ເບື້ອງຊ້າຍຂອງປ່ອງຢ້ຽມ.  9 ເຮັດຂັ້ນຕອນດຽວກັນຊໍ້າກັນສໍາລັບປຸ່ມອື່ນຢູ່ໃນຊຸດຄວບຄຸມ. ປຸ່ມທີ່ບໍ່ແມ່ນຂໍ້ຜູກມັດທີ່ ສຳ ຄັນຈະໃຊ້ບໍ່ໄດ້.
9 ເຮັດຂັ້ນຕອນດຽວກັນຊໍ້າກັນສໍາລັບປຸ່ມອື່ນຢູ່ໃນຊຸດຄວບຄຸມ. ປຸ່ມທີ່ບໍ່ແມ່ນຂໍ້ຜູກມັດທີ່ ສຳ ຄັນຈະໃຊ້ບໍ່ໄດ້.  10 ປັບຄວາມອ່ອນໄຫວ” (ທາງເລືອກ). ຕົວເລື່ອນຄວາມອ່ອນໄຫວຢູ່ໃນສ່ວນການຕັ້ງຄ່າການຜູກມັດຂອງ ໜ້າ ຕ່າງການຕັ້ງຄ່າ. ຍ້າຍຕົວເລື່ອນໄປທາງຊ້າຍເພື່ອຫຼຸດຄວາມອ່ອນໄຫວລົງຫຼືໄປທາງຂວາເພື່ອເພີ່ມມັນ.
10 ປັບຄວາມອ່ອນໄຫວ” (ທາງເລືອກ). ຕົວເລື່ອນຄວາມອ່ອນໄຫວຢູ່ໃນສ່ວນການຕັ້ງຄ່າການຜູກມັດຂອງ ໜ້າ ຕ່າງການຕັ້ງຄ່າ. ຍ້າຍຕົວເລື່ອນໄປທາງຊ້າຍເພື່ອຫຼຸດຄວາມອ່ອນໄຫວລົງຫຼືໄປທາງຂວາເພື່ອເພີ່ມມັນ. - ຄວາມອ່ອນໄຫວສາມາດປັບໄດ້ສໍາລັບປຸ່ມທັງ,ົດ, ແຕ່ໂດຍປົກກະຕິແລ້ວມັນມີປະສິດທິພາບຫຼາຍທີ່ສຸດດ້ວຍການກະຕຸ້ນຫຼືການເຄື່ອນທີ່ໄມ້ແບບອານາລັອກເພື່ອຈັບການກົດປຸ່ມບາງສ່ວນ.
- ເຊັ່ນດຽວກັນ, ເຈົ້າສາມາດໃຊ້ແຖບເລື່ອນເຂດຕາຍ / ຄວາມອ່ອນໄຫວເພື່ອຕັ້ງປ່ອງຢ້ຽມລໍຖ້າ, ເຊິ່ງໂປຣແກມຈະບໍ່ລົງທະບຽນການກົດປຸ່ມບາງສ່ວນ.
 11 ເປີດແລະຕັ້ງຄ່າ "Turbo" (ທາງເລືອກ). Checkາຍໃສ່ກ່ອງຕໍ່ກັບ Turbo ໃນສ່ວນຕົວເລືອກການຈັບພາບຂອງການຕັ້ງຄ່າເພື່ອເປີດໃຊ້ງານໂboດ Turbo.
11 ເປີດແລະຕັ້ງຄ່າ "Turbo" (ທາງເລືອກ). Checkາຍໃສ່ກ່ອງຕໍ່ກັບ Turbo ໃນສ່ວນຕົວເລືອກການຈັບພາບຂອງການຕັ້ງຄ່າເພື່ອເປີດໃຊ້ງານໂboດ Turbo. - ໂmodeດ Turbo ສ້າງການກົດປຸ່ມໄວ quick ຂຶ້ນມາເມື່ອມັນຖືກກົດຄ້າງໄວ້. ອັນນີ້ເປັນຄຸນສົມບັດທີ່ເປັນປະໂຫຍດສໍາລັບເກມທີ່ເຈົ້າຈໍາເປັນຕ້ອງກົດປຸ່ມໄວ, ແຕ່ມັນຈະເປັນອຸປະສັກກີດຂວາງໃນກໍລະນີທີ່ຕ້ອງການກົດປຸ່ມລົງຄ້າງໄວ້.
 12 ຄລິກລຶບທີ່ເລືອກ (ຕົວເລືອກເສີມ). ເລືອກຕົວຍຶດຈາກລາຍການຢູ່ເບື້ອງຊ້າຍແລະຄລິກປຸ່ມນີ້ເພື່ອເອົາສະໍອອກ.
12 ຄລິກລຶບທີ່ເລືອກ (ຕົວເລືອກເສີມ). ເລືອກຕົວຍຶດຈາກລາຍການຢູ່ເບື້ອງຊ້າຍແລະຄລິກປຸ່ມນີ້ເພື່ອເອົາສະໍອອກ. - ປຸ່ມລຶບລ້າງທັງwillົດຈະລຶບທຸກລິ້ງ. ຈົ່ງຈື່ວ່າການກະທໍານີ້ຈະບໍ່ຕັ້ງການປ່ຽນແປງຂອງເຈົ້າຄືນໃ່, ແຕ່ຈະເອົາທຸກການຜູກມັດສໍາລັບອຸປະກອນອອກ.
 13 ຕັ້ງຄ່າອຸປະກອນປ້ອນຂໍ້ມູນທີສອງ (ບໍ່ບັງຄັບ). ເລືອກ "Pad 2" ແລະເຮັດຊ້ ຳ ຂັ້ນຕອນກ່ອນ ໜ້າ ນີ້ເພື່ອ ກຳ ນົດຄ່າປຸ່ມ ສຳ ລັບຜູ້ໃຊ້ທີສອງ.
13 ຕັ້ງຄ່າອຸປະກອນປ້ອນຂໍ້ມູນທີສອງ (ບໍ່ບັງຄັບ). ເລືອກ "Pad 2" ແລະເຮັດຊ້ ຳ ຂັ້ນຕອນກ່ອນ ໜ້າ ນີ້ເພື່ອ ກຳ ນົດຄ່າປຸ່ມ ສຳ ລັບຜູ້ໃຊ້ທີສອງ.  14 ປ່ຽນ API ປ້ອນເຂົ້າຖ້າເຈົ້າປະສົບກັບບັນຫາ. ສໍາລັບການແກ້ໄຂບັນຫາ, ເປີດແຖບທົ່ວໄປແລະລອງປ່ຽນ API ສໍາລັບປະເພດການປ້ອນຂໍ້ມູນທີ່ເຈົ້າກໍາລັງໃຊ້. ຕົວຈັດການ ຄຳ ສັ່ງທາງເລືອກອາດຈະເຮັດວຽກໄດ້ດີກວ່າກັບອຸປະກອນປ້ອນຂໍ້ມູນສະເພາະ.
14 ປ່ຽນ API ປ້ອນເຂົ້າຖ້າເຈົ້າປະສົບກັບບັນຫາ. ສໍາລັບການແກ້ໄຂບັນຫາ, ເປີດແຖບທົ່ວໄປແລະລອງປ່ຽນ API ສໍາລັບປະເພດການປ້ອນຂໍ້ມູນທີ່ເຈົ້າກໍາລັງໃຊ້. ຕົວຈັດການ ຄຳ ສັ່ງທາງເລືອກອາດຈະເຮັດວຽກໄດ້ດີກວ່າກັບອຸປະກອນປ້ອນຂໍ້ມູນສະເພາະ. - ຕົວກໍານົດການ API ໄດ້ຖືກແບ່ງອອກໂດຍອຸປະກອນປ້ອນຂໍ້ມູນ: ແປ້ນພິມ, ເມົາສ and ແລະອຸປະກອນເກມ (ຕົວຄວບຄຸມ).
 15 ກົດສະັກໃຊ້ຫຼືຕົກລົງເພື່ອບັນທຶກການຕັ້ງຄ່າ. ປຸ່ມ "OK" ຈະປິດປ່ອງຢ້ຽມ.
15 ກົດສະັກໃຊ້ຫຼືຕົກລົງເພື່ອບັນທຶກການຕັ້ງຄ່າ. ປຸ່ມ "OK" ຈະປິດປ່ອງຢ້ຽມ.
ວິທີທີ່ 2 ຂອງ 2: ການໃຊ້ Pokopom
 1 ເຊື່ອມຕໍ່ອຸປະກອນປ້ອນຂໍ້ມູນເຂົ້າກັບຄອມພິວເຕີຂອງເຈົ້າ. Pokopom ພຽງແຕ່ສະ ໜັບ ສະ ໜູນ ການປ້ອນຂໍ້ມູນເຂົ້າໄປໃນຕົວຄວບຄຸມແລະສາມາດເປີດໃຊ້ງານຄຸນສົມບັດຕ່າງ as ເຊັ່ນ: ການສັ່ນແລະຄວາມອ່ອນໄຫວຂອງຄວາມກົດດັນ. Pokopom ຍັງສະ ໜັບ ສະ ໜູນ ຕົວຄວບຄຸມແບບກີຕ້າຄືກັບເຄື່ອງທີ່ໃຊ້ໃນເກມ Guitar Hero.
1 ເຊື່ອມຕໍ່ອຸປະກອນປ້ອນຂໍ້ມູນເຂົ້າກັບຄອມພິວເຕີຂອງເຈົ້າ. Pokopom ພຽງແຕ່ສະ ໜັບ ສະ ໜູນ ການປ້ອນຂໍ້ມູນເຂົ້າໄປໃນຕົວຄວບຄຸມແລະສາມາດເປີດໃຊ້ງານຄຸນສົມບັດຕ່າງ as ເຊັ່ນ: ການສັ່ນແລະຄວາມອ່ອນໄຫວຂອງຄວາມກົດດັນ. Pokopom ຍັງສະ ໜັບ ສະ ໜູນ ຕົວຄວບຄຸມແບບກີຕ້າຄືກັບເຄື່ອງທີ່ໃຊ້ໃນເກມ Guitar Hero.  2 ດາວນໂຫລດແລະດໍາເນີນການ PCSX2. ໄປທີ່ http://pcsx2.net/download.html ແລະເລືອກຕົວຕິດຕັ້ງ ສຳ ລັບແພລດຟອມຂອງເຈົ້າ. ການເປີດຕົວຄັ້ງທໍາອິດຂອງໂຄງການຈະປະກອບດ້ວຍຕົວຊ່ວຍສ້າງການຕິດຕັ້ງ.
2 ດາວນໂຫລດແລະດໍາເນີນການ PCSX2. ໄປທີ່ http://pcsx2.net/download.html ແລະເລືອກຕົວຕິດຕັ້ງ ສຳ ລັບແພລດຟອມຂອງເຈົ້າ. ການເປີດຕົວຄັ້ງທໍາອິດຂອງໂຄງການຈະປະກອບດ້ວຍຕົວຊ່ວຍສ້າງການຕິດຕັ້ງ.  3 ເລືອກພາສາ. ພາສາຂອງລະບົບຈະຖືກເລືອກໂດຍຄ່າເລີ່ມຕົ້ນ. ຄລິກ "ຕໍ່ໄປ" ເພື່ອດໍາເນີນການຕັ້ງຄ່າ plugins.
3 ເລືອກພາສາ. ພາສາຂອງລະບົບຈະຖືກເລືອກໂດຍຄ່າເລີ່ມຕົ້ນ. ຄລິກ "ຕໍ່ໄປ" ເພື່ອດໍາເນີນການຕັ້ງຄ່າ plugins.  4 ເລືອກ "Pokopom" ຈາກເມນູເລື່ອນລົງ "PAD". ເມນູ PAD ເປັນອັນດັບສອງໃນລາຍການ plugins.
4 ເລືອກ "Pokopom" ຈາກເມນູເລື່ອນລົງ "PAD". ເມນູ PAD ເປັນອັນດັບສອງໃນລາຍການ plugins.  5 ຄລິກຕັ້ງຄ່າຢູ່ທາງຂວາຂອງເມນູ PAD ເພື່ອໄປຫາລາຍການຕົວເລືອກສໍາລັບການຕັ້ງຄ່າປລັກອິນ Pokopom.
5 ຄລິກຕັ້ງຄ່າຢູ່ທາງຂວາຂອງເມນູ PAD ເພື່ອໄປຫາລາຍການຕົວເລືອກສໍາລັບການຕັ້ງຄ່າປລັກອິນ Pokopom. 6 ເລືອກຕົວຄວບຄຸມ Xinput. ເລືອກອຸປະກອນພາຍໃຕ້ຕົວຄວບຄຸມ Xinput ຢູ່ແຈເບື້ອງຊ້າຍດ້ານເທິງຂອງ ໜ້າ ຕ່າງ. ຢ່າປ່ຽນຄ່ານີ້ຖ້າເຈົ້າກໍາລັງເຊື່ອມຕໍ່ gamepad ດຽວໃສ່ຄອມພິວເຕີຂອງເຈົ້າ.
6 ເລືອກຕົວຄວບຄຸມ Xinput. ເລືອກອຸປະກອນພາຍໃຕ້ຕົວຄວບຄຸມ Xinput ຢູ່ແຈເບື້ອງຊ້າຍດ້ານເທິງຂອງ ໜ້າ ຕ່າງ. ຢ່າປ່ຽນຄ່ານີ້ຖ້າເຈົ້າກໍາລັງເຊື່ອມຕໍ່ gamepad ດຽວໃສ່ຄອມພິວເຕີຂອງເຈົ້າ. - Xinput ສະ ໜັບ ສະ ໜູນ ການ ຈຳ ລອງເຄື່ອງຄວບຄຸມ PS2 ອັດຕະໂນມັດກັບຕົວຄວບຄຸມ Xbox360. ປຸ່ມຕ່າງ be ຈະຖືກເຮັດແຜນທີ່ໂດຍອັດຕະໂນມັດໃສ່ກັບເຄື່ອງຄວບຄຸມ PS2.
- Xinput ຖືກມັດໄວ້ກັບ Pokopom ດັ່ງນັ້ນເຈົ້າບໍ່ຈໍາເປັນຕ້ອງດາວໂຫຼດມັນແຍກຕ່າງຫາກ.
- ສໍາລັບການບັນທຶກປຸ່ມ ໜ້ອຍ ໜຶ່ງ, ເລືອກປຸ່ມ Swap [X] [O] ຢູ່ໃນMວດອື່ນiscເພື່ອແລກປ່ຽນທັງສອງ ໜ້າ ທີ່ນໍາກັນ.
 7 ປັບທິດທາງຂອງແກນ joystick ອະນາລັອກ. ຢູ່ໃນພາກສ່ວນ "ໄມ້ຊ້າຍ" ແລະ "ໄມ້ຄິ້ວຂວາ", ເຊິ່ງຕັ້ງຢູ່ໃນມຸມຂວາລຸ່ມຂອງປ່ອງຢ້ຽມ, ເຈົ້າສາມາດປ່ຽນແກນຊ້າຍ / ຂວາແລະແກນ x / y, ເຊິ່ງເປັນຜູ້ຮັບຜິດຊອບຕໍ່ທິດທາງຂອງໄມ້ອະນາລັອກ.
7 ປັບທິດທາງຂອງແກນ joystick ອະນາລັອກ. ຢູ່ໃນພາກສ່ວນ "ໄມ້ຊ້າຍ" ແລະ "ໄມ້ຄິ້ວຂວາ", ເຊິ່ງຕັ້ງຢູ່ໃນມຸມຂວາລຸ່ມຂອງປ່ອງຢ້ຽມ, ເຈົ້າສາມາດປ່ຽນແກນຊ້າຍ / ຂວາແລະແກນ x / y, ເຊິ່ງເປັນຜູ້ຮັບຜິດຊອບຕໍ່ທິດທາງຂອງໄມ້ອະນາລັອກ. - ຄວາມສາມາດໃນການປັບແກນແມ່ນປົກກະຕິແລ້ວມີຢູ່ໃນທຸກເກມ, ສະນັ້ນພຽງແຕ່ເຮັດການປ່ຽນແປງຖ້າເຈົ້າຕ້ອງການໃຫ້ການຕັ້ງຄ່າສອດຄ່ອງກັນໃນທຸກເກມແລະ ໜ້າ ທີ່ຂອງເມນູ.
 8 ປັບຕົວກໍານົດການ Deadzone. ຍ້າຍຕົວເລື່ອນ Deadzone ໄປທາງຂວາເພື່ອຂະຫຍາຍພື້ນທີ່ທີ່ໂປຣແກມຈະບໍ່ໃສ່ໃຈການປ້ອນຂໍ້ມູນເຂົ້າໄປເມື່ອເຈົ້າຍ້າຍໄມ້ອະນາລັອກ, ຫຼືໄປທາງຊ້າຍເພື່ອເຮັດໃຫ້ມັນແຄບລົງ.
8 ປັບຕົວກໍານົດການ Deadzone. ຍ້າຍຕົວເລື່ອນ Deadzone ໄປທາງຂວາເພື່ອຂະຫຍາຍພື້ນທີ່ທີ່ໂປຣແກມຈະບໍ່ໃສ່ໃຈການປ້ອນຂໍ້ມູນເຂົ້າໄປເມື່ອເຈົ້າຍ້າຍໄມ້ອະນາລັອກ, ຫຼືໄປທາງຊ້າຍເພື່ອເຮັດໃຫ້ມັນແຄບລົງ. - ຕົວເລື່ອນ Anti-Deadzone ຍັງສາມາດໃຊ້ເພື່ອເຮັດໃຫ້ຕົວ ຈຳ ລອງພະຍາຍາມຂ້າມເຂດຕາຍທີ່ໄດ້ປະຕິບັດແລ້ວໃນເກມ.
- ໄມ້ອະນາລັອກແຕ່ລະອັນມີການຕັ້ງຄ່າແຖບຍາວແຕກຕ່າງກັນ.
 9 ປັບຕົວກໍານົດການສັ່ນສະເທືອນ. ຍ້າຍຕົວເລື່ອນໄປທາງຊ້າຍເພື່ອຫຼຸດຄວາມແຮງການສັ່ນ, ຫຼືໄປທາງຂວາເພື່ອເພີ່ມມັນ.
9 ປັບຕົວກໍານົດການສັ່ນສະເທືອນ. ຍ້າຍຕົວເລື່ອນໄປທາງຊ້າຍເພື່ອຫຼຸດຄວາມແຮງການສັ່ນ, ຫຼືໄປທາງຂວາເພື່ອເພີ່ມມັນ. - ເພື່ອໃຫ້ຄຸນສົມບັດນີ້ໃຊ້ໄດ້, ກະລຸນາໃຊ້ gamepad ທີ່ເປີດ ນຳ ໃຊ້ການສັ່ນເຕືອນ.
- ຄຸນສົມບັດນີ້ຈະສ້າງການສັ່ນສະເທືອນຢູ່ໃນເກມທີ່ຮອງຮັບມັນເທົ່ານັ້ນ.
 10 ກົດການຟື້ນຟູຄ່າເລີ່ມຕົ້ນ (ທາງເລືອກ). ອັນນີ້ຈະຕັ້ງຄ່າພາຣາມິເຕີທັງtoົດຄືນເປັນຄ່າເດີມຂອງມັນ. ເນື່ອງຈາກບໍ່ສາມາດປ່ຽນການຜູກມັດປຸ່ມໄດ້, ການຕັ້ງຄ່າຕົວຄວບຄຸມສາມາດເຮັດ ສຳ ເລັດໄດ້ໃນຈຸດນີ້.
10 ກົດການຟື້ນຟູຄ່າເລີ່ມຕົ້ນ (ທາງເລືອກ). ອັນນີ້ຈະຕັ້ງຄ່າພາຣາມິເຕີທັງtoົດຄືນເປັນຄ່າເດີມຂອງມັນ. ເນື່ອງຈາກບໍ່ສາມາດປ່ຽນການຜູກມັດປຸ່ມໄດ້, ການຕັ້ງຄ່າຕົວຄວບຄຸມສາມາດເຮັດ ສຳ ເລັດໄດ້ໃນຈຸດນີ້.  11 ຕັ້ງຄ່າອຸປະກອນປ້ອນຂໍ້ມູນທີສອງ (ບໍ່ບັງຄັບ). ເລືອກ "ຕົວຄວບຄຸມ 2" ຢູ່ໃນແຈເບື້ອງຊ້າຍດ້ານເທິງແລະເຮັດຊ້ ຳ ຂັ້ນຕອນກ່ອນ ໜ້າ ນີ້ເພື່ອຕັ້ງຄ່າຕົວຄວບຄຸມ ສຳ ລັບຜູ້ໃຊ້ທີສອງ.
11 ຕັ້ງຄ່າອຸປະກອນປ້ອນຂໍ້ມູນທີສອງ (ບໍ່ບັງຄັບ). ເລືອກ "ຕົວຄວບຄຸມ 2" ຢູ່ໃນແຈເບື້ອງຊ້າຍດ້ານເທິງແລະເຮັດຊ້ ຳ ຂັ້ນຕອນກ່ອນ ໜ້າ ນີ້ເພື່ອຕັ້ງຄ່າຕົວຄວບຄຸມ ສຳ ລັບຜູ້ໃຊ້ທີສອງ.  12 ຄລິກຕົກລົງ. ອັນນີ້ຈະບັນທຶກການ ກຳ ນົດຄ່າຕົວຄວບຄຸມແລະປິດ ໜ້າ ຕ່າງການຕັ້ງຄ່າ.
12 ຄລິກຕົກລົງ. ອັນນີ້ຈະບັນທຶກການ ກຳ ນົດຄ່າຕົວຄວບຄຸມແລະປິດ ໜ້າ ຕ່າງການຕັ້ງຄ່າ.
ຄໍາແນະນໍາ
- ຈົ່ງລະມັດລະວັງເມື່ອຜູກມັດກະແຈກັບ LilyPad. ເຄື່ອງ ຈຳ ລອງອະນຸຍາດໃຫ້ເຈົ້າຜູກມັດການກະ ທຳ ຫຼາຍອັນກັບປຸ່ມດຽວ / ປຸ່ມ, ແລະໃນທາງກັບກັນ. ຖ້າເຈົ້າເຮັດຜິດມັນສາມາດເຮັດໃຫ້ເກີດຄວາມສັບສົນບາງຢ່າງໃນຂະນະທີ່ ກຳ ລັງຫຼີ້ນ.
- ຕົວຄວບຄຸມ Xbox ມີການຕິດຕັ້ງໄດເວີຢູ່ໃນ Windows. ອັນນີ້ຫຼີກເວັ້ນບັນຫາຄວາມເຂົ້າກັນໄດ້ທີ່ເປັນໄປໄດ້ໃນຂະນະທີ່ຫຼິ້ນຢູ່ໃນເຄື່ອງ ຈຳ ລອງ.
- ຖ້າເຈົ້າປະສົບບັນຫາ, ກວດໃຫ້ແນ່ໃຈວ່າຄອມພິວເຕີຂອງເຈົ້າຕອບສະ ໜອງ ໄດ້ຄວາມຕ້ອງການຂອງລະບົບເພື່ອຮອງຮັບຕົວ ຈຳ ລອງ.



