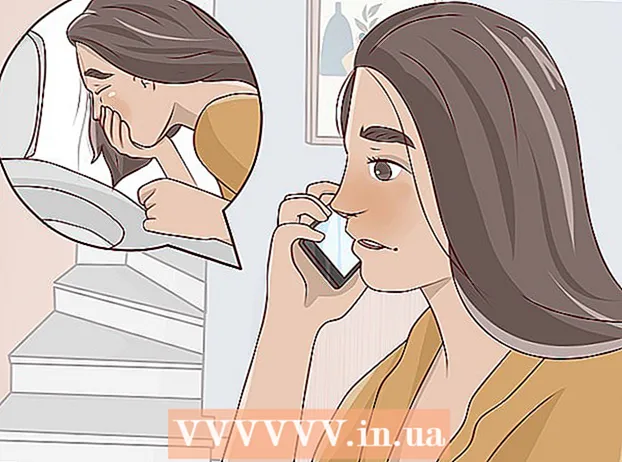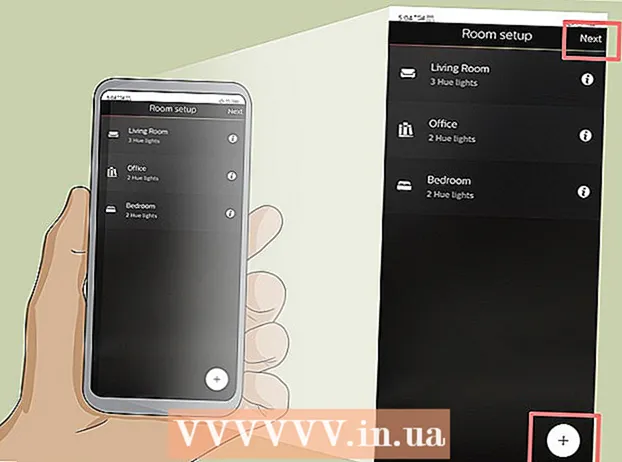ກະວີ:
Carl Weaver
ວັນທີຂອງການສ້າງ:
1 ກຸມພາ 2021
ວັນທີປັບປຸງ:
3 ເດືອນກໍລະກົດ 2024

ເນື້ອຫາ
- ຂັ້ນຕອນ
- ວິທີທີ່ 1 ຂອງ 2: ຢູ່ໃນ iPhone ຫຼື iPad
- ວິທີທີ່ 2 ຂອງ 2: ຢູ່ໃນ Mac OS Sierra ແລະໃ່ກວ່າ
- ຄໍາແນະນໍາ
- ຄຳ ເຕືອນ
ຮຽນຮູ້ວິທີຕັ້ງຄ່າຜູ້ຊ່ວຍສ່ວນຕົວ Siri ຢູ່ໃນ iPhone, iPad, ຫຼື Mac ຂອງເຈົ້າ (OS Sierra ຫຼືໃlater່ກວ່າ).
ຂັ້ນຕອນ
ວິທີທີ່ 1 ຂອງ 2: ຢູ່ໃນ iPhone ຫຼື iPad
- 1 ເປີດໃຊ້ແອັບຕັ້ງຄ່າ. ຄລິກໄອຄອນເກຍສີເທົາ (⚙️) ຢູ່ໃນ ໜ້າ ຈໍຫຼັກ.
- ກວດໃຫ້ແນ່ໃຈວ່າອຸປະກອນຂອງທ່ານເຊື່ອມຕໍ່ກັບເຄືອຂ່າຍໄຮ້ສາຍຫຼືມືຖືແລະໂmodeດອອບລາຍປິດຢູ່. ເພື່ອໃຫ້ Siri ໃຊ້ໄດ້, ເຈົ້າຕ້ອງມີການເຂົ້າເຖິງອິນເຕີເນັດ.
- 2 ເລື່ອນລົງແລະແຕະ Siri. ຕົວເລືອກນີ້ຢູ່ໃນພາກດຽວກັນກັບທົ່ວໄປແລະແບັດເຕີຣີ.
- 3 ຍ້າຍຕົວເລື່ອນຂ້າງ Siri ໄປຫາຕໍາ ແໜ່ງ On. ມັນຈະປ່ຽນເປັນສີຂຽວ.
- ເປີດການແບ່ງປັນ ໜ້າ ຈໍລັອກເພື່ອໃຊ້ Siri ເມື່ອໂທລະສັບຂອງທ່ານຖືກລັອກ.
- ເປີດໃຊ້ Hey Hey ເພື່ອເປີດໃຊ້ Siri ໂດຍການເວົ້າ Hey Siri.
- 4 ຄລິກພາສາ. ມັນຢູ່ໃນພາກສຸດທ້າຍຂອງເມນູ.
- 5 ເລືອກພາສາ. ເພື່ອເຮັດສິ່ງນີ້, ແຕະພາສາທີ່ຕ້ອງການ.
- 6 ຄລິກ Siri. ມັນຢູ່ໃນແຈເບື້ອງຊ້າຍດ້ານເທິງຂອງ ໜ້າ ຈໍ.
- 7 ແຕະຂໍ້ມູນ. ມັນຢູ່ໃນພາກສຸດທ້າຍຂອງເມນູ.
- 8 ຄລິກທີ່ຂໍ້ມູນຕິດຕໍ່ຂອງເຈົ້າ. ອັນນີ້ຈະບອກ Siri ວ່າຂໍ້ມູນໃດເປັນຂອງເຈົ້າ.
- Siri ໃຊ້ຂໍ້ມູນການຕິດຕໍ່ເພື່ອກົດຊື່ແລະປະຕິບັດ ຄຳ ສັ່ງຕ່າງ,, ເຊັ່ນການສົ່ງອີເມວ.
- ຖ້າອຸປະກອນຂອງເຈົ້າບໍ່ມີລາຍຊື່ຜູ້ຕິດຕໍ່ຂອງເຈົ້າ, ເປີດໃຊ້ແອັບຜູ້ຕິດຕໍ່ (ຢູ່ໃນ ໜ້າ ຈໍຫຼັກ), ແຕະ +, ປ້ອນຂໍ້ມູນລາຍຊື່ຜູ້ຕິດຕໍ່ຂອງເຈົ້າ, ແລະແຕະສໍາເລັດ.
- 9 ຄລິກ Siri. ມັນຢູ່ໃນແຈເບື້ອງຊ້າຍດ້ານເທິງຂອງ ໜ້າ ຈໍ.
- 10 ແຕະສຽງ Siri. ມັນຢູ່ໃນພາກສຸດທ້າຍຂອງເມນູ. ໃຊ້ເມນູນີ້ເພື່ອເລືອກສຽງ Siri (ຊາຍຫຼືຍິງ). ເຈົ້າຍັງສາມາດເລືອກເອົາ ໜຶ່ງ ໃນ ສຳ ນຽງຕໍ່ໄປນີ້ໄດ້ທີ່ນີ້ (ຖ້າເລືອກພາສາອັງກິດເປັນພາສາຂອງ Siri):
- ອາເມຣິກາ;
- ອົດສະຕາລີ;
- ອັງກິດ;
- 11 ຄລິກ Siri. ມັນຢູ່ໃນແຈເບື້ອງຊ້າຍດ້ານເທິງຂອງ ໜ້າ ຈໍ. ໜ້າ ການຕັ້ງຄ່າ Siri ຫຼັກຈະເປີດຂຶ້ນ.
- 12 ແຕະ ຄຳ ຕິຊົມສຽງ. ມັນຢູ່ໃກ້ລຸ່ມສຸດຂອງ ໜ້າ ຈໍ. ເລືອກເວລາທີ່ Siri ຈະຕອບຄໍາຮ້ອງຂໍຂອງເຈົ້າ:
- ແຕະສະເtoີເພື່ອໃຫ້ Siri ມີ ຄຳ ຕອບຢູ່ສະເີ.
- ແຕະດ້ວຍສຽງເພື່ອໃຫ້ມີຄໍາຕອບ Siri ເມື່ອໂທລະສັບຂອງເຈົ້າບໍ່ຢູ່ໃນໂsilentດງຽບຫຼືສັ່ນ. ມັນບໍ່ມີຜົນຕໍ່ກັບ Hey Siri, ລຳ ໂພງ Bluetooth, ຫຼື CarPlay.
- ແຕະ ລຳ ໂພງເພື່ອໃຫ້ Siri ຕອບສະ ໜອງ ໄດ້ພຽງແຕ່ເມື່ອເຈົ້າເວົ້າ Hey Siri ຫຼືເມື່ອເຈົ້າໃຊ້ ລຳ ໂພງ Bluetooth ຫຼື CarPlay.
- 13 ແຕະ Siri. ມັນຢູ່ໃນແຈເບື້ອງຊ້າຍດ້ານເທິງຂອງ ໜ້າ ຈໍ.
- 14 ກົດສະຫນັບສະຫນູນຄໍາຮ້ອງສະຫມັກ. ມັນຢູ່ດ້ານລຸ່ມຂອງ ໜ້າ ຈໍ.
- 15 ເລືອກແອັບທີ່ເຈົ້າຕ້ອງການໃຊ້ Siri ກັບ. ເພື່ອເຮັດສິ່ງນີ້, ຍ້າຍຕົວເລື່ອນຕໍ່ໄປຫາແອັບພລິເຄຊັນທີ່ຕ້ອງການໄປທີ່ຕໍາ ແໜ່ງ "ເປີດໃຊ້ງານ" (ສີຂຽວ).
- 16 ກົດປຸ່ມ ໜ້າ ຫຼັກຄ້າງໄວ້. ເຮັດອັນນີ້ຈົນກ່ວາ ໜ້າ ຈໍສະແດງຂຶ້ນ“ ຂ້ອຍຈະຊ່ວຍໄດ້ແນວໃດ?”.
- ເຈົ້າສາມາດເຮັດອັນນີ້ໄດ້ຈາກ ໜ້າ ຈໍລັອກຖ້າເຈົ້າໄດ້ເປີດຄຸນສົມບັດການເຂົ້າເຖິງ ໜ້າ ຈໍລັອກ.
- ຖ້າເຈົ້າເປີດ Hey Siri, ພຽງແຕ່ເວົ້າ Hey Siri ເພື່ອເປີດໃຊ້ Siri.
- 17 ເວົ້າ ຄຳ ຂໍຂອງເຈົ້າໃສ່ໄມໂຄຣໂຟນ. ດຽວນີ້ Siri ຖືກຕິດຕັ້ງແລະພ້ອມທີ່ຈະໃຊ້ໃນ iPhone ຫຼື iPad ຂອງເຈົ້າ.
ວິທີທີ່ 2 ຂອງ 2: ຢູ່ໃນ Mac OS Sierra ແລະໃ່ກວ່າ
- 1 ໃຫ້ຄລິກໃສ່ເມນູ Apple. ມັນເປັນໄອຄອນ in ຢູ່ແຈເບື້ອງຊ້າຍດ້ານເທິງຂອງ ໜ້າ ຈໍ.
- 2 ກົດການຕັ້ງຄ່າລະບົບ. ມັນຢູ່ໃນພາກທີສອງຂອງເມນູ.
- 3 ຄລິກ Siri. ມັນຢູ່ໃນເບື້ອງຊ້າຍລຸ່ມຂອງເມນູ.
- 4 Checkາຍຖືກໃສ່ກ່ອງຕໍ່ກັບເປີດ Siri. ມັນຢູ່ໃນປ່ອງເບື້ອງຊ້າຍຂອງປ່ອງຢ້ຽມ.
- 5 ໃຫ້ຄລິກໃສ່ເມນູພາສາ. ມັນຢູ່ເທິງສຸດຂອງແຜງເບື້ອງຂວາຂອງປ່ອງຢ້ຽມ.
- 6 ເລືອກພາສາ. ຄລິກໃສ່ພາສາທີ່ຕ້ອງການ.
- 7 Checkາຍຖືກໃສ່ກ່ອງຢູ່ທາງຂ້າງສະແດງ Siri ໃນແຖບເມນູ. ມັນຢູ່ໃກ້ລຸ່ມສຸດຂອງແຜງເບື້ອງຂວາຂອງປ່ອງຢ້ຽມ.
- 8 ປິດປ່ອງຢ້ຽມ. ຄລິກໃສ່ຈຸດສີແດງຢູ່ແຈເບື້ອງຊ້າຍດ້ານເທິງ. ດຽວນີ້ Siri ຖືກເປີດໃຊ້ໃນ Mac ຂອງເຈົ້າ.
- 9 ປັບແຕ່ງ Siri ດ້ວຍຕົວເລືອກຕໍ່ໄປນີ້:
- ສຽງຂອງ Siri - ເລືອກສຽງ Siri;
- ຄຳ ຕິຊົມທາງສຽງ - ເລືອກເວລາທີ່ Siri ຈະຕອບ ຄຳ ຂໍຂອງເຈົ້າ;
- "ໄມໂຄຣໂຟນ" - ເລືອກວ່າຈະໃຊ້ໄມໂຄຣໂຟນອັນໃດເພື່ອຮັບເອົາການຮ້ອງຂໍດ້ວຍສຽງ;
- ທາງລັດແປ້ນພິມ - ເລືອກທາງລັດແປ້ນພິມທີ່ເຈົ້າສາມາດໃຊ້ ສຳ ລັບ Siri (ໂດຍຄ່າເລີ່ມຕົ້ນ, ອັນນີ້ແມ່ນ ption ທາງເລືອກ + ອາວະກາດ).
- 10 ອອກຈາກເມນູ Siri. ຄລິກທີ່ຈຸດສີແດງຢູ່ແຈເບື້ອງຊ້າຍດ້ານເທິງຂອງ ໜ້າ ຕ່າງ.
- 11 ເປີດໃຊ້ແອັບພລິເຄຊັນຜູ້ຕິດຕໍ່. ມັນເປັນສັນຍາລັກສີນ້ ຳ ຕານທີ່ມີຮູບຮ່າງຂອງບຸກຄົນແລະແຖບສີຢູ່ທາງດ້ານຂວາ.
- 12 ຄລິກທີ່ຂໍ້ມູນຕິດຕໍ່ຂອງເຈົ້າ. Siri ໃຊ້ຂໍ້ມູນການຕິດຕໍ່ເພື່ອກົດຊື່ແລະປະຕິບັດ ຄຳ ສັ່ງຕ່າງ,, ເຊັ່ນການສົ່ງອີເມວ.
- ຖ້າຄອມພິວເຕີຂອງເຈົ້າບໍ່ມີຂໍ້ມູນຕິດຕໍ່ຂອງເຈົ້າ, ຄລິກ +, ປ້ອນຂໍ້ມູນຕິດຕໍ່ຂອງເຈົ້າ, ແລະຈາກນັ້ນຄລິກສໍາເລັດຮູບ.
- 13 ກົດບັດ. ມັນຢູ່ໃນແຖບເມນູຢູ່ເທິງສຸດຂອງ ໜ້າ ຈໍ.
- 14 ຄລິກນີ້ແມ່ນບັດຂອງຂ້ອຍ. ຕົວເລືອກນີ້ຢູ່ເຄິ່ງກາງຂອງ ໜ້າ ຈໍ. ດຽວນີ້ Siri ຮູ້ຂໍ້ມູນຕິດຕໍ່ຂອງເຈົ້າ.
- 15 ໃຫ້ຄລິກໃສ່ຮູບສັນຍາລັກ Siri. ມັນເປັນວົງມົນຫຼາຍສີຢູ່ເບື້ອງຂວາຂອງແຖບເມນູ.
- ນອກນັ້ນທ່ານຍັງສາມາດກົດປຸ່ມລັດແປ້ນພິມໄດ້ ption ທາງເລືອກ+ອາວະກາດ.
- 16 ເວົ້າ ຄຳ ຂໍຂອງເຈົ້າໃສ່ໄມໂຄຣໂຟນ. ດຽວນີ້ Siri ຖືກຕິດຕັ້ງແລະພ້ອມທີ່ຈະໃຊ້ໃນ Mac ຂອງເຈົ້າ.
ຄໍາແນະນໍາ
- ໃຊ້ Siri ເພື່ອສົ່ງຂໍ້ຄວາມຫຼືໂທຫາnumberາຍເລກໃນເວລາທີ່ເຈົ້າຂັບລົດຫຼືບໍ່ຫວ່າງ.
- ເຈົ້າສາມາດເປີດ Siri ເວີຊັນຄອມພິວເຕີໄດ້ໃນລະຫວ່າງການຕິດຕັ້ງ Mac OS Sierra.
ຄຳ ເຕືອນ
- ການອະນຸຍາດໃຫ້ເຂົ້າເຖິງ Siri ຈາກ ໜ້າ ຈໍລັອກສາມາດສ້າງບັນຫາຄວາມປອດໄພໄດ້.