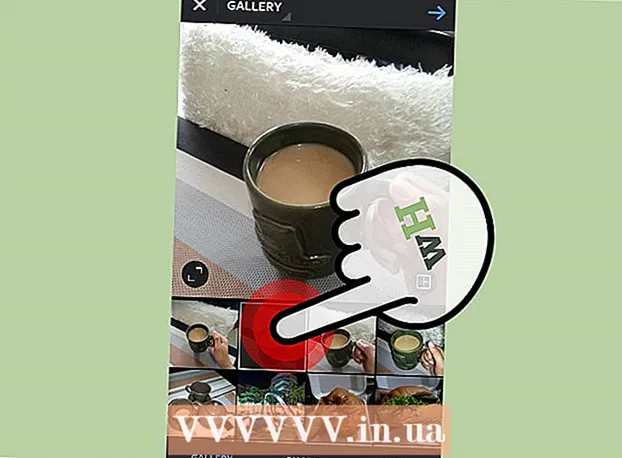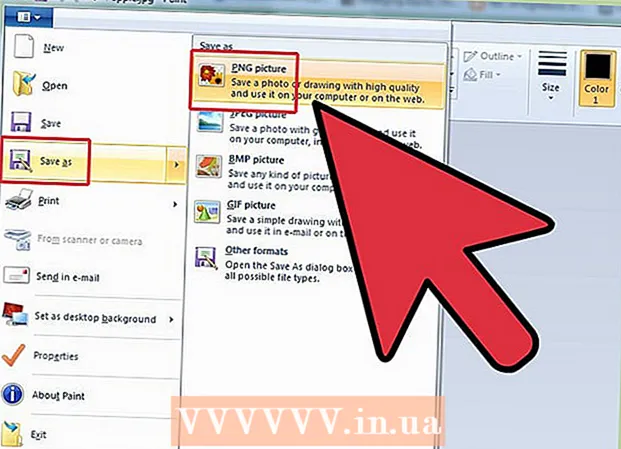ກະວີ:
Tamara Smith
ວັນທີຂອງການສ້າງ:
26 ເດືອນມັງກອນ 2021
ວັນທີປັບປຸງ:
29 ມິຖຸນາ 2024
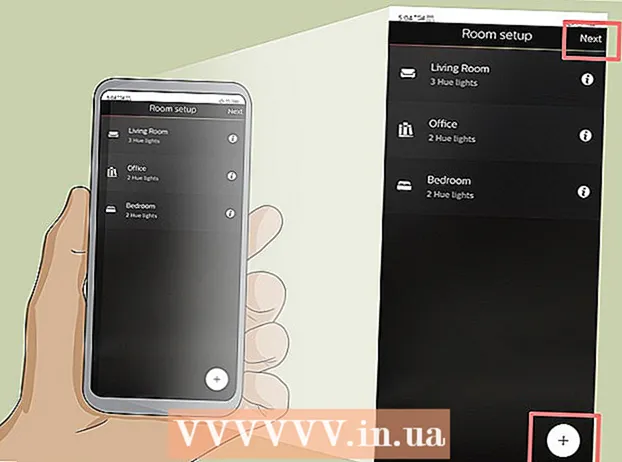
ເນື້ອຫາ
- ເພື່ອກ້າວ
- ສ່ວນທີ 1 ຂອງ 5: ເຊື່ອມຕໍ່ໂຄມໄຟແລະຂົວ
- ສ່ວນທີ 2 ຂອງ 5: ຕິດຕັ້ງແອັບ Philips Hue
- ສ່ວນທີ 3 ຂອງ 5: ເຊື່ອມຕໍ່ໄຟ
- ສ່ວນທີ 4 ຂອງ 5: ການຕັ້ງເຮືອນຂອງທ່ານ
- ສ່ວນທີ 5 ຂອງ 5: ການຕັ້ງຫ້ອງຂອງທ່ານ
wikiHow ນີ້ຈະສອນທ່ານກ່ຽວກັບວິທີຕັ້ງຄ່າຂອງທ່ານ Philips Hue Bridge, ອຸປະກອນທີ່ເຮັດໃຫ້ມີແສງໄຟສະຫວ່າງຢູ່ເຮືອນຂອງທ່ານ. Philips ມີຫລາຍຫລອດໄຟສະມາດໂຟນທີ່ສາມາດຕິດຕັ້ງໄດ້ຢູ່ເທິງເຕົ້າສຽບມາດຕະຖານທີ່ມີຢູ່ແລ້ວຂອງທ່ານ. ຫລັງຈາກເຊື່ອມຕໍ່ Hue Bridge ໂດຍກົງກັບ router ອິນເຕີເນັດຂອງທ່ານດ້ວຍສາຍ Ethernet, ທ່ານສາມາດເຊື່ອມຕໍ່ກັບໄຟຟ້າ Hue ແບບໄຮ້ສາຍພາຍໃນເຮືອນຂອງທ່ານດ້ວຍແອັບ Philips Hue ໃນໂທລະສັບມືຖືຫລືຄອມພິວເຕີຂອງທ່ານ.
ເພື່ອກ້າວ
ສ່ວນທີ 1 ຂອງ 5: ເຊື່ອມຕໍ່ໂຄມໄຟແລະຂົວ
 ຕິດຕັ້ງຫລອດໄຟ Philips Hue ທັງ ໝົດ ໃນອຸປະກອນຫລອດໄຟ. ຖ້າທ່ານຕ້ອງການເຊື່ອມຕໍ່ໄຟ Philips Hue ກັບ The Bridge, ທ່ານສາມາດເຊື່ອມຕໍ່ກັບພວກມັນໄດ້ງ່າຍທີ່ສຸດເມື່ອທ່ານຕັ້ງຂົວເຫວ້. ໂຄມໄຟສະຫມຸນໄພຂອງເຫວ້ຖືກອອກແບບມາ ສຳ ລັບໂຄມໄຟ A19 ແລະ E12 ມາດຕະຖານໃດໆ.
ຕິດຕັ້ງຫລອດໄຟ Philips Hue ທັງ ໝົດ ໃນອຸປະກອນຫລອດໄຟ. ຖ້າທ່ານຕ້ອງການເຊື່ອມຕໍ່ໄຟ Philips Hue ກັບ The Bridge, ທ່ານສາມາດເຊື່ອມຕໍ່ກັບພວກມັນໄດ້ງ່າຍທີ່ສຸດເມື່ອທ່ານຕັ້ງຂົວເຫວ້. ໂຄມໄຟສະຫມຸນໄພຂອງເຫວ້ຖືກອອກແບບມາ ສຳ ລັບໂຄມໄຟ A19 ແລະ E12 ມາດຕະຖານໃດໆ.  ຕ້ອງຮັບປະກັນວ່າປຸ່ມເປີດແສງໄຟ ສຳ ລັບຫລອດໄຟ Hue ໄດ້ຖືກເປີດໃຊ້ແລ້ວ. ໂຄມໄຟສະຫມາດ Hue ຈະເປີດໃຊ້ງານໂດຍອັດຕະໂນມັດເມື່ອມີການເຊື່ອມຕໍ່, ໃຊ້ໄຟຟ້າແລະພ້ອມທີ່ຈະຈັບຄູ່.
ຕ້ອງຮັບປະກັນວ່າປຸ່ມເປີດແສງໄຟ ສຳ ລັບຫລອດໄຟ Hue ໄດ້ຖືກເປີດໃຊ້ແລ້ວ. ໂຄມໄຟສະຫມາດ Hue ຈະເປີດໃຊ້ງານໂດຍອັດຕະໂນມັດເມື່ອມີການເຊື່ອມຕໍ່, ໃຊ້ໄຟຟ້າແລະພ້ອມທີ່ຈະຈັບຄູ່.  ເຊື່ອມຕໍ່ສາຍໄຟ ສຳ ລັບຂົວ. ໃຊ້ຕົວເຊື່ອມຕໍ່ພະລັງງານເພື່ອເຊື່ອມຕໍ່ຂົວເຫວ້ກັບສາຍໄຟທີ່ຢູ່ໃກ້ກັບ router ໄຮ້ສາຍຂອງທ່ານ.
ເຊື່ອມຕໍ່ສາຍໄຟ ສຳ ລັບຂົວ. ໃຊ້ຕົວເຊື່ອມຕໍ່ພະລັງງານເພື່ອເຊື່ອມຕໍ່ຂົວເຫວ້ກັບສາຍໄຟທີ່ຢູ່ໃກ້ກັບ router ໄຮ້ສາຍຂອງທ່ານ.  ເຊື່ອມຕໍ່ຂົວກັບ router ໄຮ້ສາຍຂອງທ່ານ. The Hue Bridge ເຊື່ອມຕໍ່ກັບພອດ Ethernet ທີ່ມີຢູ່ໃນ router ໄຮ້ສາຍຂອງທ່ານໂດຍໃຊ້ສາຍ Ethernet. ສຽບສາຍ Ethernet ທີ່ລວມເຂົ້າໄປໃນ Bridge ແລະອີກສົ້ນ ໜຶ່ງ ເຂົ້າໄປໃນຊ່ອງສຽບ Ethernet ທີ່ເປີດຢູ່ໃນ router ຂອງທ່ານ. ເມື່ອໄຟ 4 ແຫ່ງທີ່ຢູ່ເທິງຂົວໄດ້ສະຫວ່າງແລ້ວ, ມັນກໍ່ພ້ອມທີ່ຈະຕັ້ງ.
ເຊື່ອມຕໍ່ຂົວກັບ router ໄຮ້ສາຍຂອງທ່ານ. The Hue Bridge ເຊື່ອມຕໍ່ກັບພອດ Ethernet ທີ່ມີຢູ່ໃນ router ໄຮ້ສາຍຂອງທ່ານໂດຍໃຊ້ສາຍ Ethernet. ສຽບສາຍ Ethernet ທີ່ລວມເຂົ້າໄປໃນ Bridge ແລະອີກສົ້ນ ໜຶ່ງ ເຂົ້າໄປໃນຊ່ອງສຽບ Ethernet ທີ່ເປີດຢູ່ໃນ router ຂອງທ່ານ. ເມື່ອໄຟ 4 ແຫ່ງທີ່ຢູ່ເທິງຂົວໄດ້ສະຫວ່າງແລ້ວ, ມັນກໍ່ພ້ອມທີ່ຈະຕັ້ງ. - ຂົວເຫ້ວບໍ່ມີ WiFi ຕິດຕັ້ງ.
ສ່ວນທີ 2 ຂອງ 5: ຕິດຕັ້ງແອັບ Philips Hue
 ເປີດຮ້ານ app ໃນອຸປະກອນມືຖືຂອງທ່ານ. ເປີດຮ້ານ app ໃນອຸປະກອນມືຖືຂອງທ່ານເພື່ອຊອກຫາແລະດາວໂຫລດແອັບ app Philips Hue.
ເປີດຮ້ານ app ໃນອຸປະກອນມືຖືຂອງທ່ານ. ເປີດຮ້ານ app ໃນອຸປະກອນມືຖືຂອງທ່ານເພື່ອຊອກຫາແລະດາວໂຫລດແອັບ app Philips Hue. - ເປີດ Google Play Store
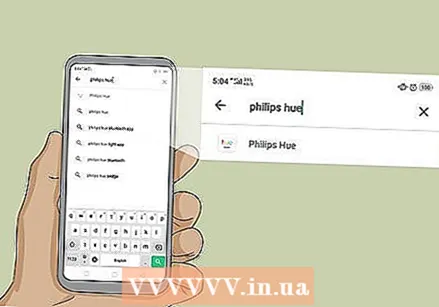 ແຕະແຖບຄົ້ນຫາແລະພິມ ຄຳ ແນະ ນຳ. ແຖບຄົ້ນຫາແມ່ນຢູ່ເທິງສຸດຂອງ ໜ້າ ຈໍ. ຂະນະທີ່ທ່ານພິມ, ແອັບ suggested ທີ່ແນະ ນຳ ຈະປາກົດຢູ່ລຸ່ມແຖບຄົ້ນຫາ. ແຕະແອັບ Philips Hue ເມື່ອທ່ານເຫັນມັນ.
ແຕະແຖບຄົ້ນຫາແລະພິມ ຄຳ ແນະ ນຳ. ແຖບຄົ້ນຫາແມ່ນຢູ່ເທິງສຸດຂອງ ໜ້າ ຈໍ. ຂະນະທີ່ທ່ານພິມ, ແອັບ suggested ທີ່ແນະ ນຳ ຈະປາກົດຢູ່ລຸ່ມແຖບຄົ້ນຫາ. ແຕະແອັບ Philips Hue ເມື່ອທ່ານເຫັນມັນ. - ຢູ່ໃນ iPhone, ແຕະແຖບ "ຄົ້ນຫາ" ກ່ອນ, ຫຼັງຈາກນັ້ນແຕະແຖບຄົ້ນຫາຢູ່ທາງເທິງ.
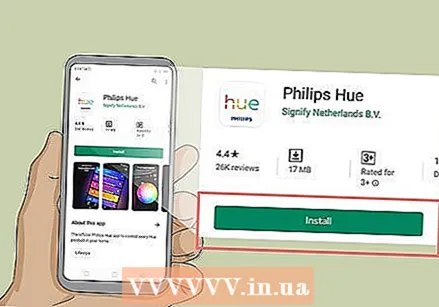 ແຕະໃສ່ ໄປດາວໂລດ ຫຼື ການຕິດຕັ້ງ ຖັດຈາກແອັບ Philips Hue. ມັນແມ່ນແອັບ with ທີ່ມີ "Hue" ໃນຕົວອັກສອນທີ່ມີສີສັນທີ່ຢູ່ ເໜືອ ສັນຍາລັກຂອງ Philips. ມີ ຈຳ ນວນແອັບ Phil Philips Hue ຈາກ Philips, ສະນັ້ນໃຫ້ແນ່ໃຈວ່າດາວໂຫລດແອັບ Phil Philips Hue ຢ່າງເປັນທາງການ. ກະລຸນາລໍຖ້າການຕິດຕັ້ງແອັບ..
ແຕະໃສ່ ໄປດາວໂລດ ຫຼື ການຕິດຕັ້ງ ຖັດຈາກແອັບ Philips Hue. ມັນແມ່ນແອັບ with ທີ່ມີ "Hue" ໃນຕົວອັກສອນທີ່ມີສີສັນທີ່ຢູ່ ເໜືອ ສັນຍາລັກຂອງ Philips. ມີ ຈຳ ນວນແອັບ Phil Philips Hue ຈາກ Philips, ສະນັ້ນໃຫ້ແນ່ໃຈວ່າດາວໂຫລດແອັບ Phil Philips Hue ຢ່າງເປັນທາງການ. ກະລຸນາລໍຖ້າການຕິດຕັ້ງແອັບ..
- ເປີດ Google Play Store
ສ່ວນທີ 3 ຂອງ 5: ເຊື່ອມຕໍ່ໄຟ
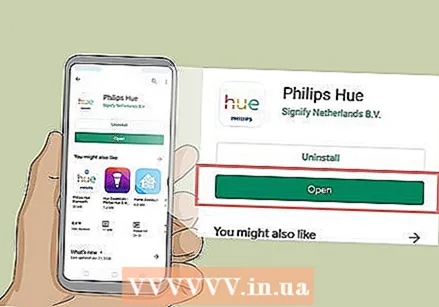 ເປີດແອັບ Philips Hue. ທ່ານສາມາດແຕະທີ່ "ເປີດ" ຢູ່ໃນຮ້ານ app ເມື່ອທ່ານໄດ້ຕິດຕັ້ງແລ້ວຫລືແຕະໄອຄອນຂອງແອັບ'sໃນ ໜ້າ ຈໍເຮືອນຂອງທ່ານ. ມັນແມ່ນແອັບ with ທີ່ມີ "Hue" ໃນຕົວອັກສອນທີ່ມີສີສັນທີ່ຢູ່ ເໜືອ ສັນຍາລັກຂອງ Philips.
ເປີດແອັບ Philips Hue. ທ່ານສາມາດແຕະທີ່ "ເປີດ" ຢູ່ໃນຮ້ານ app ເມື່ອທ່ານໄດ້ຕິດຕັ້ງແລ້ວຫລືແຕະໄອຄອນຂອງແອັບ'sໃນ ໜ້າ ຈໍເຮືອນຂອງທ່ານ. ມັນແມ່ນແອັບ with ທີ່ມີ "Hue" ໃນຕົວອັກສອນທີ່ມີສີສັນທີ່ຢູ່ ເໜືອ ສັນຍາລັກຂອງ Philips.  ແຕະໃສ່ ຕັ້ງຄ່າ. ມັນແມ່ນປຸ່ມສີສົ້ມທີ່ປາກົດຂຶ້ນເມື່ອແອັບ finds ພົບເຫັນ Hue Bridge ໃນເຄືອຂ່າຍໄຮ້ສາຍ.
ແຕະໃສ່ ຕັ້ງຄ່າ. ມັນແມ່ນປຸ່ມສີສົ້ມທີ່ປາກົດຂຶ້ນເມື່ອແອັບ finds ພົບເຫັນ Hue Bridge ໃນເຄືອຂ່າຍໄຮ້ສາຍ.  ກົດປຸ່ມ Push. ມັນເປັນປຸ່ມຢູ່ໃຈກາງຂອງແອັບ that ທີ່ຄ້າຍຄືກັບອຸປະກອນ Bridge.
ກົດປຸ່ມ Push. ມັນເປັນປຸ່ມຢູ່ໃຈກາງຂອງແອັບ that ທີ່ຄ້າຍຄືກັບອຸປະກອນ Bridge. 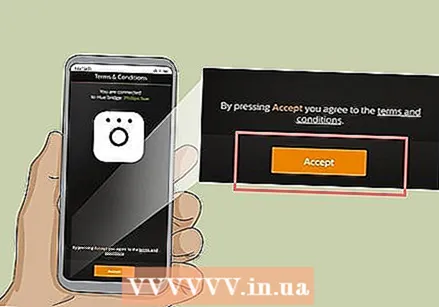 ແຕະໃສ່ ຍອມຮັບ. ມັນແມ່ນປຸ່ມສີເຫຼືອງຢູ່ດ້ານລຸ່ມຂອງ ໜ້າ ຈໍ. ນີ້ຊີ້ໃຫ້ເຫັນວ່າທ່ານຕົກລົງເຫັນດີກັບຂໍ້ ກຳ ນົດແລະເງື່ອນໄຂ. ແຕະຂໍ້ຄວາມທີ່ຂີດກ້ອງໄວ້ດ້ວຍເງື່ອນໄຂແລະເງື່ອນໄຂເພື່ອອ່ານມັນ.
ແຕະໃສ່ ຍອມຮັບ. ມັນແມ່ນປຸ່ມສີເຫຼືອງຢູ່ດ້ານລຸ່ມຂອງ ໜ້າ ຈໍ. ນີ້ຊີ້ໃຫ້ເຫັນວ່າທ່ານຕົກລົງເຫັນດີກັບຂໍ້ ກຳ ນົດແລະເງື່ອນໄຂ. ແຕະຂໍ້ຄວາມທີ່ຂີດກ້ອງໄວ້ດ້ວຍເງື່ອນໄຂແລະເງື່ອນໄຂເພື່ອອ່ານມັນ.  ແຕະໃສ່ ການເຊື່ອມຕໍ່ Bidge. ມັນແມ່ນປຸ່ມສີເຫຼືອງຢູ່ດ້ານລຸ່ມຂອງ ໜ້າ ຈໍ. ດຽວນີ້ທ່ານຈະເລີ່ມຕັ້ງເຮືອນຂອງທ່ານແລ້ວ.
ແຕະໃສ່ ການເຊື່ອມຕໍ່ Bidge. ມັນແມ່ນປຸ່ມສີເຫຼືອງຢູ່ດ້ານລຸ່ມຂອງ ໜ້າ ຈໍ. ດຽວນີ້ທ່ານຈະເລີ່ມຕັ້ງເຮືອນຂອງທ່ານແລ້ວ.
ສ່ວນທີ 4 ຂອງ 5: ການຕັ້ງເຮືອນຂອງທ່ານ
 ແຕະໃສ່ ເຮືອນຂອງຂ້ອຍ. ມັນແມ່ນປຸ່ມສີເຫຼືອງຢູ່ດ້ານລຸ່ມຂອງ ໜ້າ ຈໍ.
ແຕະໃສ່ ເຮືອນຂອງຂ້ອຍ. ມັນແມ່ນປຸ່ມສີເຫຼືອງຢູ່ດ້ານລຸ່ມຂອງ ໜ້າ ຈໍ.  ໃສ່ຊື່ ສຳ ລັບ ໜ້າ ທຳ ອິດຂອງທ່ານແລະແຕະ ສ້າງເຮືອນ. ໃຊ້ແຖບທີ່ຢູ່ທາງລຸ່ມຂອງ ໜ້າ ຈໍເພື່ອຕັ້ງຊື່ລະບົບເຮືອນທີ່ສະຫຼາດຂອງທ່ານ. ທ່ານສາມາດມາພ້ອມກັບບາງສິ່ງບາງຢ່າງທົ່ວໄປ, ເຊັ່ນວ່າ "ເຮືອນ". ເມື່ອທ່ານຕັ້ງຊື່ບ້ານຂອງທ່ານ ສຳ ເລັດແລ້ວ, ແຕະປຸ່ມສີເຫຼືອງທີ່ເວົ້າວ່າ "ສ້າງເຮືອນ".
ໃສ່ຊື່ ສຳ ລັບ ໜ້າ ທຳ ອິດຂອງທ່ານແລະແຕະ ສ້າງເຮືອນ. ໃຊ້ແຖບທີ່ຢູ່ທາງລຸ່ມຂອງ ໜ້າ ຈໍເພື່ອຕັ້ງຊື່ລະບົບເຮືອນທີ່ສະຫຼາດຂອງທ່ານ. ທ່ານສາມາດມາພ້ອມກັບບາງສິ່ງບາງຢ່າງທົ່ວໄປ, ເຊັ່ນວ່າ "ເຮືອນ". ເມື່ອທ່ານຕັ້ງຊື່ບ້ານຂອງທ່ານ ສຳ ເລັດແລ້ວ, ແຕະປຸ່ມສີເຫຼືອງທີ່ເວົ້າວ່າ "ສ້າງເຮືອນ".  ສະແກນລະຫັດເຄຶ່ອງອຸປະກອນເສີມຂອງຂົວເຫວ້. ລະຫັດເຄຶ່ອງອຸປະກອນແມ່ນຕັ້ງຢູ່ທາງລຸ່ມຂອງຂົວເຫວ້. ໃຊ້ກ້ອງໃນໂທລະສັບ Android ຂອງທ່ານເພື່ອສະແກນລະຫັດເຄຶ່ອງອຸປະກອນ.
ສະແກນລະຫັດເຄຶ່ອງອຸປະກອນເສີມຂອງຂົວເຫວ້. ລະຫັດເຄຶ່ອງອຸປະກອນແມ່ນຕັ້ງຢູ່ທາງລຸ່ມຂອງຂົວເຫວ້. ໃຊ້ກ້ອງໃນໂທລະສັບ Android ຂອງທ່ານເພື່ອສະແກນລະຫັດເຄຶ່ອງອຸປະກອນ. 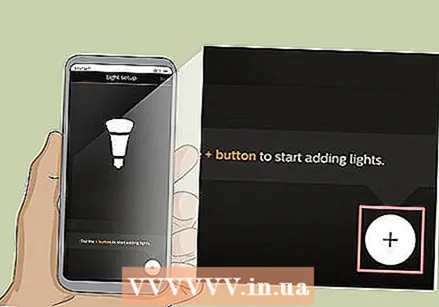 ແຕະໃສ່
ແຕະໃສ່  ແຕະໃສ່ ຄົ້ນຫາ. ມັນແມ່ນປຸ່ມສີເຫຼືອງຢູ່ດ້ານລຸ່ມຂອງ ໜ້າ ຈໍ. ນີ້ຈະຊອກຫາໂຄມໄຟຂອງທ່ານ. ນີ້ຈະໃຊ້ເວລາສອງສາມນາທີ. ເມື່ອເຮັດ ສຳ ເລັດແລ້ວ, ມັນຈະບອກທ່ານຢູ່ເທິງສຸດຂອງ ໜ້າ ຈໍວ່າມັນພົບເຫັນຫລອດໄຟຈັກ ໜ່ວຍ.
ແຕະໃສ່ ຄົ້ນຫາ. ມັນແມ່ນປຸ່ມສີເຫຼືອງຢູ່ດ້ານລຸ່ມຂອງ ໜ້າ ຈໍ. ນີ້ຈະຊອກຫາໂຄມໄຟຂອງທ່ານ. ນີ້ຈະໃຊ້ເວລາສອງສາມນາທີ. ເມື່ອເຮັດ ສຳ ເລັດແລ້ວ, ມັນຈະບອກທ່ານຢູ່ເທິງສຸດຂອງ ໜ້າ ຈໍວ່າມັນພົບເຫັນຫລອດໄຟຈັກ ໜ່ວຍ. - ຖ້າມັນບໍ່ພົບໂຄມໄຟທັງ ໝົດ ຂອງທ່ານ, ແຕະທີ່ໄອຄອນ "+" ອີກຄັ້ງ, ຫຼັງຈາກນັ້ນແຕະທີ່ "+ ເພີ່ມເລກ Serial" ແລະໃສ່ເລກ ລຳ ດັບຂອງຫລອດໄຟເພື່ອເພີ່ມພວກມັນດ້ວຍຕົນເອງ.
 ແຕະໃສ່ ຕໍ່ໄປ. ເມື່ອໄຟທັງ ໝົດ ຂອງທ່ານຖືກເພີ່ມແລ້ວ, ແຕະ "ຕໍ່ໄປ" ໃນແຈຂວາເທິງ.
ແຕະໃສ່ ຕໍ່ໄປ. ເມື່ອໄຟທັງ ໝົດ ຂອງທ່ານຖືກເພີ່ມແລ້ວ, ແຕະ "ຕໍ່ໄປ" ໃນແຈຂວາເທິງ.
ສ່ວນທີ 5 ຂອງ 5: ການຕັ້ງຫ້ອງຂອງທ່ານ
 ແຕະໃສ່
ແຕະໃສ່  ພິມຊື່ຂອງຫ້ອງ. ໃຊ້ກ່ອງຂໍ້ຄວາມຢູ່ເທິງສຸດຂອງ ໜ້າ ຈໍເພື່ອຕັ້ງຊື່ຫ້ອງ. ມັນອາດຈະເປັນສິ່ງທົ່ວໄປເຊັ່ນ "ຫ້ອງຮັບແຂກ" ຫລື "ຫ້ອງນອນ".
ພິມຊື່ຂອງຫ້ອງ. ໃຊ້ກ່ອງຂໍ້ຄວາມຢູ່ເທິງສຸດຂອງ ໜ້າ ຈໍເພື່ອຕັ້ງຊື່ຫ້ອງ. ມັນອາດຈະເປັນສິ່ງທົ່ວໄປເຊັ່ນ "ຫ້ອງຮັບແຂກ" ຫລື "ຫ້ອງນອນ".  ແຕະໃສ່ ປະເພດຫ້ອງ. ມັນຢູ່ລຸ່ມກ່ອງຂໍ້ຄວາມທີ່ມີຊື່ຫ້ອງ.
ແຕະໃສ່ ປະເພດຫ້ອງ. ມັນຢູ່ລຸ່ມກ່ອງຂໍ້ຄວາມທີ່ມີຊື່ຫ້ອງ.  ເລືອກປະເພດຫ້ອງ. ມີຫຼາຍຊະນິດຂອງຫ້ອງທີ່ຈະເລືອກເອົາ, ເຊັ່ນ: ຫ້ອງຮັບແຂກ, ຫ້ອງຄົວ, ຫ້ອງຮັບປະທານອາຫານ, ຫ້ອງນອນ.
ເລືອກປະເພດຫ້ອງ. ມີຫຼາຍຊະນິດຂອງຫ້ອງທີ່ຈະເລືອກເອົາ, ເຊັ່ນ: ຫ້ອງຮັບແຂກ, ຫ້ອງຄົວ, ຫ້ອງຮັບປະທານອາຫານ, ຫ້ອງນອນ.  ກວດເບິ່ງໄຟຢູ່ໃນຫ້ອງ. ແຕະກ່ອງກາເຄື່ອງ ໝາຍ ທີ່ຢູ່ຕິດກັບໄຟທັງ ໝົດ ທີ່ເປັນສ່ວນ ໜຶ່ງ ຂອງຫ້ອງນີ້. ປິດໄຟໃດໆທີ່ທ່ານບໍ່ຕ້ອງການເຊື່ອມໂຍງກັບຊ່ອງທີ່ທ່ານ ກຳ ລັງສ້າງ.
ກວດເບິ່ງໄຟຢູ່ໃນຫ້ອງ. ແຕະກ່ອງກາເຄື່ອງ ໝາຍ ທີ່ຢູ່ຕິດກັບໄຟທັງ ໝົດ ທີ່ເປັນສ່ວນ ໜຶ່ງ ຂອງຫ້ອງນີ້. ປິດໄຟໃດໆທີ່ທ່ານບໍ່ຕ້ອງການເຊື່ອມໂຍງກັບຊ່ອງທີ່ທ່ານ ກຳ ລັງສ້າງ. - ແຕ່ໂຊກບໍ່ດີ, ໂຄມໄຟ ໃໝ່ ໄດ້ຖືກຕັ້ງຊື່ໃຫ້ຄົນທົ່ວໄປ, ເຮັດໃຫ້ມັນຍາກທີ່ຈະຮູ້ວ່າໂຄມໄຟຢູ່ໃນຫ້ອງໃດ. ຖ້າທ່ານເລືອກຫລອດໄຟທີ່ບໍ່ຖືກຕ້ອງ, ທ່ານສາມາດປ່ຽນມັນໄດ້ໃນເວລາຕໍ່ມາໂດຍເຂົ້າໄປທີ່ເມນູການຕັ້ງຄ່າ.
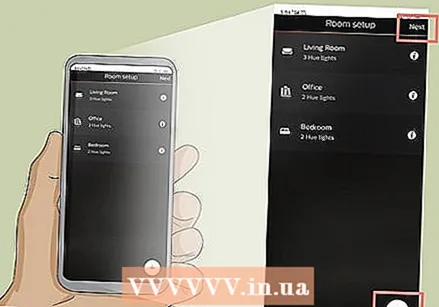 ແຕະໃສ່ + ຫຼື ຕໍ່ໄປ. ຖ້າທ່ານຕ້ອງການຕັ້ງຫ້ອງເພີ່ມເຕີມ, ແຕະທີ່ໄອຄອນ "+" ຢູ່ແຈເບື້ອງຂວາລຸ່ມແລະເຮັດຂັ້ນຕອນຂ້າງເທິງເພື່ອຕັ້ງຫ້ອງເພີ່ມເຕີມ. ຖ້າບໍ່ດັ່ງນັ້ນ, ແຕະ "ຕໍ່ໄປ" ໃນແຈຂວາເທິງເພື່ອ ສຳ ເລັດການຕັ້ງລະບົບ Hue ຂອງທ່ານ.
ແຕະໃສ່ + ຫຼື ຕໍ່ໄປ. ຖ້າທ່ານຕ້ອງການຕັ້ງຫ້ອງເພີ່ມເຕີມ, ແຕະທີ່ໄອຄອນ "+" ຢູ່ແຈເບື້ອງຂວາລຸ່ມແລະເຮັດຂັ້ນຕອນຂ້າງເທິງເພື່ອຕັ້ງຫ້ອງເພີ່ມເຕີມ. ຖ້າບໍ່ດັ່ງນັ້ນ, ແຕະ "ຕໍ່ໄປ" ໃນແຈຂວາເທິງເພື່ອ ສຳ ເລັດການຕັ້ງລະບົບ Hue ຂອງທ່ານ.