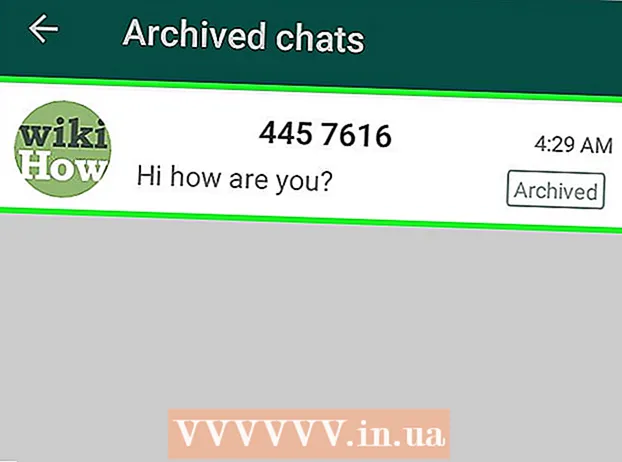ກະວີ:
Joan Hall
ວັນທີຂອງການສ້າງ:
4 ກຸມພາ 2021
ວັນທີປັບປຸງ:
1 ເດືອນກໍລະກົດ 2024
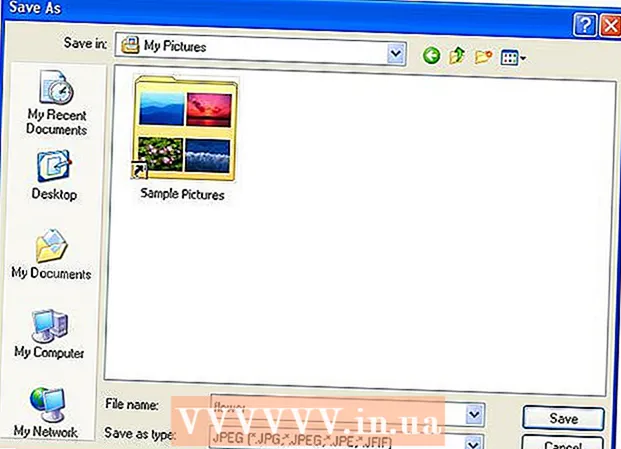
ເນື້ອຫາ
ຢາກຮູ້ກ່ຽວກັບວິທີທີ່ເຈົ້າສາມາດແຕ້ມດອກໄມ້ໃນ Microsoft Paint? ຄູ່ມື "ສະຫຼາດ" ນີ້ສອນເຈົ້າພື້ນຖານແລະສະແດງວິທີການສ້າງການອອກແບບໃບໄມ້ທີ່ປະທັບໃຈ.
ຂັ້ນຕອນ
 1 ເປີດ Microsoft Paint ໂດຍການເລືອກ Start ==> Accessories ==> Paint ຈາກເມນູ.
1 ເປີດ Microsoft Paint ໂດຍການເລືອກ Start ==> Accessories ==> Paint ຈາກເມນູ. 2 ການໃຊ້ເຄື່ອງມືສາຍຄື້ນ, ແຕ້ມເສັ້ນໂຄ້ງ, ສີຂຽວເຂັ້ມທີ່ມີຄວາມ ໜາ ສະເລ່ຍຢູ່ທີ່ຕໍາ ແໜ່ງ ທີ່ສະແດງຢູ່ໃນຮູບ. ເພື່ອເຮັດໃຫ້ເສັ້ນໂຄ້ງລົງ, ແຕ້ມເສັ້ນຊື່, ແລະຈາກນັ້ນຄລິກແລະລາກຕາມທີ່ເຈົ້າຕ້ອງການໃຫ້ມັນໂຄ້ງ. ເຈົ້າສາມາດງໍແຕ່ລະແຖວໄດ້ສອງຄັ້ງ.
2 ການໃຊ້ເຄື່ອງມືສາຍຄື້ນ, ແຕ້ມເສັ້ນໂຄ້ງ, ສີຂຽວເຂັ້ມທີ່ມີຄວາມ ໜາ ສະເລ່ຍຢູ່ທີ່ຕໍາ ແໜ່ງ ທີ່ສະແດງຢູ່ໃນຮູບ. ເພື່ອເຮັດໃຫ້ເສັ້ນໂຄ້ງລົງ, ແຕ້ມເສັ້ນຊື່, ແລະຈາກນັ້ນຄລິກແລະລາກຕາມທີ່ເຈົ້າຕ້ອງການໃຫ້ມັນໂຄ້ງ. ເຈົ້າສາມາດງໍແຕ່ລະແຖວໄດ້ສອງຄັ້ງ.  3 ຄລິກໃສ່ສີເຫຼືອງເຂັ້ມແລະຄລິກຂວາໃສ່ສີເຫຼືອງສົດໃສ. ຈາກນັ້ນເລືອກເຄື່ອງມືວົງມົນ (ຮູບໄຂ່) ແລະເຮັດໃຫ້ຮູບໄຂ່ມີຂະ ໜາດ ທີ່ເາະສົມຢູ່ໃນແຈເບື້ອງຊ້າຍດ້ານເທິງ. ໃຫ້ແນ່ໃຈວ່າໄດ້ເລືອກຕົວເລືອກກາງຢູ່ແຖບຂ້າງລຸ່ມເຄື່ອງມືຫຼັກ, ເພາະວ່າອັນນີ້ຈະເຮັດໃຫ້ເຈົ້າມີຮູບໄຂ່ທີ່ມີໂຄງຮ່າງສີເຫຼືອງເຂັ້ມແລະມີການຕື່ມສີເຫຼືອງສົດໃສ.
3 ຄລິກໃສ່ສີເຫຼືອງເຂັ້ມແລະຄລິກຂວາໃສ່ສີເຫຼືອງສົດໃສ. ຈາກນັ້ນເລືອກເຄື່ອງມືວົງມົນ (ຮູບໄຂ່) ແລະເຮັດໃຫ້ຮູບໄຂ່ມີຂະ ໜາດ ທີ່ເາະສົມຢູ່ໃນແຈເບື້ອງຊ້າຍດ້ານເທິງ. ໃຫ້ແນ່ໃຈວ່າໄດ້ເລືອກຕົວເລືອກກາງຢູ່ແຖບຂ້າງລຸ່ມເຄື່ອງມືຫຼັກ, ເພາະວ່າອັນນີ້ຈະເຮັດໃຫ້ເຈົ້າມີຮູບໄຂ່ທີ່ມີໂຄງຮ່າງສີເຫຼືອງເຂັ້ມແລະມີການຕື່ມສີເຫຼືອງສົດໃສ.  4 ກົດ Ctrl-V ເພື່ອໃສ່ກີບດອກອື່ນ.
4 ກົດ Ctrl-V ເພື່ອໃສ່ກີບດອກອື່ນ. 5 ລາກກີບດອກລົງໄປຫາ ລຳ ຕົ້ນ.
5 ລາກກີບດອກລົງໄປຫາ ລຳ ຕົ້ນ. 6 ເລືອກດອກໄມ້ຊະນິດອື່ນດ້ວຍເຄື່ອງມືການຄັດເລືອກກ່ອງ.
6 ເລືອກດອກໄມ້ຊະນິດອື່ນດ້ວຍເຄື່ອງມືການຄັດເລືອກກ່ອງ. 7 ລາກກີບດອກລົງໄປທາງຊ້າຍຂອງລໍາຕົ້ນ. ໃຫ້ແນ່ໃຈວ່າຕົວເລືອກທີສອງຖືກເລືອກຢູ່ໃນແຖບດ້ານຂ້າງລຸ່ມເຄື່ອງມືຫຼັກ, ເພາະວ່າອັນນີ້ຈະບໍ່ທັບຊ້ອນກັບຜົນງານຜ່ານມາຂອງເຈົ້າ.
7 ລາກກີບດອກລົງໄປທາງຊ້າຍຂອງລໍາຕົ້ນ. ໃຫ້ແນ່ໃຈວ່າຕົວເລືອກທີສອງຖືກເລືອກຢູ່ໃນແຖບດ້ານຂ້າງລຸ່ມເຄື່ອງມືຫຼັກ, ເພາະວ່າອັນນີ້ຈະບໍ່ທັບຊ້ອນກັບຜົນງານຜ່ານມາຂອງເຈົ້າ.  8 ກົດປຸ່ມລັດແປ້ນພິມ Ctrl-V ເພື່ອສ້າງກີບດອກອັນໃanother່.
8 ກົດປຸ່ມລັດແປ້ນພິມ Ctrl-V ເພື່ອສ້າງກີບດອກອັນໃanother່. 9 ກົດປຸ່ມປະສົມປະສານ Ctrl-R ເພື່ອrotateຸນລາຍການທີ່ເລືອກ. ຄລິກateຸນແລະເລືອກ 90 ອົງສາແລະຄລິກຕົກລົງ.
9 ກົດປຸ່ມປະສົມປະສານ Ctrl-R ເພື່ອrotateຸນລາຍການທີ່ເລືອກ. ຄລິກateຸນແລະເລືອກ 90 ອົງສາແລະຄລິກຕົກລົງ.  10 ກົດປຸ່ມລັດແປ້ນພິມ Ctrl-C ເພື່ອສໍາເນົາເອົາກີບດອກໃnew່.
10 ກົດປຸ່ມລັດແປ້ນພິມ Ctrl-C ເພື່ອສໍາເນົາເອົາກີບດອກໃnew່. 11 ຍ້າຍກີບດອກລົງໃສ່ດອກ.
11 ຍ້າຍກີບດອກລົງໃສ່ດອກ. 12 ກົດ Ctrl-V ເພື່ອໃສ່ກີບດອກລວງຕັ້ງ.
12 ກົດ Ctrl-V ເພື່ອໃສ່ກີບດອກລວງຕັ້ງ. 13 ຍ້າຍກີບດອກສຸດທ້າຍໃສ່ດອກໄມ້, ໃຫ້ແນ່ໃຈວ່າຕົວເລືອກທີສອງຖືກເລືອກຢູ່ໃນແຖບດ້ານຂ້າງ.
13 ຍ້າຍກີບດອກສຸດທ້າຍໃສ່ດອກໄມ້, ໃຫ້ແນ່ໃຈວ່າຕົວເລືອກທີສອງຖືກເລືອກຢູ່ໃນແຖບດ້ານຂ້າງ.- 14 ຄລິກຊ້າຍໃສ່ສີເຫຼືອງເຂັ້ມເພື່ອເລືອກມັນແລະໃຊ້ເຄື່ອງມື Circle ເພື່ອສ້າງສູນ. ເລືອກຕົວເລືອກທີສາມຢູ່ໃນແຖບດ້ານຂ້າງເພື່ອສ້າງວົງມົນສີເຫຼືອງເຂັ້ມ. ກົດປຸ່ມ Shift ຄ້າງໄວ້ໃນຂະນະທີ່ສ້າງແຜ່ນປ້າຍວົງກົມເພື່ອເຮັດໃຫ້ມັນກົມມົນ.
 15 ໃຊ້ເຄື່ອງມືເສັ້ນໂຄ້ງເພື່ອສ້າງສີ່ເສັ້ນໂຄ້ງລະຫວ່າງກີບດອກດັ່ງນີ້:
15 ໃຊ້ເຄື່ອງມືເສັ້ນໂຄ້ງເພື່ອສ້າງສີ່ເສັ້ນໂຄ້ງລະຫວ່າງກີບດອກດັ່ງນີ້: 16 ເລືອກສີເຫຼືອງສົດໃສແລະໃຊ້ເຄື່ອງມືທາສີເພື່ອຕື່ມໃສ່ກີບດອກ.
16 ເລືອກສີເຫຼືອງສົດໃສແລະໃຊ້ເຄື່ອງມືທາສີເພື່ອຕື່ມໃສ່ກີບດອກ. 17 ຄລິກຊ້າຍໃສ່ສີຂຽວເຂັ້ມແລະຄລິກຂວາໃສ່ສີຂຽວສົດໃສ. ເລືອກເຄື່ອງມື Polygon ແລະຄລິກໃສ່ຕົວເລືອກທີສອງຢູ່ໃນແຖບດ້ານຂ້າງ. ເລີ່ມຕົ້ນຢູ່ທີ່ຖານຂອງ ລຳ ຕົ້ນ, ແຕ້ມໃບ.
17 ຄລິກຊ້າຍໃສ່ສີຂຽວເຂັ້ມແລະຄລິກຂວາໃສ່ສີຂຽວສົດໃສ. ເລືອກເຄື່ອງມື Polygon ແລະຄລິກໃສ່ຕົວເລືອກທີສອງຢູ່ໃນແຖບດ້ານຂ້າງ. ເລີ່ມຕົ້ນຢູ່ທີ່ຖານຂອງ ລຳ ຕົ້ນ, ແຕ້ມໃບ.  18 ແຕ້ມອີກໃບ ໜຶ່ງ ຢູ່ອີກເບື້ອງ ໜຶ່ງ ຂອງ ລຳ ຕົ້ນ.
18 ແຕ້ມອີກໃບ ໜຶ່ງ ຢູ່ອີກເບື້ອງ ໜຶ່ງ ຂອງ ລຳ ຕົ້ນ. 19 ໃຊ້ເຄື່ອງມືເສັ້ນຊື່ເພື່ອເພີ່ມເສັ້ນກ່າງແລະເຮັດໃຫ້ໃບໄມ້ເບິ່ງຄືວ່າມີຄວາມເປັນຈິງຫຼາຍຂຶ້ນ.
19 ໃຊ້ເຄື່ອງມືເສັ້ນຊື່ເພື່ອເພີ່ມເສັ້ນກ່າງແລະເຮັດໃຫ້ໃບໄມ້ເບິ່ງຄືວ່າມີຄວາມເປັນຈິງຫຼາຍຂຶ້ນ. 20 ກົດປຸ່ມລັດແປ້ນພິມ Ctrl-S ເພື່ອເລືອກສະຖານທີ່ແລະບັນທຶກດອກໄມ້ຂອງເຈົ້າໄວ້.
20 ກົດປຸ່ມລັດແປ້ນພິມ Ctrl-S ເພື່ອເລືອກສະຖານທີ່ແລະບັນທຶກດອກໄມ້ຂອງເຈົ້າໄວ້.
ຄໍາແນະນໍາ
- ຖ້າເຈົ້າບໍ່ພໍໃຈກັບສີທີ່ Paint ໃຫ້, ໃຫ້ຄລິກສອງເທື່ອໃສ່ສີໃດນຶ່ງເພື່ອປ່ຽນມັນ. ຫຼັງຈາກນັ້ນ, ໃຫ້ຄລິກໃສ່ຕົວເລືອກ "ກໍານົດສີທີ່ກໍາຫນົດເອງ" ແລະຫລິ້ນກັບມັນສໍາລັບໃນຂະນະທີ່ເປັນ. ເຈົ້າຈະຮຽນຮູ້ວິທີເຮັດມັນ!
- ຖ້າເຈົ້າຕ້ອງການໃຫ້ຮູບແຕ້ມຂອງເຈົ້າເບິ່ງເປັນຈິງ, ທາສີແລະປະສົມສີຂອງເຈົ້າເຂົ້າກັນ.
- ຖ້າເຈົ້າເຮັດຜິດພາດ, ໃຫ້ກົດ Ctrl-Z ເພື່ອຍົກເລີກການກະທໍາ.