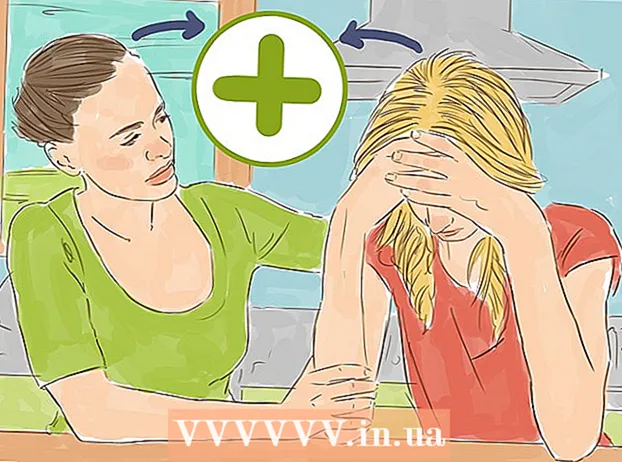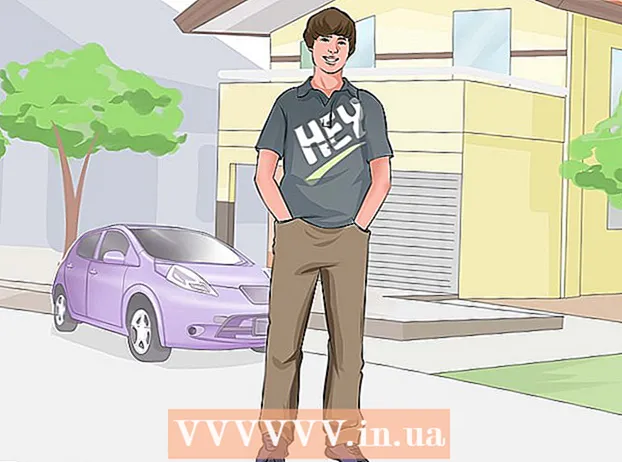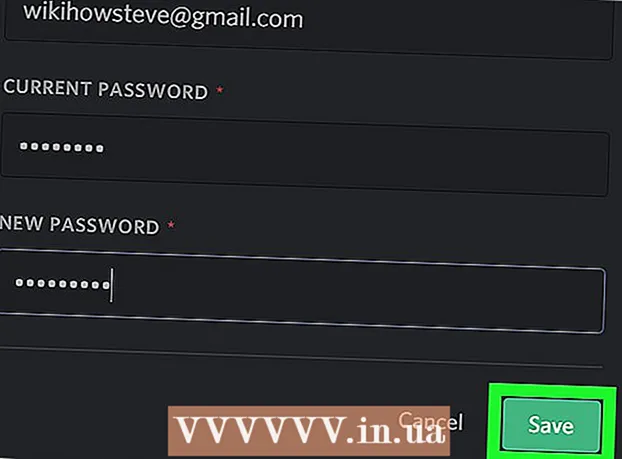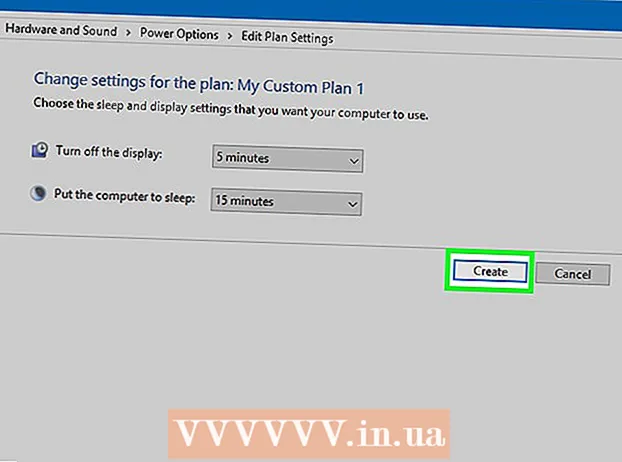ກະວີ:
Florence Bailey
ວັນທີຂອງການສ້າງ:
24 ດົນໆ 2021
ວັນທີປັບປຸງ:
1 ເດືອນກໍລະກົດ 2024

ເນື້ອຫາ
- ຂັ້ນຕອນ
- ວິທີທີ 1 ຈາກທັງ5ົດ 5: ວິທີຊອກຫາອີເມວຕາມວັນທີໃນອຸປະກອນມືຖື
- ວິທີທີ່ 2 ຈາກທັງ5ົດ 5: ວິທີຊອກຫາອີເມວຕາມວັນທີໃນຄອມພິວເຕີຂອງເຈົ້າ
- ວິທີການທີ 3 ຈາກ 5: ວິທີການຄົ້ນຫາອີເມລ by ໂດຍຜູ້ສົ່ງຫຼືເນື້ອໃນ
- ວິທີທີ່ 4 ຈາກ 5: ວິທີການເບິ່ງຂໍ້ຄວາມທີ່ຖືກລຶບໃນຄອມພິວເຕີ
- ວິທີທີ 5 ຈາກ 5: ວິທີເບິ່ງຂໍ້ຄວາມທີ່ຖືກລຶບອອກໄປໃນສະມາດໂຟນຫຼືແທັບເລັດຂອງເຈົ້າ
- ຄໍາແນະນໍາ
ບົດຄວາມນີ້ຈະສະແດງໃຫ້ເຈົ້າເຫັນວິທີຊອກຫາອີເມວເກົ່າຫຼືເສຍໃນ Gmail ຢູ່ໃນຄອມພິວເຕີ, ສະມາດໂຟນ, ແລະແທັບເລັດຂອງເຈົ້າ. ເຈົ້າສາມາດຄົ້ນຫາຕົວອັກສອນຕາມວັນທີ, ຜູ້ສົ່ງແລະເນື້ອຫາ.
ຂັ້ນຕອນ
ວິທີທີ 1 ຈາກທັງ5ົດ 5: ວິທີຊອກຫາອີເມວຕາມວັນທີໃນອຸປະກອນມືຖື
 1 ເປີດແອັບ Gmail. ໄອຄອນຄ້າຍຄືກັບຊອງຈົດwithາຍທີ່ມີຕົວ“ M” ສີແດງຕິດຢູ່ເທິງມັນ. ແອັບ Gmail Gmail ແມ່ນມີຢູ່ຈາກຮ້ານຄ້າ Google Play ສໍາລັບອຸປະກອນ Android ແລະ App Store ສໍາລັບ iPhone ຫຼື iPad.
1 ເປີດແອັບ Gmail. ໄອຄອນຄ້າຍຄືກັບຊອງຈົດwithາຍທີ່ມີຕົວ“ M” ສີແດງຕິດຢູ່ເທິງມັນ. ແອັບ Gmail Gmail ແມ່ນມີຢູ່ຈາກຮ້ານຄ້າ Google Play ສໍາລັບອຸປະກອນ Android ແລະ App Store ສໍາລັບ iPhone ຫຼື iPad. - ຖ້າເຈົ້າບໍ່ໄດ້ເຂົ້າສູ່ລະບົບບັນຊີ Gmail ຂອງເຈົ້າ, ຈາກນັ້ນເຈົ້າຈໍາເປັນຕ້ອງເພີ່ມບັນຊີ Google ຂອງເຈົ້າສໍາລັບອຸປະກອນ Android, iPhone ຫຼື iPad.
 2 ຄລິກທີ່ແຖບຄົ້ນຫາຢູ່ເທິງສຸດຂອງ ໜ້າ ຈໍ. ໃນແຖວນີ້, ເຈົ້າສາມາດຈັດຮຽງຂໍ້ຄວາມຕາມຜູ້ຮັບ, ຫົວຂໍ້ຫຼືວັນທີ.
2 ຄລິກທີ່ແຖບຄົ້ນຫາຢູ່ເທິງສຸດຂອງ ໜ້າ ຈໍ. ໃນແຖວນີ້, ເຈົ້າສາມາດຈັດຮຽງຂໍ້ຄວາມຕາມຜູ້ຮັບ, ຫົວຂໍ້ຫຼືວັນທີ.  3 ພິມ ກ່ອນ: ໃນແຖບຄົ້ນຫາ... ຄຳ ສັ່ງນີ້ຈະຊອກຫາອີເມວເຖິງວັນທີສະເພາະ.
3 ພິມ ກ່ອນ: ໃນແຖບຄົ້ນຫາ... ຄຳ ສັ່ງນີ້ຈະຊອກຫາອີເມວເຖິງວັນທີສະເພາະ.  4 ກະລຸນາລະບຸວັນທີໃນຮູບແບບ YYYY / MM / DD. ລະບົບຈະຄົ້ນຫາອີເມວເຖິງວັນທີສະເພາະ. ຖ້າເຈົ້າຕ້ອງການຊອກຫາຂໍ້ຄວາມກ່ອນປີ 2019, ຈາກນັ້ນພິມ ກ່ອນ: 2019/01/01 ໃນແຖບຄົ້ນຫາ.
4 ກະລຸນາລະບຸວັນທີໃນຮູບແບບ YYYY / MM / DD. ລະບົບຈະຄົ້ນຫາອີເມວເຖິງວັນທີສະເພາະ. ຖ້າເຈົ້າຕ້ອງການຊອກຫາຂໍ້ຄວາມກ່ອນປີ 2019, ຈາກນັ້ນພິມ ກ່ອນ: 2019/01/01 ໃນແຖບຄົ້ນຫາ. - ເຈົ້າສາມາດລະບຸໄລຍະເວລາສະເພາະໃດ ໜຶ່ງ ໄດ້ຖ້າເຈົ້າໃຊ້ຄໍາສັ່ງ "ຫຼັງຈາກ:" ແລະລະບຸວັນທີທໍາອິດໃນຮູບແບບ YYYY / MM / DD, ຕາມດ້ວຍ "ກ່ອນ:" (ກ່ອນ) ແລະວັນທີສິ້ນສຸດຄືເກົ່າໃນປີ YYYY / MM / ຮູບແບບ DD ... ຕົວຢ່າງ, ເພື່ອຄົ້ນຫາອີເມລ for ສໍາລັບເດືອນພຶດສະພາ, ປ້ອນ ຫຼັງຈາກ: 2019/05/01 ກ່ອນ: 2019/05/31 ໃນແຖບຄົ້ນຫາ.
- ເຈົ້າສາມາດເຮັດໃຫ້ການຊອກຫາຂອງເຈົ້າແຄບລົງຕື່ມໂດຍການລະບຸຊື່ຫຼືທີ່ຢູ່ອີເມລ of ຂອງຜູ້ຮັບຫຼືຜູ້ສົ່ງຫຼັງຈາກວັນທີ, ຫຼືຄໍາສັບແລະປະໂຫຍກຈາກເນື້ອໃນຂອງອີເມລ. ຕົວຢ່າງ, ເຈົ້າສາມາດພິມໄດ້ ກ່ອນ: 2019/01/01 [email protected] ຫຼື ຫຼັງຈາກ: 2019/05/01 ກ່ອນ: 2019/05/31 ນັດນັດພົບກັບທ່ານໍ.
 5 ຄລິກໃສ່ ຄົ້ນຫາ ຫຼືໄອຄອນແວ່ນຂະຫຍາຍ. ການຄົ້ນຫາຈະປະຕິບັດສໍາລັບຕົວອັກສອນພາຍໃນໄລຍະເວລາທີ່ກໍານົດໄວ້.
5 ຄລິກໃສ່ ຄົ້ນຫາ ຫຼືໄອຄອນແວ່ນຂະຫຍາຍ. ການຄົ້ນຫາຈະປະຕິບັດສໍາລັບຕົວອັກສອນພາຍໃນໄລຍະເວລາທີ່ກໍານົດໄວ້.
ວິທີທີ່ 2 ຈາກທັງ5ົດ 5: ວິທີຊອກຫາອີເມວຕາມວັນທີໃນຄອມພິວເຕີຂອງເຈົ້າ
 1 ໄປຫາ ການເຊື່ອມຕໍ່. ເຂົ້າສູ່ລະບົບບັນຊີຂອງເຈົ້າຖ້າເຈົ້າຍັງບໍ່ໄດ້ເຂົ້າສູ່ລະບົບເທື່ອ.
1 ໄປຫາ ການເຊື່ອມຕໍ່. ເຂົ້າສູ່ລະບົບບັນຊີຂອງເຈົ້າຖ້າເຈົ້າຍັງບໍ່ໄດ້ເຂົ້າສູ່ລະບົບເທື່ອ.  2 ໃຫ້ຄລິກໃສ່ຮູບສັນຍາລັກສາມຫຼ່ຽມ
2 ໃຫ້ຄລິກໃສ່ຮູບສັນຍາລັກສາມຫຼ່ຽມ  ໃນແຖບຄົ້ນຫາ. ມັນຢູ່ເບື້ອງຂວາ. ຕົວກັ່ນຕອງການຄົ້ນຫາທີ່ມີຢູ່ຈະເປີດຂຶ້ນ.
ໃນແຖບຄົ້ນຫາ. ມັນຢູ່ເບື້ອງຂວາ. ຕົວກັ່ນຕອງການຄົ້ນຫາທີ່ມີຢູ່ຈະເປີດຂຶ້ນ.  3 ເລືອກ "ວັນທີ" ຈາກເມນູເລື່ອນລົງ. ມັນຢູ່ທາງລຸ່ມຂອງປ່ອງປ່ອງຊອກຫາແບບເລື່ອນລົງ.
3 ເລືອກ "ວັນທີ" ຈາກເມນູເລື່ອນລົງ. ມັນຢູ່ທາງລຸ່ມຂອງປ່ອງປ່ອງຊອກຫາແບບເລື່ອນລົງ.  4 ລະບຸຊ່ວງເວລາ. ຢູ່ທີ່ນີ້ເຈົ້າສາມາດເລືອກຊ່ວງວັນທີກ່ອນແລະຫຼັງຈາກມື້ ໜຶ່ງ ຫາ ໜຶ່ງ ປີ.
4 ລະບຸຊ່ວງເວລາ. ຢູ່ທີ່ນີ້ເຈົ້າສາມາດເລືອກຊ່ວງວັນທີກ່ອນແລະຫຼັງຈາກມື້ ໜຶ່ງ ຫາ ໜຶ່ງ ປີ.  5 ຄລິກໃສ່ຊ່ອງຂໍ້ມູນຕໍ່ໄປໃນແຖວ "ວັນທີ". ຢູ່ເບື້ອງຂວາຂອງຊ່ອງຂໍ້ມູນນີ້ແມ່ນໄອຄອນປະຕິທິນ. ເລືອກວັນທີທີ່ຕ້ອງການໃນປະຕິທິນເລື່ອນລົງ.
5 ຄລິກໃສ່ຊ່ອງຂໍ້ມູນຕໍ່ໄປໃນແຖວ "ວັນທີ". ຢູ່ເບື້ອງຂວາຂອງຊ່ອງຂໍ້ມູນນີ້ແມ່ນໄອຄອນປະຕິທິນ. ເລືອກວັນທີທີ່ຕ້ອງການໃນປະຕິທິນເລື່ອນລົງ.  6 ເລືອກວັນທີ. ຄລິກໃສ່ມື້ທີ່ຕ້ອງການໃນປະຕິທິນ. ໃຊ້ປຸ່ມ ""ຫຼື">»ຢູ່ເທິງສຸດຂອງປະຕິທິນເພື່ອປ່ຽນເດືອນ.
6 ເລືອກວັນທີ. ຄລິກໃສ່ມື້ທີ່ຕ້ອງການໃນປະຕິທິນ. ໃຊ້ປຸ່ມ ""ຫຼື">»ຢູ່ເທິງສຸດຂອງປະຕິທິນເພື່ອປ່ຽນເດືອນ. - ໃຫ້ແນ່ໃຈວ່າທາງເລືອກ "ຈົດາຍທັງົດ"ຢູ່ໃນແຖວ" ຄົ້ນຫາ "ຢູ່ທາງລຸ່ມຂອງຕົວກັ່ນຕອງການຄົ້ນຫາ.
- ສໍາລັບການຊອກຫາທີ່ແຄບກວ່າ, ເຈົ້າສາມາດລະບຸຊື່ຫຼືທີ່ຢູ່ອີເມລ of ຂອງຜູ້ຮັບຫຼືຜູ້ສົ່ງຢູ່ໃນຊ່ອງຂໍ້ມູນຈາກ: ຫຼືເຖິງ: ຢູ່ໃນປ່ອງຢ້ຽມກັ່ນຕອງການຄົ້ນຫາ. ເພື່ອຄົ້ນຫາຄໍາສັບຫຼືປະໂຫຍກຢູ່ໃນເນື້ອໃນຫຼືແຖວຫົວຂໍ້, ພິມຄໍາສັບຫຼືປະໂຫຍກຢູ່ໃນແຖວຄໍາປະກອບ.
 7 ຄລິກ ຄົ້ນຫາ. ປຸ່ມສີຟ້ານີ້ຢູ່ລຸ່ມສຸດຂອງ ໜ້າ ຕ່າງຕົວກັ່ນຕອງການຄົ້ນຫາ. ການຄົ້ນຫາຈະ ດຳ ເນີນຢູ່ໃນຊ່ວງວັນທີທີ່ລະບຸ.
7 ຄລິກ ຄົ້ນຫາ. ປຸ່ມສີຟ້ານີ້ຢູ່ລຸ່ມສຸດຂອງ ໜ້າ ຕ່າງຕົວກັ່ນຕອງການຄົ້ນຫາ. ການຄົ້ນຫາຈະ ດຳ ເນີນຢູ່ໃນຊ່ວງວັນທີທີ່ລະບຸ. - ນອກຈາກນັ້ນ, ເພື່ອຄົ້ນຫາຕົວອັກສອນກ່ອນວັນທີສະເພາະ, ເຈົ້າສາມາດພິມ "ກ່ອນ:" ແລະລະບຸວັນທີໃນຮູບແບບ YYYY / MM / DD ໃນແຖບຄົ້ນຫາ. ດັ່ງນັ້ນ, ຊີ້ບອກ ກ່ອນ: 2018/04/08 ເພື່ອຄົ້ນຫາຕົວອັກສອນເກົ່າ.
- ເຈົ້າສາມາດລະບຸໄລຍະເວລາສະເພາະໃດ ໜຶ່ງ ໄດ້ຖ້າເຈົ້າໃຊ້ຄໍາສັ່ງ "ຫຼັງຈາກ:" ແລະລະບຸວັນທີທໍາອິດໃນຮູບແບບ YYYY / MM / DD, ຕາມດ້ວຍ "ກ່ອນ:" (ກ່ອນ) ແລະວັນທີສິ້ນສຸດຄືເກົ່າໃນປີ YYYY / MM / ຮູບແບບ DD ... ຕົວຢ່າງ, ເພື່ອຄົ້ນຫາອີເມລ for ສໍາລັບເດືອນພຶດສະພາ, ປ້ອນ ຫຼັງຈາກ: 2019/05/01 ກ່ອນ: 2019/05/31 ໃນແຖບຄົ້ນຫາ.
- ເຈົ້າສາມາດເຮັດໃຫ້ການຊອກຫາຂອງເຈົ້າແຄບລົງຕື່ມໂດຍການລະບຸຊື່ຫຼືທີ່ຢູ່ອີເມລ of ຂອງຜູ້ຮັບຫຼືຜູ້ສົ່ງຫຼັງຈາກວັນທີ, ຫຼືຄໍາສັບແລະປະໂຫຍກຈາກເນື້ອໃນຂອງອີເມລ.
ວິທີການທີ 3 ຈາກ 5: ວິທີການຄົ້ນຫາອີເມລ by ໂດຍຜູ້ສົ່ງຫຼືເນື້ອໃນ
 1 ໄປຫາ ການເຊື່ອມຕໍ່. ເຂົ້າສູ່ລະບົບບັນຊີຂອງເຈົ້າຖ້າເຈົ້າຍັງບໍ່ໄດ້ເຂົ້າສູ່ລະບົບເທື່ອ.
1 ໄປຫາ ການເຊື່ອມຕໍ່. ເຂົ້າສູ່ລະບົບບັນຊີຂອງເຈົ້າຖ້າເຈົ້າຍັງບໍ່ໄດ້ເຂົ້າສູ່ລະບົບເທື່ອ. - ຖ້າເຈົ້າກໍາລັງໃຊ້ Gmail ຢູ່ໃນໂທລະສັບສະຫຼາດຫຼືແທັບເລັດຂອງເຈົ້າ, ແຕະໄອຄອນແອັບ Gmail, ຊອງຈົດredາຍສີແດງແລະສີຂາວຢູ່ໃນ ໜ້າ ຈໍຫຼັກຫຼືຢູ່ໃນເມນູແອັບ.
- ທຸກຂໍ້ຄວາມຢູ່ໃນບັນຊີ Gmail ຂອງເຈົ້າຈະຖືກຄົ້ນຫາ, ລວມທັງຂໍ້ຄວາມທີ່ເກັບໄວ້.
 2 ໃຫ້ຄລິກໃສ່ແຖບຄົ້ນຫາ. ມັນຢູ່ເທິງສຸດຂອງ ໜ້າ ຈໍ.
2 ໃຫ້ຄລິກໃສ່ແຖບຄົ້ນຫາ. ມັນຢູ່ເທິງສຸດຂອງ ໜ້າ ຈໍ.  3 ໃສ່ເງື່ອນໄຂການຄົ້ນຫາຂອງເຈົ້າຢູ່ໃນແຖບຄົ້ນຫາ. ແຖບຄົ້ນຫາແມ່ນຢູ່ເທິງສຸດຂອງປ່ອງຢ້ຽມຫຼືແອັບ Gmail. ຕົວເລືອກການຄົ້ນຫາຕ່າງ Various ແມ່ນມີໃຫ້ໂດຍຜູ້ສົ່ງ, ຜູ້ຮັບ, ຄຳ ຄົ້ນຫາ:
3 ໃສ່ເງື່ອນໄຂການຄົ້ນຫາຂອງເຈົ້າຢູ່ໃນແຖບຄົ້ນຫາ. ແຖບຄົ້ນຫາແມ່ນຢູ່ເທິງສຸດຂອງປ່ອງຢ້ຽມຫຼືແອັບ Gmail. ຕົວເລືອກການຄົ້ນຫາຕ່າງ Various ແມ່ນມີໃຫ້ໂດຍຜູ້ສົ່ງ, ຜູ້ຮັບ, ຄຳ ຄົ້ນຫາ: - ຄົ້ນຫາໂດຍຜູ້ສົ່ງ: ເຂົ້າ ຈາກ:ຜູ້ສົ່ງ ຢູ່ໃນແຖບຄົ້ນຫາ, ແຕ່ແທນທີ່“ ຜູ້ສົ່ງ” ດ້ວຍຊື່ຫຼືທີ່ຢູ່ອີເມລ of ຂອງຜູ້ທີ່ສົ່ງອີເມວຫາເຈົ້າ.
- ຄົ້ນຫາໂດຍຜູ້ຮັບ: ເຂົ້າ ເຖິງ:ຜູ້ຮັບ, ແຕ່ປ່ຽນ“ ຜູ້ຮັບ” ດ້ວຍຊື່ຫຼືທີ່ຢູ່ອີເມວຂອງບຸກຄົນທີ່ເຈົ້າສົ່ງອີເມວຫາ.
- ຄົ້ນຫາດ້ວຍ ຄຳ ສັບຫຼືປະໂຫຍກ: ເຂົ້າ ຄໍາສັບຫຼືປະໂຫຍກ, ແຕ່ທົດແທນ“ ຄຳ ສັບຫຼືວະລີ” ດ້ວຍ ຄຳ ທີ່ໃຊ້ຈາກຈົດາຍ.
- ຄົ້ນຫາຕາມແຖວຫົວຂໍ້: ເຂົ້າ ຫົວຂໍ້:ຄໍາ, ແຕ່ປ່ຽນ“ ຄຳ” ດ້ວຍອັນໃດກໍ່ຕາມທີ່ເຈົ້າຈື່ໄດ້ຈາກແຖວຫົວຂໍ້.
- ທ່ານຍັງສາມາດສົມທົບເງື່ອນໄຂການຄົ້ນຫາ. ຕົວຢ່າງ, ຖ້າເຈົ້າຕ້ອງການເຫັນຂໍ້ຄວາມຈາກ [email protected] ດ້ວຍຄໍາວ່າ "ຮຽນຮູ້" ໃນແຖວຫົວຂໍ້, ຈາກນັ້ນໃສ່: ຈາກ: [email protected] ຫົວຂໍ້: ຮຽນຮູ້.
- ເບິ່ງຂັ້ນຕອນ "ວິທີຊອກຫາອີເມວຕາມວັນທີ" ເພື່ອຄົ້ນຫາອີເມວທີ່ໄດ້ຮັບມາກ່ອນ, ຫຼັງຈາກວັນທີສະເພາະໃດ ໜຶ່ງ, ຫຼືພາຍໃນຂອບເວລາໃດນຶ່ງ.
 4 ຄລິກໃສ່ ↵ເຂົ້າ ຫຼື ກັບຄືນ. ໜ້າ ຈໍຈະສະແດງຜົນການຄົ້ນຫາທັງsortົດທີ່ຈັດຮຽງຕາມວັນທີຈາກໃest່ສຸດຫາເກົ່າສຸດ.
4 ຄລິກໃສ່ ↵ເຂົ້າ ຫຼື ກັບຄືນ. ໜ້າ ຈໍຈະສະແດງຜົນການຄົ້ນຫາທັງsortົດທີ່ຈັດຮຽງຕາມວັນທີຈາກໃest່ສຸດຫາເກົ່າສຸດ. - ຢູ່ໃນຄອມພິວເຕີຂອງເຈົ້າ, ຢູ່ມຸມຂວາເທິງຂອງ ໜ້າ ຕ່າງຜົນໄດ້ຮັບ, ເຈົ້າຈະເຫັນ ຈຳ ນວນອີເມວທີ່ກົງກັບເກນການຊອກຫາຂອງເຈົ້າ. ຄ່າຕ່າງ as ເຊັ່ນ“ 1-50 ຈາກທັງ13ົດ 133” (ຕົວເລກອາດຈະແຕກຕ່າງກັນ) meansາຍຄວາມວ່າຜົນການຄົ້ນຫາມີຫຼາຍ ໜ້າ. ໃຊ້ລູກສອນເພື່ອ ນຳ ທາງໄປມາລະຫວ່າງ ໜ້າ ຕ່າງ.
- ຖ້າມີຫຼາຍຮ້ອຍຜົນການຄົ້ນຫາ, ຈາກນັ້ນເຈົ້າສາມາດປ່ຽນ ລຳ ດັບການອອກຈາກຈົດoldາຍເກົ່າໄປຫາອັນໃnew່. ຄລິກໃສ່ຕົວເລກຜົນໄດ້ຮັບ, ຈາກນັ້ນເລືອກເກົ່າສຸດ.
ວິທີທີ່ 4 ຈາກ 5: ວິທີການເບິ່ງຂໍ້ຄວາມທີ່ຖືກລຶບໃນຄອມພິວເຕີ
 1 ໄປຫາ ການເຊື່ອມຕໍ່. ເຂົ້າສູ່ລະບົບບັນຊີຂອງເຈົ້າຖ້າເຈົ້າຍັງບໍ່ໄດ້ເຂົ້າສູ່ລະບົບເທື່ອ.
1 ໄປຫາ ການເຊື່ອມຕໍ່. ເຂົ້າສູ່ລະບົບບັນຊີຂອງເຈົ້າຖ້າເຈົ້າຍັງບໍ່ໄດ້ເຂົ້າສູ່ລະບົບເທື່ອ. - ໃຊ້ວິທີນີ້ເພື່ອເບິ່ງຫຼືກູ້ຄືນຂໍ້ຄວາມທີ່ຖືກລຶບ.
- ຂໍ້ຄວາມທີ່ຖືກລຶບຈະຖືກເກັບຮັກສາໄວ້ໃນໂຟນເດີຖັງຂີ້ເຫຍື້ອເປັນເວລາ 30 ມື້ຈົນກວ່າມັນຈະຖືກລຶບຖິ້ມcompletelyົດ. ຫຼັງຈາກຈົດthisາຍສະບັບນີ້, ມັນບໍ່ສາມາດກູ້ຄືນມາໄດ້ອີກ.
 2 ຄລິກ ກະຕ່າ. ລາຍການນີ້ຢູ່ໃນເມນູຢູ່ເບື້ອງຊ້າຍຂອງ ໜ້າ ຈໍ. ຂໍ້ຄວາມທີ່ຍັງບໍ່ທັນຖືກລຶບອອກຖາວອນແມ່ນສະແດງຢູ່ບ່ອນນີ້.
2 ຄລິກ ກະຕ່າ. ລາຍການນີ້ຢູ່ໃນເມນູຢູ່ເບື້ອງຊ້າຍຂອງ ໜ້າ ຈໍ. ຂໍ້ຄວາມທີ່ຍັງບໍ່ທັນຖືກລຶບອອກຖາວອນແມ່ນສະແດງຢູ່ບ່ອນນີ້. - ຖ້າສະແດງພຽງແຕ່ໄອຄອນແທນຊື່ລາຍການເມນູ, ເລືອກໄອຄອນຖັງຂີ້ເຫຍື້ອ.
- ບາງຄັ້ງເຈົ້າຕ້ອງກົດປຸ່ມ ເພີ່ມເຕີມ ຢູ່ດ້ານລຸ່ມຂອງເມນູ.
 3 ເປີດຈົດາຍ. ເພື່ອເຮັດສິ່ງນີ້, ພຽງແຕ່ຄລິກໃສ່ຫົວຂໍ້ຂອງອີເມລ. ເນື້ອໃນຕົ້ນສະບັບຂອງອີເມລ will ຈະໄດ້ຮັບການສະແດງຢູ່ໃນຫນ້າຈໍຂອງ.
3 ເປີດຈົດາຍ. ເພື່ອເຮັດສິ່ງນີ້, ພຽງແຕ່ຄລິກໃສ່ຫົວຂໍ້ຂອງອີເມລ. ເນື້ອໃນຕົ້ນສະບັບຂອງອີເມລ will ຈະໄດ້ຮັບການສະແດງຢູ່ໃນຫນ້າຈໍຂອງ.  4 ຄລິກໄອຄອນທີ່ມີຮູບເປັນໂຟນເດີພ້ອມກັບລູກສອນຊີ້ໄປທາງຂວາ. ມັນຢູ່ເທິງສຸດຂອງ ໜ້າ ຈໍຢູ່ລຸ່ມແຖບຄົ້ນຫາ. ນີ້ແມ່ນໄອຄອນຍ້າຍໄປຫາ. ເມນູເລື່ອນລົງຂອງໂຟນເດີຈາກບັນຊີ Gmail ແລະ Google ຂອງເຈົ້າຈະຖືກສະແດງ.
4 ຄລິກໄອຄອນທີ່ມີຮູບເປັນໂຟນເດີພ້ອມກັບລູກສອນຊີ້ໄປທາງຂວາ. ມັນຢູ່ເທິງສຸດຂອງ ໜ້າ ຈໍຢູ່ລຸ່ມແຖບຄົ້ນຫາ. ນີ້ແມ່ນໄອຄອນຍ້າຍໄປຫາ. ເມນູເລື່ອນລົງຂອງໂຟນເດີຈາກບັນຊີ Gmail ແລະ Google ຂອງເຈົ້າຈະຖືກສະແດງ.  5 ຄລິກ ອິນບັອກ. ລາຍການນີ້ຢູ່ໃນເມນູເລື່ອນລົງ, ເຊິ່ງສາມາດເອີ້ນໄດ້ໂດຍການຄລິກປຸ່ມ "ຍ້າຍໄປ". ອັນນີ້ຈະຍ້າຍຈົດfromາຍຈາກໂຟນເດີ "ຖັງຂີ້ເຫຍື້ອ" ໄປໃສ່ໂຟນເດີ "ກ່ອງເຂົ້າ".
5 ຄລິກ ອິນບັອກ. ລາຍການນີ້ຢູ່ໃນເມນູເລື່ອນລົງ, ເຊິ່ງສາມາດເອີ້ນໄດ້ໂດຍການຄລິກປຸ່ມ "ຍ້າຍໄປ". ອັນນີ້ຈະຍ້າຍຈົດfromາຍຈາກໂຟນເດີ "ຖັງຂີ້ເຫຍື້ອ" ໄປໃສ່ໂຟນເດີ "ກ່ອງເຂົ້າ".
ວິທີທີ 5 ຈາກ 5: ວິທີເບິ່ງຂໍ້ຄວາມທີ່ຖືກລຶບອອກໄປໃນສະມາດໂຟນຫຼືແທັບເລັດຂອງເຈົ້າ
 1 ເປີດແອັບ Gmail ຢູ່ໃນສະມາດໂຟນຫຼືແທັບເລັດຂອງເຈົ້າ. ສັນຍາລັກຊອງຈົດredາຍສີແດງແລະສີຂາວປົກກະຕິແລ້ວຈະພົບເຫັນຢູ່ໃນ ໜ້າ ຈໍຫຼັກ (iPhone / iPad) ຫຼືຢູ່ໃນເມນູແອັບພລິເຄຊັນ (Android).
1 ເປີດແອັບ Gmail ຢູ່ໃນສະມາດໂຟນຫຼືແທັບເລັດຂອງເຈົ້າ. ສັນຍາລັກຊອງຈົດredາຍສີແດງແລະສີຂາວປົກກະຕິແລ້ວຈະພົບເຫັນຢູ່ໃນ ໜ້າ ຈໍຫຼັກ (iPhone / iPad) ຫຼືຢູ່ໃນເມນູແອັບພລິເຄຊັນ (Android). - ໃຊ້ວິທີນີ້ເພື່ອເບິ່ງຫຼືກູ້ຄືນຂໍ້ຄວາມທີ່ຖືກລຶບ.
- ຂໍ້ຄວາມທີ່ຖືກລຶບຈະຖືກເກັບຮັກສາໄວ້ໃນໂຟນເດີຖັງຂີ້ເຫຍື້ອເປັນເວລາ 30 ມື້ຈົນກວ່າມັນຈະຖືກລຶບຖິ້ມcompletelyົດ. ຫຼັງຈາກຈົດthisາຍສະບັບນີ້, ມັນບໍ່ສາມາດກູ້ຄືນມາໄດ້ອີກ.
 2 ຄລິກປຸ່ມ ≡. ມັນຕັ້ງຢູ່ແຈເບື້ອງຊ້າຍດ້ານເທິງຂອງ ໜ້າ ຈໍ.
2 ຄລິກປຸ່ມ ≡. ມັນຕັ້ງຢູ່ແຈເບື້ອງຊ້າຍດ້ານເທິງຂອງ ໜ້າ ຈໍ.  3 ຄລິກໃສ່ ກະຕ່າ. ມັນອາດຈະມີຄວາມຈໍາເປັນທີ່ຈະເລື່ອນລາຍການຂຶ້ນກັບຂະ ໜາດ ຂອງ ໜ້າ ຈໍ. ຂໍ້ຄວາມທີ່ຍັງບໍ່ທັນຖືກລຶບອອກຖາວອນແມ່ນສະແດງຢູ່ບ່ອນນີ້.
3 ຄລິກໃສ່ ກະຕ່າ. ມັນອາດຈະມີຄວາມຈໍາເປັນທີ່ຈະເລື່ອນລາຍການຂຶ້ນກັບຂະ ໜາດ ຂອງ ໜ້າ ຈໍ. ຂໍ້ຄວາມທີ່ຍັງບໍ່ທັນຖືກລຶບອອກຖາວອນແມ່ນສະແດງຢູ່ບ່ອນນີ້.  4 ຄລິກໃສ່ຈົດາຍ. ເນື້ອໃນຕົ້ນສະບັບຂອງຈົດາຍຈະຖືກເປີດ. ຖ້າເຈົ້າຕ້ອງການກູ້ຄືນຂໍ້ຄວາມ, ຈາກນັ້ນສືບຕໍ່ອ່ານ.
4 ຄລິກໃສ່ຈົດາຍ. ເນື້ອໃນຕົ້ນສະບັບຂອງຈົດາຍຈະຖືກເປີດ. ຖ້າເຈົ້າຕ້ອງການກູ້ຄືນຂໍ້ຄວາມ, ຈາກນັ້ນສືບຕໍ່ອ່ານ.  5 ຄລິກໃສ່ ⋮. ປຸ່ມຢູ່ທີ່ມຸມຂວາເທິງຂອງ ໜ້າ ຈໍໄປທາງຂວາຂອງຊອງຈົດາຍນ້ອຍ.
5 ຄລິກໃສ່ ⋮. ປຸ່ມຢູ່ທີ່ມຸມຂວາເທິງຂອງ ໜ້າ ຈໍໄປທາງຂວາຂອງຊອງຈົດາຍນ້ອຍ.  6 ຄລິກໃສ່ ຍ້າຍ. ນີ້ແມ່ນ ໜຶ່ງ ໃນລາຍການເມນູອັນດັບຕົ້ນ. ຕໍ່ໄປ, ລາຍຊື່ຂອງໂຟນເດີທີ່ມີຢູ່ຈະເປີດຂຶ້ນ.
6 ຄລິກໃສ່ ຍ້າຍ. ນີ້ແມ່ນ ໜຶ່ງ ໃນລາຍການເມນູອັນດັບຕົ້ນ. ຕໍ່ໄປ, ລາຍຊື່ຂອງໂຟນເດີທີ່ມີຢູ່ຈະເປີດຂຶ້ນ.  7 ເລືອກປາຍທາງທີ່ຕ້ອງການ. ຖ້າເຈົ້າຕ້ອງການຍ້າຍຈົດາຍໄປທີ່ໂຟນເດີກ່ອງຈົດ,າຍ, ຈາກນັ້ນເລືອກບໍ່ໄດ້ຈັດຮຽງ. ຈົດwillາຍຈະຍ້າຍໄປຫາໂຟນເດີທີ່ລະບຸ.
7 ເລືອກປາຍທາງທີ່ຕ້ອງການ. ຖ້າເຈົ້າຕ້ອງການຍ້າຍຈົດາຍໄປທີ່ໂຟນເດີກ່ອງຈົດ,າຍ, ຈາກນັ້ນເລືອກບໍ່ໄດ້ຈັດຮຽງ. ຈົດwillາຍຈະຍ້າຍໄປຫາໂຟນເດີທີ່ລະບຸ. - ຖ້າເຈົ້າບໍ່ສາມາດຊອກຫາຂໍ້ຄວາມທີ່ເຈົ້າໄດ້ລຶບອອກໄປ ໜ້ອຍ ກວ່າ 30 ມື້ກ່ອນ, ມັນອາດຈະສິ້ນສຸດລົງຢູ່ໃນບ່ອນເກັບມ້ຽນ. ໃຊ້ວິທີການຄົ້ນຫາທີ່ເfromາະສົມຈາກບົດຄວາມ.
ຄໍາແນະນໍາ
- ຖ້າເຈົ້າບໍ່ສາມາດຊອກຫາຈົດາຍຢູ່ໃນໂຟນເດີ "ບໍ່ໄດ້ຈັດຮຽງ", ຈາກນັ້ນຊອກຫາໃນໂຟນເດີຕ່າງ ສະແປມ, ເຄືອຂ່າຍສັງຄົມ, ໂປຣໂມຊັນ ຫຼື ກະຕ່າ.
- ເພື່ອຄົ້ນຫາຜ່ານອີເມວທັງ,ົດ, ຢ່າລືມເລືອກ ຈົດາຍທັງົດ ຢູ່ໃນລາຍການກ່ອງຈົດາຍ.