ກະວີ:
Mark Sanchez
ວັນທີຂອງການສ້າງ:
7 ເດືອນມັງກອນ 2021
ວັນທີປັບປຸງ:
1 ເດືອນກໍລະກົດ 2024
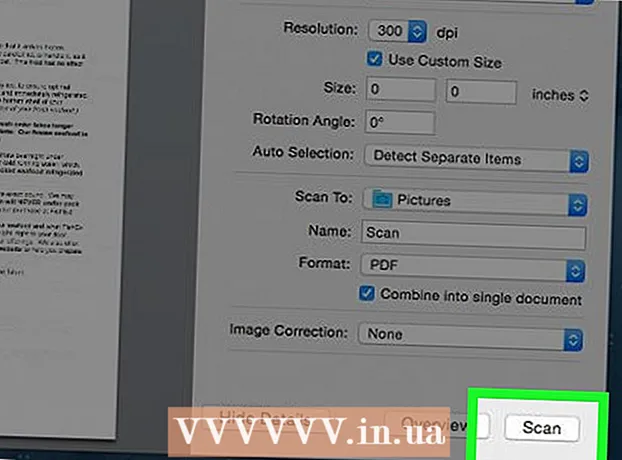
ເນື້ອຫາ
- ຂັ້ນຕອນ
- ສ່ວນທີ 1 ຂອງ 2: ວິທີເຊື່ອມຕໍ່ເຄື່ອງສະແກນ
- ສ່ວນທີ 2 ຂອງ 2: ວິທີສະແກນເອກະສານ
- ຄໍາແນະນໍາ
- ຄຳ ເຕືອນ
ບົດຄວາມນີ້ຈະສະແດງໃຫ້ເຈົ້າເຫັນວິທີສະແກນເອກະສານຢູ່ໃນ Mac ຂອງເຈົ້າໂດຍໃຊ້ເຄື່ອງສະແກນທີ່ເຊື່ອມຕໍ່ຫຼືອຸປະກອນຫຼາຍ ໜ້າ ທີ່ (MFP). ເມື່ອເຈົ້າເຊື່ອມຕໍ່ເຄື່ອງສະແກນຫຼື MFP ຂອງເຈົ້າເຂົ້າກັບຄອມພິວເຕີຂອງເຈົ້າແລະຕິດຕັ້ງຊອບແວທີ່ຕ້ອງການ, ເຈົ້າສາມາດສະແກນເອກະສານ, ແລະຈາກນັ້ນໃຊ້ຕົວສະແດງຜົນເພື່ອບັນທຶກເອກະສານທີ່ສະແກນໄວ້ໃສ່ຮາດໄດຂອງເຈົ້າ.
ຂັ້ນຕອນ
ສ່ວນທີ 1 ຂອງ 2: ວິທີເຊື່ອມຕໍ່ເຄື່ອງສະແກນ
 1 ເຊື່ອມຕໍ່ເຄື່ອງສະແກນຫຼື MFP. ໃນກໍລະນີຫຼາຍທີ່ສຸດ, ອັນນີ້ສາມາດເຮັດໄດ້ໂດຍໃຊ້ສາຍ USB ທີ່ເຊື່ອມຕໍ່ກັບພອດສະແກນເນີ / MFP ແລະກັບດ້ານຫຼັງຫຼືດ້ານຂ້າງຂອງຄອມພິວເຕີ.
1 ເຊື່ອມຕໍ່ເຄື່ອງສະແກນຫຼື MFP. ໃນກໍລະນີຫຼາຍທີ່ສຸດ, ອັນນີ້ສາມາດເຮັດໄດ້ໂດຍໃຊ້ສາຍ USB ທີ່ເຊື່ອມຕໍ່ກັບພອດສະແກນເນີ / MFP ແລະກັບດ້ານຫຼັງຫຼືດ້ານຂ້າງຂອງຄອມພິວເຕີ. - ເຈົ້າຍັງສາມາດໃຊ້ເຄື່ອງສະແກນ / MFP ກັບໂມດູນໄຮ້ສາຍ.
- ຖ້າເຄື່ອງສະແກນຖືກເຊື່ອມຕໍ່ກັບຄອມພິວເຕີແບບບໍ່ມີສາຍ, ຕັ້ງເຄື່ອງສະແກນ. ກວດໃຫ້ແນ່ໃຈວ່າມັນເຊື່ອມຕໍ່ກັບເຄືອຂ່າຍໄຮ້ສາຍຄືກັນກັບຄອມພິວເຕີຂອງເຈົ້າ.
 2 ເປີດເມນູ Apple
2 ເປີດເມນູ Apple  . ກົດທີ່ສັນຍາລັກຂອງ Apple ຢູ່ໃນແຈເບື້ອງຊ້າຍດ້ານເທິງຂອງ ໜ້າ ຈໍ.
. ກົດທີ່ສັນຍາລັກຂອງ Apple ຢູ່ໃນແຈເບື້ອງຊ້າຍດ້ານເທິງຂອງ ໜ້າ ຈໍ.  3 ຄລິກໃສ່ ການຕັ້ງຄ່າລະບົບ. ຕົວເລືອກນີ້ຢູ່ໃນເມນູ. ປ່ອງຢ້ຽມການຕັ້ງຄ່າລະບົບຈະເປີດຂຶ້ນມາ.
3 ຄລິກໃສ່ ການຕັ້ງຄ່າລະບົບ. ຕົວເລືອກນີ້ຢູ່ໃນເມນູ. ປ່ອງຢ້ຽມການຕັ້ງຄ່າລະບົບຈະເປີດຂຶ້ນມາ.  4 ເປີດເມນູ ເບິ່ງ. ມັນຢູ່ເທິງສຸດຂອງ ໜ້າ ຈໍ.
4 ເປີດເມນູ ເບິ່ງ. ມັນຢູ່ເທິງສຸດຂອງ ໜ້າ ຈໍ.  5 ຄລິກໃສ່ ພິມແລະສະແກນ. ຕົວເລືອກນີ້ຢູ່ໃນເມນູ. ປ່ອງຢ້ຽມບໍ່ເຖິງຈະເປີດ.
5 ຄລິກໃສ່ ພິມແລະສະແກນ. ຕົວເລືອກນີ້ຢູ່ໃນເມນູ. ປ່ອງຢ້ຽມບໍ່ເຖິງຈະເປີດ.  6 ຄລິກໃສ່ +. ມັນຢູ່ໃນເບື້ອງຊ້າຍລຸ່ມຂອງປ່ອງຢ້ຽມ. ລາຍຊື່ເຄື່ອງພິມແລະເຄື່ອງສະແກນທີ່ມີຢູ່ຈະເປີດຂຶ້ນ.
6 ຄລິກໃສ່ +. ມັນຢູ່ໃນເບື້ອງຊ້າຍລຸ່ມຂອງປ່ອງຢ້ຽມ. ລາຍຊື່ເຄື່ອງພິມແລະເຄື່ອງສະແກນທີ່ມີຢູ່ຈະເປີດຂຶ້ນ.  7 ເລືອກເຄື່ອງສະແກນຂອງທ່ານ. ຄລິກທີ່ຊື່ຂອງລາວຢູ່ໃນລາຍການ.
7 ເລືອກເຄື່ອງສະແກນຂອງທ່ານ. ຄລິກທີ່ຊື່ຂອງລາວຢູ່ໃນລາຍການ.  8 ປະຕິບັດຕາມຄໍາແນະນໍາເທິງ ໜ້າ ຈໍຖ້າຖືກເຕືອນໃຫ້ຕັ້ງເຄື່ອງສະແກນຂອງເຈົ້າ.
8 ປະຕິບັດຕາມຄໍາແນະນໍາເທິງ ໜ້າ ຈໍຖ້າຖືກເຕືອນໃຫ້ຕັ້ງເຄື່ອງສະແກນຂອງເຈົ້າ. 9 ອັບເດດຊອບແວເຄື່ອງສະແກນ (ຖ້າຕ້ອງການ). ເມື່ອຕັ້ງເຄື່ອງສະແກນແລ້ວ, ກວດເບິ່ງຊອບແວຂອງມັນເພື່ອໃຫ້ແນ່ໃຈວ່າມັນບໍ່ຕ້ອງການການອັບເດດ:
9 ອັບເດດຊອບແວເຄື່ອງສະແກນ (ຖ້າຕ້ອງການ). ເມື່ອຕັ້ງເຄື່ອງສະແກນແລ້ວ, ກວດເບິ່ງຊອບແວຂອງມັນເພື່ອໃຫ້ແນ່ໃຈວ່າມັນບໍ່ຕ້ອງການການອັບເດດ: - macOS Mojave ແລະໃ່ກວ່າ - ເປີດເມນູ Apple
 ແລະຄລິກ Software Update> Update All.
ແລະຄລິກ Software Update> Update All. - macOS High Sierra ແລະເກົ່າກວ່າ - ເປີດເມນູ Apple
 , ຄລິກ App Store, ໄປທີ່ແຖບອັບເດດ, ແລະຄລິກອັບເດດທັງ(ົດ (ຖ້າມີ).
, ຄລິກ App Store, ໄປທີ່ແຖບອັບເດດ, ແລະຄລິກອັບເດດທັງ(ົດ (ຖ້າມີ).
- macOS Mojave ແລະໃ່ກວ່າ - ເປີດເມນູ Apple
ສ່ວນທີ 2 ຂອງ 2: ວິທີສະແກນເອກະສານ
 1 ວາງເອກະສານຂອງເຈົ້າໃສ່ໃນເຄື່ອງສະແກນ. ໃນກໍລະນີນີ້, ຂໍ້ຄວາມຂອງເອກະສານຄວນໄດ້ມຸ້ງໄປທາງລຸ່ມ.
1 ວາງເອກະສານຂອງເຈົ້າໃສ່ໃນເຄື່ອງສະແກນ. ໃນກໍລະນີນີ້, ຂໍ້ຄວາມຂອງເອກະສານຄວນໄດ້ມຸ້ງໄປທາງລຸ່ມ.  2 ເປີດ Spotlight
2 ເປີດ Spotlight  . ກົດທີ່ໄອຄອນແກ້ວຂະຫຍາຍຢູ່ແຈຂວາເທິງຂອງ ໜ້າ ຈໍ.
. ກົດທີ່ໄອຄອນແກ້ວຂະຫຍາຍຢູ່ແຈຂວາເທິງຂອງ ໜ້າ ຈໍ.  3 ເປີດຕົວຢ່າງ. ເຂົ້າ ການເບິ່ງ ຢູ່ໃນກ່ອງຂໍ້ຄວາມສະປອດໄລ້, ແລະຈາກນັ້ນຄລິກສອງເທື່ອເບິ່ງໃນຜົນການຄົ້ນຫາ.
3 ເປີດຕົວຢ່າງ. ເຂົ້າ ການເບິ່ງ ຢູ່ໃນກ່ອງຂໍ້ຄວາມສະປອດໄລ້, ແລະຈາກນັ້ນຄລິກສອງເທື່ອເບິ່ງໃນຜົນການຄົ້ນຫາ.  4 ຄລິກໃສ່ ໄຟລ. ເມນູນີ້ຢູ່ໃນແຈເບື້ອງຊ້າຍດ້ານເທິງຂອງ ໜ້າ ຈໍ.
4 ຄລິກໃສ່ ໄຟລ. ເມນູນີ້ຢູ່ໃນແຈເບື້ອງຊ້າຍດ້ານເທິງຂອງ ໜ້າ ຈໍ.  5 ກະລຸນາເລືອກ ນຳ ເຂົ້າຈາກເຄື່ອງສະແກນ. ຕົວເລືອກນີ້ຢູ່ໃນເມນູ. ເມນູໃwill່ຈະເປີດຂຶ້ນ.
5 ກະລຸນາເລືອກ ນຳ ເຂົ້າຈາກເຄື່ອງສະແກນ. ຕົວເລືອກນີ້ຢູ່ໃນເມນູ. ເມນູໃwill່ຈະເປີດຂຶ້ນ.  6 ຄລິກໃສ່ ເປີດໃຊ້ອຸປະກອນເຄືອຂ່າຍ. ຕົວເລືອກນີ້ຢູ່ໃນເມນູໃ່.
6 ຄລິກໃສ່ ເປີດໃຊ້ອຸປະກອນເຄືອຂ່າຍ. ຕົວເລືອກນີ້ຢູ່ໃນເມນູໃ່.  7 ເລືອກເຄື່ອງສະແກນຂອງທ່ານ. ເມື່ອຕົວເບິ່ງເຫັນເຄື່ອງສະແກນເຄືອຂ່າຍ, ເຮັດສິ່ງຕໍ່ໄປນີ້:
7 ເລືອກເຄື່ອງສະແກນຂອງທ່ານ. ເມື່ອຕົວເບິ່ງເຫັນເຄື່ອງສະແກນເຄືອຂ່າຍ, ເຮັດສິ່ງຕໍ່ໄປນີ້: - ກົດ "ໄຟລ".
- ເລືອກການນໍາເຂົ້າຈາກເຄື່ອງສະແກນ.
- ຄລິກຊື່ຂອງເຄື່ອງສະແກນ.
 8 ຄລິກໃສ່ ໄຟລ > ສົ່ງອອກເປັນ PDF. ປ່ອງຢ້ຽມ "ບັນທຶກເປັນ" ຈະເປີດ.
8 ຄລິກໃສ່ ໄຟລ > ສົ່ງອອກເປັນ PDF. ປ່ອງຢ້ຽມ "ບັນທຶກເປັນ" ຈະເປີດ.  9 ໃສ່ຊື່ຂອງເຈົ້າ. ຢູ່ໃນປ່ອງຂໍ້ຄວາມຊື່, ປ້ອນຊື່ ສຳ ລັບເອກະສານ PDF ທີ່ສະແກນ.
9 ໃສ່ຊື່ຂອງເຈົ້າ. ຢູ່ໃນປ່ອງຂໍ້ຄວາມຊື່, ປ້ອນຊື່ ສຳ ລັບເອກະສານ PDF ທີ່ສະແກນ.  10 ເລືອກໂຟນເດີເພື່ອບັນທຶກ. ໃຫ້ຄລິກໃສ່ "ບ່ອນທີ່" ແລະເລືອກໂຟນເດີທີ່ຕ້ອງການຈາກເມນູ.
10 ເລືອກໂຟນເດີເພື່ອບັນທຶກ. ໃຫ້ຄລິກໃສ່ "ບ່ອນທີ່" ແລະເລືອກໂຟນເດີທີ່ຕ້ອງການຈາກເມນູ.  11 ຄລິກໃສ່ ບັນທຶກ. ປຸ່ມນີ້ຢູ່ດ້ານລຸ່ມຂອງປ່ອງຢ້ຽມ. ເອກະສານທີ່ສະແກນຈະຖືກບັນທຶກໄວ້ໃນຮູບແບບ PDF ຢູ່ໃນໂຟນເດີທີ່ລະບຸ.
11 ຄລິກໃສ່ ບັນທຶກ. ປຸ່ມນີ້ຢູ່ດ້ານລຸ່ມຂອງປ່ອງຢ້ຽມ. ເອກະສານທີ່ສະແກນຈະຖືກບັນທຶກໄວ້ໃນຮູບແບບ PDF ຢູ່ໃນໂຟນເດີທີ່ລະບຸ.
ຄໍາແນະນໍາ
- ຖ້າເຈົ້າກໍາລັງໃຊ້ເຄື່ອງສະແກນໄຮ້ສາຍແລະມັນບໍ່ເຮັດວຽກ, ກວດເບິ່ງວ່າມັນເຊື່ອມຕໍ່ກັບເຄືອຂ່າຍໄຮ້ສາຍຫຼືບໍ່.
ຄຳ ເຕືອນ
- ບາງແຜ່ນການຕິດຕັ້ງລ້າສະໄ and ແລະອາດຈະເຮັດໃຫ້ເກີດບັນຫາກັບເຄື່ອງ Mac ຂອງເຈົ້າ.



