ກະວີ:
Eric Farmer
ວັນທີຂອງການສ້າງ:
6 ດົນໆ 2021
ວັນທີປັບປຸງ:
1 ເດືອນກໍລະກົດ 2024
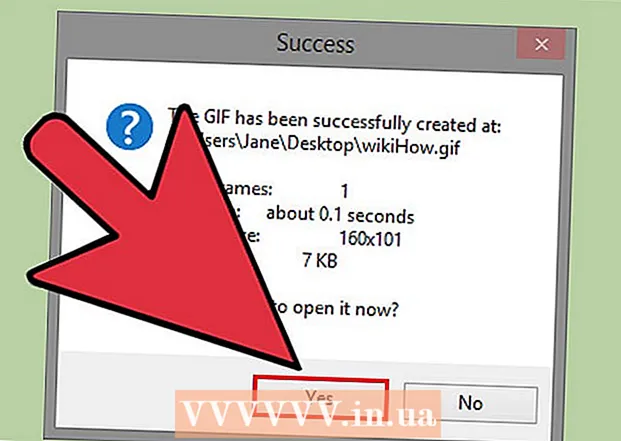
ເນື້ອຫາ
- ຂັ້ນຕອນ
- ວິທີທີ 1 ຈາກ 4: LICEcap
- ວິທີທີ່ 2 ຈາກທັງ:ົດ 4: ຕົວສ້າງ GIF ອອນໄລນ
- ວິທີທີ່ 3 ຈາກ 4: Microsoft GIF Animator (ໄຟລ AVI AVI ເທົ່ານັ້ນ)
- ວິທີທີ່ 4 ຈາກທັງ:ົດ 4: ວິດີໂອຟຣີຫາຕົວປ່ຽນ GIF
- ຄໍາແນະນໍາ
ມີຫຼາຍເຫດຜົນວ່າເປັນຫຍັງບາງຄົນຕ້ອງການປ່ຽນວິດີໂອເປັນພາບເຄື່ອນໄຫວ GIF. ອັນຕົ້ນຕໍແມ່ນເຮັດໃຫ້ຄົນສາມາດອັບໂຫຼດພາບເຄື່ອນໄຫວໄປໃສ່ອິນເຕີເນັດໄດ້ໂດຍທີ່ບໍ່ໄດ້ຖ່າຍທອດວິດີໂອຕົວຈິງ. ແຕ່ສໍາລັບຜູ້ທີ່ບໍ່ຄຸ້ນເຄີຍກັບຂະບວນການ, ອັນນີ້ອາດເບິ່ງຄືວ່າຍາກ. ນີ້ແມ່ນສາມວິທີທີ່ຈະປ່ຽນວິດີໂອເປັນພາບເຄື່ອນໄຫວ GIF ຈາກຮູບເງົາທີ່ເຈົ້າດາວໂຫຼດຫຼືພົບໃນອິນເຕີເນັດ.
ຂັ້ນຕອນ
ວິທີທີ 1 ຈາກ 4: LICEcap
 1 ດາວໂຫຼດແລະດໍາເນີນການຕິດຕັ້ງໂປຣແກມ LICEcap. [1] LICEcap ເປັນໂປຣແກມຟຣີທີ່ງ່າຍດາຍແລະງ່າຍຕໍ່ການໃຊ້ທີ່ບັນທຶກພາບ ໜ້າ ຈໍລົງໃນໄຟລ GIF. ມັນເຮັດວຽກຢູ່ໃນ Windows ແລະ Mac OSX. ເຈົ້າສາມາດໃຊ້ LICEcap ເພື່ອບັນທຶກທຸກຢ່າງທີ່ເຈົ້າເຫັນຢູ່ໃນ ໜ້າ ຈໍ, ບໍ່ພຽງແຕ່ເປັນວິດີໂອ.
1 ດາວໂຫຼດແລະດໍາເນີນການຕິດຕັ້ງໂປຣແກມ LICEcap. [1] LICEcap ເປັນໂປຣແກມຟຣີທີ່ງ່າຍດາຍແລະງ່າຍຕໍ່ການໃຊ້ທີ່ບັນທຶກພາບ ໜ້າ ຈໍລົງໃນໄຟລ GIF. ມັນເຮັດວຽກຢູ່ໃນ Windows ແລະ Mac OSX. ເຈົ້າສາມາດໃຊ້ LICEcap ເພື່ອບັນທຶກທຸກຢ່າງທີ່ເຈົ້າເຫັນຢູ່ໃນ ໜ້າ ຈໍ, ບໍ່ພຽງແຕ່ເປັນວິດີໂອ.  2 ຊອກຫາວິດີໂອທີ່ເຈົ້າຕ້ອງການປ່ຽນເປັນ GIF.
2 ຊອກຫາວິດີໂອທີ່ເຈົ້າຕ້ອງການປ່ຽນເປັນ GIF.- ຊອກຫາພາກສ່ວນຂອງວິດີໂອທີ່ເຈົ້າຕ້ອງການບັນທຶກແລະຢຸດໄວ້ຊົ່ວຄາວ ສອງສາມວິນາທີກ່ອນເວລາສິ້ນສຸດ.
- ຄິດກ່ຽວກັບຂະ ໜາດ ຂອງພາບເຄື່ອນໄຫວ GIF. ຢູ່ໃນຕົວທ່ອງເວັບຂອງເວັບໄຊຕ most ທີ່ສຸດ, ທ່ານສາມາດເຮັດໄດ້ ກົດປຸ່ມຄວບຄຸມ ແລະ ກົດປຸ່ມບວກຫຼືເຄື່ອງາຍລົບ (+ -) ເພື່ອຊູມເຂົ້າແລະອອກ. ຖ້າເຈົ້າກໍາລັງໃຊ້ເຄື່ອງຫຼີ້ນສື່, ເຈົ້າສາມາດປັບຂະ ໜາດ ປ່ອງຢ້ຽມເພື່ອປັບຂະ ໜາດ ພາບເຄື່ອນໄຫວ GIF.
 3 ເປີດ LICEcap ແລະກຽມພ້ອມບັນທຶກ.
3 ເປີດ LICEcap ແລະກຽມພ້ອມບັນທຶກ.- ປ່ຽນຂະ ໜາດ ປ່ອງຢ້ຽມ LICEcap ໃຫ້ພໍດີກັບພື້ນທີ່ທີ່ເຈົ້າຕ້ອງການບັນທຶກ. ຈື່ໄວ້ວ່າວິດີໂອກໍາລັງເຄື່ອນຍ້າຍ, ສະນັ້ນຖ້າເຈົ້າກໍາລັງບັນທຶກສ່ວນນ້ອຍຂອງວິດີໂອທີ່ໃຫຍ່ກວ່າ, ເຈົ້າຕ້ອງແນ່ໃຈວ່າອັນໃດກໍ່ຕາມທີ່ເຈົ້າກໍາລັງພະຍາຍາມບັນທຶກນັ້ນບໍ່ອອກນອກຂອບ.
- ຕັດສິນໃຈວ່າເຈົ້າຕ້ອງການໃຊ້ອັດຕາເຟຣມອັນໃດ. ອັດຕາເຟຣມ 12 ສາມາດບັນທຶກການເຄື່ອນໄຫວໄດ້ໄວ. ແຕ່ຖ້າ GIF ຂອງເຈົ້າໃຫຍ່ເກີນໄປ, ຄອມພິວເຕີຂອງເຈົ້າຈະບໍ່ສາມາດບັນທຶກທຸກຢ່າງໄດ້ຢ່າງລຽບງ່າຍໃນອັດຕາເຟຣມທີ່ສູງກວ່າ.
 4 ບັນທຶກວິດີໂອ GIF. ກະລຸນາຮັບຊາບວ່າ LICEcap ແມ່ນ ບໍ່ ບັນນາທິການຮູບພາບ - ມັນພຽງແຕ່ຂຽນໃສ່ GIF. ເພາະສະນັ້ນ, ວິທີການນີ້ຕ້ອງການການປະສານງານບາງຢ່າງໂດຍຜ່ານການທົດລອງແລະຄວາມຜິດພາດເພື່ອໃຫ້ທຸກຢ່າງສົມບູນແບບ. ເຈົ້າສາມາດໃຊ້ຕົວແກ້ໄຂຮູບພາບສະເlikeີເຊັ່ນ GIMP ຫຼັງຈາກນັ້ນເພື່ອເຮັດໃຫ້ມັນສັ້ນ, ໃຫຍ່ກວ່າ, ແລະອື່ນ etc. .
4 ບັນທຶກວິດີໂອ GIF. ກະລຸນາຮັບຊາບວ່າ LICEcap ແມ່ນ ບໍ່ ບັນນາທິການຮູບພາບ - ມັນພຽງແຕ່ຂຽນໃສ່ GIF. ເພາະສະນັ້ນ, ວິທີການນີ້ຕ້ອງການການປະສານງານບາງຢ່າງໂດຍຜ່ານການທົດລອງແລະຄວາມຜິດພາດເພື່ອໃຫ້ທຸກຢ່າງສົມບູນແບບ. ເຈົ້າສາມາດໃຊ້ຕົວແກ້ໄຂຮູບພາບສະເlikeີເຊັ່ນ GIMP ຫຼັງຈາກນັ້ນເພື່ອເຮັດໃຫ້ມັນສັ້ນ, ໃຫຍ່ກວ່າ, ແລະອື່ນ etc. . - ກົດປຸ່ມ "ບັນທຶກ ... ". ບໍ່ຕ້ອງເປັນຫ່ວງ, ມັນຈະບໍ່ເລີ່ມບັນທຶກທັນທີ. ທີ່ນີ້ເຈົ້າຈະຖືກຖາມໃຫ້ເລືອກຊື່ໄຟລ and ແລະບ່ອນທີ່ຈະບັນທຶກມັນໄວ້. ຍັງມີບາງທາງເລືອກອື່ນຢູ່ທີ່ນີ້ທີ່ເຈົ້າສາມາດອອກໄປເປັນຄ່າເລີ່ມຕົ້ນ.
- ກົດ "ບັນທຶກ". ເຈົ້າໄດ້ຮັບເວລາ 3 ວິນາທີເພື່ອເລີ່ມການບັນທຶກ. ເມື່ອເຈົ້າຄລິກບັນທຶກ, ປ່ອງຢ້ຽມ LICEcap ຈະຍັງຄົງຢູ່ ເໜືອ ໜ້າ ຕ່າງອື່ນ.
- ເລີ່ມຫຼິ້ນວິດີໂອ ກ່ອນ ໃນຕອນທ້າຍຂອງການນັບຖອຍຫລັງ. ເຈົ້າສາມາດກົດປຸ່ມຍະຫວ່າງຫຼືຄລິກທີ່ວິດີໂອເພື່ອເຮັດໃຫ້ YouTube ເລີ່ມຫຼິ້ນວິດີໂອໄດ້, ແຕ່ມັນຈະໃຊ້ເວລາສອງສາມນາທີເພື່ອເລີ່ມແລະສະແດງປຸ່ມຫຼິ້ນຢູ່ເທິງວິດີໂອ.
- ຄລິກຢຸດຢູ່ທີ່ປ່ອງຢ້ຽມ LICEcap ເພື່ອຢຸດການບັນທຶກ.
 5 ຫມົດເທົ່ານີ້! ຊົມເຊີຍວຽກງານຂອງເຈົ້າ.
5 ຫມົດເທົ່ານີ້! ຊົມເຊີຍວຽກງານຂອງເຈົ້າ. - ເຈົ້າສາມາດເບິ່ງ GIF ໄດ້ໂດຍການເປີດມັນດ້ວຍໂປຣແກຣມທ່ອງເວັບ. ມັນງ່າຍທີ່ສຸດທີ່ຈະລາກແລະວາງ. Windows Photo Viewer (ໂປຣແກມ Windows ເລີ່ມຕົ້ນ) ບໍ່ສະແດງພາບເຄື່ອນໄຫວ GIF.
- ອັບໂຫຼດພາບເຄື່ອນໄຫວຂອງເຈົ້າໃສ່ໃນອິນເຕີເນັດແລະແບ່ງປັນມັນຖ້າເຈົ້າມັກ. ບາງເວັບໄຊທ hosting ຮູບພາບຈະດັດແປງຮູບພາບ. ຂ້ອຍມັກ postimg.org.
ວິທີທີ່ 2 ຈາກທັງ:ົດ 4: ຕົວສ້າງ GIF ອອນໄລນ
 1 ຄົ້ນຫາຕົວສ້າງ GIF ຢູ່ໃນອິນເຕີເນັດ. ຢູ່ໃນເຄື່ອງຈັກຊອກຫາ, ພິມ "GIF generator" ແລະເລືອກອັນທີ່ມີຊື່ສຽງຫຼາຍກວ່າ.
1 ຄົ້ນຫາຕົວສ້າງ GIF ຢູ່ໃນອິນເຕີເນັດ. ຢູ່ໃນເຄື່ອງຈັກຊອກຫາ, ພິມ "GIF generator" ແລະເລືອກອັນທີ່ມີຊື່ສຽງຫຼາຍກວ່າ.  2 ຊອກຫາວິດີໂອທີ່ເຈົ້າຕ້ອງການປ່ຽນເປັນ GIF. ວິດີໂອສາມາດຖ່າຍທອດຫຼືດາວໂຫຼດລ່ວງ ໜ້າ ໄດ້.
2 ຊອກຫາວິດີໂອທີ່ເຈົ້າຕ້ອງການປ່ຽນເປັນ GIF. ວິດີໂອສາມາດຖ່າຍທອດຫຼືດາວໂຫຼດລ່ວງ ໜ້າ ໄດ້.  3 ວາງ URL ວີດີໂອໃສ່ເຄື່ອງສ້າງ GIF ຫຼືດາວໂຫລດວິດີໂອທີ່ອັບໂຫຼດກ່ອນ ໜ້າ ນີ້.
3 ວາງ URL ວີດີໂອໃສ່ເຄື່ອງສ້າງ GIF ຫຼືດາວໂຫລດວິດີໂອທີ່ອັບໂຫຼດກ່ອນ ໜ້າ ນີ້.- ສໍາລັບບາງວິດີໂອຂະ ໜາດ ໃຫຍ່ແລະສໍາລັບວິດີໂອ YouTube, ເຈົ້າຈະຕ້ອງດາວໂຫຼດໄຟລ Mp4 Mp4 ແລະຈາກນັ້ນດາວໂຫຼດມັນແທນທີ່ຈະດາວໂຫຼດໄຟລ directly ໂດຍກົງ.
 4 ເລືອກວ່າສ່ວນໃດຂອງວິດີໂອທີ່ເຈົ້າຕ້ອງການປ່ຽນເປັນ GIF. ເຄື່ອງກໍາເນີດໄຟຟ້າສ່ວນໃຫຍ່ມີປຸ່ມຫຼັບແລະສະແດງຕົວຢ່າງທີ່ຈະຊ່ວຍໃຫ້ເຈົ້າເຫັນວ່າ GIF ຂອງເຈົ້າຈະເປັນແນວໃດກ່ອນທີ່ຈະປ່ຽນ.
4 ເລືອກວ່າສ່ວນໃດຂອງວິດີໂອທີ່ເຈົ້າຕ້ອງການປ່ຽນເປັນ GIF. ເຄື່ອງກໍາເນີດໄຟຟ້າສ່ວນໃຫຍ່ມີປຸ່ມຫຼັບແລະສະແດງຕົວຢ່າງທີ່ຈະຊ່ວຍໃຫ້ເຈົ້າເຫັນວ່າ GIF ຂອງເຈົ້າຈະເປັນແນວໃດກ່ອນທີ່ຈະປ່ຽນ.  5 ຊື່ແລະຕິດປ້າຍ GIF ຕາມຄວາມຕ້ອງການ. ເຈົ້າສາມາດປ່ຽນໄປຫາຂັ້ນຕອນນີ້. ເມື່ອທ່ານເຮັດແລ້ວ, ໃຫ້ຄລິກໃສ່ປຸ່ມ "ສ້າງ GIF".
5 ຊື່ແລະຕິດປ້າຍ GIF ຕາມຄວາມຕ້ອງການ. ເຈົ້າສາມາດປ່ຽນໄປຫາຂັ້ນຕອນນີ້. ເມື່ອທ່ານເຮັດແລ້ວ, ໃຫ້ຄລິກໃສ່ປຸ່ມ "ສ້າງ GIF".  6 ດາວໂຫລດ GIF ຫຼືແບ່ງປັນໂດຍການອັດ ສຳ ເນົາແລະບັນທຶກ URL ຂອງມັນ.
6 ດາວໂຫລດ GIF ຫຼືແບ່ງປັນໂດຍການອັດ ສຳ ເນົາແລະບັນທຶກ URL ຂອງມັນ.
ວິທີທີ່ 3 ຈາກ 4: Microsoft GIF Animator (ໄຟລ AVI AVI ເທົ່ານັ້ນ)
 1 ເປີດໂຄງການແລະກົດປຸ່ມເປີດ. ປຸ່ມນີ້ສະແດງໂຟນເດີທີ່ມີໄຟລ opened ເປີດຢູ່.
1 ເປີດໂຄງການແລະກົດປຸ່ມເປີດ. ປຸ່ມນີ້ສະແດງໂຟນເດີທີ່ມີໄຟລ opened ເປີດຢູ່.  2 ນຳ ທາງໄປຫາວິດີໂອ AVI ທີ່ຕ້ອງການແລະເລືອກເປີດ. ດຽວນີ້ໂປຣແກມຈະອ່ານຂອບສ່ວນຕົວຈາກວິດີໂອ.
2 ນຳ ທາງໄປຫາວິດີໂອ AVI ທີ່ຕ້ອງການແລະເລືອກເປີດ. ດຽວນີ້ໂປຣແກມຈະອ່ານຂອບສ່ວນຕົວຈາກວິດີໂອ. - ອັນນີ້ອາດຈະໃຊ້ເວລາຈັກ ໜ້ອຍ ຖ້າເຈົ້າມີວິດີໂອຂະ ໜາດ ໃຫຍ່. ຖ້າເຈົ້າກໍາລັງພະຍາຍາມຖ່າຍສ່ວນນ້ອຍຂອງວິດີໂອໃຫຍ່, ຕັດອອກພຽງແຕ່ສ່ວນທີ່ຕ້ອງການຂອງວິດີໂອກ່ອນທີ່ຈະເປີດມັນຢູ່ໃນ MS GIF Animator. ເຈົ້າສາມາດເຮັດອັນນີ້ໄດ້ດ້ວຍແອັບ VirtualDubMod ທີ່ດີແລະບໍ່ເສຍຄ່າ.
 3 ເອົາໃຈໃສ່ກັບບັນຊີລາຍຊື່ຂອງຮູບພາບຢູ່ໃນແຖວ. ມັນຈະສະແດງໃຫ້ເຈົ້າເຫັນຂອບຂອງວິດີໂອທີ່ແຕກຕ່າງກັນເມື່ອເຈົ້າເລື່ອນຜ່ານມັນ. ຖ້າເຈົ້າກົດປຸ່ມ ຫຼິ້ນ, ວິດີໂອຂອງເຈົ້າຄວນຈະຫຼິ້ນ. ແນວໃດກໍ່ຕາມ, ຄວາມໄວອາດຈະບໍ່ແມ່ນສິ່ງທີ່ເຈົ້າຕ້ອງການ.
3 ເອົາໃຈໃສ່ກັບບັນຊີລາຍຊື່ຂອງຮູບພາບຢູ່ໃນແຖວ. ມັນຈະສະແດງໃຫ້ເຈົ້າເຫັນຂອບຂອງວິດີໂອທີ່ແຕກຕ່າງກັນເມື່ອເຈົ້າເລື່ອນຜ່ານມັນ. ຖ້າເຈົ້າກົດປຸ່ມ ຫຼິ້ນ, ວິດີໂອຂອງເຈົ້າຄວນຈະຫຼິ້ນ. ແນວໃດກໍ່ຕາມ, ຄວາມໄວອາດຈະບໍ່ແມ່ນສິ່ງທີ່ເຈົ້າຕ້ອງການ.  4 ເລືອກເຟຣມທັງbyົດໂດຍການຄລິກປຸ່ມເລືອກທັງົດ. ມັນເປັນປຸ່ມທີ່ມີສີ່ຫຼ່ຽມຈະຕຸລັດຢູ່ເທິງມັນ.
4 ເລືອກເຟຣມທັງbyົດໂດຍການຄລິກປຸ່ມເລືອກທັງົດ. ມັນເປັນປຸ່ມທີ່ມີສີ່ຫຼ່ຽມຈະຕຸລັດຢູ່ເທິງມັນ.  5 ສາຍວິດີໂອຂອງເຈົ້າຄືນ. ຄລິກແຖບ ພາບເຄື່ອນໄຫວ (ພາບເຄື່ອນໄຫວ), ເລືອກ ການວົນຊໍ້າ (Loop), ແລະຕັ້ງຈັກເທື່ອທີ່ເຈົ້າຕ້ອງການໃຫ້ມັນຖືກວົນ. ກະລຸນາເລືອກ ຕະຫຼອດໄປ (ຕະຫຼອດເວລາ) ຖ້າເຈົ້າຕ້ອງການໃສ່ມັນຢ່າງຕໍ່ເນື່ອງ (ໃນກໍລະນີຫຼາຍທີ່ສຸດ, ເຈົ້າຄວນເລືອກອັນນີ້).
5 ສາຍວິດີໂອຂອງເຈົ້າຄືນ. ຄລິກແຖບ ພາບເຄື່ອນໄຫວ (ພາບເຄື່ອນໄຫວ), ເລືອກ ການວົນຊໍ້າ (Loop), ແລະຕັ້ງຈັກເທື່ອທີ່ເຈົ້າຕ້ອງການໃຫ້ມັນຖືກວົນ. ກະລຸນາເລືອກ ຕະຫຼອດໄປ (ຕະຫຼອດເວລາ) ຖ້າເຈົ້າຕ້ອງການໃສ່ມັນຢ່າງຕໍ່ເນື່ອງ (ໃນກໍລະນີຫຼາຍທີ່ສຸດ, ເຈົ້າຄວນເລືອກອັນນີ້).  6 ຄລິກທີ່ແຖບຮູບພາບແລະໃຊ້ຕົວເລື່ອນເພື່ອກໍານົດໄລຍະເວລາຂອງແຕ່ລະກອບ. ທຸກຄັ້ງທີ່ເຈົ້າປ່ຽນໄລຍະເວລາ, ຫຼິ້ນມັນຄືນໃand່ແລະເບິ່ງວ່າມັນເປັນແນວໃດ. ໂດຍປົກກະຕິແລ້ວ 2 - 6 ເຮັດວຽກໄດ້ດີ, ແຕ່ຂຶ້ນກັບອັດຕາເຟຣມຂອງວິດີໂອຂອງເຈົ້າ, ເຈົ້າອາດຈະຕ້ອງການຫຼາຍຫຼື ໜ້ອຍ.
6 ຄລິກທີ່ແຖບຮູບພາບແລະໃຊ້ຕົວເລື່ອນເພື່ອກໍານົດໄລຍະເວລາຂອງແຕ່ລະກອບ. ທຸກຄັ້ງທີ່ເຈົ້າປ່ຽນໄລຍະເວລາ, ຫຼິ້ນມັນຄືນໃand່ແລະເບິ່ງວ່າມັນເປັນແນວໃດ. ໂດຍປົກກະຕິແລ້ວ 2 - 6 ເຮັດວຽກໄດ້ດີ, ແຕ່ຂຶ້ນກັບອັດຕາເຟຣມຂອງວິດີໂອຂອງເຈົ້າ, ເຈົ້າອາດຈະຕ້ອງການຫຼາຍຫຼື ໜ້ອຍ.  7 ຄລິກປຸ່ມບັນທຶກເປັນ. ນີ້ແມ່ນປຸ່ມທີ່ມີ floppy disks ຫຼາຍອັນ. ບັນທຶກ GIF ໃສ່ໃນໂຟນເດີທີ່ຕ້ອງການ.
7 ຄລິກປຸ່ມບັນທຶກເປັນ. ນີ້ແມ່ນປຸ່ມທີ່ມີ floppy disks ຫຼາຍອັນ. ບັນທຶກ GIF ໃສ່ໃນໂຟນເດີທີ່ຕ້ອງການ.
ວິທີທີ່ 4 ຈາກທັງ:ົດ 4: ວິດີໂອຟຣີຫາຕົວປ່ຽນ GIF
 1 ເປີດໂຄງການແລະໃຫ້ຄລິກໃສ່ "ເບິ່ງວິດີໂອ."..’
1 ເປີດໂຄງການແລະໃຫ້ຄລິກໃສ່ "ເບິ່ງວິດີໂອ."..’  2ກົດ "ຕໍ່ໄປ"
2ກົດ "ຕໍ່ໄປ"  3 ພາຍໃຕ້ຂັ້ນຕອນທີ 2 ສ້າງແຖບ GIF, ລຶບກອບທີ່ບໍ່ຈໍາເປັນ. ເລືອກສີທີ່ເappropriateາະສົມ: ຄຸນນະພາບປົກກະຕິຫຼືດີເລີດ
3 ພາຍໃຕ້ຂັ້ນຕອນທີ 2 ສ້າງແຖບ GIF, ລຶບກອບທີ່ບໍ່ຈໍາເປັນ. ເລືອກສີທີ່ເappropriateາະສົມ: ຄຸນນະພາບປົກກະຕິຫຼືດີເລີດ  4ຄລິກປຸ່ມ "ສ້າງ GIF"
4ຄລິກປຸ່ມ "ສ້າງ GIF"  5ຖ້າເຈົ້າຕ້ອງການເປີດມັນດຽວນີ້, ຄລິກປຸ່ມ "ແມ່ນແລ້ວ"
5ຖ້າເຈົ້າຕ້ອງການເປີດມັນດຽວນີ້, ຄລິກປຸ່ມ "ແມ່ນແລ້ວ"
ຄໍາແນະນໍາ
- ໃນທາງກົງກັນຂ້າມ, ຖ້າເຈົ້າມີ Photoshop, ເຈົ້າສາມາດເປີດເມນູ File, ຈາກນັ້ນ ນຳ ເຂົ້າ, ຈາກນັ້ນເລືອກ ໜຶ່ງ ໃນຕົວເລືອກທີ່ມີຊື່ວ່າ "ກອບຈາກວິດີໂອ" ຫຼື "ກອບວິດີໂອເປັນຊັ້ນ." ອັນນີ້ຈະເຮັດໃຫ້ເຈົ້າສາມາດນໍາເຟຣມຈາກວິດີໂອເຂົ້າໄປໃນ Photoshop, ບ່ອນທີ່ເຈົ້າສາມາດປ່ຽນພວກມັນເປັນ GIF ໄດ້ຢ່າງວ່ອງໄວ.
- ກວດໃຫ້ແນ່ໃຈວ່າເຈົ້າມີສິດຜູ້ບໍລິຫານຢູ່ໃນຄອມພິວເຕີຂອງເຈົ້າ, ຫຼືເຈົ້າອາດຈະບໍ່ສາມາດຕິດຕັ້ງໂປຣແກມໃດນຶ່ງທີ່ຕ້ອງການໄດ້.
- ບາງຄັ້ງ, ທ່ານຈະຕ້ອງໄດ້ປ່ຽນຮູບແບບໄຟລ video ວິດີໂອກ່ອນທີ່ຈະນໍາໃຊ້ໂຄງການເຫຼົ່ານີ້. ສໍາລັບການຊ່ວຍເຫຼືອເພີ່ມເຕີມກວດເບິ່ງ "ວິທີການປ່ຽນໄຟລ Video ວິດີໂອດ້ວຍຊອບແວ AVS".



