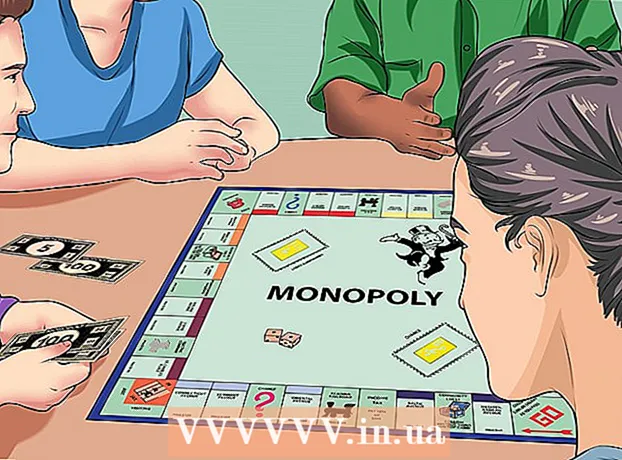ກະວີ:
Helen Garcia
ວັນທີຂອງການສ້າງ:
14 ເດືອນເມສາ 2021
ວັນທີປັບປຸງ:
1 ເດືອນກໍລະກົດ 2024

ເນື້ອຫາ
- ຂັ້ນຕອນ
- ວິທີທີ 1 ຈາກທັງ3ົດ 3: ວິທີປ່ຽນການຂະຫຍາຍ
- ວິທີທີ່ 2 ຈາກທັງ3ົດ 3: ການໃຊ້ QuickTime 7 Pro
- ວິທີທີ່ 3 ຈາກທັງ3ົດ 3: ການໃຊ້ຕົວແປງໄຟຟ້າ
QuickTime 7 Pro ບໍ່ມີຂາຍອີກຕໍ່ໄປ, ແຕ່ມີວິທີການແປງໄຟລ MOV MOV ເປັນຮູບແບບ MP4. ວິທີທີ່ງ່າຍທີ່ສຸດໃນການເຮັດອັນນີ້ແມ່ນການປ່ຽນນາມສະກຸນ MOV ເປັນ MP4. ຖ້າເຈົ້າມີ QuickTime 7 Pro, ໃຊ້ ໜ້າ ທີ່ສົ່ງອອກ. ຖ້າເຈົ້າບໍ່ມີ QuickTime 7 Pro, ມີໂປຣແກມອື່ນ free ທີ່ສາມາດປ່ຽນໄຟລໄດ້ໄວ.
ຂັ້ນຕອນ
ວິທີທີ 1 ຈາກທັງ3ົດ 3: ວິທີປ່ຽນການຂະຫຍາຍ
 1 ເປີດໂຟນເດີທີ່ມີໄຟລ MOV MOV. ວິທີທີ່ໄວທີ່ສຸດທີ່ຈະປ່ຽນໄຟລ MOV MOV ເປັນຮູບແບບ MP4 ແມ່ນການປ່ຽນນາມສະກຸນຂອງມັນ. ຮູບແບບ MP4 ເປັນຊຸດຍ່ອຍຂອງຮູບແບບ MOV, ສະນັ້ນຈະບໍ່ມີການປ່ຽນແປງໃດ really.
1 ເປີດໂຟນເດີທີ່ມີໄຟລ MOV MOV. ວິທີທີ່ໄວທີ່ສຸດທີ່ຈະປ່ຽນໄຟລ MOV MOV ເປັນຮູບແບບ MP4 ແມ່ນການປ່ຽນນາມສະກຸນຂອງມັນ. ຮູບແບບ MP4 ເປັນຊຸດຍ່ອຍຂອງຮູບແບບ MOV, ສະນັ້ນຈະບໍ່ມີການປ່ຽນແປງໃດ really. - ວິທີການຟຣີນີ້ສາມາດຖືກນໍາໃຊ້ໃນລະບົບປະຕິບັດການໃດຫນຶ່ງແລະບໍ່ຕ້ອງການຊອບແວເພີ່ມເຕີມ. ອັນນີ້ແມ່ນຄວາມຈິງໂດຍສະເພາະຕອນນີ້ທີ່ QuickTime 7 Pro ບໍ່ມີຂາຍອີກຕໍ່ໄປ.
 2 ສະແດງນາມສະກຸນໄຟລ Windows (ສະເພາະ Windows ເທົ່ານັ້ນ). Windows ເຊື່ອງນາມສະກຸນໄຟລ. ເພື່ອປ່ຽນສ່ວນຂະຫຍາຍ, ທ່ານຈໍາເປັນຕ້ອງສະແດງພວກມັນ.
2 ສະແດງນາມສະກຸນໄຟລ Windows (ສະເພາະ Windows ເທົ່ານັ້ນ). Windows ເຊື່ອງນາມສະກຸນໄຟລ. ເພື່ອປ່ຽນສ່ວນຂະຫຍາຍ, ທ່ານຈໍາເປັນຕ້ອງສະແດງພວກມັນ. - Windows 10 ແລະ 8 - ໄປທີ່ແຖບ "ເບິ່ງ" ຢູ່ເທິງສຸດຂອງ ໜ້າ ຕ່າງ Explorer ແລະtheາຍໃສ່ຫ້ອງຖັດຈາກ "ນາມສະກຸນຊື່ໄຟລ" ".
- Windows 7 ແລະກ່ອນ ໜ້າ ນີ້ - ເປີດແຜງຄວບຄຸມແລະເລືອກ "ຕົວເລືອກໂຟນເດີ". ໄປທີ່ແຖບ "ເບິ່ງ" ແລະຍົກເລີກການເລືອກ "ເຊື່ອງສ່ວນຂະຫຍາຍສໍາລັບປະເພດໄຟລ registered ທີ່ລົງທະບຽນໄວ້."
 3 ຄລິກຂວາໃສ່ໄຟລ MOV MOV ແລະເລືອກປ່ຽນຊື່ຈາກເມນູ. ອັນນີ້ຈະປ່ຽນຊື່ແລະ / ຫຼືການຂະຫຍາຍໄຟລ.
3 ຄລິກຂວາໃສ່ໄຟລ MOV MOV ແລະເລືອກປ່ຽນຊື່ຈາກເມນູ. ອັນນີ້ຈະປ່ຽນຊື່ແລະ / ຫຼືການຂະຫຍາຍໄຟລ.  4 ປ່ຽນສ່ວນຂະຫຍາຍ .mov ຢູ່ເທິງ .mp4. ເມື່ອເຈົ້າຄລິກ ↵ເຂົ້າ ຫຼື ກັບຄືນ, ເຈົ້າຈະຖືກເຕືອນໃຫ້ປ່ຽນການຂະຫຍາຍ.
4 ປ່ຽນສ່ວນຂະຫຍາຍ .mov ຢູ່ເທິງ .mp4. ເມື່ອເຈົ້າຄລິກ ↵ເຂົ້າ ຫຼື ກັບຄືນ, ເຈົ້າຈະຖືກເຕືອນໃຫ້ປ່ຽນການຂະຫຍາຍ.  5 ຢືນຢັນວ່າເຈົ້າຕ້ອງການປ່ຽນສ່ວນຂະຫຍາຍ. ລະບົບປະຕິບັດການຈະເຕືອນເຈົ້າວ່າການປ່ຽນນາມສະກຸນໄຟລ may ອາດຈະເຮັດໃຫ້ໄຟລບໍ່ສາມາດອ່ານໄດ້. ບໍ່ສົນໃຈ ຄຳ ເຕືອນນີ້.
5 ຢືນຢັນວ່າເຈົ້າຕ້ອງການປ່ຽນສ່ວນຂະຫຍາຍ. ລະບົບປະຕິບັດການຈະເຕືອນເຈົ້າວ່າການປ່ຽນນາມສະກຸນໄຟລ may ອາດຈະເຮັດໃຫ້ໄຟລບໍ່ສາມາດອ່ານໄດ້. ບໍ່ສົນໃຈ ຄຳ ເຕືອນນີ້. - ຢູ່ໃນເຄື່ອງ Mac, ຄລິກທີ່ "ໃຊ້ .mp4" ຢູ່ໃນປ່ອງຢ້ຽມທີ່ເປີດ.
- ໃນ Windows, ຄລິກ "ແມ່ນແລ້ວ" ຢູ່ໃນປ່ອງຢ້ຽມທີ່ເປີດ.
 6 ເປີດໄຟລ. ຄລິກສອງຄັ້ງໃສ່ໄຟລ with ທີ່ມີສ່ວນຂະຫຍາຍທີ່ປ່ຽນແປງເພື່ອເປີດມັນຢູ່ໃນເຄື່ອງຫຼິ້ນມີເດຍ. ດຽວນີ້ໄຟລຢູ່ໃນຮູບແບບ MP4 ແລະຈະເປີດຢູ່ໃນເຄື່ອງຫຼີ້ນຫຼືອຸປະກອນໃດ ໜຶ່ງ ທີ່ຮອງຮັບຮູບແບບນີ້.
6 ເປີດໄຟລ. ຄລິກສອງຄັ້ງໃສ່ໄຟລ with ທີ່ມີສ່ວນຂະຫຍາຍທີ່ປ່ຽນແປງເພື່ອເປີດມັນຢູ່ໃນເຄື່ອງຫຼິ້ນມີເດຍ. ດຽວນີ້ໄຟລຢູ່ໃນຮູບແບບ MP4 ແລະຈະເປີດຢູ່ໃນເຄື່ອງຫຼີ້ນຫຼືອຸປະກອນໃດ ໜຶ່ງ ທີ່ຮອງຮັບຮູບແບບນີ້. - ເພື່ອກັບຄືນເປັນໄຟລ original ຕົ້ນສະບັບ, ປ່ຽນສ່ວນຂະຫຍາຍເປັນ .mov.
- ວິທີການນີ້ສາມາດຖືກນໍາໃຊ້ກັບ 99% ຂອງໄຟລ MOV. ຖ້າວິທີນີ້ບໍ່ໄດ້ຜົນ, ໃຊ້ວິທີໃດນຶ່ງຕໍ່ໄປນີ້.
ວິທີທີ່ 2 ຈາກທັງ3ົດ 3: ການໃຊ້ QuickTime 7 Pro
 1 ຕິດຕັ້ງ QuickTime 7 Pro. ເຈົ້າບໍ່ສາມາດເປີດໃຊ້ QuickTime Pro ຈາກ QuickTime Player ທີ່ຕິດຕັ້ງໄວ້ກ່ອນໃນ Mac OS X. ດັ່ງນັ້ນ, ດາວໂຫຼດ QuickTime 7 ເວີຊັນເກົ່າແລະຈາກນັ້ນປ້ອນລະຫັດລົງທະບຽນຂອງເຈົ້າເພື່ອເປີດໃຊ້ຄຸນສົມບັດ Pro.
1 ຕິດຕັ້ງ QuickTime 7 Pro. ເຈົ້າບໍ່ສາມາດເປີດໃຊ້ QuickTime Pro ຈາກ QuickTime Player ທີ່ຕິດຕັ້ງໄວ້ກ່ອນໃນ Mac OS X. ດັ່ງນັ້ນ, ດາວໂຫຼດ QuickTime 7 ເວີຊັນເກົ່າແລະຈາກນັ້ນປ້ອນລະຫັດລົງທະບຽນຂອງເຈົ້າເພື່ອເປີດໃຊ້ຄຸນສົມບັດ Pro. - ເຈົ້າສາມາດດາວໂລດ QuickTime 7 ໄດ້ທີ່ນີ້.
- ເປີດໂຟເດີ Utilities ແລະເປີດຕົວ QuickTime Player 7.
- ເປີດເມນູ QuickTime Player 7 ແລະເລືອກລົງທະບຽນ.
- ໃສ່ລະຫັດລົງທະບຽນຂອງເຈົ້າເພື່ອປົດລັອກ ໜ້າ ທີ່ຂອງລຸ້ນ Pro.
 2 ເປີດໄຟລ MOV MOV ໃນ QuickTime 7 Pro. ເນື່ອງຈາກໄຟລ MOV MOV ເປີດໂດຍຄ່າເລີ່ມຕົ້ນໃນ QuickTime Player X, ຄລິກຂວາໃສ່ໄຟລ,, ເລືອກເປີດດ້ວຍເມນູ, ແລະຈາກນັ້ນຄລິກ QuickTime 7 Pro.
2 ເປີດໄຟລ MOV MOV ໃນ QuickTime 7 Pro. ເນື່ອງຈາກໄຟລ MOV MOV ເປີດໂດຍຄ່າເລີ່ມຕົ້ນໃນ QuickTime Player X, ຄລິກຂວາໃສ່ໄຟລ,, ເລືອກເປີດດ້ວຍເມນູ, ແລະຈາກນັ້ນຄລິກ QuickTime 7 Pro.  3 ກົດ File> ສົ່ງອອກ. ອັນນີ້ສາມາດເຮັດໄດ້ກັບລຸ້ນ QuickTime Pro ທີ່ລົງທະບຽນໄວ້ເທົ່ານັ້ນ.
3 ກົດ File> ສົ່ງອອກ. ອັນນີ້ສາມາດເຮັດໄດ້ກັບລຸ້ນ QuickTime Pro ທີ່ລົງທະບຽນໄວ້ເທົ່ານັ້ນ.  4 ເປີດເມນູການສົ່ງອອກແລະເລືອກຮູບເງົາ - MPEG -4. ນີ້ແມ່ນວິທີທີ່ເຈົ້າສາມາດບັນທຶກວິດີໂອໃນຮູບແບບ MP4.
4 ເປີດເມນູການສົ່ງອອກແລະເລືອກຮູບເງົາ - MPEG -4. ນີ້ແມ່ນວິທີທີ່ເຈົ້າສາມາດບັນທຶກວິດີໂອໃນຮູບແບບ MP4.  5 ຄລິກທີ່ "ບັນທຶກ" ເພື່ອເຮັດ ສຳ ເນົາໄຟລ in ໃນຮູບແບບ MP4. ໄຟລ will ຈະຖືກປ່ຽນເປັນຮູບແບບ MP4; ມັນຈະໃຊ້ເວລາສອງສາມນາທີ (ຂຶ້ນກັບຂະ ໜາດ ໄຟລ).
5 ຄລິກທີ່ "ບັນທຶກ" ເພື່ອເຮັດ ສຳ ເນົາໄຟລ in ໃນຮູບແບບ MP4. ໄຟລ will ຈະຖືກປ່ຽນເປັນຮູບແບບ MP4; ມັນຈະໃຊ້ເວລາສອງສາມນາທີ (ຂຶ້ນກັບຂະ ໜາດ ໄຟລ).
ວິທີທີ່ 3 ຈາກທັງ3ົດ 3: ການໃຊ້ຕົວແປງໄຟຟ້າ
 1 ດາວໂຫລດແລະຕິດຕັ້ງໂປຣແກມ Adapter. ມັນເປັນໂຄງການຟຣີທີ່ປ່ຽນໄຟລ video ວິດີໂອກັບຮູບແບບທີ່ແຕກຕ່າງກັນ. ມັນພຽງແຕ່ສະຫນັບສະຫນູນ Windows ແລະ Mac OS X. ໂຄງການສາມາດດາວໂຫຼດໄດ້ຈາກເວັບໄຊທ from ຈາກ macroplant.com/adapter/.
1 ດາວໂຫລດແລະຕິດຕັ້ງໂປຣແກມ Adapter. ມັນເປັນໂຄງການຟຣີທີ່ປ່ຽນໄຟລ video ວິດີໂອກັບຮູບແບບທີ່ແຕກຕ່າງກັນ. ມັນພຽງແຕ່ສະຫນັບສະຫນູນ Windows ແລະ Mac OS X. ໂຄງການສາມາດດາວໂຫຼດໄດ້ຈາກເວັບໄຊທ from ຈາກ macroplant.com/adapter/. - ເມື່ອໄຟລ installation ການຕິດຕັ້ງໄດ້ຖືກດາວໂຫຼດ, ດໍາເນີນການມັນເພື່ອຕິດຕັ້ງໂຄງການ. ການຕັ້ງຄ່າເລີ່ມຕົ້ນສາມາດປະໄວ້ບໍ່ປ່ຽນແປງ. ຢ່າລືມກວດເບິ່ງກ່ອງທີ່ຢູ່ຖັດຈາກ "FFmpeg", ເພາະວ່າຕົວເລືອກນີ້ຕ້ອງການສໍາລັບການປ່ຽນວິດີໂອ.
 2 ເລີ່ມໂປຣແກມ Adapter. ເຈົ້າຈະພົບມັນຢູ່ໃນເມນູເລີ່ມຕົ້ນ (Windows) ຫຼືຢູ່ໃນໂຟນເດີແອັບພລິເຄຊັນ (Mac).
2 ເລີ່ມໂປຣແກມ Adapter. ເຈົ້າຈະພົບມັນຢູ່ໃນເມນູເລີ່ມຕົ້ນ (Windows) ຫຼືຢູ່ໃນໂຟນເດີແອັບພລິເຄຊັນ (Mac).  3 ລາກໄຟລ MOV MOV ເຂົ້າໄປໃນປ່ອງຢ້ຽມຂອງໂຄງການ. ໄຟລ will ຈະຖືກເພີ່ມໃສ່ຄິວການແປງຂໍ້ມູນ. ອີກທາງເລືອກ ໜຶ່ງ, ເຈົ້າສາມາດຄລິກ Browse ໃນ ໜ້າ ຕ່າງໂປຣແກມແລະ ນຳ ທາງໄປຫາໄຟລ.
3 ລາກໄຟລ MOV MOV ເຂົ້າໄປໃນປ່ອງຢ້ຽມຂອງໂຄງການ. ໄຟລ will ຈະຖືກເພີ່ມໃສ່ຄິວການແປງຂໍ້ມູນ. ອີກທາງເລືອກ ໜຶ່ງ, ເຈົ້າສາມາດຄລິກ Browse ໃນ ໜ້າ ຕ່າງໂປຣແກມແລະ ນຳ ທາງໄປຫາໄຟລ. - ບາງຄັ້ງ, ເມື່ອເພີ່ມໄຟລ to ໃສ່ ໜ້າ ຕ່າງໂປຣແກມ, ມີຂໍ້ຄວາມຜິດພາດປະກົດຂຶ້ນ. ໃນກໍລະນີນີ້, ໃຫ້ຄລິກຂວາໃສ່ໄຟລ and ແລະເລືອກ“ ລຶບ” ຈາກເມນູ, ແລະຈາກນັ້ນລອງເພີ່ມມັນອີກຄັ້ງ.
 4 ເປີດເມນູຢູ່ທາງລຸ່ມຂອງປ່ອງຢ້ຽມຂອງໂຄງການ. ໃນມັນ, ເລືອກຮູບແບບໄຟລ output ຜົນຜະລິດທີ່ຕ້ອງການ.
4 ເປີດເມນູຢູ່ທາງລຸ່ມຂອງປ່ອງຢ້ຽມຂອງໂຄງການ. ໃນມັນ, ເລືອກຮູບແບບໄຟລ output ຜົນຜະລິດທີ່ຕ້ອງການ.  5 ກົດວິດີໂອ> ໂດຍທົ່ວໄປ> ກໍາຫນົດເອງ MP4 (MP4). ນອກຈາກນັ້ນ, ເພື່ອປ່ຽນໄຟລ for ສໍາລັບອຸປະກອນສະເພາະ, ເລືອກມັນຈາກເມນູວິດີໂອ.
5 ກົດວິດີໂອ> ໂດຍທົ່ວໄປ> ກໍາຫນົດເອງ MP4 (MP4). ນອກຈາກນັ້ນ, ເພື່ອປ່ຽນໄຟລ for ສໍາລັບອຸປະກອນສະເພາະ, ເລືອກມັນຈາກເມນູວິດີໂອ.  6 ເລືອກຕົວເລືອກທີ່ມີຄຸນນະພາບ (ຖ້າເຈົ້າຕ້ອງການ). ເມື່ອເຈົ້າເລືອກຕົວເລືອກ MP4 ຕາມໃຈມັກ, ຕົວເລືອກຫຼາຍອັນຈະສະແດງຢູ່ທາງເບື້ອງຂວາຂອງປ່ອງຢ້ຽມ. ພາຍໃຕ້ຄວາມລະອຽດ, ເປີດເມນູຄຸນະພາບແລະເລືອກສູງຫຼາຍ (ບໍ່ສູນເສຍ) ເພື່ອຮັກສາຄຸນນະພາບວິດີໂອເດີມ.
6 ເລືອກຕົວເລືອກທີ່ມີຄຸນນະພາບ (ຖ້າເຈົ້າຕ້ອງການ). ເມື່ອເຈົ້າເລືອກຕົວເລືອກ MP4 ຕາມໃຈມັກ, ຕົວເລືອກຫຼາຍອັນຈະສະແດງຢູ່ທາງເບື້ອງຂວາຂອງປ່ອງຢ້ຽມ. ພາຍໃຕ້ຄວາມລະອຽດ, ເປີດເມນູຄຸນະພາບແລະເລືອກສູງຫຼາຍ (ບໍ່ສູນເສຍ) ເພື່ອຮັກສາຄຸນນະພາບວິດີໂອເດີມ.  7 ຄລິກທີ່ "ແປງ" ເພື່ອປ່ຽນໄຟລ MOV MOV ເປັນຮູບແບບ MP4. ອັນນີ້ຈະໃຊ້ເວລາໄລຍະ ໜຶ່ງ, ຂຶ້ນກັບຂະ ໜາດ ຂອງໄຟລ original ຕົ້ນສະບັບ. ໂດຍຄ່າເລີ່ມຕົ້ນ, ໄຟລ new ໃwill່ຈະຖືກສ້າງຢູ່ໃນໂຟນເດີທີ່ມີໄຟລ original ຕົ້ນສະບັບ; ຊື່ຂອງໄຟລ new ໃwill່ຈະຄືກັນກັບຕົ້ນສະບັບ, ແຕ່ມີນາມສະກຸນ MP4. ໄຟລ original ຕົ້ນສະບັບຈະບໍ່ປ່ຽນແປງ.
7 ຄລິກທີ່ "ແປງ" ເພື່ອປ່ຽນໄຟລ MOV MOV ເປັນຮູບແບບ MP4. ອັນນີ້ຈະໃຊ້ເວລາໄລຍະ ໜຶ່ງ, ຂຶ້ນກັບຂະ ໜາດ ຂອງໄຟລ original ຕົ້ນສະບັບ. ໂດຍຄ່າເລີ່ມຕົ້ນ, ໄຟລ new ໃwill່ຈະຖືກສ້າງຢູ່ໃນໂຟນເດີທີ່ມີໄຟລ original ຕົ້ນສະບັບ; ຊື່ຂອງໄຟລ new ໃwill່ຈະຄືກັນກັບຕົ້ນສະບັບ, ແຕ່ມີນາມສະກຸນ MP4. ໄຟລ original ຕົ້ນສະບັບຈະບໍ່ປ່ຽນແປງ.