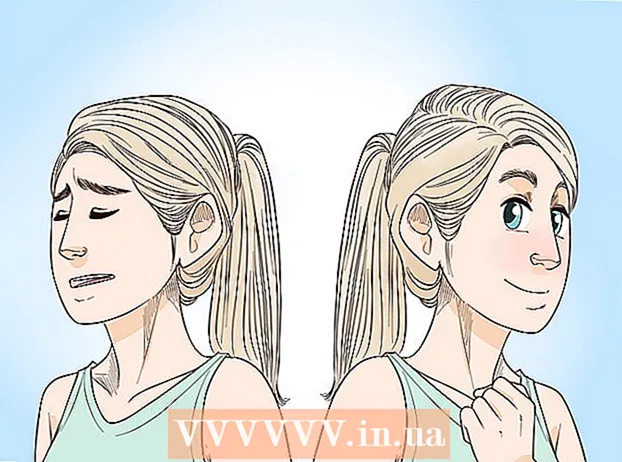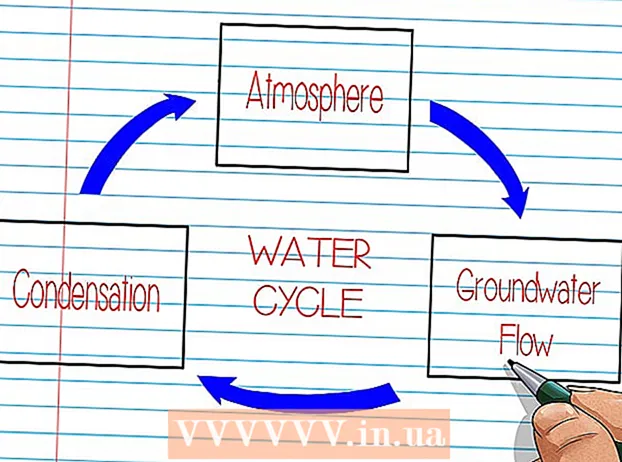ກະວີ:
Bobbie Johnson
ວັນທີຂອງການສ້າງ:
7 ເດືອນເມສາ 2021
ວັນທີປັບປຸງ:
1 ເດືອນກໍລະກົດ 2024
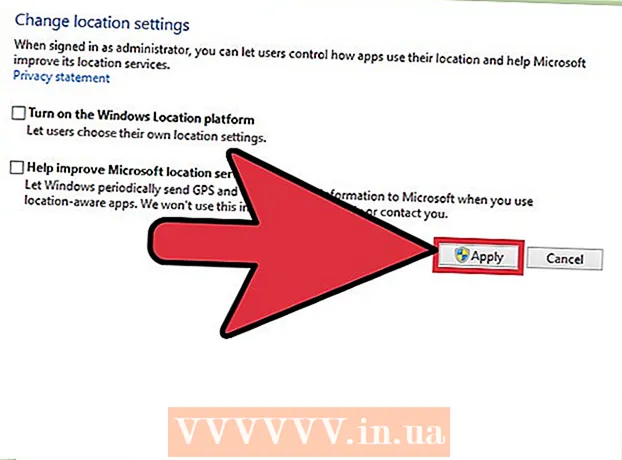
ເນື້ອຫາ
- ຂັ້ນຕອນ
- ວິທີທີ 1 ຈາກທັງ3ົດ 3: ປ່ຽນການຕັ້ງຄ່າສະຖານທີ່ໃນພາກພື້ນ
- ວິທີທີ່ 2 ຂອງ 3: ປ່ຽນການຕັ້ງຄ່າທີ່ຕັ້ງເຄືອຂ່າຍຂອງເຈົ້າ
- ວິທີທີ່ 3 ຈາກທັງ:ົດ 3: ປິດການບໍລິການສະຖານທີ່
- ຄໍາແນະນໍາ
- ຄຳ ເຕືອນ
Windows 8 ມີລະບົບທີ່ຕັ້ງທາງພູມສາດຢູ່ໃນຕົວເຊິ່ງບອກແອັບ, ໜ້າ ເວັບ, ແລະເຄືອຂ່າຍກ່ຽວກັບທີ່ຕັ້ງປະຈຸບັນຂອງເຈົ້າ. ໃນຂະນະທີ່ບໍລິການນີ້ປັບປ່ຽນໂຄສະນາແລະເນື້ອຫາຂອງມັນໃຫ້ເsuitາະສົມກັບຄວາມຕ້ອງການຂອງເຈົ້າ, ການບໍລິການສະຖານທີ່ສາມາດເປັນສິ່ງທີ່ ໜ້າ ລໍາຄານ. ການຕັ້ງຄ່າພູມີພາກສາມາດປ່ຽນແປງຫຼືປິດໃຊ້ງານໄດ້ຢູ່ໃນ "ແຜງຄວບຄຸມ". ເຈົ້າຍັງສາມາດປ່ຽນສະຖານະເຄືອຂ່າຍຂອງເຈົ້າຈາກສາທາລະນະເປັນເຮືອນແລະໃນທາງກັບກັນ.
ຂັ້ນຕອນ
ວິທີທີ 1 ຈາກທັງ3ົດ 3: ປ່ຽນການຕັ້ງຄ່າສະຖານທີ່ໃນພາກພື້ນ
 1 ເປີດ File Explorer ໂດຍການຄລິກທີ່ໄອຄອນໂຟນເດີຖັດຈາກເມນູເລີ່ມຕົ້ນ.
1 ເປີດ File Explorer ໂດຍການຄລິກທີ່ໄອຄອນໂຟນເດີຖັດຈາກເມນູເລີ່ມຕົ້ນ. 2 ໃຫ້ຄລິກໃສ່ແຖບ "Desktop". ມັນຢູ່ໃນແຖບດ້ານຊ້າຍຂອງເມນູ File Explorer.
2 ໃຫ້ຄລິກໃສ່ແຖບ "Desktop". ມັນຢູ່ໃນແຖບດ້ານຊ້າຍຂອງເມນູ File Explorer.  3 ຄລິກສອງເທື່ອໃສ່ປຸ່ມລັດ "ແຜງຄວບຄຸມ". ຢູ່ໃນກະດານຄວບຄຸມ, ເຈົ້າສາມາດປ່ຽນການຕັ້ງຄ່າຂອງລະບົບຂອງເຈົ້າ.
3 ຄລິກສອງເທື່ອໃສ່ປຸ່ມລັດ "ແຜງຄວບຄຸມ". ຢູ່ໃນກະດານຄວບຄຸມ, ເຈົ້າສາມາດປ່ຽນການຕັ້ງຄ່າຂອງລະບົບຂອງເຈົ້າ. - ມີອີກວິທີ ໜຶ່ງ ເພື່ອເປີດແຜງຄວບຄຸມ: ກົດປຸ່ມຄ້າງໄວ້ ⊞ຊະນະ ແລະກົດ Xແລະຈາກນັ້ນຢູ່ໃນເມນູທີ່ປະກົດຂຶ້ນ, ເລືອກສ່ວນ "ແຜງຄວບຄຸມ".
 4 ເປີດປະເພດໂມງ, ພາສາ, ແລະພາກພື້ນ. ຢູ່ໃນພາກນີ້ຂອງກະດານຄວບຄຸມ, ເຈົ້າສາມາດປ່ຽນວັນທີແລະເວລາ, ພາສາທີ່ມັກແລະມາດຕະຖານພາກພື້ນ.
4 ເປີດປະເພດໂມງ, ພາສາ, ແລະພາກພື້ນ. ຢູ່ໃນພາກນີ້ຂອງກະດານຄວບຄຸມ, ເຈົ້າສາມາດປ່ຽນວັນທີແລະເວລາ, ພາສາທີ່ມັກແລະມາດຕະຖານພາກພື້ນ.  5 ໃຫ້ຄລິກໃສ່ຕົວເລືອກ "ປ່ຽນສະຖານທີ່" ພາຍໃຕ້ສ່ວນ "ມາດຕະຖານພາກພື້ນ". ພາກສ່ວນຕົວເລືອກພາກພື້ນແມ່ນຕັ້ງຢູ່ທາງລຸ່ມຂອງເມນູໂມງ, ພາສາ, ແລະພາກພື້ນ.
5 ໃຫ້ຄລິກໃສ່ຕົວເລືອກ "ປ່ຽນສະຖານທີ່" ພາຍໃຕ້ສ່ວນ "ມາດຕະຖານພາກພື້ນ". ພາກສ່ວນຕົວເລືອກພາກພື້ນແມ່ນຕັ້ງຢູ່ທາງລຸ່ມຂອງເມນູໂມງ, ພາສາ, ແລະພາກພື້ນ.  6 ໃຫ້ຄລິກໃສ່ສະຖານທີ່ແຖບ. ມັນຢູ່ໃນປ່ອງຢ້ຽມນີ້ທີ່ເຈົ້າສາມາດເລືອກທີ່ຕັ້ງພາກພື້ນ.
6 ໃຫ້ຄລິກໃສ່ສະຖານທີ່ແຖບ. ມັນຢູ່ໃນປ່ອງຢ້ຽມນີ້ທີ່ເຈົ້າສາມາດເລືອກທີ່ຕັ້ງພາກພື້ນ.  7 ຂະຫຍາຍເມນູຢູ່ລຸ່ມຊ່ອງສະຖານທີ່ຕົ້ນຕໍເພື່ອສະແດງລາຍຊື່ຂອງປະເທດຕ່າງ different. ປ່ຽນຕົວເລືອກນີ້ຖ້າເຈົ້າຫາກໍ່ຍ້າຍໄປບໍ່ດົນມານີ້ຫຼືບໍ່ໄດ້ຊີ້ບອກປະເທດທີ່ເຈົ້າອາໄສຢູ່ກ່ອນ.
7 ຂະຫຍາຍເມນູຢູ່ລຸ່ມຊ່ອງສະຖານທີ່ຕົ້ນຕໍເພື່ອສະແດງລາຍຊື່ຂອງປະເທດຕ່າງ different. ປ່ຽນຕົວເລືອກນີ້ຖ້າເຈົ້າຫາກໍ່ຍ້າຍໄປບໍ່ດົນມານີ້ຫຼືບໍ່ໄດ້ຊີ້ບອກປະເທດທີ່ເຈົ້າອາໄສຢູ່ກ່ອນ.  8 ເລືອກປະເທດທີ່ເຈົ້າອາໄສຢູ່. ຖ້າເຈົ້າບໍ່ເຫັນປະເທດຂອງເຈົ້າໃນທັນທີ, ໃຫ້ລອງເລື່ອນລົງລາຍຊື່.
8 ເລືອກປະເທດທີ່ເຈົ້າອາໄສຢູ່. ຖ້າເຈົ້າບໍ່ເຫັນປະເທດຂອງເຈົ້າໃນທັນທີ, ໃຫ້ລອງເລື່ອນລົງລາຍຊື່.  9 ຄລິກ "ຕົກລົງ" ເພື່ອຢືນຢັນການປ່ຽນແປງ. ເຈົ້າໄດ້ປ່ຽນການຕັ້ງຄ່າທີ່ຕັ້ງພາກພື້ນຂອງເຈົ້າ ສຳ ເລັດແລ້ວ!
9 ຄລິກ "ຕົກລົງ" ເພື່ອຢືນຢັນການປ່ຽນແປງ. ເຈົ້າໄດ້ປ່ຽນການຕັ້ງຄ່າທີ່ຕັ້ງພາກພື້ນຂອງເຈົ້າ ສຳ ເລັດແລ້ວ!
ວິທີທີ່ 2 ຂອງ 3: ປ່ຽນການຕັ້ງຄ່າທີ່ຕັ້ງເຄືອຂ່າຍຂອງເຈົ້າ
 1 ກວດໃຫ້ແນ່ໃຈວ່າເຈົ້າໄດ້ເຂົ້າສູ່ລະບົບເຄືອຂ່າຍ Wi-Fi ທີ່ເຈົ້າມັກແລ້ວ. ເພື່ອໃຫ້ສາມາດປ່ຽນແປງການຕັ້ງຄ່າທີ່ຕັ້ງຂອງເຄືອຂ່າຍ WiFi ໄດ້, ເຈົ້າຕ້ອງໃຊ້ມັນຢ່າງຈິງຈັງ.
1 ກວດໃຫ້ແນ່ໃຈວ່າເຈົ້າໄດ້ເຂົ້າສູ່ລະບົບເຄືອຂ່າຍ Wi-Fi ທີ່ເຈົ້າມັກແລ້ວ. ເພື່ອໃຫ້ສາມາດປ່ຽນແປງການຕັ້ງຄ່າທີ່ຕັ້ງຂອງເຄືອຂ່າຍ WiFi ໄດ້, ເຈົ້າຕ້ອງໃຊ້ມັນຢ່າງຈິງຈັງ. - ເພື່ອເຂົ້າຫາເຄືອຂ່າຍ Wi-Fi, ຄລິກທີ່ໄອຄອນ Wi-Fi ຢູ່ໃນແຖບເຄື່ອງມືຢູ່ມຸມຂວາລຸ່ມຂອງ ໜ້າ ຈໍ, ແລະຈາກນັ້ນເລືອກເຄືອຂ່າຍທີ່ເຈົ້າມັກ. ເຈົ້າອາດຈະຕ້ອງໄດ້ໃສ່ລະຫັດຜ່ານເພື່ອເຂົ້າສູ່ລະບົບເຄືອຂ່າຍ.
 2 ຄລິກທີ່ໄອຄອນ Wi-Fi ຢູ່ມຸມຂວາລຸ່ມຂອງ ໜ້າ ຈໍ. ຢູ່ໃນເມນູທີ່ເປີດ, ເລືອກເຄືອຂ່າຍປະຈຸບັນຂອງເຈົ້າ.
2 ຄລິກທີ່ໄອຄອນ Wi-Fi ຢູ່ມຸມຂວາລຸ່ມຂອງ ໜ້າ ຈໍ. ຢູ່ໃນເມນູທີ່ເປີດ, ເລືອກເຄືອຂ່າຍປະຈຸບັນຂອງເຈົ້າ.  3 ຄລິກຂວາໃສ່ເຄືອຂ່າຍທີ່ຕ້ອງການເພື່ອສະແດງຕົວກໍານົດການເຄືອຂ່າຍ.
3 ຄລິກຂວາໃສ່ເຄືອຂ່າຍທີ່ຕ້ອງການເພື່ອສະແດງຕົວກໍານົດການເຄືອຂ່າຍ. 4 ຄລິກປິດຫຼືເປີດການແບ່ງປັນ. ການແບ່ງປັນແມ່ນເoptາະສົມທີ່ສຸດ ສຳ ລັບເຄືອຂ່າຍສ່ວນຕົວເພາະວ່າເຈົ້າບໍ່ຕ້ອງກັງວົນກ່ຽວກັບຄົນອື່ນລັກເອົາຂໍ້ມູນຂອງເຈົ້າຜ່ານເຄືອຂ່າຍ.
4 ຄລິກປິດຫຼືເປີດການແບ່ງປັນ. ການແບ່ງປັນແມ່ນເoptາະສົມທີ່ສຸດ ສຳ ລັບເຄືອຂ່າຍສ່ວນຕົວເພາະວ່າເຈົ້າບໍ່ຕ້ອງກັງວົນກ່ຽວກັບຄົນອື່ນລັກເອົາຂໍ້ມູນຂອງເຈົ້າຜ່ານເຄືອຂ່າຍ.  5 ສຳ ຫຼວດເບິ່ງຕົວເລືອກທີ່ມີຢູ່. ໃນລະຫວ່າງຂັ້ນຕອນການສ້າງເຄືອຂ່າຍ, Windows ຈະຖາມເຈົ້າໃຫ້ລະບຸວ່າເຄືອຂ່າຍຢູ່ໃນບ້ານ, ວິສາຫະກິດ, ຫຼືສາທາລະນະ. categoryວດselectedູ່ທີ່ເລືອກຈະ ກຳ ນົດການຕັ້ງຄ່າຄວາມປອດໄພ ສຳ ລັບເຄືອຂ່າຍນີ້. ການປ່ຽນການຕັ້ງຄ່າການແບ່ງປັນສາມາດສົ່ງຜົນກະທົບຕໍ່ກັບການຕັ້ງຄ່າເດີມ - ຕົວຢ່າງ, ຖ້າເຈົ້າຕັ້ງເຄືອຂ່າຍໃນເຮືອນຂອງເຈົ້າເປັນ“ ສາທາລະນະ,” ການເປີດ ນຳ ໃຊ້ການແບ່ງປັນຈະເຮັດໃຫ້ເຄືອຂ່າຍນັ້ນເປັນສ່ວນຕົວ.
5 ສຳ ຫຼວດເບິ່ງຕົວເລືອກທີ່ມີຢູ່. ໃນລະຫວ່າງຂັ້ນຕອນການສ້າງເຄືອຂ່າຍ, Windows ຈະຖາມເຈົ້າໃຫ້ລະບຸວ່າເຄືອຂ່າຍຢູ່ໃນບ້ານ, ວິສາຫະກິດ, ຫຼືສາທາລະນະ. categoryວດselectedູ່ທີ່ເລືອກຈະ ກຳ ນົດການຕັ້ງຄ່າຄວາມປອດໄພ ສຳ ລັບເຄືອຂ່າຍນີ້. ການປ່ຽນການຕັ້ງຄ່າການແບ່ງປັນສາມາດສົ່ງຜົນກະທົບຕໍ່ກັບການຕັ້ງຄ່າເດີມ - ຕົວຢ່າງ, ຖ້າເຈົ້າຕັ້ງເຄືອຂ່າຍໃນເຮືອນຂອງເຈົ້າເປັນ“ ສາທາລະນະ,” ການເປີດ ນຳ ໃຊ້ການແບ່ງປັນຈະເຮັດໃຫ້ເຄືອຂ່າຍນັ້ນເປັນສ່ວນຕົວ. - ຄລິກບໍ່, ຢ່າເປີດການແບ່ງປັນແລະເຊື່ອມຕໍ່ກັບອຸປະກອນຖ້າເຈົ້າຕ້ອງການໃຫ້ເຄືອຂ່າຍເປັນສາທາລະນະ. ອັນນີ້ຈະເຮັດໃຫ້ຄອມພິວເຕີຂອງເຈົ້າເບິ່ງບໍ່ເຫັນກັບຄອມພິວເຕີແລະອຸປະກອນອື່ນ (ເຊັ່ນວ່າລໍາໂພງ Bluetooth ຫຼືເຄື່ອງພິມ). ຖ້າເຈົ້າເຮັດອັນນີ້ຢູ່ເຮືອນ, ເຈົ້າຈະບໍ່ສາມາດໃຊ້ອຸປະກອນທີ່ເຊື່ອມຕໍ່ກັບເຄືອຂ່າຍເຮືອນຂອງເຈົ້າຢູ່ໃນຄອມພິວເຕີຂອງເຈົ້າໄດ້.
- ຄລິກແມ່ນແລ້ວ, ເປີດການແບ່ງປັນແລະເຊື່ອມຕໍ່ກັບອຸປະກອນຖ້າເຈົ້າຕ້ອງການໃຫ້ເຄືອຂ່າຍເປັນສ່ວນຕົວ. ອັນນີ້ຈະເຮັດໃຫ້ຄອມພິວເຕີຂອງເຈົ້າເບິ່ງເຫັນໄດ້ກັບຄອມພິວເຕີແລະອຸປະກອນອື່ນ, ຂ້າມຜ່ານການຕັ້ງຄ່າຄວາມປອດໄພມາດຕະຖານຂອງເຄືອຂ່າຍ "ສ່ວນຕົວ". ຈົ່ງລະມັດລະວັງເມື່ອເລືອກຕົວເລືອກນີ້ຢູ່ໃນສະຖານທີ່ສາທາລະນະ, ເພາະອັນນີ້ເຮັດໃຫ້ຄອມພິວເຕີຂອງເຈົ້າຕົກຢູ່ໃນອັນຕະລາຍ.
 6 ກັບໄປຫາເດັສທັອບຂອງເຈົ້າ. ເຈົ້າໄດ້ປ່ຽນການຕັ້ງຄ່າເຄືອຂ່າຍຂອງເຈົ້າ ສຳ ເລັດແລ້ວ!
6 ກັບໄປຫາເດັສທັອບຂອງເຈົ້າ. ເຈົ້າໄດ້ປ່ຽນການຕັ້ງຄ່າເຄືອຂ່າຍຂອງເຈົ້າ ສຳ ເລັດແລ້ວ!
ວິທີທີ່ 3 ຈາກທັງ:ົດ 3: ປິດການບໍລິການສະຖານທີ່
 1 ເປີດ File Explorer ໂດຍການຄລິກທີ່ໄອຄອນໂຟນເດີຖັດຈາກເມນູເລີ່ມຕົ້ນ.
1 ເປີດ File Explorer ໂດຍການຄລິກທີ່ໄອຄອນໂຟນເດີຖັດຈາກເມນູເລີ່ມຕົ້ນ. 2 ໃຫ້ຄລິກໃສ່ແຖບ "Desktop". ມັນຢູ່ໃນແຖບດ້ານຊ້າຍຂອງເມນູ File Explorer.
2 ໃຫ້ຄລິກໃສ່ແຖບ "Desktop". ມັນຢູ່ໃນແຖບດ້ານຊ້າຍຂອງເມນູ File Explorer.  3 ຄລິກສອງເທື່ອໃສ່ປຸ່ມລັດ "ແຜງຄວບຄຸມ". ໃນແຜງຄວບຄຸມ, ເຈົ້າສາມາດປ່ຽນການຕັ້ງຄ່າລະບົບ.
3 ຄລິກສອງເທື່ອໃສ່ປຸ່ມລັດ "ແຜງຄວບຄຸມ". ໃນແຜງຄວບຄຸມ, ເຈົ້າສາມາດປ່ຽນການຕັ້ງຄ່າລະບົບ. - ມີອີກວິທີ ໜຶ່ງ ເພື່ອເປີດແຜງຄວບຄຸມ: ກົດປຸ່ມຄ້າງໄວ້ ⊞ຊະນະ ແລະກົດ Xແລະຈາກນັ້ນຢູ່ໃນເມນູທີ່ປະກົດຂຶ້ນ, ເລືອກສ່ວນ "ແຜງຄວບຄຸມ".
 4 ເປີດປະເພດຕົວເລືອກສະຖານທີ່. ຖ້າເຈົ້າບໍ່ຕ້ອງການໃຫ້ຄອມພິວເຕີຂອງເຈົ້າບອກໂປຣແກຣມພາກສ່ວນທີສາມກ່ຽວກັບສະຖານທີ່ຂອງເຈົ້າ, ປິດບໍລິການສະຖານທີ່.
4 ເປີດປະເພດຕົວເລືອກສະຖານທີ່. ຖ້າເຈົ້າບໍ່ຕ້ອງການໃຫ້ຄອມພິວເຕີຂອງເຈົ້າບອກໂປຣແກຣມພາກສ່ວນທີສາມກ່ຽວກັບສະຖານທີ່ຂອງເຈົ້າ, ປິດບໍລິການສະຖານທີ່.  5 ກົດທີ່ເຊລຖັດຈາກເປີດໃຊ້ງານ Windows Location Platform. ການບໍ່ມີກ່ອງເຄື່ອງwillາຍຈະmeanາຍຄວາມວ່າແພລດຟອມໂຄງຮ່າງບໍ່ມີການເຄື່ອນໄຫວອີກຕໍ່ໄປ.
5 ກົດທີ່ເຊລຖັດຈາກເປີດໃຊ້ງານ Windows Location Platform. ການບໍ່ມີກ່ອງເຄື່ອງwillາຍຈະmeanາຍຄວາມວ່າແພລດຟອມໂຄງຮ່າງບໍ່ມີການເຄື່ອນໄຫວອີກຕໍ່ໄປ. - ເພື່ອເປີດໃຊ້ບໍລິການສະຖານທີ່, ຄລິກທີ່ຫ້ອງອີກຄັ້ງ. ກ່ອນທີ່ຈະປິດປ່ອງຢ້ຽມ, ໃຫ້ແນ່ໃຈວ່າກ່ອງກາເຄື່ອງisາຍຖືກກວດຢູ່ໃນຫ້ອງ.
 6 ຄລິກ "ສະ"ັກ" ເພື່ອຢືນຢັນການປ່ຽນແປງ. ທ່ານປິດການບໍລິການສະຖານທີ່ ສຳ ເລັດແລ້ວ!
6 ຄລິກ "ສະ"ັກ" ເພື່ອຢືນຢັນການປ່ຽນແປງ. ທ່ານປິດການບໍລິການສະຖານທີ່ ສຳ ເລັດແລ້ວ! - ກະລຸນາຮັບຊາບວ່າການປິດ ນຳ ໃຊ້ການບໍລິການສະຖານທີ່ອາດຈະກະທົບກັບຄຸນສົມບັດຕ່າງ as ເຊັ່ນ: ຂ່າວເດັສທັອບ, ແອັບແລະການເກັບ ກຳ ຂໍ້ມູນເວັບໄຊທ. ຖ້າເຈົ້າຕ້ອງການໃຫ້ເຫດການເຫຼົ່ານີ້ຖືກປັບແຕ່ງຕາມສະຖານທີ່ຂອງເຈົ້າ, ຢ່າປິດການບໍລິການສະຖານທີ່.
ຄໍາແນະນໍາ
- ເຈົ້າສາມາດເປີດຫຼືປິດການເຮັດວຽກກອບສະຖານທີ່ໃນລະຫວ່າງການຕັ້ງ Windows 8.
ຄຳ ເຕືອນ
- ຢ່າເປີດ ນຳ ໃຊ້ການເຂົ້າເຖິງສາທາລະນະຫາເຄືອຂ່າຍໃນບ້ານຂອງເຈົ້າ.
- ຖ້າເຈົ້າບໍ່ແນ່ໃຈວ່າເວັບໄຊທປອດໄພຫຼືບໍ່, ໃຫ້ລອງປິດການຕັ້ງຄ່າສະຖານທີ່ຂອງເຈົ້າຊົ່ວຄາວກ່ອນເຂົ້າຫາມັນ.