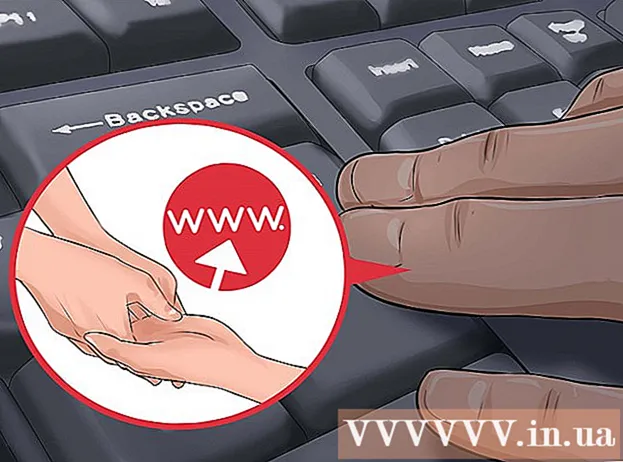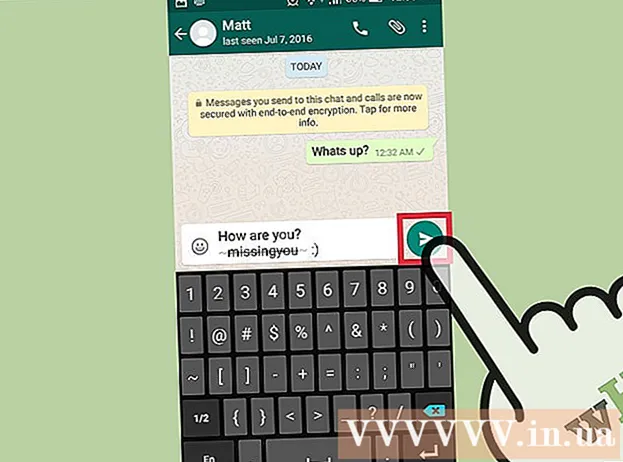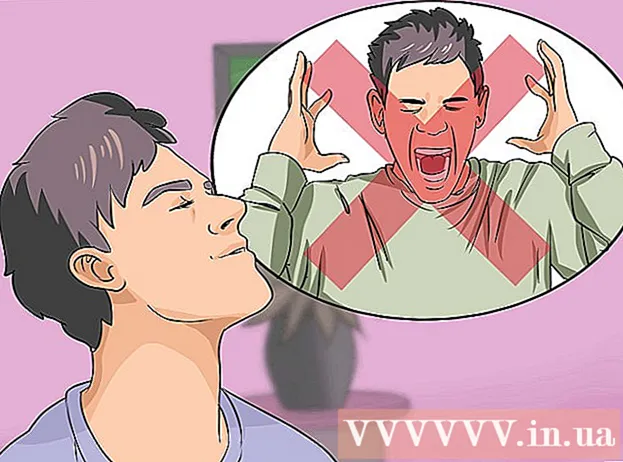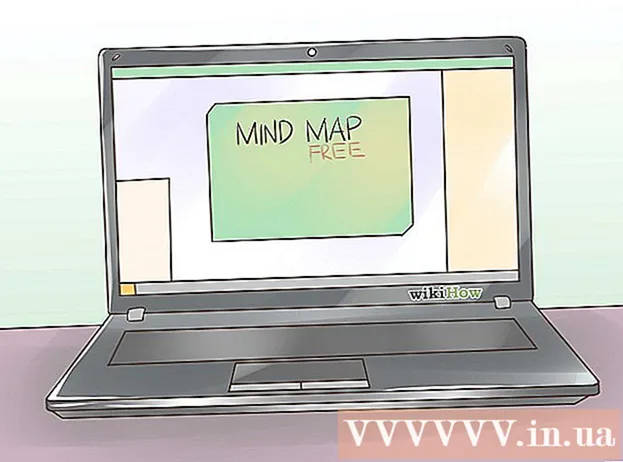ກະວີ:
Laura McKinney
ວັນທີຂອງການສ້າງ:
3 ເດືອນເມສາ 2021
ວັນທີປັບປຸງ:
1 ເດືອນກໍລະກົດ 2024
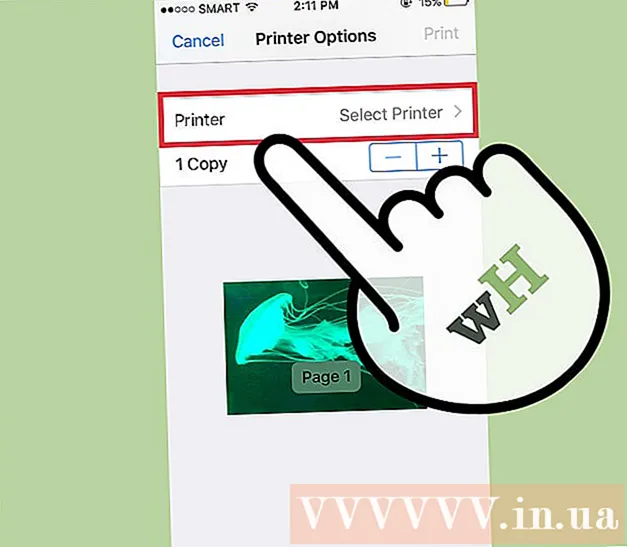
ເນື້ອຫາ
ຄວາມສາມາດໃນການພິມວຽກຜ່ານການເຊື່ອມຕໍ່ໄຮ້ສາຍສາມາດເປັນປະໂຫຍດທີ່ສຸດ. ເຄື່ອງພິມລຸ້ນ ໃໝ່ ສ່ວນໃຫຍ່ສາມາດເຊື່ອມຕໍ່ໂດຍກົງກັບເຄືອຂ່າຍໄຮ້ສາຍ, ຊ່ວຍໃຫ້ທ່ານສາມາດສົ່ງ ຄຳ ສັ່ງໄປຍັງເຄື່ອງພິມຈາກຄອມພິວເຕີ້ໃດໆໃນເຄືອຂ່າຍ. ທ່ານຍັງສາມາດເຮັດມັນໄດ້ຈາກອຸປະກອນ Android ຫລື iOS. ໂດຍປົກກະຕິ, ເຖິງແມ່ນວ່າ, ທ່ານຈະຕ້ອງເຮັດການຕັ້ງຄ່າເລັກນ້ອຍເພື່ອໃຊ້ຄຸນສົມບັດນີ້.
ຂັ້ນຕອນ
ສ່ວນທີ 1 ຂອງ 3: ເຊື່ອມຕໍ່ກັບເຄື່ອງພິມ
ວາງເຄື່ອງພິມພາຍໃນຂອບເຂດຂອງເລົາເຕີໄຮ້ສາຍ. ເຄື່ອງພິມທີ່ທັນສະ ໄໝ ສ່ວນຫຼາຍມີ ໜ້າ ທີ່ແບບໄຮ້ສາຍ, ຊ່ວຍໃຫ້ການຕິດຕັ້ງສາມາດເຮັດໄດ້ໂດຍບໍ່ຕ້ອງເຊື່ອມຕໍ່ກັບຄອມພິວເຕີໃດໆ. ເຄື່ອງພິມຈະຕ້ອງຢູ່ໃນຂອບເຂດຂອງເລົາເຕີໄຮ້ສາຍເພື່ອເຊື່ອມຕໍ່ກັບມັນ.
- ຖ້າເຄື່ອງພິມບໍ່ສາມາດຮັບ Wi-Fi ໄດ້, ໃຫ້ໄປທີ່ພາກຕໍ່ໄປ.

ເປີດເຄື່ອງພິມ. ທ່ານຈະເຊື່ອມຕໍ່ເຄື່ອງພິມກັບເຄືອຂ່າຍໄຮ້ສາຍ, ສະນັ້ນບໍ່ ຈຳ ເປັນຕ້ອງເຊື່ອມຕໍ່ກັບຄອມພິວເຕີ້ກ່ອນ.
ເຊື່ອມຕໍ່ເຄື່ອງພິມກັບເຄືອຂ່າຍໄຮ້ສາຍ. ຂັ້ນຕອນນີ້ແມ່ນບໍ່ສອດຄ່ອງໃນທົ່ວເຄື່ອງພິມທີ່ແຕກຕ່າງກັນ. ທ່ານ ຈຳ ເປັນຕ້ອງຮູ້ຊື່ເຄືອຂ່າຍ Wi-Fi ຂອງທ່ານ (SSID) ແລະລະຫັດຜ່ານ.
- ເຄື່ອງພິມ ຈຳ ນວນຫຼາຍສາມາດເຊື່ອມຕໍ່ກັບເຄືອຂ່າຍໄຮ້ສາຍຜ່ານລະບົບເມນູທີ່ບໍ່ມີຕົວຕົນ. ອ້າງເຖິງປື້ມຄູ່ມືການສອນຂອງຜູ້ພິມເພື່ອ ກຳ ນົດສະຖານທີ່ທີ່ແນ່ນອນ. ຖ້າທ່ານບໍ່ສາມາດຊອກຫາເອກະສານດັ່ງກ່າວ, ທ່ານສາມາດດາວໂລດເອກະສານ PDF ມາຈາກບ່ອນສະ ໜັບ ສະ ໜູນ ຂອງຜູ້ຜະລິດ.
- ຖ້າເຄື່ອງພິມແລະ router ທັງສອງສະ ໜັບ ສະ ໜູນ ການເຮັດວຽກຂອງ WPS push-to-connect, ພຽງແຕ່ກົດປຸ່ມ WPS ເທິງເຄື່ອງພິມແລະກົດປຸ່ມ WPS ໃນ router ພາຍໃນສອງນາທີ. ການເຊື່ອມຕໍ່ຈະຖືກສ້າງຕັ້ງຂື້ນໂດຍອັດຕະໂນມັດ.
- ດ້ວຍເຄື່ອງພິມໄຮ້ສາຍແບບເກົ່າບາງລຸ້ນ, ທ່ານອາດຈະຕ້ອງເຊື່ອມຕໍ່ກັບຄອມພິວເຕີ້ກ່ອນເພື່ອຕັ້ງການເຊື່ອມຕໍ່ໄຮ້ສາຍ. ນີ້ແມ່ນທົ່ວໄປໃນເຄື່ອງພິມທີ່ບໍ່ມີເມນູຄວບຄຸມແຕ່ຍັງສະ ໜັບ ສະ ໜູນ ເຄືອຂ່າຍໄຮ້ສາຍ. ເຊື່ອມຕໍ່ເຄື່ອງພິມກັບຄອມພິວເຕີ້ຜ່ານພອດ USB ແລະໃຊ້ໂປແກຼມທີ່ສະ ໜອງ ກັບຜະລິດຕະພັນເພື່ອສ້າງການເຊື່ອມຕໍ່ໄຮ້ສາຍ. ຫຼັງຈາກທີ່ທ່ານໄດ້ຕັ້ງຄ່າພາລາມິເຕີຂອງເຄືອຂ່າຍໄຮ້ສາຍໃນເຄື່ອງພິມແລ້ວ, ທ່ານສາມາດຕັດຄອມພິວເຕີ້ແລະວາງມັນໄວ້ໃນສະຖານທີ່ທີ່ຕ້ອງການ.

ເພີ່ມເຄື່ອງພິມເຂົ້າໃນຄອມພິວເຕີ Windows ຂອງທ່ານ. ເມື່ອເຄື່ອງພິມມີເຄືອຂ່າຍ, ທ່ານສາມາດເພີ່ມມັນເຂົ້າໃນຄອມພິວເຕີ້ຂອງທ່ານເພື່ອເລີ່ມຕົ້ນສົ່ງວຽກພິມ.- ເປີດກະດານຄວບຄຸມຈາກເມນູເລີ່ມຕົ້ນດ້ວຍ Windows 7 ຫຼືກ່ອນ ໜ້າ ນີ້, ຫຼືໂດຍການກົດປຸ່ມຂວາທີ່ປຸ່ມ Windows ກັບ Windows 8 ຫຼື ໃໝ່ ກວ່າ.
- ເລືອກ "ເບິ່ງອຸປະກອນແລະເຄື່ອງພິມ" ຫລື "ອຸປະກອນແລະເຄື່ອງພິມ".
- ກົດປຸ່ມ "ຕື່ມເຄື່ອງພິມ" ຢູ່ເທິງສຸດຂອງ ໜ້າ ຕ່າງ.
- ເລືອກເຄື່ອງພິມຂອງທ່ານຈາກລາຍຊື່. ມັນອາດໃຊ້ເວລາໄລຍະ ໜຶ່ງ ສຳ ລັບລາຍຊື່ຈະປາກົດ.
- ຕິດຕັ້ງໄດເວີຖ້າຕ້ອງການ. Windows ມີຄວາມສາມາດຕິດຕັ້ງ driver ໂດຍອັດຕະໂນມັດ ສຳ ລັບເຄື່ອງພິມທີ່ນິຍົມທີ່ສຸດ.

ເພີ່ມເຄື່ອງພິມເຂົ້າໄປໃນເຄື່ອງ Mac. ຖ້າທ່ານ ກຳ ລັງໃຊ້ຄອມພີວເຕີ້ Mac ແລະເຄື່ອງພິມແມ່ນ ເໝາະ ສົມກັບ Mac, ທ່ານສາມາດເພີ່ມມັນໃສ່ຄອມພິວເຕີຂອງທ່ານຫຼັງຈາກເຊື່ອມຕໍ່ກັບເຄືອຂ່າຍ.- ກົດເມນູ Apple ແລະເລືອກ "System Preferences".
- ກົດປຸ່ມ "ພິມແລະສະແກນ".
- ກົດປຸ່ມ "+" ຢູ່ທາງລຸ່ມຂອງບັນຊີເຄື່ອງພິມ.
- ເລືອກເຄື່ອງພິມ ໃໝ່ ຈາກລາຍຊື່ແລະຕິດຕາມການກະຕຸ້ນເຕືອນໃຫ້ຕິດຕັ້ງໂປແກຼມທີ່ ຈຳ ເປັນໃດໆ.
ສົ່ງວຽກພິມໃຫ້ກັບເຄື່ອງພິມໄຮ້ສາຍ. ເມື່ອເຄື່ອງພິມໄດ້ຖືກເພີ່ມເຂົ້າໃນລະບົບປະຕິບັດການ, ທ່ານສາມາດເລືອກມັນຈາກໂປແກຼມໃດ ໜຶ່ງ ທີ່ອະນຸຍາດໃຫ້ພິມ. ເຄື່ອງພິມ ໃໝ່ ຈະປາກົດຢູ່ໃນລາຍການເລືອກ "Printer" ເມື່ອທ່ານ ດຳ ເນີນການພິມຮູບຫຼືເອກະສານ.
- ຖ້າເຄື່ອງພິມ ໃໝ່ ບໍ່ປາກົດຢູ່ໃນເມນູນັ້ນ, ໃຫ້ແນ່ໃຈວ່າຄອມພິວເຕີ້ເຊື່ອມຕໍ່ກັບເຄືອຂ່າຍດຽວກັບເຄື່ອງພິມ. ການຕັ້ງເຄື່ອງພິມຄືນ ໃໝ່ ບາງຄັ້ງສາມາດແກ້ໄຂບັນຫາໄດ້.
ສ່ວນທີ 2 ຂອງ 3: ພິມຈາກອຸປະກອນ Android
ຕັ້ງເຄື່ອງພິມເພື່ອໃຫ້ມັນເຊື່ອມຕໍ່ກັບເຄືອຂ່າຍຫລືຄອມພິວເຕີ້. ກ່ອນທີ່ທ່ານຈະສາມາດພິມວຽກອອກຈາກອຸປະກອນ Android ຂອງທ່ານ, ເຄື່ອງພິມຕ້ອງໄດ້ເຊື່ອມຕໍ່ກັບເຄືອຂ່າຍເຮືອນຂອງທ່ານຢ່າງຖືກຕ້ອງໂດຍໃຊ້ຂັ້ນຕອນທີ່ໄດ້ກ່າວມາຂ້າງເທິງຫຼືເຊື່ອມຕໍ່ໂດຍກົງກັບຄອມພິວເຕີຂອງທ່ານຜ່ານພອດ USB. ທ່ານຈະເພີ່ມເຄື່ອງພິມເຂົ້າໄປໃນ Google Cloud Print, ເຊິ່ງເປັນບໍລິການທີ່ຊ່ວຍໃຫ້ທ່ານສາມາດສົ່ງວຽກພິມຈາກທຸກບ່ອນແລະໂປແກຼມທີ່ຮອງຮັບການພິມ.
- ຖ້າເຄື່ອງພິມຂອງທ່ານສະ ໜັບ ສະ ໜູນ Google Cloud Print ແລ້ວມັນກໍ່ງ່າຍດາຍ. ຖ້າເຄື່ອງພິມບໍ່ຮອງຮັບ Google Cloud Print, ທ່ານຈະຕ້ອງເພີ່ມມັນຈາກຄອມພິວເຕີ້ທີ່ມັນຕິດຕັ້ງຢູ່.
ເຊື່ອມຕໍ່ເຄື່ອງພິມເຄືອຂ່າຍຂອງທ່ານໂດຍກົງກັບ Google Cloud Print (ຖ້າເປັນໄປໄດ້). ຖ້າເຄື່ອງພິມຂອງທ່ານສະ ໜັບ ສະ ໜູນ Google Cloud Print, ທ່ານສາມາດຕັ້ງຄ່າເຊື່ອມຕໍ່ໂດຍກົງຈາກເຄື່ອງພິມໄປຫາບັນຊີ Google ຂອງທ່ານກັບເມນູຄວບຄຸມທີ່ມີຢູ່ໃນເຄື່ອງພິມ. ເຮັດຕາມ ຄຳ ແນະ ນຳ ທີ່ຈະເຂົ້າໃຊ້ບັນຊີ Google ຂອງທ່ານ.ໃຫ້ແນ່ໃຈວ່າມັນແມ່ນບັນຊີ Google ດຽວກັນທີ່ກ່ຽວຂ້ອງກັບອຸປະກອນ Android ຂອງທ່ານ.
- ຖ້າເຄື່ອງພິມໄດ້ເຊື່ອມຕໍ່ກັບ Google Cloud Print, ໄປທີ່ຂັ້ນຕອນທີ 9.
- ຖ້າເຄື່ອງພິມບໍ່ຮອງຮັບ Google Cloud Print, ທ່ານຍັງສາມາດເພີ່ມມັນຜ່ານຄອມພິວເຕີ້ຂອງທ່ານ.
ຖ້າເຄື່ອງພິມບໍ່ຮອງຮັບ Google Cloud Print, ເປີດ Chrome ໃນຄອມພິວເຕີຂອງທ່ານ. ໃນຈຸດນີ້, ທ່ານຈະຕ້ອງເພີ່ມມັນດ້ວຍຕົນເອງເຂົ້າໃນບັນຊີ Google ຂອງທ່ານ. ຈຸດອ່ອນແມ່ນວ່າເຄື່ອງພິມຈະຍອມຮັບ ຄຳ ສັ່ງເມື່ອທ່ານເປີດແລະເຂົ້າສູ່ລະບົບຄອມພິວເຕີ.
- ເພື່ອຕັ້ງຄ່າບໍລິການ Google Cloud Print, ທ່ານຕ້ອງການ Chrome.
- ໃຫ້ແນ່ໃຈວ່າຄອມພິວເຕີທີ່ທ່ານ ກຳ ລັງໃຊ້ແມ່ນສາມາດເຂົ້າເຖິງເຄື່ອງພິມຜ່ານເຄືອຂ່າຍແລ້ວ. ປະຕິບັດຕາມຂັ້ນຕອນຂ້າງເທິງເພື່ອຕັ້ງການເຊື່ອມຕໍ່ລະຫວ່າງຄອມພິວເຕີແລະເຄື່ອງພິມໄຮ້ສາຍຂອງທ່ານລ່ວງ ໜ້າ.
ກົດປຸ່ມເມນູ Chrome ແລະເລືອກ "ການຕັ້ງຄ່າ" (ຕັ້ງຄ່າ). ບັດ ໃໝ່ ຈະເປີດ.
ກົດປຸ່ມ "ສະແດງການຕັ້ງຄ່າຂັ້ນສູງ" ແລະເລື່ອນລົງ. ທ່ານຈະພົບເຫັນພາກ Google Cloud Print ຢູ່ທາງລຸ່ມຂອງເມນູ.
ກົດປຸ່ມ "ຈັດການ" ເພື່ອເປີດຜູ້ຈັດການ Google Cloud Print. ລາຍຊື່ຂອງອຸປະກອນທີ່ທ່ານເຊື່ອມຕໍ່ຢູ່ປະຈຸບັນຈະປາກົດ.
- ຖ້າຖືກຖາມໃຫ້ເຂົ້າສູ່ລະບົບ, ໃຫ້ແນ່ໃຈວ່າມັນແມ່ນບັນຊີ Google ທີ່ກ່ຽວຂ້ອງກັບອຸປະກອນ Android ຂອງທ່ານ.
ກົດ "ຕື່ມເຄື່ອງພິມ" ແລະທ່ານຈະເຫັນລາຍຊື່ເຄື່ອງພິມທີ່ເຊື່ອມຕໍ່ກັບຄອມພິວເຕີ້ຂອງທ່ານ. ມັນເປັນໄປໄດ້ວ່າບັນຊີລາຍຊື່ຈະມີຫລາຍອຸປະກອນ, ໂດຍສະເພາະຖ້າເຄື່ອງພິມຍັງເປັນເຄື່ອງແຟັກ.
ໃຫ້ແນ່ໃຈວ່າອຸປະກອນຂອງທ່ານຖືກເລືອກແລະກົດປຸ່ມ "ເພີ່ມເຄື່ອງພິມ" (ເພີ່ມເຄື່ອງພິມ). ນີ້ຈະເພີ່ມເຄື່ອງພິມຂອງທ່ານເຂົ້າໃນບັນຊີ Google Cloud Print ຂອງທ່ານ.
ດາວໂຫລດແອັບ Print Cloud Cloud ໃນອຸປະກອນ Android ຂອງທ່ານ. ດ້ວຍເຫດນີ້, ທ່ານຈະສາມາດເຂົ້າເຖິງເຄື່ອງພິມຂອງ Google Cloud Print ຈາກອຸປະກອນ Android ຂອງທ່ານ. ມັນສາມາດດາວໂຫລດໄດ້ໂດຍບໍ່ເສຍຄ່າຈາກ Google App Store.
ພິມຈາກແອັບ Android Android ຂອງທ່ານ. ເມື່ອ Google Cloud Print ຖືກຕິດຕັ້ງແລ້ວ, ທ່ານສາມາດສົ່ງວຽກພິມໄປຫາເຄື່ອງພິມຂອງ Google Cloud Print ຈາກໂປແກຼມທີ່ສາມາດພິມອອກໄດ້. ແຕ່ລະໃບສະ ໝັກ ມີລະດັບການສະ ໜັບ ສະ ໜູນ ທີ່ແຕກຕ່າງກັນ ສຳ ລັບການພິມ. ເຖິງຢ່າງໃດກໍ່ຕາມ, ໂປແກຼມອ່ານເອກະສານ, ອີເມວແລະຜູ້ເບິ່ງຮູບພາບສ່ວນໃຫຍ່ສະ ໜັບ ສະ ໜູນ ການພິມ. ທ່ານມັກຈະສາມາດເຂົ້າເຖິງຕົວເລືອກ "ພິມ" ຈາກເມນູ⋮.
- ຖ້າທ່ານເພີ່ມເຄື່ອງພິມຈາກ Chrome, ເພື່ອໃຊ້ມັນ, ທ່ານຈະຕ້ອງເປີດຄອມພິວເຕີ້ທີ່ທ່ານເຄີຍໃຊ້ເພື່ອເປີດໃຊ້ງານແລະເປີດຫລືປ່ອຍໃຫ້ Chrome ເຮັດວຽກຢູ່ໃນພື້ນຫລັງ. ຖ້າເຄື່ອງພິມສາມາດເຊື່ອມຕໍ່ໂດຍກົງກັບ Google Cloud Print, ພຽງແຕ່ເປີດເຄື່ອງພິມແລະປ່ອຍໃຫ້ມັນເຊື່ອມຕໍ່ກັບເຄືອຂ່າຍ.
ສ່ວນທີ 3 ຂອງທີ 3: ພິມຈາກ iPhone ຫລື iPad
ກຳ ນົດວ່າເຄື່ອງພິມຂອງທ່ານສະ ໜັບ ສະ ໜູນ ຄຸນລັກສະນະຂອງ AirPrint. ຄຸນະລັກສະນະນີ້ຊ່ວຍໃຫ້ອຸປະກອນ iOS ສາມາດສົ່ງວຽກພິມໃຫ້ກັບເຄື່ອງພິມໂດຍກົງ. ຊອກຫາໂລໂກ້ AirPrint ໃນເຄື່ອງພິມຫລືຕົວເລືອກ AirPrint ໃນເມນູການຕັ້ງຄ່າຂອງມັນ.
- ບາງເຄື່ອງພິມ ຈຳ ເປັນຕ້ອງໄດ້ຮັບການ ກຳ ນົດເພື່ອ ນຳ ໃຊ້ AirPrint.
- ເຄື່ອງພິມ AirPrint ຈຳ ເປັນຕ້ອງຢູ່ໃນເຄືອຂ່າຍດຽວກັບອຸປະກອນ iOS ຂອງທ່ານ. ປະຕິບັດຕາມຂັ້ນຕອນໃນຕອນຕົ້ນຂອງບົດຄວາມນີ້ເພື່ອເຮັດເຄືອຂ່າຍເຄື່ອງພິມ.
- ຖ້າເຄື່ອງພິມຂອງທ່ານບໍ່ຮອງຮັບ AirPrint, ທ່ານ ຈຳ ເປັນຕ້ອງຊອກຫາແອັບ print ພິມຈາກຜູ້ຜະລິດເຄື່ອງພິມ.
ເປີດໃບສະ ໝັກ ທີ່ທ່ານຕ້ອງການໃຊ້ໃນການພິມວຽກ. ບໍ່ແມ່ນແອັບ all ທັງ ໝົດ ທີ່ຮອງຮັບ AirPrint, ແຕ່ວ່າແອັບ most ສ່ວນໃຫຍ່ຈາກ Apple ແລະນັກພັດທະນາທີ່ ສຳ ຄັນອື່ນໆກໍ່ເຮັດເຊັ່ນກັນ. ທ່ານຈະພົບເຫັນຕົວເລືອກ AirPrint ຫຼາຍທີ່ສຸດໃນແອັບພລິເຄຊັນທີ່ອ່ານເອກະສານ, ອີເມວແລະເບິ່ງຮູບ.
ເປີດສິນຄ້າທີ່ທ່ານຕ້ອງການພິມ. ໃຊ້ແອັບເພື່ອເປີດເອກະສານ, ຮູບຫຼືອີເມວທີ່ທ່ານຕ້ອງການພິມ.
ກົດປຸ່ມ "ແບ່ງປັນ" ແລະເລືອກ "AirPrint". ນີ້ຈະຊ່ວຍໃຫ້ທ່ານເລືອກເຄື່ອງພິມ AirPrint ຂອງທ່ານ.
- ໃຫ້ແນ່ໃຈວ່າທ່ານຢູ່ໃນເຄືອຂ່າຍດຽວກັບເຄື່ອງພິມ.
ເລືອກເຄື່ອງພິມແລະກົດ "ພິມ" (ພິມ). ເອກະສານດັ່ງກ່າວຈະຖືກສົ່ງໄປໃຫ້ກັບເຄື່ອງພິມ AirPrint. ໂຄສະນາ