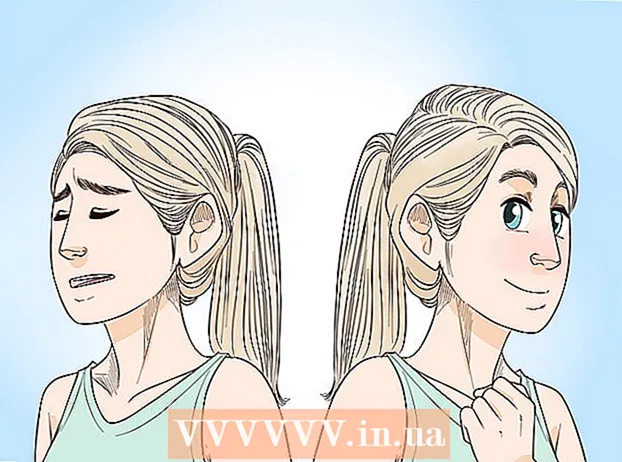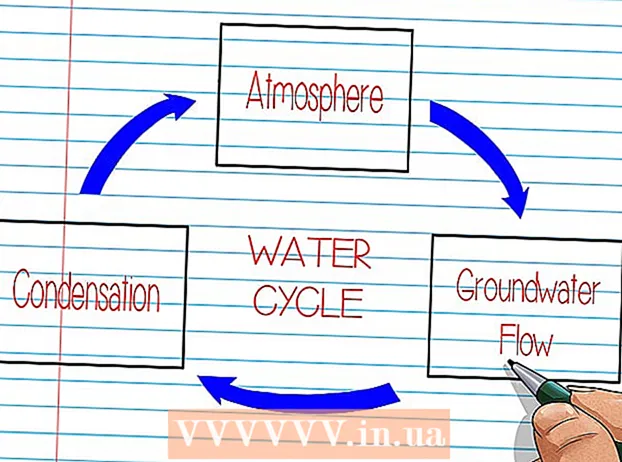ກະວີ:
Sara Rhodes
ວັນທີຂອງການສ້າງ:
14 ກຸມພາ 2021
ວັນທີປັບປຸງ:
1 ເດືອນກໍລະກົດ 2024

ເນື້ອຫາ
- ຂັ້ນຕອນ
- ວິທີທີ່ 1 ຈາກທັງ2ົດ 2: ວິທີການສ້າງ layer background
- ວິທີທີ 2 ຈາກທັງ:ົດ 2: ວິທີປ່ຽນສີ artboard
ໃນ Adobe Illustrator, ເຈົ້າສາມາດປ່ຽນສີພື້ນຫຼັງຂອງ artboard ໄດ້ສອງທາງ. ຖ້າເຈົ້າສ້າງຊັ້ນພື້ນຫຼັງ, ສີພື້ນຫຼັງຂອງ artboard ຈະປ່ຽນໄປຕະຫຼອດການ. ຖ້າເຈົ້າປ່ຽນສີຂອງ artboard ເອງ, ການແກ້ໄຂຈະປາກົດຢູ່ໃນ Adobe Illustrator ເທົ່ານັ້ນ, ບໍ່ແມ່ນຢູ່ໃນໂປຣແກມອື່ນຫຼືຢູ່ໃນເຈ້ຍ.
ຂັ້ນຕອນ
ວິທີທີ່ 1 ຈາກທັງ2ົດ 2: ວິທີການສ້າງ layer background
 1 ແຕ້ມຮູບສີ່ແຈສາກອ້ອມຮອບທັງartົດ artboard. ວິທີດຽວທີ່ຈະປ່ຽນສີພື້ນຫຼັງຖາວອນແມ່ນການສ້າງຊັ້ນພື້ນຫຼັງແຍກຕ່າງຫາກ. ຖ້າເຈົ້າພຽງແຕ່ປ່ຽນສີພື້ນຫຼັງ, ສີໃwill່ຈະບໍ່ປາກົດຢູ່ໃນເຈ້ຍ. ເພື່ອສ້າງ layer background:
1 ແຕ້ມຮູບສີ່ແຈສາກອ້ອມຮອບທັງartົດ artboard. ວິທີດຽວທີ່ຈະປ່ຽນສີພື້ນຫຼັງຖາວອນແມ່ນການສ້າງຊັ້ນພື້ນຫຼັງແຍກຕ່າງຫາກ. ຖ້າເຈົ້າພຽງແຕ່ປ່ຽນສີພື້ນຫຼັງ, ສີໃwill່ຈະບໍ່ປາກົດຢູ່ໃນເຈ້ຍ. ເພື່ອສ້າງ layer background: - ເລືອກເຄື່ອງມື "ສີ່ຫຼ່ຽມ" ຢູ່ແຖບເຄື່ອງມືດ້ານຊ້າຍ (ຖັນເບື້ອງຂວາ, ໄອຄອນສີ່ຈາກດ້ານເທິງ);
- ວາງຕົວກະພິບຢູ່ໃນແຈເບື້ອງຊ້າຍດ້ານເທິງຂອງ artboard;
- ກົດປຸ່ມຫນູຊ້າຍຄ້າງໄວ້ແລະລາກຕົວຊີ້ເພື່ອສ້າງກອບສີ່ຫຼ່ຽມທີ່ຈະມີຂະ ໜາດ ໃຫ້ພໍດີກັບ artboard.
 2 ຕື່ມພື້ນທີ່ພາຍໃນຂອບສີ່ຫຼ່ຽມດ້ວຍສີ. ເລືອກເຄື່ອງມື Paint Bucket (ໄອຄອນສີ່ຈາກທາງລຸ່ມ). ຄລິກສອງຄັ້ງທີ່ເຄື່ອງມືເພື່ອເປີດແຖບສີ. ເລືອກສີຈາກ palette ສີ. ຄລິກ "ຕົກລົງ" ເພື່ອທາສີພື້ນຫລັງໃນສີທີ່ເລືອກ.
2 ຕື່ມພື້ນທີ່ພາຍໃນຂອບສີ່ຫຼ່ຽມດ້ວຍສີ. ເລືອກເຄື່ອງມື Paint Bucket (ໄອຄອນສີ່ຈາກທາງລຸ່ມ). ຄລິກສອງຄັ້ງທີ່ເຄື່ອງມືເພື່ອເປີດແຖບສີ. ເລືອກສີຈາກ palette ສີ. ຄລິກ "ຕົກລົງ" ເພື່ອທາສີພື້ນຫລັງໃນສີທີ່ເລືອກ.  3 ລັອກຊັ້ນຂໍ້ມູນ. ເມື່ອເຈົ້າທາສີພື້ນຫຼັງ, ເຈົ້າຕ້ອງແນ່ໃຈວ່າສີບໍ່ປ່ຽນແປງ. ເພື່ອເຮັດສິ່ງນີ້, ລັອກຊັ້ນ.
3 ລັອກຊັ້ນຂໍ້ມູນ. ເມື່ອເຈົ້າທາສີພື້ນຫຼັງ, ເຈົ້າຕ້ອງແນ່ໃຈວ່າສີບໍ່ປ່ຽນແປງ. ເພື່ອເຮັດສິ່ງນີ້, ລັອກຊັ້ນ. - ຊອກຫາແຜງຊັ້ນຂໍ້ມູນຢູ່ເບື້ອງຂວາ. ຖ້າມັນບໍ່ປະກົດ, ຄລິກ Window> Layers.
- ກ່ອງສີ່ຫຼ່ຽມຈະຖືກຕິດສະຫຼາກ "ຊັ້ນ 1". ຖ້າເຈົ້າສ້າງຊັ້ນຂໍ້ມູນເພີ່ມເຕີມ, "ຊັ້ນທີ 1" ຄວນຢູ່ທາງລຸ່ມສຸດຂອງລາຍການ.
- ຄລິກໃສ່ກ່ອງທີ່ຫວ່າງຢູ່ຂ້າງໄອຄອນຕາເພື່ອລັອກຊັ້ນຂໍ້ມູນ.
ວິທີທີ 2 ຈາກທັງ:ົດ 2: ວິທີປ່ຽນສີ artboard
 1 ເປີດຕົວເລືອກເອກະສານ. ເຈົ້າສາມາດປ່ຽນສີຂອງ artboard ເອງ, ແຕ່ການແກ້ໄຂຈະເບິ່ງເຫັນໄດ້ຢູ່ໃນຄອມພິວເຕີເທົ່ານັ້ນ, ບໍ່ແມ່ນຢູ່ໃນເຈ້ຍ (ນັ້ນແມ່ນເອກະສານທີ່ພິມອອກມາແລ້ວ). ຄລິກເອກະສານ> ຕົວເລືອກເອກະສານ.
1 ເປີດຕົວເລືອກເອກະສານ. ເຈົ້າສາມາດປ່ຽນສີຂອງ artboard ເອງ, ແຕ່ການແກ້ໄຂຈະເບິ່ງເຫັນໄດ້ຢູ່ໃນຄອມພິວເຕີເທົ່ານັ້ນ, ບໍ່ແມ່ນຢູ່ໃນເຈ້ຍ (ນັ້ນແມ່ນເອກະສານທີ່ພິມອອກມາແລ້ວ). ຄລິກເອກະສານ> ຕົວເລືອກເອກະສານ. - ການປ່ຽນສີນີ້ຈະສາມາດເຫັນໄດ້ໃນ Adobe Illustrator ເທົ່ານັ້ນ. ຖ້າເຈົ້າພິມເອກະສານຫຼືສົ່ງອອກໂຄງການ, ສີ artboard ຈະກັບຄືນເປັນສີຂາວເດີມຂອງມັນ. ເພື່ອປ່ຽນສີພື້ນຫຼັງຢ່າງຖາວອນ, ເຈົ້າຕ້ອງສ້າງຊັ້ນພື້ນຫຼັງແຍກຕ່າງຫາກ.
 2 ປ່ຽນຄວາມໂປ່ງໃສ. ຊອກຫາພາກສ່ວນ "ຕົວເລືອກຄວາມໂປ່ງໃສ". Checkາຍໃສ່ຫ້ອງຕໍ່ໄປກັບເຈ້ຍສີ.
2 ປ່ຽນຄວາມໂປ່ງໃສ. ຊອກຫາພາກສ່ວນ "ຕົວເລືອກຄວາມໂປ່ງໃສ". Checkາຍໃສ່ຫ້ອງຕໍ່ໄປກັບເຈ້ຍສີ. - ຕົວເລືອກເຈ້ຍສີ ຈຳ ລອງ ຈຳ ລອງເຈ້ຍແທ້. ເຈ້ຍທີ່ມືດມົວ, ພາບຈະມືດກວ່າ. ຖ້າເຈົ້າເຮັດໃຫ້ພື້ນຫຼັງເປັນສີດໍາ, ຮູບພາບຈະຫາຍໄປເພາະວ່າມັນຈະບໍ່ສາມາດເບິ່ງເຫັນໄດ້ໃນເຈ້ຍສີດໍາຕົວຈິງ.
 3 ປ່ຽນສີພື້ນຫຼັງ. ຢູ່ໃນພາກຕົວເລືອກຄວາມໂປ່ງໃສ, ຊອກຫາສີ່ແຈສາກສີຂາວ; ຄລິກໃສ່ມັນເພື່ອເປີດແຜ່ນສີ. ເລືອກສີຈາກ palette ແລະຄລິກຕົກລົງ. ຄລິກຕົກລົງອີກຄັ້ງເພື່ອບັນທຶກການປ່ຽນແປງ artboard ຂອງເຈົ້າ.
3 ປ່ຽນສີພື້ນຫຼັງ. ຢູ່ໃນພາກຕົວເລືອກຄວາມໂປ່ງໃສ, ຊອກຫາສີ່ແຈສາກສີຂາວ; ຄລິກໃສ່ມັນເພື່ອເປີດແຜ່ນສີ. ເລືອກສີຈາກ palette ແລະຄລິກຕົກລົງ. ຄລິກຕົກລົງອີກຄັ້ງເພື່ອບັນທຶກການປ່ຽນແປງ artboard ຂອງເຈົ້າ. - ເຖິງແມ່ນວ່າເຈົ້າໄດ້ບັນທຶກການປ່ຽນແປງຂອງເຈົ້າ, ສີ artboard ໃ່ຈະປາກົດຢູ່ໃນ Adobe Illustrator ເທົ່ານັ້ນ. ຖ້າເຈົ້າພິມຫຼືສົ່ງອອກເອກະສານ, artboard ຈະກັບຄືນເປັນສີຂາວເດີມຂອງມັນ. ເພື່ອປ່ຽນສີຢ່າງຖາວອນ, ສ້າງຊັ້ນພື້ນຫຼັງແຍກຕ່າງຫາກ.