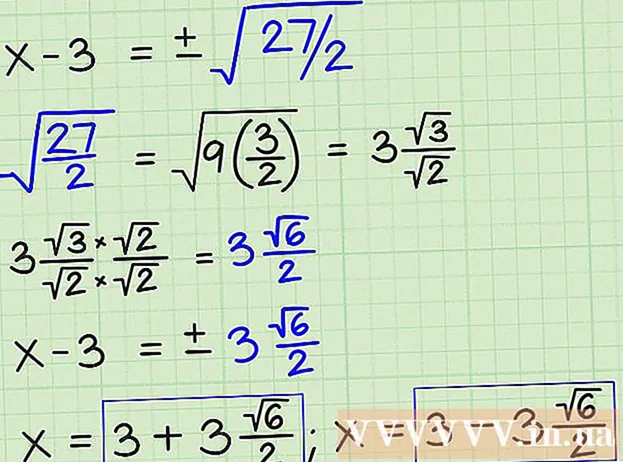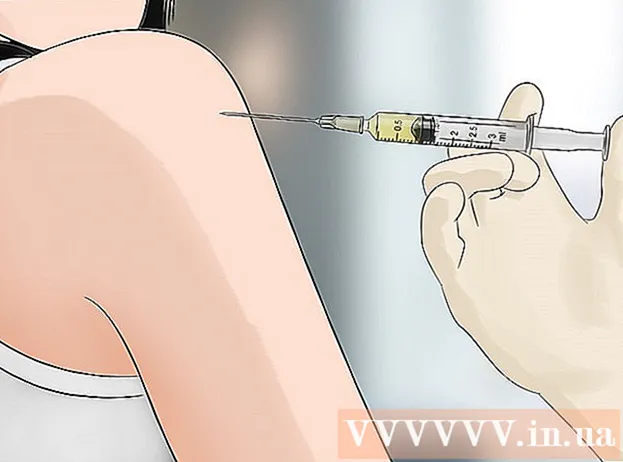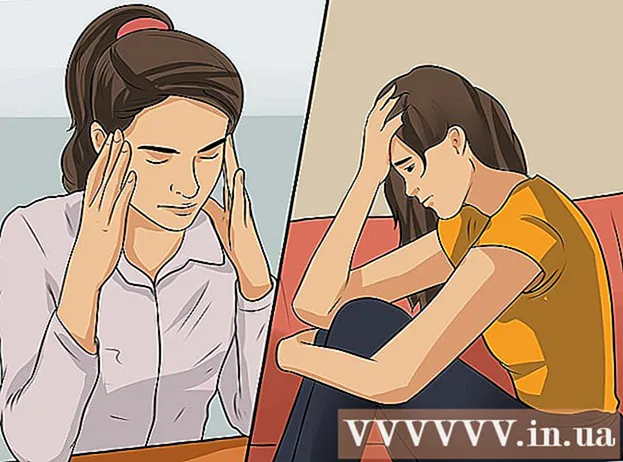ກະວີ:
Sara Rhodes
ວັນທີຂອງການສ້າງ:
18 ກຸມພາ 2021
ວັນທີປັບປຸງ:
1 ເດືອນກໍລະກົດ 2024
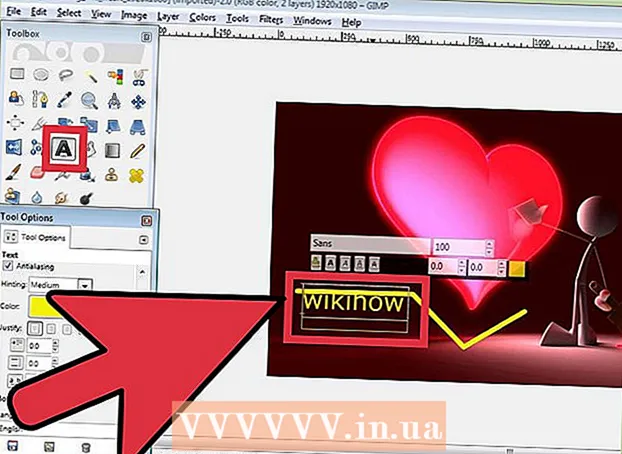
ເນື້ອຫາ
- ຂັ້ນຕອນ
- ວິທີການ 1 ຂອງ 5: ການຕິດຕັ້ງ GIMP
- ວິທີທີ່ 2 ຂອງ 5: ການເປີດໃຊ້ GIMP
- ວິທີທີ 3 ຈາກທັງ5ົດ 5: ການຕັດຮູບ
- ວິທີທີ່ 4 ຈາກ 5: ປີ້ນແລະtheຸນຮູບ
- ວິທີທີ 5 ຈາກ 5: ການເຮັດໃຫ້ພື້ນຖານອື່ນເປັນຕົ້ນ
- ຄໍາແນະນໍາ
- ຄຳ ເຕືອນ
GIMP ເປັນຊຸດຊອບແວທີ່ສາມາດເຮັດໄດ້ຫຼາຍອັນທີ່ Adobe Photoshop ເຮັດ, ແຕ່ມີລາຄາຖືກກ່ວາມັນຫຼາຍ - ມັນບໍ່ໄດ້ເສຍຄ່າ!
ຂັ້ນຕອນ
ວິທີການ 1 ຂອງ 5: ການຕິດຕັ້ງ GIMP
 1 ດາວໂຫຼດ GIMP ເວີຊັນລ້າສຸດ (GNU Image Manipulation Program). ເຈົ້າສາມາດເຮັດມັນໄດ້ໂດຍບໍ່ເສຍຄ່າຈາກເວັບໄຊຂອງນັກພັດທະນາທີ່ນີ້. ພາຍໃຕ້ຫົວຂໍ້ 'GIMP ສໍາລັບ Windows' ຄລິກໃສ່ການເຊື່ອມຕໍ່ 'ດາວໂຫລດ GIMP X.X.X'. ຫຼັງຈາກສອງສາມວິນາທີ, ໄຟລ installation ຕິດຕັ້ງຈະເລີ່ມດາວໂຫຼດ.
1 ດາວໂຫຼດ GIMP ເວີຊັນລ້າສຸດ (GNU Image Manipulation Program). ເຈົ້າສາມາດເຮັດມັນໄດ້ໂດຍບໍ່ເສຍຄ່າຈາກເວັບໄຊຂອງນັກພັດທະນາທີ່ນີ້. ພາຍໃຕ້ຫົວຂໍ້ 'GIMP ສໍາລັບ Windows' ຄລິກໃສ່ການເຊື່ອມຕໍ່ 'ດາວໂຫລດ GIMP X.X.X'. ຫຼັງຈາກສອງສາມວິນາທີ, ໄຟລ installation ຕິດຕັ້ງຈະເລີ່ມດາວໂຫຼດ.  2 ດໍາເນີນການຕິດຕັ້ງ. Windows ຈະຖາມເຈົ້າວ່າເຈົ້າຕ້ອງການເປີດໄຟລນີ້ແທ້ບໍ່. ໃຫ້ແນ່ໃຈວ່າເຈົ້າໄດ້ດາວໂຫຼດ GIMP ຈາກເວັບໄຊທ developer ຜູ້ພັດທະນາອີກຄັ້ງ. ເລືອກພາສາຂອງເຈົ້າເພື່ອສືບຕໍ່ກັບຂະບວນການຕິດຕັ້ງ.
2 ດໍາເນີນການຕິດຕັ້ງ. Windows ຈະຖາມເຈົ້າວ່າເຈົ້າຕ້ອງການເປີດໄຟລນີ້ແທ້ບໍ່. ໃຫ້ແນ່ໃຈວ່າເຈົ້າໄດ້ດາວໂຫຼດ GIMP ຈາກເວັບໄຊທ developer ຜູ້ພັດທະນາອີກຄັ້ງ. ເລືອກພາສາຂອງເຈົ້າເພື່ອສືບຕໍ່ກັບຂະບວນການຕິດຕັ້ງ. - ຕົວຕິດຕັ້ງ GIMP ຈະເປີດຕົວ. ເພື່ອຕິດຕັ້ງ GIMP ໃສ່ໂຟນເດີເລີ່ມຕົ້ນ, ຄລິກປຸ່ມຕິດຕັ້ງ. ເພື່ອປ່ຽນການຕັ້ງຄ່າການຕິດຕັ້ງແລະເລືອກສ່ວນຂະຫຍາຍເພີ່ມເຕີມເພື່ອຕິດຕັ້ງ, ເລືອກປັບແຕ່ງເອງ.
- GIMP ຈະເຊື່ອມໂຍງເຂົ້າກັບປະເພດໄຟລ image ຮູບພາບຂອງ GIMP ໂດຍອັດຕະໂນມັດ. ເພື່ອເຮັດໃຫ້ມັນເປີດໄຟລ types ປະເພດອື່ນ,, ເລືອກຕົວເລືອກປັບແຕ່ງເອງ. ເຈົ້າຈະຖືກເຕືອນໃຫ້ຕັ້ງສະມາຄົມກັບປະເພດໄຟລຕ່າງ different.
ວິທີທີ່ 2 ຂອງ 5: ການເປີດໃຊ້ GIMP
 1 ດໍາເນີນໂຄງການຕິດຕັ້ງ. ເມື່ອ GIMP ເລີ່ມຂຶ້ນ, ມັນຈໍາເປັນຕ້ອງໂຫຼດໄຟລ data ຂໍ້ມູນຫຼາຍ several ອັນ. ຂະບວນການນີ້ສາມາດໃຊ້ເວລາຫຼາຍນາທີ. ໃນເວລາທີ່ມັນສໍາເລັດການດາວໂຫຼດ, ປ່ອງຢ້ຽມຫຼາຍຈະໄປປາກົດໃນຫນ້າຈໍຂອງທ່ານ. ຢູ່ເບື້ອງຊ້າຍຈະມີແຖບເຄື່ອງມື. ຢູ່ເບື້ອງຂວາແມ່ນເມນູຊັ້ນຂໍ້ມູນ.ປ່ອງຢ້ຽມຢູ່ເຄິ່ງກາງແມ່ນປ່ອງຢ້ຽມທີ່ຮູບພາບຕ່າງ. ຈະເປີດອອກ.
1 ດໍາເນີນໂຄງການຕິດຕັ້ງ. ເມື່ອ GIMP ເລີ່ມຂຶ້ນ, ມັນຈໍາເປັນຕ້ອງໂຫຼດໄຟລ data ຂໍ້ມູນຫຼາຍ several ອັນ. ຂະບວນການນີ້ສາມາດໃຊ້ເວລາຫຼາຍນາທີ. ໃນເວລາທີ່ມັນສໍາເລັດການດາວໂຫຼດ, ປ່ອງຢ້ຽມຫຼາຍຈະໄປປາກົດໃນຫນ້າຈໍຂອງທ່ານ. ຢູ່ເບື້ອງຊ້າຍຈະມີແຖບເຄື່ອງມື. ຢູ່ເບື້ອງຂວາແມ່ນເມນູຊັ້ນຂໍ້ມູນ.ປ່ອງຢ້ຽມຢູ່ເຄິ່ງກາງແມ່ນປ່ອງຢ້ຽມທີ່ຮູບພາບຕ່າງ. ຈະເປີດອອກ.  2 ສ້າງຮູບພາບໃຫມ່. ເພື່ອເລີ່ມຕົ້ນດ້ວຍຮູບຫວ່າງເປົ່າ, ຄລິກທີ່ເມນູແຟ້ມຢູ່ໃນປ່ອງຢ້ຽມກາງແລະເລືອກໃNew່. ປ່ອງຢ້ຽມສ້າງຮູບໃNew່ຈະເປີດຂຶ້ນ, ເຕືອນເຈົ້າໃຫ້ຕັ້ງຂະ ໜາດ ຂອງຮູບໃ່. ເຈົ້າສາມາດ ກຳ ນົດຂະ ໜາດ ດ້ວຍຕົນເອງຫຼືເລືອກຈາກລາຍຊື່ແມ່ແບບໂດຍໃຊ້ເມນູເລື່ອນລົງ.
2 ສ້າງຮູບພາບໃຫມ່. ເພື່ອເລີ່ມຕົ້ນດ້ວຍຮູບຫວ່າງເປົ່າ, ຄລິກທີ່ເມນູແຟ້ມຢູ່ໃນປ່ອງຢ້ຽມກາງແລະເລືອກໃNew່. ປ່ອງຢ້ຽມສ້າງຮູບໃNew່ຈະເປີດຂຶ້ນ, ເຕືອນເຈົ້າໃຫ້ຕັ້ງຂະ ໜາດ ຂອງຮູບໃ່. ເຈົ້າສາມາດ ກຳ ນົດຂະ ໜາດ ດ້ວຍຕົນເອງຫຼືເລືອກຈາກລາຍຊື່ແມ່ແບບໂດຍໃຊ້ເມນູເລື່ອນລົງ. - ຄລິກຕົກລົງແລະຮູບໃyour່ຂອງເຈົ້າຈະເປີດຂຶ້ນ. ໄອຄອນຕົວຊີ້ເມົ້າຂອງເຈົ້າຈະປ່ຽນເປັນຮູບສໍແລະເຈົ້າສາມາດເລີ່ມແຕ້ມໄດ້. ເພື່ອເລືອກປະເພດແປງ, ໃຫ້ໃຊ້ເມນູຊັ້ນແລະແປງ.
 3 ເປີດຮູບພາບທີ່ມີຢູ່ແລ້ວ. ກົດ File, ຫຼັງຈາກນັ້ນເປີດ. ຊອກຫາໄຟລ image ຮູບທີ່ເຈົ້າຕ້ອງການແກ້ໄຂ. ເມື່ອເຈົ້າເລືອກໄຟລ,, ຮູບພາບຈະເປີດຢູ່ໃນປ່ອງຢ້ຽມໃຫມ່.
3 ເປີດຮູບພາບທີ່ມີຢູ່ແລ້ວ. ກົດ File, ຫຼັງຈາກນັ້ນເປີດ. ຊອກຫາໄຟລ image ຮູບທີ່ເຈົ້າຕ້ອງການແກ້ໄຂ. ເມື່ອເຈົ້າເລືອກໄຟລ,, ຮູບພາບຈະເປີດຢູ່ໃນປ່ອງຢ້ຽມໃຫມ່.
ວິທີທີ 3 ຈາກທັງ5ົດ 5: ການຕັດຮູບ
 1 ເປີດຮູບພາບທີ່ເຈົ້າຕ້ອງການຕັດ (ຕັດ). ຄລິກຂວາໃສ່ຮູບພາບແລະເລືອກເຄື່ອງມື, ຈາກນັ້ນຫັນປ່ຽນເຄື່ອງມືແລະຈາກນັ້ນຕັດແລະປັບຂະ ໜາດ. ໄອຄອນຕົວຊີ້ເມົ້າຂອງເຈົ້າຈະເອົາຮູບຮ່າງຂອງຕົວກະພິບຕັດ, ເຊິ່ງເບິ່ງຄືກັບມີດ. ເຈົ້າສາມາດເລືອກເຄື່ອງມືປູກພືດຈາກກ່ອງເຄື່ອງມື.
1 ເປີດຮູບພາບທີ່ເຈົ້າຕ້ອງການຕັດ (ຕັດ). ຄລິກຂວາໃສ່ຮູບພາບແລະເລືອກເຄື່ອງມື, ຈາກນັ້ນຫັນປ່ຽນເຄື່ອງມືແລະຈາກນັ້ນຕັດແລະປັບຂະ ໜາດ. ໄອຄອນຕົວຊີ້ເມົ້າຂອງເຈົ້າຈະເອົາຮູບຮ່າງຂອງຕົວກະພິບຕັດ, ເຊິ່ງເບິ່ງຄືກັບມີດ. ເຈົ້າສາມາດເລືອກເຄື່ອງມືປູກພືດຈາກກ່ອງເຄື່ອງມື.  2 ກຳ ນົດພື້ນທີ່ສີ່ຫຼ່ຽມຂອງຮູບທີ່ເຈົ້າຕ້ອງການເກັບໄວ້. ຄໍານິຍາມເບື້ອງຕົ້ນຂອງພື້ນທີ່ນີ້ບໍ່ຈໍາເປັນຕ້ອງມີຄວາມຊັດເຈນ, ເພາະວ່າເຈົ້າຈະມີໂອກາດປ່ຽນແປງເຂດແດນຂອງພື້ນທີ່ນີ້ດ້ວຍຕົນເອງ. ຄລິກໃສ່ຮູບສີ່ຫຼ່ຽມມົນທົນທີ່ມຸມຫຼືທັງສອງດ້ານຂອງພື້ນທີ່ມຸມສາກນີ້ເພື່ອຍ້າຍຈຸດທີ່ສອດຄ້ອງກັນ.
2 ກຳ ນົດພື້ນທີ່ສີ່ຫຼ່ຽມຂອງຮູບທີ່ເຈົ້າຕ້ອງການເກັບໄວ້. ຄໍານິຍາມເບື້ອງຕົ້ນຂອງພື້ນທີ່ນີ້ບໍ່ຈໍາເປັນຕ້ອງມີຄວາມຊັດເຈນ, ເພາະວ່າເຈົ້າຈະມີໂອກາດປ່ຽນແປງເຂດແດນຂອງພື້ນທີ່ນີ້ດ້ວຍຕົນເອງ. ຄລິກໃສ່ຮູບສີ່ຫຼ່ຽມມົນທົນທີ່ມຸມຫຼືທັງສອງດ້ານຂອງພື້ນທີ່ມຸມສາກນີ້ເພື່ອຍ້າຍຈຸດທີ່ສອດຄ້ອງກັນ.  3 ປັບຂອບເຂດຂອງພິກເຊວພື້ນທີ່ເປັນພິກເຊວ. ເພື່ອໃຊ້ການປັບປ່ຽນອັນດີ, ໃຊ້ຕົວເລືອກເຄື່ອງມືຢູ່ລຸ່ມສຸດຂອງແຖບເຄື່ອງມື. ເຈົ້າສາມາດປ່ຽນ ຕຳ ແໜ່ງ ຊາຍແດນຂອງພື້ນທີ່ເທິງຮູບໄດ້ໂດຍການປ່ຽນຄ່າຂອງຕົວເລກຢູ່ໃນບ່ອນໃສ່ ຕຳ ແໜ່ງ. ເຈົ້າສາມາດກໍານົດຂະ ໜາດ ຂອງພື້ນທີ່ຮູບທີ່ເຈົ້າຕ້ອງການໄດ້ຢ່າງຊັດເຈນໂດຍການປ່ຽນຄ່າຕ່າງ in ໃນບ່ອນຂະ ໜາດ.
3 ປັບຂອບເຂດຂອງພິກເຊວພື້ນທີ່ເປັນພິກເຊວ. ເພື່ອໃຊ້ການປັບປ່ຽນອັນດີ, ໃຊ້ຕົວເລືອກເຄື່ອງມືຢູ່ລຸ່ມສຸດຂອງແຖບເຄື່ອງມື. ເຈົ້າສາມາດປ່ຽນ ຕຳ ແໜ່ງ ຊາຍແດນຂອງພື້ນທີ່ເທິງຮູບໄດ້ໂດຍການປ່ຽນຄ່າຂອງຕົວເລກຢູ່ໃນບ່ອນໃສ່ ຕຳ ແໜ່ງ. ເຈົ້າສາມາດກໍານົດຂະ ໜາດ ຂອງພື້ນທີ່ຮູບທີ່ເຈົ້າຕ້ອງການໄດ້ຢ່າງຊັດເຈນໂດຍການປ່ຽນຄ່າຕ່າງ in ໃນບ່ອນຂະ ໜາດ.  4 ຕັດຮູບ. ເມື່ອທ່ານປັບການປັບແຕ່ງທັງfinishedົດ ສຳ ເລັດແລ້ວ, ຕັດຮູບໂດຍການຄລິກໃສ່ໃຈກາງຂອງພື້ນທີ່ທີ່ເຈົ້າເລືອກ. ທຸກພາກສ່ວນຂອງຮູບຢູ່ນອກເຂດແດນຂອງພື້ນທີ່ການເລືອກຈະຖືກລຶບອອກ, ຈະມີພຽງແຕ່ສິ່ງທີ່ຢູ່ພາຍໃນຂອບເຂດເຫຼົ່ານີ້ເທົ່ານັ້ນ.
4 ຕັດຮູບ. ເມື່ອທ່ານປັບການປັບແຕ່ງທັງfinishedົດ ສຳ ເລັດແລ້ວ, ຕັດຮູບໂດຍການຄລິກໃສ່ໃຈກາງຂອງພື້ນທີ່ທີ່ເຈົ້າເລືອກ. ທຸກພາກສ່ວນຂອງຮູບຢູ່ນອກເຂດແດນຂອງພື້ນທີ່ການເລືອກຈະຖືກລຶບອອກ, ຈະມີພຽງແຕ່ສິ່ງທີ່ຢູ່ພາຍໃນຂອບເຂດເຫຼົ່ານີ້ເທົ່ານັ້ນ. - ຖ້າເຈົ້າບໍ່ພໍໃຈກັບຜົນຂອງການຕັດ, ເຈົ້າສາມາດຍົກເລີກມັນໄດ້ໂດຍການກົດ Ctrl + Z.
ວິທີທີ່ 4 ຈາກ 5: ປີ້ນແລະtheຸນຮູບ
 1 ປີ້ນຮູບ. ຄລິກຂວາໃສ່ຮູບພາບແລະເລືອກເອົາຮູບພາບ, ຈາກນັ້ນຫັນປ່ຽນ, ຈາກນັ້ນປີ້ນຕາມແນວນອນຫຼືປີ້ນຕາມແນວຕັ້ງ. ຫຼືເຈົ້າສາມາດຄລິກທີ່ໄອຄອນກະຈົກຢູ່ໃນແຖບເຄື່ອງມື. ໃນເຄື່ອງມືຂອງເຄື່ອງມື, ເຈົ້າສາມາດເລືອກໄດ້ວ່າເຈົ້າຕ້ອງການປີ້ນຮູບໃນແນວນອນຫຼືແນວຕັ້ງ.
1 ປີ້ນຮູບ. ຄລິກຂວາໃສ່ຮູບພາບແລະເລືອກເອົາຮູບພາບ, ຈາກນັ້ນຫັນປ່ຽນ, ຈາກນັ້ນປີ້ນຕາມແນວນອນຫຼືປີ້ນຕາມແນວຕັ້ງ. ຫຼືເຈົ້າສາມາດຄລິກທີ່ໄອຄອນກະຈົກຢູ່ໃນແຖບເຄື່ອງມື. ໃນເຄື່ອງມືຂອງເຄື່ອງມື, ເຈົ້າສາມາດເລືອກໄດ້ວ່າເຈົ້າຕ້ອງການປີ້ນຮູບໃນແນວນອນຫຼືແນວຕັ້ງ.  2 ateຸນຮູບ 90 °. ເພື່ອປະຕິບັດປະເພດພື້ນຖານຂອງການimageູນຮູບ, ຄລິກຂວາໃສ່ຮູບພາບແລະເລືອກຮູບ, ຈາກນັ້ນຫັນປ່ຽນແລະເລືອກວ່າເຈົ້າຕ້ອງການ90ຸນ 90 °ຕາມເຂັມໂມງ, ທວນເຂັມໂມງ, ຫຼື180ຸນ 180 °.
2 ateຸນຮູບ 90 °. ເພື່ອປະຕິບັດປະເພດພື້ນຖານຂອງການimageູນຮູບ, ຄລິກຂວາໃສ່ຮູບພາບແລະເລືອກຮູບ, ຈາກນັ້ນຫັນປ່ຽນແລະເລືອກວ່າເຈົ້າຕ້ອງການ90ຸນ 90 °ຕາມເຂັມໂມງ, ທວນເຂັມໂມງ, ຫຼື180ຸນ 180 °.  3 theຸນຮູບພາບໄປຫາມຸມໃດ ໜຶ່ງ. ຖ້າເຈົ້າຕ້ອງການtheຸນຮູບໂດຍຄ່າມຸມບາງ, ຄລິກຂວາໃສ່ຮູບພາບແລະເລືອກເຄື່ອງມື, ປ່ຽນເຄື່ອງມື, ຈາກນັ້ນateຸນ. ອັນນີ້ຈະເປີດເຄື່ອງມືການimageູນຮູບ, ບ່ອນທີ່ເຈົ້າສາມາດຕັ້ງມຸມການrotationູນໄດ້ໂດຍການໃຊ້ຕົວເລື່ອນຫຼືໂດຍການປ້ອນຄ່າມຸມ. ນອກນັ້ນທ່ານຍັງສາມາດຍ້າຍຈຸດແກນກາງເຂົ້າໄປໄດ້ໂດຍການປ້ອນຈຸດພິກັດຂອງມັນເຂົ້າໄປຫຼືລາກວົງວຽນຢູ່ໃນຮູບໄປຫາບ່ອນທີ່ຕ້ອງການ.
3 theຸນຮູບພາບໄປຫາມຸມໃດ ໜຶ່ງ. ຖ້າເຈົ້າຕ້ອງການtheຸນຮູບໂດຍຄ່າມຸມບາງ, ຄລິກຂວາໃສ່ຮູບພາບແລະເລືອກເຄື່ອງມື, ປ່ຽນເຄື່ອງມື, ຈາກນັ້ນateຸນ. ອັນນີ້ຈະເປີດເຄື່ອງມືການimageູນຮູບ, ບ່ອນທີ່ເຈົ້າສາມາດຕັ້ງມຸມການrotationູນໄດ້ໂດຍການໃຊ້ຕົວເລື່ອນຫຼືໂດຍການປ້ອນຄ່າມຸມ. ນອກນັ້ນທ່ານຍັງສາມາດຍ້າຍຈຸດແກນກາງເຂົ້າໄປໄດ້ໂດຍການປ້ອນຈຸດພິກັດຂອງມັນເຂົ້າໄປຫຼືລາກວົງວຽນຢູ່ໃນຮູບໄປຫາບ່ອນທີ່ຕ້ອງການ.
ວິທີທີ 5 ຈາກ 5: ການເຮັດໃຫ້ພື້ນຖານອື່ນເປັນຕົ້ນ
 1 ປັບຂະ ໜາດ ຮູບ. ຄລິກຂວາໃສ່ຮູບ. ຈາກເມນູ, ເລືອກຮູບ, ຈາກນັ້ນເລືອກຂະ ໜາດ ຮູບ. ອັນນີ້ຈະເປີດ ໜ້າ ຈໍຊູມບ່ອນທີ່ເຈົ້າສາມາດປັບຂະ ໜາດ ມັນໄດ້. ໃສ່ຄ່າໃfor່ ສຳ ລັບຄວາມກວ້າງແລະຄວາມສູງແລະຮູບພາບຈະປ່ຽນໄປຕາມນັ້ນ.
1 ປັບຂະ ໜາດ ຮູບ. ຄລິກຂວາໃສ່ຮູບ. ຈາກເມນູ, ເລືອກຮູບ, ຈາກນັ້ນເລືອກຂະ ໜາດ ຮູບ. ອັນນີ້ຈະເປີດ ໜ້າ ຈໍຊູມບ່ອນທີ່ເຈົ້າສາມາດປັບຂະ ໜາດ ມັນໄດ້. ໃສ່ຄ່າໃfor່ ສຳ ລັບຄວາມກວ້າງແລະຄວາມສູງແລະຮູບພາບຈະປ່ຽນໄປຕາມນັ້ນ. - GIMP ຈະຮັກສາອັດຕາສ່ວນໂດຍອັດຕະໂນມັດໂດຍການເຊື່ອມໂຍງຄ່າຄວາມກວ້າງແລະຄວາມສູງ. ນີ້meansາຍຄວາມວ່າຖ້າເຈົ້າປ່ຽນ ໜຶ່ງ ໃນຄ່າເຫຼົ່ານີ້, ອັນອື່ນກໍ່ຈະປ່ຽນແປງໂດຍອັດຕະໂນມັດ, ປ້ອງກັນບໍ່ໃຫ້ຮູບຍືດຫຼືຫົດຕົວລົງ.ເຈົ້າສາມາດປິດຄຸນສົມບັດນີ້ໄດ້ໂດຍການຄລິກທີ່ໄອຄອນທີ່ສອດຄ້ອງກັນລະຫວ່າງສອງສີ່ຫຼ່ຽມ.
- ເມື່ອທ່ານຕັ້ງຄ່າ ສຳ ເລັດແລ້ວ, ຄລິກທີ່ Scale ເພື່ອປັບຂະ ໜາດ ຮູບ.
 2 ແຕ້ມເສັ້ນຊື່. ເລືອກເຄື່ອງມືແຕ້ມຮູບເຊັ່ນ: ສໍຫຼືສໍສໍ. ຄລິກໃສ່ຮູບພາບເພື່ອກໍານົດຈຸດເລີ່ມຕົ້ນສໍາລັບເສັ້ນຂອງເຈົ້າ. ກົດປຸ່ມ Shift ຄ້າງໄວ້ແລະຍ້າຍຕົວກະພິບຫນູບ່ອນທີ່ເຈົ້າຕ້ອງການວາງຈຸດສຸດທ້າຍ. ເຈົ້າຈະເຫັນເສັ້ນປະກົດຂຶ້ນທີ່ເຊື່ອມຕໍ່ຈຸດເລີ່ມຕົ້ນແລະຈຸດຈົບ. ຄລິກເພື່ອແຕ້ມເສັ້ນ. ສືບຕໍ່ກົດ Shift ຄ້າງໄວ້ເພື່ອເພີ່ມແຖວ, ແຕ່ລະບ່ອນເລີ່ມຕົ້ນບ່ອນສຸດທ້າຍ.
2 ແຕ້ມເສັ້ນຊື່. ເລືອກເຄື່ອງມືແຕ້ມຮູບເຊັ່ນ: ສໍຫຼືສໍສໍ. ຄລິກໃສ່ຮູບພາບເພື່ອກໍານົດຈຸດເລີ່ມຕົ້ນສໍາລັບເສັ້ນຂອງເຈົ້າ. ກົດປຸ່ມ Shift ຄ້າງໄວ້ແລະຍ້າຍຕົວກະພິບຫນູບ່ອນທີ່ເຈົ້າຕ້ອງການວາງຈຸດສຸດທ້າຍ. ເຈົ້າຈະເຫັນເສັ້ນປະກົດຂຶ້ນທີ່ເຊື່ອມຕໍ່ຈຸດເລີ່ມຕົ້ນແລະຈຸດຈົບ. ຄລິກເພື່ອແຕ້ມເສັ້ນ. ສືບຕໍ່ກົດ Shift ຄ້າງໄວ້ເພື່ອເພີ່ມແຖວ, ແຕ່ລະບ່ອນເລີ່ມຕົ້ນບ່ອນສຸດທ້າຍ.  3 ຕື່ມຂໍ້ຄວາມໃສ່ຮູບພາບ. ກົດ T ຢູ່ເທິງແປ້ນພິມຂອງເຈົ້າແລະຄລິກບ່ອນທີ່ເຈົ້າຕ້ອງການໃຫ້ຂໍ້ຄວາມເລີ່ມຕົ້ນ. ແຖບເຄື່ອງມືຈະເປີດຂຶ້ນ. ເຈົ້າສາມາດເລີ່ມພິມໄດ້ທັນທີແລະມັນຈະປະກົດຂຶ້ນໃນຮູບ. ໃຊ້ແຖບເຄື່ອງມືເພື່ອປັບແຕ່ງຕົວອັກສອນແລະຜົນກະທົບຕ່າງ various.
3 ຕື່ມຂໍ້ຄວາມໃສ່ຮູບພາບ. ກົດ T ຢູ່ເທິງແປ້ນພິມຂອງເຈົ້າແລະຄລິກບ່ອນທີ່ເຈົ້າຕ້ອງການໃຫ້ຂໍ້ຄວາມເລີ່ມຕົ້ນ. ແຖບເຄື່ອງມືຈະເປີດຂຶ້ນ. ເຈົ້າສາມາດເລີ່ມພິມໄດ້ທັນທີແລະມັນຈະປະກົດຂຶ້ນໃນຮູບ. ໃຊ້ແຖບເຄື່ອງມືເພື່ອປັບແຕ່ງຕົວອັກສອນແລະຜົນກະທົບຕ່າງ various.
ຄໍາແນະນໍາ
- ເວັບໄຊທ www www.gimp.org ໃຫ້ພຽງແຕ່ລະຫັດແຫຼ່ງ GIMP (ໂມດູນສໍາລັບການສ້າງ). ແນວໃດກໍ່ຕາມ, ເຈົ້າສາມາດດາວໂຫຼດເວີຊັນທີ່ສາມາດປະຕິບັດໄດ້ໂດຍການປະຕິບັດຕາມຄໍາແນະນໍາການດາວໂຫຼດ.
- ມີສະຖານທີ່ສະ ໜັບ ສະ ໜູນ ຜູ້ໃຊ້ຢູ່ໃນອິນເຕີເນັດທີ່ຊ່ວຍໃຫ້ຄົນສ່ວນໃຫຍ່ບໍ່ຄຸ້ນເຄີຍກັບຂະບວນການສ້າງໂມດູນຊອບແວກຣາຟິກສໍາລັບລະບົບ Unix. ມັນຄວນຈະໄດ້ຮັບຍົກໃຫ້ເຫັນວ່າປະຈຸບັນ www.wiki.gimp.org ບໍ່ສາມາດໃຊ້ໄດ້. ມີຄວາມສົງໃສວ່າລາວໄດ້ຍ້າຍໄປແລ້ວ, ແຕ່ລາວຍັງຕ້ອງໄດ້ພົບອີກ.
- ມີການເຊື່ອມຕໍ່ "ຕິດຕໍ່ພວກເຮົາ" ຢູ່ດ້ານລຸ່ມຂອງ ໜ້າ gimp.org ບ່ອນທີ່ເຈົ້າສາມາດໄດ້ຮັບການເຊື່ອມຕໍ່ຕື່ມອີກສອງສາມອັນເພື່ອສະ ໜັບ ສະ ໜູນ, ການສົນທະນາ, ເວທີສົນທະນາ, ແລະຂໍ້ມູນຫຼາຍຢ່າງກ່ຽວກັບ GIMP ລຸ້ນລ້າສຸດ.
- GIMP ຫຍໍ້ມາຈາກໂປຣແກມຈັດການຮູບພາບ GNU. ເດີມ GIMP ຢືນຢູ່ກັບໂຄງການຈັດການຮູບພາບທົ່ວໄປ. ມັນສາມາດດາວໂຫຼດໄດ້ໂດຍບໍ່ເສຍຄ່າຈາກ www.gimp.org ຫຼືຈາກແວ່ນແຍງອັນ ໜຶ່ງ ຂອງມັນ. ຄືກັນກັບການດາວໂຫຼດຊອບແວໃດ ໜຶ່ງ, ອ່ານໃຫ້ລະອຽດແລະຮັບປະກັນວ່າເຈົ້າມີລະບົບປະຕິບັດການທີ່ເຂົ້າກັນໄດ້. GNU ແມ່ນລະບົບປະຕິບັດການທີ່ຄ້າຍຄືກັບ Unix ທີ່ພັດທະນາໂດຍໂຄງການ GNU ແລະໃນທີ່ສຸດມີເປົ້າtoາຍເປັນ "ລະບົບຊອບແວທີ່ເຂົ້າກັນໄດ້ກັບ Unix ຢ່າງເຕັມສ່ວນ" ປະກອບດ້ວຍຊອບແວທີ່ບໍ່ເສຍຄ່າທັງົດ.
ຄຳ ເຕືອນ
- ກະລຸນາຮັບຊາບວ່າຊອບແວໃany່ໃດນຶ່ງອາດຈະເຮັດໃຫ້ເກີດບັນຫາຄວາມບໍ່ເຂົ້າກັນໄດ້ກັບໂປຣແກມອື່ນ. ຕົວຢ່າງ, ຖ້າເຈົ້າມີລະບົບປະຕິບັດການແລະເຈົ້າກໍາລັງດາວໂຫຼດໂປຣແກມສໍາລັບລະບົບ Unix, ເຈົ້າອາດຈະພົບພຶດຕິກໍາທີ່ແປກ strange ຢູ່ໃນໂປຣແກມອື່ນເມື່ອໂປຣແກມນັ້ນກໍາລັງດໍາເນີນການຢູ່. ເກືອບທັງtimeົດເວລາ, ຄວາມແປກປະຫຼາດເຫຼົ່ານີ້ບໍ່ແມ່ນບັນຫາ, ເຈົ້າພຽງແຕ່ຕ້ອງຮູ້ວ່າມັນເກີດຂຶ້ນເມື່ອເຈົ້າຄາດຫວັງ ໜ້ອຍ ທີ່ສຸດ.