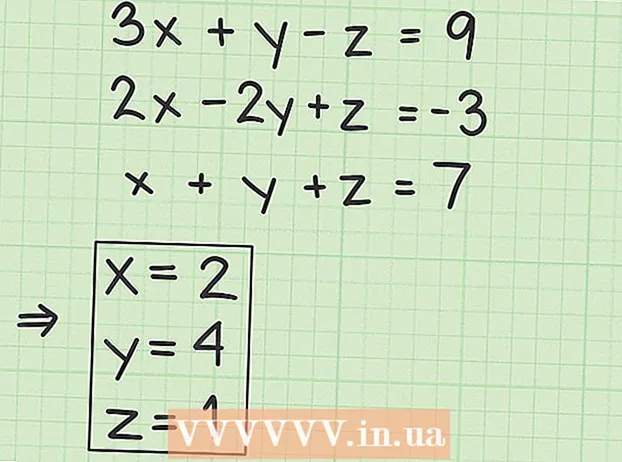ກະວີ:
Joan Hall
ວັນທີຂອງການສ້າງ:
25 ກຸມພາ 2021
ວັນທີປັບປຸງ:
1 ເດືອນກໍລະກົດ 2024
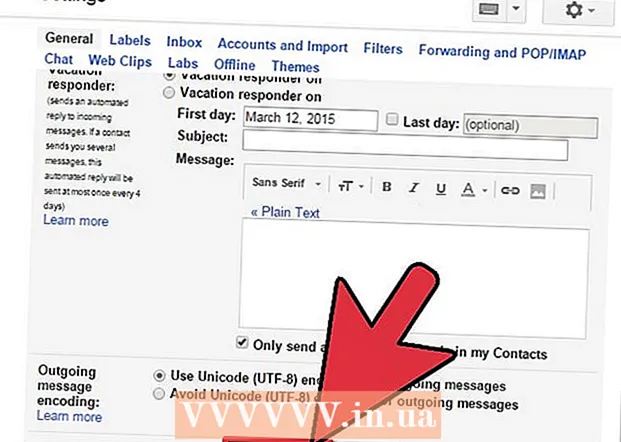
ເນື້ອຫາ
ເບື່ອການເຊັນຊື່ອີເມວຂອງເຈົ້າຕະຫຼອດເວລາບໍ? ຕ້ອງການໃຫ້ອີເມວຂອງເຈົ້າເບິ່ງຄືວ່າເປັນມືອາຊີບຫຼາຍຂຶ້ນ, ພ້ອມກັບການເຊື່ອມຕໍ່ຫາເວັບໄຊແລະໂລໂກ້ຂອງບໍລິສັດຂອງເຈົ້າບໍ? ເປັນຫຍັງບໍ່, ຢູ່ໃນ Gmail ມັນງ່າຍແລະງ່າຍດາຍ. ເຈົ້າສາມາດເຮັດລາຍເຊັນອັນໃດກໍໄດ້ທີ່ເຈົ້າຕ້ອງການ - ດ້ວຍລິ້ງ, ຮູບພາບ, ຂໍ້ຄວາມພິເສດ. ບົດຄວາມນີ້ຈະບອກເຈົ້າທຸກຢ່າງທີ່ມີຢູ່ເພື່ອຮູ້ກ່ຽວກັບເລື່ອງນີ້.
ຂັ້ນຕອນ
ວິທີທີ່ 1 ຈາກທັງ:ົດ 2: ລາຍເຊັນງ່າຍດາຍ
 1 ເປີດ Gmail. ໃຫ້ແນ່ໃຈວ່າທ່ານໄດ້ເຂົ້າສູ່ລະບົບ.
1 ເປີດ Gmail. ໃຫ້ແນ່ໃຈວ່າທ່ານໄດ້ເຂົ້າສູ່ລະບົບ.  2 ເປີດການຕັ້ງຄ່າ (ເມນູການຕັ້ງຄ່າ). ຄລິກທີ່ໄອຄອນຮູບເຟືອງຢູ່ມຸມຂວາເທິງ, ເລືອກເສັ້ນທີ່ເappropriateາະສົມຈາກລາຍການທີ່ປາກົດຂຶ້ນ.
2 ເປີດການຕັ້ງຄ່າ (ເມນູການຕັ້ງຄ່າ). ຄລິກທີ່ໄອຄອນຮູບເຟືອງຢູ່ມຸມຂວາເທິງ, ເລືອກເສັ້ນທີ່ເappropriateາະສົມຈາກລາຍການທີ່ປາກົດຂຶ້ນ.  3 ຊອກຫາພາກສ່ວນລາຍເຊັນ. ພວກເຮົາຈະຕ້ອງເລື່ອນເລັກນ້ອຍຜ່ານເມນູການຕັ້ງຄ່າ. ພາກສ່ວນທີ່ກ່ຽວຂ້ອງແມ່ນກ່ອງຂໍ້ຄວາມງ່າຍ simple ທີ່ມີເມນູເລື່ອນລົງ.
3 ຊອກຫາພາກສ່ວນລາຍເຊັນ. ພວກເຮົາຈະຕ້ອງເລື່ອນເລັກນ້ອຍຜ່ານເມນູການຕັ້ງຄ່າ. ພາກສ່ວນທີ່ກ່ຽວຂ້ອງແມ່ນກ່ອງຂໍ້ຄວາມງ່າຍ simple ທີ່ມີເມນູເລື່ອນລົງ.  4 ປ້ອນຂໍ້ຄວາມລາຍເຊັນຂອງເຈົ້າ. ເຈົ້າສາມາດຂຽນອັນໃດກໍໄດ້ທີ່ເຈົ້າຕ້ອງການ. ເມນູການຈັດຮູບແບບ, ໃນທາງກັບກັນ, ຈະຊ່ວຍໃຫ້ເຈົ້າເຮັດໃຫ້ມັນທັງlookົດເປັນແບບທີ່ເຈົ້າມັກ. ລາຍເຊັນມາດຕະຖານລວມມີຊື່, ບ່ອນເຮັດວຽກ, ຕຳ ແໜ່ງ ວຽກ, ແລະຂໍ້ມູນຕິດຕໍ່.
4 ປ້ອນຂໍ້ຄວາມລາຍເຊັນຂອງເຈົ້າ. ເຈົ້າສາມາດຂຽນອັນໃດກໍໄດ້ທີ່ເຈົ້າຕ້ອງການ. ເມນູການຈັດຮູບແບບ, ໃນທາງກັບກັນ, ຈະຊ່ວຍໃຫ້ເຈົ້າເຮັດໃຫ້ມັນທັງlookົດເປັນແບບທີ່ເຈົ້າມັກ. ລາຍເຊັນມາດຕະຖານລວມມີຊື່, ບ່ອນເຮັດວຽກ, ຕຳ ແໜ່ງ ວຽກ, ແລະຂໍ້ມູນຕິດຕໍ່. - ຕົວອັກສອນ, ສີຕົວ ໜັງ ສື, ຮູບແບບ - ອັນນີ້ບໍ່ແມ່ນບັນຊີລາຍຊື່ທັງthatົດທີ່ສາມາດປ່ຽນແປງໄດ້ໃນການອອກແບບລາຍເຊັນຂອງເຈົ້າ. ແນວໃດກໍ່ຕາມ, ຈື່ໄວ້ວ່າລາຍເຊັນຄວນເບິ່ງເປັນມືອາຊີບແລະງ່າຍດາຍ, ໂດຍບໍ່ມີການລົບກວນຜູ້ອ່ານຈາກຕົວຈິງ, ຈົດາຍ.
 5 ຕື່ມການເຊື່ອມຕໍ່ກັບລາຍເຊັນຂອງເຈົ້າ. ຖ້າເຈົ້າມີເວັບໄຊທ,, ເປັນຫຍັງບໍ່ເຊື່ອມຕໍ່ຫາເຂົາເຈົ້າຢູ່ໃນອີເມລ your ຂອງເຈົ້າ? ປຸ່ມ“ ເຊື່ອມໂຍງ” (ປຸ່ມທີ່ເປັນຮູບສັນຍາລັກ) ຕັ້ງຢູ່ໃນເມນູການຈັດຮູບແບບແມ່ນຮັບຜິດຊອບພຽງແຕ່ວ່າ.
5 ຕື່ມການເຊື່ອມຕໍ່ກັບລາຍເຊັນຂອງເຈົ້າ. ຖ້າເຈົ້າມີເວັບໄຊທ,, ເປັນຫຍັງບໍ່ເຊື່ອມຕໍ່ຫາເຂົາເຈົ້າຢູ່ໃນອີເມລ your ຂອງເຈົ້າ? ປຸ່ມ“ ເຊື່ອມໂຍງ” (ປຸ່ມທີ່ເປັນຮູບສັນຍາລັກ) ຕັ້ງຢູ່ໃນເມນູການຈັດຮູບແບບແມ່ນຮັບຜິດຊອບພຽງແຕ່ວ່າ. - ຫຼັງຈາກຄລິກໃສ່ປຸ່ມນີ້, ປ່ອງຢ້ຽມໃwill່ຈະປະກົດຂຶ້ນຢູ່ໃນທີ່ເຈົ້າສາມາດລະບຸທີ່ຢູ່ລິ້ງແລະຊື່ຂອງມັນ (ຂໍ້ຄວາມທີ່ຄ້າຍຄືກັບຕົວເຊື່ອມຕໍ່). ເຈົ້າສາມາດເຊື່ອມຕໍ່ຫາທີ່ຢູ່ອີເມວອື່ນໄດ້.
 6 ເພີ່ມລາຍເຊັນທີ່ແຕກຕ່າງກັນສໍາລັບທີ່ຢູ່ອີເມລ different ທີ່ແຕກຕ່າງກັນ. ຖ້າເຈົ້າມີທີ່ຢູ່ອີເມວຫຼາຍອັນທີ່ເຊື່ອມໂຍງກັບບັນຊີ Gmail ອັນນຶ່ງ, ຈາກນັ້ນເຈົ້າສາມາດສ້າງລາຍເຊັນແຍກຕ່າງຫາກສໍາລັບພວກມັນແຕ່ລະອັນ. ເພື່ອເຮັດສິ່ງນີ້, ພຽງແຕ່ຢູ່ໃນເມນູຂອງພາກ "ລາຍເຊັນ", ເລືອກທີ່ຢູ່ອີເມລ to ເພື່ອເຊື່ອມໂຍງລາຍເຊັນສະເພາະນີ້.
6 ເພີ່ມລາຍເຊັນທີ່ແຕກຕ່າງກັນສໍາລັບທີ່ຢູ່ອີເມລ different ທີ່ແຕກຕ່າງກັນ. ຖ້າເຈົ້າມີທີ່ຢູ່ອີເມວຫຼາຍອັນທີ່ເຊື່ອມໂຍງກັບບັນຊີ Gmail ອັນນຶ່ງ, ຈາກນັ້ນເຈົ້າສາມາດສ້າງລາຍເຊັນແຍກຕ່າງຫາກສໍາລັບພວກມັນແຕ່ລະອັນ. ເພື່ອເຮັດສິ່ງນີ້, ພຽງແຕ່ຢູ່ໃນເມນູຂອງພາກ "ລາຍເຊັນ", ເລືອກທີ່ຢູ່ອີເມລ to ເພື່ອເຊື່ອມໂຍງລາຍເຊັນສະເພາະນີ້.  7 ລະບຸວ່າຄວນສະແດງລາຍເຊັນຢູ່ໃສ. ຢູ່ລຸ່ມຊ່ອງຂໍ້ຄວາມເພື່ອແກ້ໄຂລາຍເຊັນ, ເຈົ້າສາມາດcheckາຍຖືກໃສ່ກ່ອງຕໍ່ກັບລາຍການ“ ເພີ່ມລາຍເຊັນນີ້ກ່ອນຂໍ້ຄວາມທີ່ອ້າງອີງໃນຂໍ້ຄວາມຕອບກັບແລະລຶບແຖວ“ -” ກ່ອນມັນ”. ຕົວຈິງແລ້ວ, ຊື່ຂອງລາຍການເວົ້າດ້ວຍຕົວມັນເອງ.
7 ລະບຸວ່າຄວນສະແດງລາຍເຊັນຢູ່ໃສ. ຢູ່ລຸ່ມຊ່ອງຂໍ້ຄວາມເພື່ອແກ້ໄຂລາຍເຊັນ, ເຈົ້າສາມາດcheckາຍຖືກໃສ່ກ່ອງຕໍ່ກັບລາຍການ“ ເພີ່ມລາຍເຊັນນີ້ກ່ອນຂໍ້ຄວາມທີ່ອ້າງອີງໃນຂໍ້ຄວາມຕອບກັບແລະລຶບແຖວ“ -” ກ່ອນມັນ”. ຕົວຈິງແລ້ວ, ຊື່ຂອງລາຍການເວົ້າດ້ວຍຕົວມັນເອງ.
ວິທີທີ່ 2 ຂອງ 2: ລາຍເຊັນພ້ອມຮູບພາບ
 1 ອັບໂຫຼດຮູບພາບທີ່ເຈົ້າຕ້ອງການໃຊ້ໃນລາຍເຊັນຂອງເຈົ້າໃສ່ກັບການບໍລິການimageາກຮູບພາບ. ສໍາລັບຮູບພາບທີ່ຈະໄດ້ຮັບການ inserted ເຂົ້າໄປໃນລາຍເຊັນ, ມັນຈະຕ້ອງອອນໄລນ. ເຈົ້າຈະບໍ່ສາມາດໃຊ້ໄຟລ on ຢູ່ໃນຮາດໄດຂອງຄອມພິວເຕີຂອງເຈົ້າໄດ້.
1 ອັບໂຫຼດຮູບພາບທີ່ເຈົ້າຕ້ອງການໃຊ້ໃນລາຍເຊັນຂອງເຈົ້າໃສ່ກັບການບໍລິການimageາກຮູບພາບ. ສໍາລັບຮູບພາບທີ່ຈະໄດ້ຮັບການ inserted ເຂົ້າໄປໃນລາຍເຊັນ, ມັນຈະຕ້ອງອອນໄລນ. ເຈົ້າຈະບໍ່ສາມາດໃຊ້ໄຟລ on ຢູ່ໃນຮາດໄດຂອງຄອມພິວເຕີຂອງເຈົ້າໄດ້. - ໃນທີ່ນີ້ເຈົ້າມີການເລືອກອັນໃຫຍ່: Photobucket, Blogger, Google Sites, Google+ ຫຼືບໍລິການອື່ນ similar ທີ່ຄ້າຍຄືກັນອື່ນ.
 2 ສຳ ເນົາທີ່ຢູ່ຂອງຮູບ. ຫຼັງຈາກອັບໂຫຼດຮູບ, ສໍາເນົາທີ່ຢູ່ຂອງມັນ (URL). ແນວໃດກໍ່ຕາມ, ທຸກຢ່າງບໍ່ງ່າຍດາຍຢູ່ທີ່ນີ້: ບາງບໍລິການໂຮສຕິງໃຫ້ທີ່ຢູ່ຂອງຮູບເຈົ້າທັນທີ, ບາງອັນບໍ່ໃຫ້. ຖ້າກໍລະນີຂອງເຈົ້າເປັນອັນດັບສອງ, ຈາກນັ້ນພຽງແຕ່ຄລິກຂວາໃສ່ຮູບແລະເລືອກ“ ຄັດລອກ URL ຮູບ”.
2 ສຳ ເນົາທີ່ຢູ່ຂອງຮູບ. ຫຼັງຈາກອັບໂຫຼດຮູບ, ສໍາເນົາທີ່ຢູ່ຂອງມັນ (URL). ແນວໃດກໍ່ຕາມ, ທຸກຢ່າງບໍ່ງ່າຍດາຍຢູ່ທີ່ນີ້: ບາງບໍລິການໂຮສຕິງໃຫ້ທີ່ຢູ່ຂອງຮູບເຈົ້າທັນທີ, ບາງອັນບໍ່ໃຫ້. ຖ້າກໍລະນີຂອງເຈົ້າເປັນອັນດັບສອງ, ຈາກນັ້ນພຽງແຕ່ຄລິກຂວາໃສ່ຮູບແລະເລືອກ“ ຄັດລອກ URL ຮູບ”. - ທີ່ຢູ່ຮູບຕ້ອງລົງທ້າຍດ້ວຍນາມສະກຸນໄຟລ (.gif, .webp, .png).
 3 ເພີ່ມຮູບພາບ. ໃຫ້ຄລິກໃສ່ປຸ່ມ "ໃສ່ຮູບ" ຂ້າງເທິງຊ່ອງຂໍ້ຄວາມຢູ່ໃນພາກ "ລາຍເຊັນ", ຈາກນັ້ນປ່ອງຢ້ຽມໃwill່ຈະປະກົດຂຶ້ນ. ວາງທີ່ຢູ່ຂອງຮູບໃສ່ໃນປ່ອງທີ່ສອດຄ້ອງກັນ. ຖ້າເຈົ້າເຮັດທຸກຢ່າງຖືກຕ້ອງ, ຕົວຢ່າງຮູບຈະປະກົດຂຶ້ນ. ຖ້າຕົວຢ່າງບໍ່ປະກົດຂຶ້ນ, ຈາກນັ້ນບາງບ່ອນທີ່ເຈົ້າເຮັດຜິດພາດ.
3 ເພີ່ມຮູບພາບ. ໃຫ້ຄລິກໃສ່ປຸ່ມ "ໃສ່ຮູບ" ຂ້າງເທິງຊ່ອງຂໍ້ຄວາມຢູ່ໃນພາກ "ລາຍເຊັນ", ຈາກນັ້ນປ່ອງຢ້ຽມໃwill່ຈະປະກົດຂຶ້ນ. ວາງທີ່ຢູ່ຂອງຮູບໃສ່ໃນປ່ອງທີ່ສອດຄ້ອງກັນ. ຖ້າເຈົ້າເຮັດທຸກຢ່າງຖືກຕ້ອງ, ຕົວຢ່າງຮູບຈະປະກົດຂຶ້ນ. ຖ້າຕົວຢ່າງບໍ່ປະກົດຂຶ້ນ, ຈາກນັ້ນບາງບ່ອນທີ່ເຈົ້າເຮັດຜິດພາດ.  4 ປັບຂະ ໜາດ ຮູບ. ຄຳ ບັນຍາຍທີ່ໃຫຍ່ເກີນໄປມີແນວໂນ້ມທີ່ຈະອອກນອກບ່ອນເລັກນ້ອຍ. ຫຼັງຈາກເພີ່ມຮູບພາບ, ເຈົ້າຄວນຄລິກໃສ່ມັນໂດຍກົງໃນຊ່ອງຂໍ້ຄວາມພ້ອມກັບຄໍາບັນຍາຍເພື່ອເປີດເມນູປັບຂະ ໜາດ ຮູບ. ຢູ່ທາງລຸ່ມຂອງຮູບ, ເຈົ້າຈະເຫັນຕົວເລືອກທີ່ມີຢູ່ 4 ຢ່າງ:“ ນ້ອຍ”,“ ຂະ ໜາດ ກາງ”,“ ໃຫຍ່” ແລະ“ ຂະ ໜາດ ເດີມ”. ເລືອກອັນທີ່ຈະເຮັດໃຫ້ເຈົ້າເຫັນຮູບພາບ, ແລະມັນຈະບໍ່ໃຊ້ພື້ນທີ່ຫຼາຍໃນລາຍເຊັນ.
4 ປັບຂະ ໜາດ ຮູບ. ຄຳ ບັນຍາຍທີ່ໃຫຍ່ເກີນໄປມີແນວໂນ້ມທີ່ຈະອອກນອກບ່ອນເລັກນ້ອຍ. ຫຼັງຈາກເພີ່ມຮູບພາບ, ເຈົ້າຄວນຄລິກໃສ່ມັນໂດຍກົງໃນຊ່ອງຂໍ້ຄວາມພ້ອມກັບຄໍາບັນຍາຍເພື່ອເປີດເມນູປັບຂະ ໜາດ ຮູບ. ຢູ່ທາງລຸ່ມຂອງຮູບ, ເຈົ້າຈະເຫັນຕົວເລືອກທີ່ມີຢູ່ 4 ຢ່າງ:“ ນ້ອຍ”,“ ຂະ ໜາດ ກາງ”,“ ໃຫຍ່” ແລະ“ ຂະ ໜາດ ເດີມ”. ເລືອກອັນທີ່ຈະເຮັດໃຫ້ເຈົ້າເຫັນຮູບພາບ, ແລະມັນຈະບໍ່ໃຊ້ພື້ນທີ່ຫຼາຍໃນລາຍເຊັນ. - ເນື່ອງຈາກຮູບພາບດັ່ງກ່າວ ກຳ ລັງຖືກເຊື່ອມຕໍ່ຫາແລະບໍ່ໄດ້ລວມຢູ່ໃນອີເມລ,, ເຈົ້າບໍ່ຕ້ອງກັງວົນກ່ຽວກັບການອັບໂຫຼດມັນທຸກຄັ້ງທີ່ເຈົ້າສົ່ງອີເມວ.
 5 ບັນທຶກລາຍເຊັນຂອງເຈົ້າ. ດັ່ງນັ້ນ, ລາຍເຊັນແມ່ນກຽມພ້ອມ, ເຈົ້າມັກມັນ. ຕ້ອງເຮັດຫຍັງ? ບັນທຶກການປ່ຽນແປງທັງ,ົດ, ເຊິ່ງຈະຊ່ວຍໃຫ້ເຈົ້າມີປຸ່ມ“ ບັນທຶກການປ່ຽນແປງ” ຕັ້ງຢູ່ທ້າຍສຸດຂອງເມນູການຕັ້ງຄ່າ. ຫຼັງຈາກນັ້ນ, ຕົວອັກສອນທັງyourົດຂອງເຈົ້າຈະມີລາຍເຊັນ.
5 ບັນທຶກລາຍເຊັນຂອງເຈົ້າ. ດັ່ງນັ້ນ, ລາຍເຊັນແມ່ນກຽມພ້ອມ, ເຈົ້າມັກມັນ. ຕ້ອງເຮັດຫຍັງ? ບັນທຶກການປ່ຽນແປງທັງ,ົດ, ເຊິ່ງຈະຊ່ວຍໃຫ້ເຈົ້າມີປຸ່ມ“ ບັນທຶກການປ່ຽນແປງ” ຕັ້ງຢູ່ທ້າຍສຸດຂອງເມນູການຕັ້ງຄ່າ. ຫຼັງຈາກນັ້ນ, ຕົວອັກສອນທັງyourົດຂອງເຈົ້າຈະມີລາຍເຊັນ.