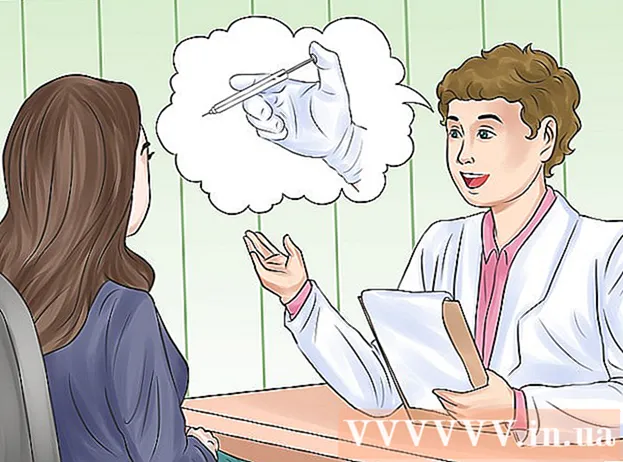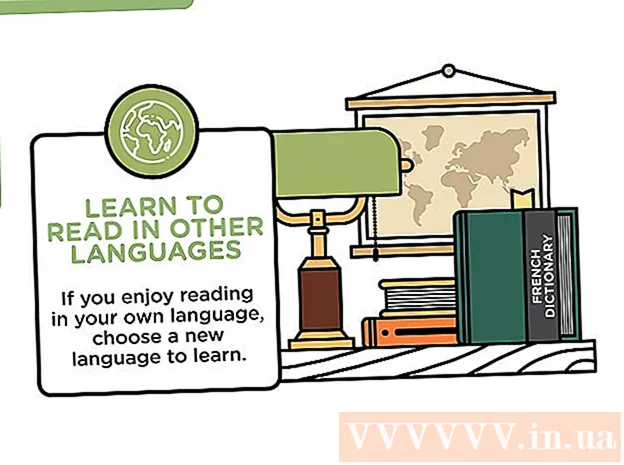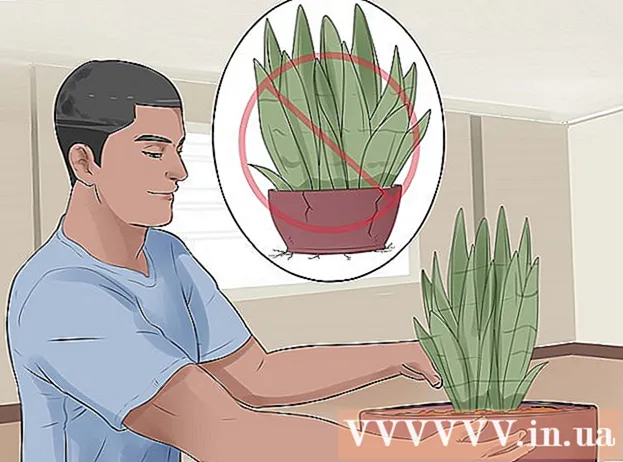ກະວີ:
Joan Hall
ວັນທີຂອງການສ້າງ:
28 ກຸມພາ 2021
ວັນທີປັບປຸງ:
2 ເດືອນກໍລະກົດ 2024
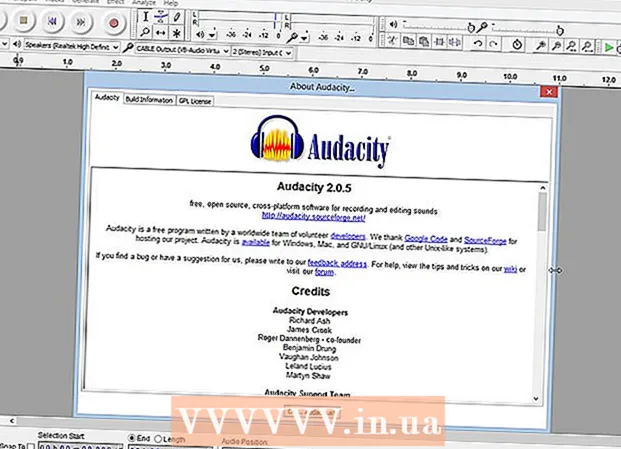
ເນື້ອຫາ
- ຂັ້ນຕອນ
- ວິທີການ 1 ຂອງ 4: ການບັນທຶກ
- ວິທີທີ່ 2 ຈາກທັງ4ົດ 4: ການຫຼິ້ນ
- ວິທີທີ 3 ຈາກ 4: ການແກ້ໄຂ
- ວິທີທີ່ 4 ຂອງ 4: ຂຸດໃຫ້ເລິກລົງ
- ຄໍາແນະນໍາ
- ເຈົ້າຕ້ອງການຫຍັງ
Audacity ເປັນເຄື່ອງບັນທຶກສຽງແລະບັນນາທິການແຫຼ່ງເປີດທີ່ເຊື່ອຖືໄດ້ແລະມີພະລັງເຊິ່ງສາມາດເຮັດໄດ້ຫຼາຍກວ່າທີ່ເຈົ້າຄາດຫວັງຈາກແອັບຟຣີ. ອິນເຕີເຟດຂອງມັນມີຄວາມລຶກລັບເລັກນ້ອຍ, ສະນັ້ນເຈົ້າອາດຈະສັບສົນເລັກນ້ອຍບາງຄັ້ງເມື່ອເຈົ້າໃຊ້ມັນເປັນຄັ້ງທໍາອິດ.
ຂັ້ນຕອນ
ວິທີການ 1 ຂອງ 4: ການບັນທຶກ
 1 ເຊື່ອມຕໍ່ເຄື່ອງມືຂອງທ່ານ. ໃນການຕັ້ງຄ່າເຄື່ອງມືຂອງເຈົ້າ, ກໍານົດທິດທາງອອກຂອງເຄື່ອງມືຂອງເຈົ້າ. ຕັ້ງການປ້ອນຄວາມກ້າເພື່ອໃຫ້ເຂົ້າກັບຜົນໄດ້ຮັບຂອງເຄື່ອງມືຂອງເຈົ້າ. ໃນຕົວຢ່າງນີ້, ສັນຍານຖືກສົ່ງຜ່ານການໂຕ້ຕອບ Soundflower ຈາກຜົນໄດ້ຮັບຂອງເຄື່ອງສັງເຄາະຊອບແວໄປຫາການປ້ອນສຽງ Audacity.
1 ເຊື່ອມຕໍ່ເຄື່ອງມືຂອງທ່ານ. ໃນການຕັ້ງຄ່າເຄື່ອງມືຂອງເຈົ້າ, ກໍານົດທິດທາງອອກຂອງເຄື່ອງມືຂອງເຈົ້າ. ຕັ້ງການປ້ອນຄວາມກ້າເພື່ອໃຫ້ເຂົ້າກັບຜົນໄດ້ຮັບຂອງເຄື່ອງມືຂອງເຈົ້າ. ໃນຕົວຢ່າງນີ້, ສັນຍານຖືກສົ່ງຜ່ານການໂຕ້ຕອບ Soundflower ຈາກຜົນໄດ້ຮັບຂອງເຄື່ອງສັງເຄາະຊອບແວໄປຫາການປ້ອນສຽງ Audacity. - ເນື່ອງຈາກບັດສຽງແລະອິນເຕີເຟດສາມາດປ່ຽນແປງໄດ້, ມັນດີກວ່າທີ່ຈະຕິດຕາມເຄື່ອງມືຕົວຈິງຂອງເຈົ້າເພື່ອປ້ອງກັນບັນຫາເວລາແencyງ. ເນື່ອງຈາກວ່າເວລາແencyງເປັນປັດໃຈສະເwhenີເມື່ອຕິດຕາມສັນຍານທີ່ບັນທຶກໄວ້, ມັນຍາກຫຼາຍທີ່ຈະຊອກຫາຈັງຫວະຂອງເຈົ້າເມື່ອເຈົ້າຫຼິ້ນ. ໃນຄວາມກ້າ, ໃຫ້ຕັ້ງການຕັ້ງຄ່າຕາມທີ່ສະແດງໄວ້:

- ເນື່ອງຈາກບັດສຽງແລະອິນເຕີເຟດສາມາດປ່ຽນແປງໄດ້, ມັນດີກວ່າທີ່ຈະຕິດຕາມເຄື່ອງມືຕົວຈິງຂອງເຈົ້າເພື່ອປ້ອງກັນບັນຫາເວລາແencyງ. ເນື່ອງຈາກວ່າເວລາແencyງເປັນປັດໃຈສະເwhenີເມື່ອຕິດຕາມສັນຍານທີ່ບັນທຶກໄວ້, ມັນຍາກຫຼາຍທີ່ຈະຊອກຫາຈັງຫວະຂອງເຈົ້າເມື່ອເຈົ້າຫຼິ້ນ. ໃນຄວາມກ້າ, ໃຫ້ຕັ້ງການຕັ້ງຄ່າຕາມທີ່ສະແດງໄວ້:
 2 ຢືນຢັນການເຊື່ອມຕໍ່. ໃຫ້ແນ່ໃຈວ່າການປ້ອນຂໍ້ມູນແລະຜົນໄດ້ຮັບຂອງເຈົ້າເຊື່ອມຕໍ່ຢ່າງຖືກຕ້ອງໂດຍການເລືອກເລີ່ມການຕິດຕາມຈາກເມນູປັອບອັບການວັດແທກການປ້ອນຂໍ້ມູນ (ຢູ່ຂ້າງໄອຄອນໄມໂຄຣໂຟນ), ຈາກນັ້ນຫຼິ້ນເຄື່ອງມື.
2 ຢືນຢັນການເຊື່ອມຕໍ່. ໃຫ້ແນ່ໃຈວ່າການປ້ອນຂໍ້ມູນແລະຜົນໄດ້ຮັບຂອງເຈົ້າເຊື່ອມຕໍ່ຢ່າງຖືກຕ້ອງໂດຍການເລືອກເລີ່ມການຕິດຕາມຈາກເມນູປັອບອັບການວັດແທກການປ້ອນຂໍ້ມູນ (ຢູ່ຂ້າງໄອຄອນໄມໂຄຣໂຟນ), ຈາກນັ້ນຫຼິ້ນເຄື່ອງມື. - ເຄື່ອງວັດແທກ LR ທີ່ປ້ອນເຂົ້າຄວນຕອບສະ ໜອງ ໄດ້.

- ຖ້າແມັດອ່ານ 0 dB, ໃຊ້ແຖບເລື່ອນການປ້ອນຂໍ້ມູນເຂົ້າເພື່ອຫຼຸດລະດັບການປ້ອນເຂົ້າລົງເພື່ອໃຫ້ການວັດແທກມີພຽງ 0 ເປັນສຽງທີ່ດັງທີ່ສຸດ.
- ເຄື່ອງວັດແທກ LR ທີ່ປ້ອນເຂົ້າຄວນຕອບສະ ໜອງ ໄດ້.
- 3 ເລືອກວິທີເປີດ ນຳ ໃຊ້ການບັນທຶກ. ເມື່ອທຸກຢ່າງຖືກເຊື່ອມຕໍ່ຢ່າງຖືກຕ້ອງແລະລະດັບຖືກຕັ້ງໄວ້, ເຈົ້າພ້ອມທີ່ຈະບັນທຶກແລ້ວ. ເຈົ້າມີສອງທາງເລືອກ:
- ກົດ "ບັນທຶກ" ແລະເລີ່ມຕົ້ນມັກຫຼີ້ນ. ປົກກະຕິແລ້ວຈະມີຄວາມມິດງຽບຢູ່ໃນຕອນເລີ່ມຕົ້ນຂອງການບັນທຶກ. ມັນສາມາດຖືກຕັດອອກເມື່ອທ່ານ ສຳ ເລັດການບັນທຶກ.

- ອີກທາງເລືອກ ໜຶ່ງ, ເຈົ້າສາມາດເປີດໃຊ້ການບັນທຶກສຽງທີ່ເປີດໃຊ້ງານຢູ່ໃນການຕັ້ງຄ່າການບັນທຶກ. Checkາຍໃສ່ກ່ອງເຄື່ອງRecາຍການບັນທຶກສຽງທີ່ເປີດໃຊ້ງານ, ແລະຈາກນັ້ນຕັ້ງລະດັບການເປີດໃຊ້ສຽງ (dB). ຕົວເລກ ໜ້ອຍ ລົງ, ສຽງທີ່ງຽບກວ່າທີ່ຈະກະຕຸ້ນການບັນທຶກ.ຕົວຢ່າງອັນນີ້ມີປະໂຫຍດຖ້າຕົວຢ່າງ, ເຈົ້າກໍາລັງບັນທຶກສຽງຢູ່ໃນຫ້ອງອື່ນແລະບໍ່ຕ້ອງການໃຫ້ມີຄວາມມິດງຽບຢູ່ໃນຕອນເລີ່ມຕົ້ນຂອງການບັນທຶກເມື່ອເຈົ້າກັບຄືນໄປບ່ອນແລະກຽມພ້ອມທີ່ຈະຫຼິ້ນ.

- ກົດ "ບັນທຶກ" ແລະເລີ່ມຕົ້ນມັກຫຼີ້ນ. ປົກກະຕິແລ້ວຈະມີຄວາມມິດງຽບຢູ່ໃນຕອນເລີ່ມຕົ້ນຂອງການບັນທຶກ. ມັນສາມາດຖືກຕັດອອກເມື່ອທ່ານ ສຳ ເລັດການບັນທຶກ.
 4 ບັນທຶກການຕິດຕາມ. ອັນໃດກໍ່ຕາມທີ່ເຈົ້າເລືອກ, ຕອນນີ້ເປັນເວລາແຫ່ງຄວາມຈິງ! ຄລິກໃສ່ປຸ່ມບັນທຶກສີແດງ (ຫຼືກົດ "R"), ແລະເມື່ອເຈົ້າພ້ອມແລ້ວ, ເລີ່ມຫຼິ້ນ. ເຈົ້າຈະເຫັນສັນຍານທີ່ບັນທຶກໄວ້ໃນຂະນະບັນທຶກການປະຕິບັດຂອງເຈົ້າ.
4 ບັນທຶກການຕິດຕາມ. ອັນໃດກໍ່ຕາມທີ່ເຈົ້າເລືອກ, ຕອນນີ້ເປັນເວລາແຫ່ງຄວາມຈິງ! ຄລິກໃສ່ປຸ່ມບັນທຶກສີແດງ (ຫຼືກົດ "R"), ແລະເມື່ອເຈົ້າພ້ອມແລ້ວ, ເລີ່ມຫຼິ້ນ. ເຈົ້າຈະເຫັນສັນຍານທີ່ບັນທຶກໄວ້ໃນຂະນະບັນທຶກການປະຕິບັດຂອງເຈົ້າ. - Noteາຍເຫດ: ໃນຂະນະທີ່ອັນນີ້ບໍ່ຄວນຈະເປັນຖ້າທຸກອັນຖືກຕັ້ງຂຶ້ນຕາມທີ່ໄດ້ອະທິບາຍໄວ້ຂ້າງເທິງ, ຖ້າເຈົ້າເຫັນເສັ້ນຊື່ (ນັ້ນຄື້ນສຽງຄືກັບເສັ້ນຊື່) ເມື່ອບັນທຶກ, ມັນthatາຍຄວາມວ່າເຄື່ອງມືຂອງເຈົ້າບໍ່ໄດ້ຖືກສົ່ງຫາ ຕິດຕາມໄດ້. ຢືນຢັນການເຊື່ອມຕໍ່ແລະລອງໃagain່ອີກ.
 5 ຢຸດການບັນທຶກ. ເມື່ອ ສຳ ເລັດແລ້ວ, ກົດປຸ່ມຢຸດສີ່ຫຼ່ຽມສີເຫຼືອງ. ເຈົ້າຄວນເຫັນອັນທີ່ຄ້າຍຄືກັນກັບຮູບຂ້າງເທິງ.
5 ຢຸດການບັນທຶກ. ເມື່ອ ສຳ ເລັດແລ້ວ, ກົດປຸ່ມຢຸດສີ່ຫຼ່ຽມສີເຫຼືອງ. ເຈົ້າຄວນເຫັນອັນທີ່ຄ້າຍຄືກັນກັບຮູບຂ້າງເທິງ. - ຖ້າເຈົ້າເລືອກການບັນທຶກສຽງທີ່ເປີດໃຊ້ງານແລ້ວ, ຄວາມກ້າຈະຢຸດອັດຕະໂນມັດເມື່ອສຽງຫຼຸດລົງຕໍ່າກວ່າລະດັບເກນ.
- ເພື່ອເພີ່ມແທຣັກເພິ່ມເຕີມໃນຂະນະທີ່ຟັງເພງທີ່ຖືກບັນທຶກໄວ້ແລ້ວ, ໃຫ້ແນ່ໃຈວ່າການຕັ້ງບັນທຶກຂອງເຈົ້າຖືກຕັ້ງເປັນ Overdub: ຫຼິ້ນເພງອື່ນໃນຂະນະທີ່ບັນທຶກສຽງໃ່.
 6 ກໍານົດວັນທີແລະເວລາການບັນທຶກ. ມີທາງເລືອກການບັນທຶກທາງເລືອກທີ່ຊອບແວການບັນທຶກສ່ວນໃຫຍ່ບໍ່ມີ. ນີ້ແມ່ນ "ເຄື່ອງຈັບເວລາບັນທຶກ".
6 ກໍານົດວັນທີແລະເວລາການບັນທຶກ. ມີທາງເລືອກການບັນທຶກທາງເລືອກທີ່ຊອບແວການບັນທຶກສ່ວນໃຫຍ່ບໍ່ມີ. ນີ້ແມ່ນ "ເຄື່ອງຈັບເວລາບັນທຶກ". - ຈາກການຂົນສົ່ງເມນູ, ເລືອກຈັບເວລາບັນທຶກຫຼືກົດ Shift-T. ຢູ່ໃນປ່ອງຢ້ຽມທີ່ປະກົດຂຶ້ນ, ເຈົ້າສາມາດກໍານົດວັນທີເລີ່ມຕົ້ນແລະເວລາຂອງການບັນທຶກແລະວັນທີແລະເວລາສິ້ນສຸດຫຼືໄລຍະເວລາ. ອັນນີ້ອະນຸຍາດໃຫ້ເຈົ້າຕັ້ງເຄື່ອງບັນທຶກເພື່ອເປີດເຄື່ອງເມື່ອເຈົ້າບໍ່ຢູ່. ເປັນຫຍັງເຈົ້າຕ້ອງເຮັດອັນນີ້? ເພາະເຈົ້າເຮັດໄດ້!

- ຈາກການຂົນສົ່ງເມນູ, ເລືອກຈັບເວລາບັນທຶກຫຼືກົດ Shift-T. ຢູ່ໃນປ່ອງຢ້ຽມທີ່ປະກົດຂຶ້ນ, ເຈົ້າສາມາດກໍານົດວັນທີເລີ່ມຕົ້ນແລະເວລາຂອງການບັນທຶກແລະວັນທີແລະເວລາສິ້ນສຸດຫຼືໄລຍະເວລາ. ອັນນີ້ອະນຸຍາດໃຫ້ເຈົ້າຕັ້ງເຄື່ອງບັນທຶກເພື່ອເປີດເຄື່ອງເມື່ອເຈົ້າບໍ່ຢູ່. ເປັນຫຍັງເຈົ້າຕ້ອງເຮັດອັນນີ້? ເພາະເຈົ້າເຮັດໄດ້!
 7 ຂະຫຍາຍບັນທຶກຂອງເຈົ້າ. ຖ້າເຈົ້າຕ້ອງການເພີ່ມເອກະສານເພີ່ມເຕີມໃສ່ການບັນທຶກທີ່ມີຢູ່ແລ້ວ, ກົດ Shift-Record, ຫຼືກົດ Shift-R, ແລະເອກະສານໃwill່ຈະຖືກເພີ່ມໃສ່ໃນຕອນທ້າຍຂອງການບັນທຶກທີ່ມີຢູ່ໃນເສັ້ນທາງປັດຈຸບັນ.
7 ຂະຫຍາຍບັນທຶກຂອງເຈົ້າ. ຖ້າເຈົ້າຕ້ອງການເພີ່ມເອກະສານເພີ່ມເຕີມໃສ່ການບັນທຶກທີ່ມີຢູ່ແລ້ວ, ກົດ Shift-Record, ຫຼືກົດ Shift-R, ແລະເອກະສານໃwill່ຈະຖືກເພີ່ມໃສ່ໃນຕອນທ້າຍຂອງການບັນທຶກທີ່ມີຢູ່ໃນເສັ້ນທາງປັດຈຸບັນ.
ວິທີທີ່ 2 ຈາກທັງ4ົດ 4: ການຫຼິ້ນ
- 1 ທົບທວນຄືນການເຂົ້າ. ເມື່ອເຈົ້າເບິ່ງແລ້ວ done, ຟັງ. ຄລິກໃສ່ປຸ່ມຫຼິ້ນສາມຫຼ່ຽມສີຂຽວ (ຫຼືກົດປຸ່ມຍະຫວ່າງ). ເພງຂອງເຈົ້າຄວນຫຼິ້ນຕັ້ງແຕ່ຕົ້ນແລະຢຸດອັດຕະໂນມັດໃນຕອນທ້າຍຂອງເພງ.
- ການກົດປຸ່ມ Shift ໃນຂະນະທີ່ກົດ Play ຫຼື Spacebar ຈະເຮັດໃຫ້ເສັ້ນທາງຂອງເຈົ້າວົນວຽນຈົນກວ່າເຈົ້າຈະກົດປຸ່ມ Stop ຫຼືກົດປຸ່ມ Spacebar ອີກຄັ້ງ.

- ເພື່ອວົນຮອບພາກພື້ນທີ່ເລືອກ, ໃຫ້ແນ່ໃຈວ່າເຄື່ອງມືການຄັດເລືອກເປີດຢູ່, ຈາກນັ້ນຄລິກແລະລາກຜ່ານສ່ວນທີ່ເຈົ້າຕ້ອງການວົນ. Noteາຍເຫດ: ຫຼັງຈາກການເລືອກຂອງເຈົ້າ, ກົດປຸ່ມ "Z" ເພື່ອຕັ້ງຊອບແວໃຫ້ຊອກຫາຈຸດຂ້າມສູນໂດຍອັດຕະໂນມັດບ່ອນທີ່ຮູບແບບຄື້ນເລີ່ມຕົ້ນແລະສິ້ນສຸດຢູ່ທີ່ຄວາມກວ້າງສູນ (ເລີ່ມຕົ້ນແລະສິ້ນສຸດໃນລະດັບສຽງດຽວກັນ). ແມ່ນຂຶ້ນຢູ່ກັບລັກສະນະຂອງວົງຈອນແລະວັດສະດຸແຫຼ່ງທີ່ມາ, ອັນນີ້ມັກຈະສົ່ງຜົນໃຫ້ເປັນວົງທີ່ສະອາດຫຼາຍໂດຍບໍ່ມີການຄລິກຫຼືປັອບ.

- ການກົດປຸ່ມ Shift ໃນຂະນະທີ່ກົດ Play ຫຼື Spacebar ຈະເຮັດໃຫ້ເສັ້ນທາງຂອງເຈົ້າວົນວຽນຈົນກວ່າເຈົ້າຈະກົດປຸ່ມ Stop ຫຼືກົດປຸ່ມ Spacebar ອີກຄັ້ງ.
- 2 ປ່ຽນຄວາມໄວການຫຼິ້ນ. ເຈົ້າສາມາດປ່ຽນຄວາມໄວການຫຼິ້ນໄດ້ຢ່າງງ່າຍດາຍ, ເຊິ່ງສາມາດຊ່ວຍເຈົ້າໄດ້ຖ້າເຈົ້າກໍາລັງເຮັດເພງດ່ຽວຫຼືພະຍາຍາມຮຽນດົນຕີຍາກ.
- ລາກຕົວເລື່ອນຄວາມໄວການຫຼິ້ນຄືນໄປທາງຊ້າຍເພື່ອເຮັດໃຫ້ເພງຊ້າລົງ, ຫຼືໄປທາງຂວາເພື່ອເລັ່ງມັນໃຫ້ໄວຂຶ້ນ, ແລະຈາກນັ້ນຄລິກປຸ່ມຫຼິ້ນຄືນດ້ວຍຄວາມໄວເພື່ອຫຼິ້ນເພງຂອງເຈົ້າດ້ວຍຄວາມໄວໃnew່. ເພື່ອເຮັດການປ່ຽນແປງ, ປັບຄວາມໄວ, ຈາກນັ້ນກົດລູກສອນອີກຄັ້ງ.

- ລາກຕົວເລື່ອນຄວາມໄວການຫຼິ້ນຄືນໄປທາງຊ້າຍເພື່ອເຮັດໃຫ້ເພງຊ້າລົງ, ຫຼືໄປທາງຂວາເພື່ອເລັ່ງມັນໃຫ້ໄວຂຶ້ນ, ແລະຈາກນັ້ນຄລິກປຸ່ມຫຼິ້ນຄືນດ້ວຍຄວາມໄວເພື່ອຫຼິ້ນເພງຂອງເຈົ້າດ້ວຍຄວາມໄວໃnew່. ເພື່ອເຮັດການປ່ຽນແປງ, ປັບຄວາມໄວ, ຈາກນັ້ນກົດລູກສອນອີກຄັ້ງ.
- 3 ເລືອກປະເພດຂອງເພງ. ການເປັນຕົວແທນເລີ່ມຕົ້ນແມ່ນຮູບແບບຄື້ນຕາມເສັ້ນຊື່. ໂດຍບໍ່ໄດ້ເຂົ້າໄປໃນລາຍລະອຽດ - ຂະ ໜາດ ເສັ້ນໄດ້ຖືກພິຈາລະນາເປັນເປີເຊັນຂອງລະດັບລະຫວ່າງ 0 (ຫຼືຄວາມງຽບ), ແລະ ໜຶ່ງ (ຫຼືລະດັບສູງສຸດ). ເຈົ້າຍັງສາມາດເບິ່ງແທຣັກໃນຮູບແບບອື່ນ::
- ຮູບແບບຄື້ນ (dB), ເຊິ່ງສະແດງເຖິງລະດັບຂອງຮູບຮ່າງຂອງຄື້ນໃນ decibels. ອັນນີ້ມັກຈະປະກົດວ່າ“ ໃຫຍ່ກວ່າ” ຮູບຮ່າງເສັ້ນຊື່.

- Spectrogram, ເຊິ່ງເປັນສຽງ FFT (Fast Fourier Transform) ທີ່ມີສີສັນ.

- ສຽງທີ່ສະແດງໃຫ້ເຫັນສຽງສູງຢູ່ເທິງສຸດຂອງເພງແລະສຽງຕໍ່າຢູ່ທາງລຸ່ມ.ມັນເປັນສິ່ງທີ່ ໜ້າ ສົນໃຈຫຼາຍທີ່ມີໂຄງສ້າງແລະສຽງຄ້ອງທີ່ອຸດົມສົມບູນ.

- ຮູບແບບຄື້ນ (dB), ເຊິ່ງສະແດງເຖິງລະດັບຂອງຮູບຮ່າງຂອງຄື້ນໃນ decibels. ອັນນີ້ມັກຈະປະກົດວ່າ“ ໃຫຍ່ກວ່າ” ຮູບຮ່າງເສັ້ນຊື່.
 4 ເພງດ່ຽວ. ຖ້າເຈົ້າມີເພງຫຼາຍເພງແລະຢາກໄດ້ຍິນພຽງສຽງດຽວຂອງມັນ, ຄລິກທີ່ປຸ່ມ Solo ຢູ່ໃນພື້ນທີ່ຄວບຄຸມການຕິດຕາມທາງຊ້າຍຂອງສັນຍານ.
4 ເພງດ່ຽວ. ຖ້າເຈົ້າມີເພງຫຼາຍເພງແລະຢາກໄດ້ຍິນພຽງສຽງດຽວຂອງມັນ, ຄລິກທີ່ປຸ່ມ Solo ຢູ່ໃນພື້ນທີ່ຄວບຄຸມການຕິດຕາມທາງຊ້າຍຂອງສັນຍານ. - ເພງອື່ນ All ທັງ,ົດ, ຍົກເວັ້ນເພງທີ່ຮ້ອງເພງດ່ຽວ, ຈະມິດງຽບ. ຕົວຢ່າງອັນນີ້ມີປະໂຫຍດຫຼາຍຖ້າເຈົ້າຕ້ອງການກໍານົດລະດັບທີ່ດີລະຫວ່າງສຽງເບດແລະກອງ.
 5 ປິດສຽງເພງ. ຖ້າເຈົ້າມີຫຼາຍເພງ, ເພື່ອປິດສຽງເພງນຶ່ງຫຼືຫຼາຍເພງ, ໃຫ້ຄລິກໃສ່ປຸ່ມປິດສຽງຢູ່ໃນພື້ນທີ່ຄວບຄຸມການຕິດຕາມໄປທາງຊ້າຍຂອງສັນຍານ.
5 ປິດສຽງເພງ. ຖ້າເຈົ້າມີຫຼາຍເພງ, ເພື່ອປິດສຽງເພງນຶ່ງຫຼືຫຼາຍເພງ, ໃຫ້ຄລິກໃສ່ປຸ່ມປິດສຽງຢູ່ໃນພື້ນທີ່ຄວບຄຸມການຕິດຕາມໄປທາງຊ້າຍຂອງສັນຍານ. - ເພງອື່ນ All ທັງ,ົດ, ຍົກເວັ້ນເພງທີ່ຖືກປິດສຽງ, ຈະຍັງດັງຢູ່. ຕົວຢ່າງອັນນີ້ມີປະໂຫຍດຫຼາຍຖ້າເຈົ້າຕ້ອງການສົມທຽບຄວາມພະຍາຍາມບັນທຶກສອງອັນຫຼືແຍກສ່ວນປະສົມຊົ່ວຄາວ.
 6 ຕັ້ງແຊ່ແລະລະດັບ. ການຄວບຄຸມພາໂນຣາມາຈະວາງສຽງຢູ່ໃນຊ່ອງສະເຕີລິໂອຈາກຊ້າຍໄປຂວາ, ຢູ່ທຸກບ່ອນລະຫວ່າງ. ການຄວບຄຸມລະດັບປັບລະດັບສຽງສໍາລັບເພງນີ້.
6 ຕັ້ງແຊ່ແລະລະດັບ. ການຄວບຄຸມພາໂນຣາມາຈະວາງສຽງຢູ່ໃນຊ່ອງສະເຕີລິໂອຈາກຊ້າຍໄປຂວາ, ຢູ່ທຸກບ່ອນລະຫວ່າງ. ການຄວບຄຸມລະດັບປັບລະດັບສຽງສໍາລັບເພງນີ້.
ວິທີທີ 3 ຈາກ 4: ການແກ້ໄຂ
 1 ຕັດເສັ້ນທາງຂອງທ່ານ. ຖ້າເຈົ້າໄດ້ບັນທຶກຫຼາຍກ່ວາທີ່ເຈົ້າຕ້ອງການ, ເພື່ອປະຫຍັດເວລາດັດແກ້, ປະໄວ້ສະເພາະສິ່ງທີ່ເຈົ້າຕັ້ງໃຈຈະບັນທຶກໄວ້ໃນເພງ. ເລີ່ມຕົ້ນໂດຍການເຮັດໃຫ້ການສໍາຮອງຂໍ້ມູນຄວາມປອດໄພໃນກໍລະນີສິ່ງທີ່ຜິດພາດ, ຈາກນັ້ນປະຕິບັດຕາມຂັ້ນຕອນເຫຼົ່ານີ້:
1 ຕັດເສັ້ນທາງຂອງທ່ານ. ຖ້າເຈົ້າໄດ້ບັນທຶກຫຼາຍກ່ວາທີ່ເຈົ້າຕ້ອງການ, ເພື່ອປະຫຍັດເວລາດັດແກ້, ປະໄວ້ສະເພາະສິ່ງທີ່ເຈົ້າຕັ້ງໃຈຈະບັນທຶກໄວ້ໃນເພງ. ເລີ່ມຕົ້ນໂດຍການເຮັດໃຫ້ການສໍາຮອງຂໍ້ມູນຄວາມປອດໄພໃນກໍລະນີສິ່ງທີ່ຜິດພາດ, ຈາກນັ້ນປະຕິບັດຕາມຂັ້ນຕອນເຫຼົ່ານີ້: - ເລືອກ "ເຄື່ອງມືການຄັດເລືອກ" ຈາກແຖບເຄື່ອງມື. ເລືອກສຽງທີ່ເຈົ້າຕ້ອງການເກັບໄວ້. ເລືອກການຫຼິ້ນແບບວົນວຽນ (Shift-Space) ແລະຟັງແລະແກ້ໄຂຈັກສອງສາມຄັ້ງເພື່ອໃຫ້ແນ່ໃຈວ່າມັນດີ. ປັບຕາມຄວາມຕ້ອງການຈົນກ່ວາສຽງທີ່ຖືກຕ້ອງ, ຈາກນັ້ນຈາກເມນູແກ້ໄຂ, ເລືອກເອົາສຽງອອກ, ຈາກນັ້ນເລືອກຕັດ, ຫຼືພຽງແຕ່ກົດ Command-T (Control-T on PC) ... ສຽງທັງສອງດ້ານຂອງການເລືອກນັ້ນຖືກເອົາອອກຈາກເພງ.

- ຫຼັງຈາກການຕັດ, ຖ້າຈໍາເປັນ, ຍ້າຍສຽງໄປຫາບ່ອນທີ່ຕ້ອງການໂດຍການເລືອກເຄື່ອງມື Time Shift ແລະລາກສຽງໄປຫາບ່ອນທີ່ຖືກຕ້ອງ.
- ເລືອກ "ເຄື່ອງມືການຄັດເລືອກ" ຈາກແຖບເຄື່ອງມື. ເລືອກສຽງທີ່ເຈົ້າຕ້ອງການເກັບໄວ້. ເລືອກການຫຼິ້ນແບບວົນວຽນ (Shift-Space) ແລະຟັງແລະແກ້ໄຂຈັກສອງສາມຄັ້ງເພື່ອໃຫ້ແນ່ໃຈວ່າມັນດີ. ປັບຕາມຄວາມຕ້ອງການຈົນກ່ວາສຽງທີ່ຖືກຕ້ອງ, ຈາກນັ້ນຈາກເມນູແກ້ໄຂ, ເລືອກເອົາສຽງອອກ, ຈາກນັ້ນເລືອກຕັດ, ຫຼືພຽງແຕ່ກົດ Command-T (Control-T on PC) ... ສຽງທັງສອງດ້ານຂອງການເລືອກນັ້ນຖືກເອົາອອກຈາກເພງ.
 2 ກຳ ລັງ ນຳ ໃຊ້ຜົນກະທົບ. ເຈົ້າສາມາດ ນຳ ໃຊ້ເອັບເຟັກຫຼາກຫຼາຍຊະນິດ, ຕັ້ງແຕ່ມີຄວາມເຂັ້ມຂຸ້ນຢູ່ໃນຕົວຈົນເຖິງຜົນກະທົບ VST ກັບຜົນກະທົບ OS ຂອງຄອມພິວເຕີເຈົ້າ.
2 ກຳ ລັງ ນຳ ໃຊ້ຜົນກະທົບ. ເຈົ້າສາມາດ ນຳ ໃຊ້ເອັບເຟັກຫຼາກຫຼາຍຊະນິດ, ຕັ້ງແຕ່ມີຄວາມເຂັ້ມຂຸ້ນຢູ່ໃນຕົວຈົນເຖິງຜົນກະທົບ VST ກັບຜົນກະທົບ OS ຂອງຄອມພິວເຕີເຈົ້າ. - ໃຊ້ເຄື່ອງມືການຄັດເລືອກເພື່ອຄັດເລືອກເອົາເພງທັງorົດຫຼືບາງສ່ວນຂອງເພງເຈົ້າ.
- ເລືອກເອັບເຟັກທີ່ຕ້ອງການຈາກເມນູ Effect. ສໍາລັບຕົວຢ່າງນີ້, ພວກເຮົາຈະໃຊ້“ Echo” ສໍາລັບເຄື່ອງວັດແທກທີ່ລຽບງ່າຍ.
- ກໍານົດຕົວກໍານົດການໃດຫນຶ່ງສໍາລັບຜົນກະທົບ, ຟັງ Preview, ແລະເມື່ອເຈົ້າມັກມັນ, ຄລິກ OK. ຜົນກະທົບຈະປະມວນຜົນແລະສະແດງຜົນໄດ້ຮັບ. ໃນຕົວຢ່າງຂ້າງລຸ່ມ, ການອ້າງອີງແມ່ນເຄື່ອງວັດແທກສຽງຢູ່ທາງເທິງແລະສຽງສະທ້ອນຢູ່ທາງລຸ່ມ.
- ເຈົ້າສາມາດປະມວນຜົນເສັ້ນທາງອັນດຽວກັນດ້ວຍຜົນກະທົບຫຼາຍອັນ, ເຖິງແມ່ນວ່າມັນເປັນໄປໄດ້ທີ່ຈະຂະຫຍາຍສັນຍານຫຼາຍໂພດ, ສົ່ງຜົນໃຫ້ເກີດການບິດເບືອນທາງດິຈິຕອລທີ່ບໍ່ດີ. ຖ້າສິ່ງນີ້ເກີດຂຶ້ນ, ຍົກເລີກຂັ້ນຕອນສຸດທ້າຍກ່ອນການບິດເບືອນເກີດຂຶ້ນແລະແທນການນໍາໃຊ້ຕົວກອງຕໍ່ໄປ, ນໍາໃຊ້ການຕັ້ງຄ່າເອັບເຟັກ amp ເປັນ -3 dB. ຖ້າຂະບວນການຕໍ່ໄປຂອງເຈົ້າຍັງເຮັດໃຫ້ເກີດການບິດເບືອນ, ຍົກເລີກຜົນກະທົບທີ່ມີການບິດເບືອນແລະຜົນກະທົບ Amplify, ຫຼັງຈາກນັ້ນໃຫ້ເຮັດຜົນ Amplify ຄືນອີກໃນລະດັບທີ່ເຂັ້ມແຂງກວ່າ. -6dB ອາດຈະດີ.
- Noteາຍເຫດ: ມັນເປັນສິ່ງທີ່ດີສະເtoີທີ່ຈະເຮັດໃຫ້ຊ້ ຳ ກັນເສັ້ນທາງ (ຄຳ ສັ່ງຫຼືຄວບຄຸມ -D) ກ່ອນການແກ້ໄຂທີ່ປ່ຽນແປງຮູບແບບຄື້ນ.
 3 ທົດລອງຢ່າງເສລີ. ລອງຕົວກັ່ນຕອງທັງandົດແລະເບິ່ງວ່າເຂົາເຈົ້າເຮັດຫຍັງແລະແຫຼ່ງວັດສະດຸແຫຼ່ງຂອງເຈົ້າອອກສຽງແນວໃດ.
3 ທົດລອງຢ່າງເສລີ. ລອງຕົວກັ່ນຕອງທັງandົດແລະເບິ່ງວ່າເຂົາເຈົ້າເຮັດຫຍັງແລະແຫຼ່ງວັດສະດຸແຫຼ່ງຂອງເຈົ້າອອກສຽງແນວໃດ.  4 ບັນທຶກໄຟລ sound ສຽງທີ່ເຮັດແລ້ວ finished. ເມື່ອເຈົ້າ ສຳ ເລັດການດັດແກ້, ການປະສົມ, ການລອກແລະການຂັດໄຟລ audio ສຽງຂອງເຈົ້າໃສ່ໃນເຄື່ອງປະດັບອັນສວຍງາມທີ່ຫາຍາກ, ເຈົ້າຈະຕ້ອງການບັນທຶກມັນໄວ້ເພື່ອລູກຫຼານແລະຊື່ສຽງແລະໂຊກດີໃນທີ່ສຸດ. ຈາກເມນູໄຟລ,, ເລືອກສົ່ງອອກ, ຈາກນັ້ນເລືອກຮູບແບບທີ່ເຈົ້າຕ້ອງການ - ຈາກ AIFF ຫາ WMA ແລະອີກຫຼາຍອັນຢູ່ໃນລະຫວ່າງນັ້ນ.
4 ບັນທຶກໄຟລ sound ສຽງທີ່ເຮັດແລ້ວ finished. ເມື່ອເຈົ້າ ສຳ ເລັດການດັດແກ້, ການປະສົມ, ການລອກແລະການຂັດໄຟລ audio ສຽງຂອງເຈົ້າໃສ່ໃນເຄື່ອງປະດັບອັນສວຍງາມທີ່ຫາຍາກ, ເຈົ້າຈະຕ້ອງການບັນທຶກມັນໄວ້ເພື່ອລູກຫຼານແລະຊື່ສຽງແລະໂຊກດີໃນທີ່ສຸດ. ຈາກເມນູໄຟລ,, ເລືອກສົ່ງອອກ, ຈາກນັ້ນເລືອກຮູບແບບທີ່ເຈົ້າຕ້ອງການ - ຈາກ AIFF ຫາ WMA ແລະອີກຫຼາຍອັນຢູ່ໃນລະຫວ່າງນັ້ນ.
ວິທີທີ່ 4 ຂອງ 4: ຂຸດໃຫ້ເລິກລົງ
 1 Audacity ເປັນຊອບແວທີ່ບໍ່ເສຍຄ່າ, ແຕ່ມັນເປັນໂປຣແກມສຽງທີ່ມີປະສິດທິພາບທີ່ສຸດ. ມັນມີຜົນດີຫຼາຍ, ເຄື່ອງສ້າງສຽງແລະລະບົບການແກ້ໄຂທີ່ມີຄວາມຍືດຍຸ່ນພໍສົມຄວນ.ເມື່ອເຈົ້າໄດ້ຮັບທັກສະແລະຄວາມຮູ້ສຶກ, ເຈົ້າສາມາດສ້າງສິ່ງທີ່ດີເລີດໄດ້.
1 Audacity ເປັນຊອບແວທີ່ບໍ່ເສຍຄ່າ, ແຕ່ມັນເປັນໂປຣແກມສຽງທີ່ມີປະສິດທິພາບທີ່ສຸດ. ມັນມີຜົນດີຫຼາຍ, ເຄື່ອງສ້າງສຽງແລະລະບົບການແກ້ໄຂທີ່ມີຄວາມຍືດຍຸ່ນພໍສົມຄວນ.ເມື່ອເຈົ້າໄດ້ຮັບທັກສະແລະຄວາມຮູ້ສຶກ, ເຈົ້າສາມາດສ້າງສິ່ງທີ່ດີເລີດໄດ້.
ຄໍາແນະນໍາ
- ຄົ້ນຫາອິນເຕີເນັດສໍາລັບຜົນກະທົບສຽງທີ່ເຈົ້າສາມາດໃຊ້. ມີຫຼາຍເວັບໄຊທ that ທີ່ສະ ເໜີ ຜົນກະທົບທີ່ບໍ່ເສຍຄ່າຫຼາກຫຼາຍສໍາລັບການນໍາໃຊ້ຂອງເຈົ້າ. ອີກທາງເລືອກ ໜຶ່ງ, ເຈົ້າສາມາດຊື້ຊີດີເອັບເຟັກສຽງ.
- ເຈົ້າຈະສາມາດບັນທຶກແລະຫຼິ້ນເຄື່ອງດົນຕີໄດ້ໂດຍການດາວໂຫຼດຊອບແວເປຍໂນ virtual. ຈາກນັ້ນເລືອກການປ້ອນສຽງສະເຕີລິໂອໃສ່ໄມໂຄຣໂຟນແລະປ່ອຍໃຫ້ມັນບັນທຶກຕາມທີ່ເຈົ້າຫຼິ້ນ. ຕົວຢ່າງຂອງຊອບແວແມ່ນ“ ເປຍໂນ ທຳ ມະດາ”.
ເຈົ້າຕ້ອງການຫຍັງ
- ກ້າຫານ
- ໄມໂຄຣໂຟນຫຼືເຄື່ອງສ້າງສຽງ (ຕົວຢ່າງເຄື່ອງສັງເຄາະ)
- ລຳ ໂພງຫຼືຫູຟັງ
- ຄອມພິວເຕີ