ກະວີ:
Florence Bailey
ວັນທີຂອງການສ້າງ:
27 ດົນໆ 2021
ວັນທີປັບປຸງ:
1 ເດືອນກໍລະກົດ 2024
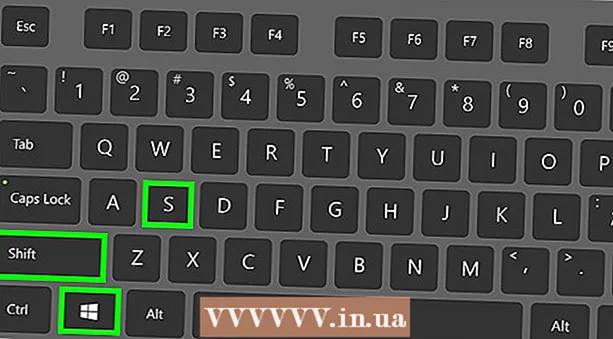
ເນື້ອຫາ
- ວິທີທີ່ 2 ຈາກ 7: ວິທີຖ່າຍຮູບ ໜ້າ ຈໍຂອງ ໜ້າ ຈໍທັງ(ົດ (ທຸກລຸ້ນຂອງ Windows)
- ວິທີທີ່ 3 ຈາກທັງ7ົດ 7: ວິທີຖ່າຍຮູບ ໜ້າ ຈໍຂອງ ໜ້າ ຕ່າງປ່ອງຢ້ຽມອັນ ໜຶ່ງ
- ວິທີທີ່ 4 ຈາກທັງ7ົດ 7: ວິທີຖ່າຍຮູບ ໜ້າ ຈໍໂດຍໃຊ້ອຸປະກອນມີດຕັດ
- ວິທີທີ 5 ຈາກ 7: ວິທີຖ່າຍຮູບ ໜ້າ ຈໍໂດຍໃຊ້ທາງລັດແປ້ນພິມ Scissors
- ວິທີທີ 6 ຈາກທັງ7ົດ 7: ວິທີຖ່າຍຮູບ ໜ້າ ຈໍຂອງ ລຳ ດັບ ໜ້າ ຈໍ
- ວິທີທີ 7 ຈາກ 7: ວິທີຖ່າຍຮູບ ໜ້າ ຈໍຢູ່ໃນແທັບເລັດ Windows
- ຄໍາແນະນໍາ
- ຄຳ ເຕືອນ
 2 ກົດປຸ່ມ "ພິມ ໜ້າ ຈໍ" ຢູ່ເທິງແປ້ນພິມຂອງເຈົ້າ. ມັກກະແຈ ⎙ພິມຫນ້າຈໍ ຕັ້ງຢູ່ໃນສ່ວນຂວາເທິງຂອງແປ້ນພິມຫຼັກ (ບໍ່ນັບແຜ່ນເລກ, ຖ້າມີ), ແລະຢູ່ລຸ່ມສຸດຂອງປຸ່ມນີ້ແມ່ນ“ SysReq” (ຄວາມຕ້ອງການຂອງລະບົບ).
2 ກົດປຸ່ມ "ພິມ ໜ້າ ຈໍ" ຢູ່ເທິງແປ້ນພິມຂອງເຈົ້າ. ມັກກະແຈ ⎙ພິມຫນ້າຈໍ ຕັ້ງຢູ່ໃນສ່ວນຂວາເທິງຂອງແປ້ນພິມຫຼັກ (ບໍ່ນັບແຜ່ນເລກ, ຖ້າມີ), ແລະຢູ່ລຸ່ມສຸດຂອງປຸ່ມນີ້ແມ່ນ“ SysReq” (ຄວາມຕ້ອງການຂອງລະບົບ). - ໂດຍປົກກະຕິແລ້ວ, ກະແຈນີ້ມີປ້າຍຊື່ວ່າ "PrtSc" ຫຼືຕົວຫຍໍ້ທີ່ຄ້າຍຄືກັນ.
 3 ຄລິກໃສ່ ⊞ຊະນະ+⎙ພິມຫນ້າຈໍ. ພາບ ໜ້າ ຈໍຂອງ ໜ້າ ຈໍປັດຈຸບັນຈະຖືກຖ່າຍ (ເມື່ອຖ່າຍພາບ ໜ້າ ຈໍ, ໜ້າ ຈໍຈະມົວລົງເປັນສອງວິນາທີ).
3 ຄລິກໃສ່ ⊞ຊະນະ+⎙ພິມຫນ້າຈໍ. ພາບ ໜ້າ ຈໍຂອງ ໜ້າ ຈໍປັດຈຸບັນຈະຖືກຖ່າຍ (ເມື່ອຖ່າຍພາບ ໜ້າ ຈໍ, ໜ້າ ຈໍຈະມົວລົງເປັນສອງວິນາທີ). - ຖ້າ ໜ້າ ຈໍບໍ່ມືດລົງ, ການຕັ້ງຄ່າການສະແດງຜົນບາງອັນຖືກປິດໃຊ້ງານຢູ່ໃນຄອມພິວເຕີ. ອັນນີ້ແມ່ນພົບເຫັນຫຼາຍທີ່ສຸດຢູ່ໃນຄອມພິວເຕີເກົ່າທີ່ໄດ້ອັບເກຣດເປັນ Windows 10.
- ຖ້າພາບ ໜ້າ ຈໍບໍ່ປະກົດຢູ່ເທິງ ໜ້າ ຈໍເມື່ອເຈົ້າກົດປຸ່ມ, ລອງກົດ Ctrl+⊞ຊະນະ+⎙ພິມຫນ້າຈໍ ຫຼື Fn+⊞ຊະນະ+⎙ພິມຫນ້າຈໍ.
 4 ຊອກຫາຮູບ ໜ້າ ຈໍ. ມັນຕັ້ງຢູ່ໃນໂຟນເດີ "ພາບ ໜ້າ ຈໍ", ເຊິ່ງຢູ່ໃນໂຟນເດີ "ຮູບພາບ". ພາບ ໜ້າ ຈໍແຕ່ລະອັນຈະມີຊື່ວ່າ "ພາບ ໜ້າ ຈໍ (ຕົວເລກ)", ແທນທີ່ "ຕົວເລກ" ຈະມີຕົວເລກຕໍ່ເນື່ອງຂອງພາບ ໜ້າ ຈໍ.
4 ຊອກຫາຮູບ ໜ້າ ຈໍ. ມັນຕັ້ງຢູ່ໃນໂຟນເດີ "ພາບ ໜ້າ ຈໍ", ເຊິ່ງຢູ່ໃນໂຟນເດີ "ຮູບພາບ". ພາບ ໜ້າ ຈໍແຕ່ລະອັນຈະມີຊື່ວ່າ "ພາບ ໜ້າ ຈໍ (ຕົວເລກ)", ແທນທີ່ "ຕົວເລກ" ຈະມີຕົວເລກຕໍ່ເນື່ອງຂອງພາບ ໜ້າ ຈໍ. - ຕົວຢ່າງ, ພາບ ໜ້າ ຈໍ ທຳ ອິດຈະມີຊື່ວ່າ "ພາບ ໜ້າ ຈໍ (1)", ອັນທີ່ສອງ "ພາບ ໜ້າ ຈໍ (2)", ແລະອື່ນ on.
ວິທີທີ່ 2 ຈາກ 7: ວິທີຖ່າຍຮູບ ໜ້າ ຈໍຂອງ ໜ້າ ຈໍທັງ(ົດ (ທຸກລຸ້ນຂອງ Windows)
 1 ສະແດງ ໜ້າ ຈໍທີ່ເຈົ້າຕ້ອງການຖ່າຍພາບ ໜ້າ ຈໍ. ໃຫ້ແນ່ໃຈວ່າບໍ່ມີລາຍການທີ່ບໍ່ຈໍາເປັນຢູ່ເທິງມັນ, ເຊັ່ນ: ປ່ອງຢ້ຽມເປີດຫຼືໂປຣແກມແລ່ນ.
1 ສະແດງ ໜ້າ ຈໍທີ່ເຈົ້າຕ້ອງການຖ່າຍພາບ ໜ້າ ຈໍ. ໃຫ້ແນ່ໃຈວ່າບໍ່ມີລາຍການທີ່ບໍ່ຈໍາເປັນຢູ່ເທິງມັນ, ເຊັ່ນ: ປ່ອງຢ້ຽມເປີດຫຼືໂປຣແກມແລ່ນ.  2 ກົດປຸ່ມ ⎙ພິມຫນ້າຈໍ. ປົກກະຕິແລ້ວມັນຕັ້ງຢູ່ທາງເທິງເບື້ອງຂວາຂອງແປ້ນພິມໄປທາງຂວາຂອງແຖວ F-key (ຕົວຢ່າງ, ຢູ່ເບື້ອງຂວາຂອງປຸ່ມ F12). ກົດປຸ່ມ "ພິມ ໜ້າ ຈໍ" ເພື່ອຖ່າຍພາບ ໜ້າ ຈໍຂອງ ໜ້າ ຈໍທັງົດ.
2 ກົດປຸ່ມ ⎙ພິມຫນ້າຈໍ. ປົກກະຕິແລ້ວມັນຕັ້ງຢູ່ທາງເທິງເບື້ອງຂວາຂອງແປ້ນພິມໄປທາງຂວາຂອງແຖວ F-key (ຕົວຢ່າງ, ຢູ່ເບື້ອງຂວາຂອງປຸ່ມ F12). ກົດປຸ່ມ "ພິມ ໜ້າ ຈໍ" ເພື່ອຖ່າຍພາບ ໜ້າ ຈໍຂອງ ໜ້າ ຈໍທັງົດ. - ໂດຍປົກກະຕິແລ້ວ, ກະແຈນີ້ມີປ້າຍຊື່ວ່າ "PrtSc" ຫຼືຕົວຫຍໍ້ທີ່ຄ້າຍຄືກັນ.
- ຖ້າຄອມພິວເຕີຂອງເຈົ້າມີກະແຈ Fn ຢູ່ເບື້ອງຊ້າຍລຸ່ມຂອງແປ້ນພິມ, ຄລິກ Fn+⎙ພິມຫນ້າຈໍ.
 3 ເລີ່ມໂຄງການທາສີ. ໂປຣແກມນີ້ຖືກສ້າງຂຶ້ນໃນທຸກລຸ້ນຂອງລະບົບ Windows. ເພື່ອເປີດມັນ:
3 ເລີ່ມໂຄງການທາສີ. ໂປຣແກມນີ້ຖືກສ້າງຂຶ້ນໃນທຸກລຸ້ນຂອງລະບົບ Windows. ເພື່ອເປີດມັນ: - ເປີດເມນູເລີ່ມຕົ້ນ
 .
. - ໃນ Windows 8, ເປີດແຖບຄົ້ນຫາ.
- ຄລິກທີ່ແຖບຄົ້ນຫາຢູ່ດ້ານລຸ່ມຂອງເມນູເລີ່ມຕົ້ນ.
- ເຂົ້າ ທາສີ.
- ກົດທາສີຢູ່ເທິງສຸດຂອງເມນູເລີ່ມຕົ້ນ.
- ໃນ Windows 8, ຄົ້ນຫາ "Paint" ຢູ່ໃນຜົນການຄົ້ນຫາ.
- ໃນ Windows XP, ຄລິກເລີ່ມຕົ້ນ> ໂປຣແກມ> ອຸປະກອນເສີມ> ທາສີ.
- ເປີດເມນູເລີ່ມຕົ້ນ
 4 ໃສ່ຮູບ ໜ້າ ຈໍ. ຢູ່ໃນປ່ອງຢ້ຽມສີທີ່ເປີດ, ຄລິກ Ctrl+ວີເພື່ອໃສ່ຮູບ ໜ້າ ຈໍ. ພາບ ໜ້າ ຈໍຈະຖືກສະແດງຢູ່ໃນປ່ອງຢ້ຽມສີ.
4 ໃສ່ຮູບ ໜ້າ ຈໍ. ຢູ່ໃນປ່ອງຢ້ຽມສີທີ່ເປີດ, ຄລິກ Ctrl+ວີເພື່ອໃສ່ຮູບ ໜ້າ ຈໍ. ພາບ ໜ້າ ຈໍຈະຖືກສະແດງຢູ່ໃນປ່ອງຢ້ຽມສີ.  5 ບັນທຶກພາບ ໜ້າ ຈໍ. ຄລິກໃສ່ Ctrl+ສ, ໃສ່ຊື່ສໍາລັບພາບ ໜ້າ ຈໍ, ເລືອກໂຟນເດີເພື່ອບັນທຶກມັນໄວ້ຢູ່ເບື້ອງຊ້າຍຂອງປ່ອງຢ້ຽມ, ແລະຈາກນັ້ນຄລິກ "ບັນທຶກ".
5 ບັນທຶກພາບ ໜ້າ ຈໍ. ຄລິກໃສ່ Ctrl+ສ, ໃສ່ຊື່ສໍາລັບພາບ ໜ້າ ຈໍ, ເລືອກໂຟນເດີເພື່ອບັນທຶກມັນໄວ້ຢູ່ເບື້ອງຊ້າຍຂອງປ່ອງຢ້ຽມ, ແລະຈາກນັ້ນຄລິກ "ບັນທຶກ". - ເພື່ອປ່ຽນຮູບແບບໄຟລ,, ເປີດເມນູປະເພດເອກະສານ (ຢູ່ລຸ່ມສຸດຂອງ ໜ້າ ຕ່າງ) ແລະເລືອກຮູບແບບທີ່ເຈົ້າຕ້ອງການ (ຕົວຢ່າງ, JPEG).
- ຮູບແບບກຣາຟິກທີ່ນິຍົມທີ່ສຸດແມ່ນ JPG ແລະ PNG. PNG ແມ່ນຮູບແບບທີ່ແນະນໍາໃຫ້ສໍາລັບພາບ ໜ້າ ຈໍເພາະມັນຮັບປະກັນຄຸນນະພາບຂອງຮູບທີ່ສູງດ້ວຍຂະ ໜາດ ຂອງໄຟລນ້ອຍ.
ວິທີທີ່ 3 ຈາກທັງ7ົດ 7: ວິທີຖ່າຍຮູບ ໜ້າ ຈໍຂອງ ໜ້າ ຕ່າງປ່ອງຢ້ຽມອັນ ໜຶ່ງ
 1 ກົດທີ່ ໜ້າ ຕ່າງທີ່ເຈົ້າຕ້ອງການຖ່າຍພາບ ໜ້າ ຈໍ. ພາບ ໜ້າ ຈໍຂອງ ໜ້າ ຕ່າງປ່ອງຢ້ຽມ ໜຶ່ງ ແມ່ນພາບ ໜ້າ ຈໍຂອງ ໜ້າ ຕ່າງທີ່ໃຊ້ງານໄດ້, ນັ້ນແມ່ນ ໜ້າ ຕ່າງທີ່ຢູ່ເທິງສຸດຂອງປ່ອງຢ້ຽມອື່ນ.
1 ກົດທີ່ ໜ້າ ຕ່າງທີ່ເຈົ້າຕ້ອງການຖ່າຍພາບ ໜ້າ ຈໍ. ພາບ ໜ້າ ຈໍຂອງ ໜ້າ ຕ່າງປ່ອງຢ້ຽມ ໜຶ່ງ ແມ່ນພາບ ໜ້າ ຈໍຂອງ ໜ້າ ຕ່າງທີ່ໃຊ້ງານໄດ້, ນັ້ນແມ່ນ ໜ້າ ຕ່າງທີ່ຢູ່ເທິງສຸດຂອງປ່ອງຢ້ຽມອື່ນ.  2 ຖື Alt ແລະກົດ ⎙ PrtScr. ພາບ ໜ້າ ຈໍຂອງ ໜ້າ ຈໍຈະຖືກ ສຳ ເນົາໄວ້ໃນຄລິບບອດ. ຂະ ໜາດ ຂອງພາບ ໜ້າ ຈໍຖືກ ກຳ ນົດໂດຍຂະ ໜາດ ຂອງ ໜ້າ ຈໍໃນເວລາຖ່າຍຮູບ ໜ້າ ຈໍ.
2 ຖື Alt ແລະກົດ ⎙ PrtScr. ພາບ ໜ້າ ຈໍຂອງ ໜ້າ ຈໍຈະຖືກ ສຳ ເນົາໄວ້ໃນຄລິບບອດ. ຂະ ໜາດ ຂອງພາບ ໜ້າ ຈໍຖືກ ກຳ ນົດໂດຍຂະ ໜາດ ຂອງ ໜ້າ ຈໍໃນເວລາຖ່າຍຮູບ ໜ້າ ຈໍ. - ຈະບໍ່ມີການຢືນຢັນກ່ຽວກັບການສ້າງພາບ ໜ້າ ຈໍ.
 3 ເລີ່ມໂຄງການທາສີ. ໂປຣແກມນີ້ຖືກສ້າງຂຶ້ນໃນທຸກລຸ້ນຂອງລະບົບ Windows. ເພື່ອເປີດມັນ:
3 ເລີ່ມໂຄງການທາສີ. ໂປຣແກມນີ້ຖືກສ້າງຂຶ້ນໃນທຸກລຸ້ນຂອງລະບົບ Windows. ເພື່ອເປີດມັນ: - ເປີດເມນູເລີ່ມຕົ້ນ
 .
. - ໃນ Windows 8, ເປີດແຖບຄົ້ນຫາ.
- ຄລິກທີ່ແຖບຄົ້ນຫາຢູ່ດ້ານລຸ່ມຂອງເມນູເລີ່ມຕົ້ນ.
- ເຂົ້າ ທາສີ.
- ກົດທາສີຢູ່ເທິງສຸດຂອງເມນູເລີ່ມຕົ້ນ.
- ໃນ Windows 8, ຄົ້ນຫາ "Paint" ຢູ່ໃນຜົນການຄົ້ນຫາ.
- ໃນ Windows XP, ຄລິກເລີ່ມຕົ້ນ> ໂປຣແກມ> ອຸປະກອນເສີມ> ທາສີ.
- ເປີດເມນູເລີ່ມຕົ້ນ
 4 ໃສ່ຮູບ ໜ້າ ຈໍ. ຢູ່ໃນປ່ອງຢ້ຽມສີທີ່ເປີດ, ຄລິກ Ctrl+ວີເພື່ອໃສ່ຮູບ ໜ້າ ຈໍ. ພາບ ໜ້າ ຈໍຈະຖືກສະແດງຢູ່ໃນປ່ອງຢ້ຽມສີ.
4 ໃສ່ຮູບ ໜ້າ ຈໍ. ຢູ່ໃນປ່ອງຢ້ຽມສີທີ່ເປີດ, ຄລິກ Ctrl+ວີເພື່ອໃສ່ຮູບ ໜ້າ ຈໍ. ພາບ ໜ້າ ຈໍຈະຖືກສະແດງຢູ່ໃນປ່ອງຢ້ຽມສີ. - ເຈົ້າຍັງສາມາດວາງພາບ ໜ້າ ຈໍໃສ່ໃນໂປຣແກມອື່ນໄດ້, ເຊັ່ນວ່າ Word ຫຼືອີເມລ. ເພື່ອເຮັດສິ່ງນີ້, ເປີດໂປແກຼມທີ່ຕ້ອງການແລະກົດ Ctrl+ວີ.
 5 ບັນທຶກພາບ ໜ້າ ຈໍ. ກົດທີ່ແຟ້ມ> ບັນທຶກ, ປ້ອນຊື່ ສຳ ລັບຮູບ ໜ້າ ຈໍ, ເລືອກສະຖານທີ່ເພື່ອບັນທຶກມັນຢູ່ເບື້ອງຊ້າຍຂອງປ່ອງຢ້ຽມ, ແລະຈາກນັ້ນຄລິກບັນທຶກ.
5 ບັນທຶກພາບ ໜ້າ ຈໍ. ກົດທີ່ແຟ້ມ> ບັນທຶກ, ປ້ອນຊື່ ສຳ ລັບຮູບ ໜ້າ ຈໍ, ເລືອກສະຖານທີ່ເພື່ອບັນທຶກມັນຢູ່ເບື້ອງຊ້າຍຂອງປ່ອງຢ້ຽມ, ແລະຈາກນັ້ນຄລິກບັນທຶກ. - ເພື່ອປ່ຽນຮູບແບບໄຟລ,, ເປີດເມນູປະເພດເອກະສານ (ຢູ່ລຸ່ມສຸດຂອງ ໜ້າ ຕ່າງ) ແລະເລືອກຮູບແບບທີ່ເຈົ້າຕ້ອງການ (ຕົວຢ່າງ, JPEG).
- ຮູບແບບກຣາຟິກທີ່ນິຍົມທີ່ສຸດແມ່ນ JPG ແລະ PNG. PNG ແມ່ນຮູບແບບທີ່ແນະນໍາໃຫ້ສໍາລັບພາບ ໜ້າ ຈໍເພາະມັນຮັບປະກັນຄຸນນະພາບຂອງຮູບທີ່ສູງດ້ວຍຂະ ໜາດ ຂອງໄຟລນ້ອຍ.
ວິທີທີ່ 4 ຈາກທັງ7ົດ 7: ວິທີຖ່າຍຮູບ ໜ້າ ຈໍໂດຍໃຊ້ອຸປະກອນມີດຕັດ
 1 ເປີດປະໂຫຍດມີດຕັດ. ມັນມີຢູ່ໃນທຸກຮຸ່ນຂອງ Windows Vista/7/8/10, ຍົກເວັ້ນລຸ້ນເລີ່ມຕົ້ນແລະພື້ນຖານ. ອີກຢ່າງ ໜຶ່ງ, ຜົນປະໂຫຍດນີ້ບໍ່ມີຢູ່ໃນ Windows XP.
1 ເປີດປະໂຫຍດມີດຕັດ. ມັນມີຢູ່ໃນທຸກຮຸ່ນຂອງ Windows Vista/7/8/10, ຍົກເວັ້ນລຸ້ນເລີ່ມຕົ້ນແລະພື້ນຖານ. ອີກຢ່າງ ໜຶ່ງ, ຜົນປະໂຫຍດນີ້ບໍ່ມີຢູ່ໃນ Windows XP. - ໃນ Windows Vista / 7, ຄລິກເລີ່ມຕົ້ນ> ທຸກໂຄງການ> ອຸປະກອນເສີມ> ມີດຕັດ.
- ໃນ Windows 8, ເລີ່ມພິມ ມີດຕັດ ຢູ່ໃນ ໜ້າ ຈໍເລີ່ມຕົ້ນ, ແລະຈາກນັ້ນເລືອກ "ມີດຕັດ" ຈາກຜົນການຄົ້ນຫາ.
- ໃນ Windows 10, ຄລິກ "ເລີ່ມຕົ້ນ"
 , ເຂົ້າ ມີດຕັດ ແລະເລືອກ "ມີດຕັດ" ໃນຜົນການຄົ້ນຫາ.
, ເຂົ້າ ມີດຕັດ ແລະເລືອກ "ມີດຕັດ" ໃນຜົນການຄົ້ນຫາ.
 2 ເລືອກຮູບຮ່າງຂອງກອບ. ຮູບ ໜ້າ ຈໍຂອງພື້ນທີ່ທີ່ຢູ່ພາຍໃນກອບຈະຖືກຖ່າຍ. ກອບຮູບສີ່ແຈສາກຖືກເລືອກໂດຍຄ່າເລີ່ມຕົ້ນ. ຄລິກທີ່ລູກສອນລົງລຸ່ມຖັດຈາກປຸ່ມ Mode ເພື່ອປ່ຽນຮູບຮ່າງຄືນໃ:່:
2 ເລືອກຮູບຮ່າງຂອງກອບ. ຮູບ ໜ້າ ຈໍຂອງພື້ນທີ່ທີ່ຢູ່ພາຍໃນກອບຈະຖືກຖ່າຍ. ກອບຮູບສີ່ແຈສາກຖືກເລືອກໂດຍຄ່າເລີ່ມຕົ້ນ. ຄລິກທີ່ລູກສອນລົງລຸ່ມຖັດຈາກປຸ່ມ Mode ເພື່ອປ່ຽນຮູບຮ່າງຄືນໃ:່: - Freehand: ເຈົ້າສາມາດແຕ້ມກອບທີ່ບໍ່ເສຍຄ່າໄດ້.
- ຮູບສີ່ແຈສາກ: ເຈົ້າສາມາດແຕ້ມກອບເປັນຮູບສີ່ແຈສາກໄດ້.
- ປ່ອງຢ້ຽມ: ເຈົ້າສາມາດເລືອກປ່ອງຢ້ຽມ.
- ເຕັມຈໍ: ຈະມີການຖ່າຍຮູບ ໜ້າ ຈໍຂອງ ໜ້າ ຈໍທັງ,ົດ, ລວມທັງປ່ອງຢ້ຽມທັງ(ົດ (ຍົກເວັ້ນປ່ອງຢ້ຽມອຸປະກອນມີດຕັດ).
 3 ປັບຂອບ ສຳ ລັບຮູບ ໜ້າ ຈໍ. ຕາມຄ່າເລີ່ມຕົ້ນ, ພາບ ໜ້າ ຈໍໃດ ໜຶ່ງ ຈະຖືກປິດລ້ອມດ້ວຍຂອບສີແດງ. ເພື່ອເອົາຫຼືປ່ຽນມັນ, ຄລິກທີ່ "ເຄື່ອງມື" ຢູ່ໃນເບື້ອງຊ້າຍດ້ານເທິງຂອງແຖບເຄື່ອງມືຂອງເຄື່ອງມື "Scissors", ເລືອກ "ຕົວເລືອກຕ່າງ from" ຈາກເມນູແລະຍົກເລີກການເລືອກກ່ອງຢູ່ຂ້າງ "ສະແດງແຖວການເລືອກຫຼັງຈາກບັນທຶກຊິ້ນສ່ວນຕ່າງ". ດຽວນີ້ຈະບໍ່ມີຂອບອ້ອມ ໜ້າ ຈໍ.
3 ປັບຂອບ ສຳ ລັບຮູບ ໜ້າ ຈໍ. ຕາມຄ່າເລີ່ມຕົ້ນ, ພາບ ໜ້າ ຈໍໃດ ໜຶ່ງ ຈະຖືກປິດລ້ອມດ້ວຍຂອບສີແດງ. ເພື່ອເອົາຫຼືປ່ຽນມັນ, ຄລິກທີ່ "ເຄື່ອງມື" ຢູ່ໃນເບື້ອງຊ້າຍດ້ານເທິງຂອງແຖບເຄື່ອງມືຂອງເຄື່ອງມື "Scissors", ເລືອກ "ຕົວເລືອກຕ່າງ from" ຈາກເມນູແລະຍົກເລີກການເລືອກກ່ອງຢູ່ຂ້າງ "ສະແດງແຖວການເລືອກຫຼັງຈາກບັນທຶກຊິ້ນສ່ວນຕ່າງ". ດຽວນີ້ຈະບໍ່ມີຂອບອ້ອມ ໜ້າ ຈໍ.  4 ສ້າງພາບ ໜ້າ ຈໍໃ່. ຄລິກ "ໃ"່" - ໜ້າ ຈໍຈາງລົງ, ແລະເຈົ້າແຕ້ມກອບຫຼືຄລິກໃສ່ທີ່ປ່ອງຢ້ຽມ (ຖ້າເຈົ້າເລືອກຕົວເລືອກ "ໜ້າ ຕ່າງ"). ປ່ອຍປຸ່ມຫນູເພື່ອຖ່າຍຮູບ ໜ້າ ຈໍ.
4 ສ້າງພາບ ໜ້າ ຈໍໃ່. ຄລິກ "ໃ"່" - ໜ້າ ຈໍຈາງລົງ, ແລະເຈົ້າແຕ້ມກອບຫຼືຄລິກໃສ່ທີ່ປ່ອງຢ້ຽມ (ຖ້າເຈົ້າເລືອກຕົວເລືອກ "ໜ້າ ຕ່າງ"). ປ່ອຍປຸ່ມຫນູເພື່ອຖ່າຍຮູບ ໜ້າ ຈໍ. - ຖ້າເຈົ້າເລືອກຕົວເລືອກ "ເຕັມຈໍ", ພາບ ໜ້າ ຈໍຈະຖືກຖ່າຍທັນທີທີ່ເຈົ້າຄລິກ "ສ້າງ".
 5 ແກ້ໄຂຮູບ ໜ້າ ຈໍ. ເມື່ອຖ່າຍຮູບ ໜ້າ ຈໍ, ມັນຈະເປີດຢູ່ໃນປ່ອງຢ້ຽມໃ່. ໃຊ້ເຄື່ອງມືປາກກາເພື່ອແຕ້ມໃສ່ ໜ້າ ຈໍແລະຈົດບັນທຶກ, ຫຼືເຄື່ອງມືໄຮໄລ້ເພື່ອເລືອກຂໍ້ຄວາມ.
5 ແກ້ໄຂຮູບ ໜ້າ ຈໍ. ເມື່ອຖ່າຍຮູບ ໜ້າ ຈໍ, ມັນຈະເປີດຢູ່ໃນປ່ອງຢ້ຽມໃ່. ໃຊ້ເຄື່ອງມືປາກກາເພື່ອແຕ້ມໃສ່ ໜ້າ ຈໍແລະຈົດບັນທຶກ, ຫຼືເຄື່ອງມືໄຮໄລ້ເພື່ອເລືອກຂໍ້ຄວາມ. - ເຄື່ອງມື Eraser ລຶບບັນທຶກ, ບໍ່ແມ່ນພາບ ໜ້າ ຈໍ.
 6 ບັນທຶກພາບ ໜ້າ ຈໍ. ຄລິກທີ່ໄອຄອນ floppy disk ເພື່ອເປີດ ໜ້າ ຕ່າງ Save As. ໃສ່ຊື່ສໍາລັບຮູບ ໜ້າ ຈໍແລະຖ້າຈໍາເປັນໃຫ້ປ່ຽນຮູບແບບໄຟລ in ຢູ່ໃນເມນູບັນທຶກເປັນປະເພດ. ດຽວນີ້ພາບ ໜ້າ ຈໍສາມາດຖືກສົ່ງອີເມວຫຼືອັບໂຫຼດໃສ່ເວັບໄຊທໄດ້.
6 ບັນທຶກພາບ ໜ້າ ຈໍ. ຄລິກທີ່ໄອຄອນ floppy disk ເພື່ອເປີດ ໜ້າ ຕ່າງ Save As. ໃສ່ຊື່ສໍາລັບຮູບ ໜ້າ ຈໍແລະຖ້າຈໍາເປັນໃຫ້ປ່ຽນຮູບແບບໄຟລ in ຢູ່ໃນເມນູບັນທຶກເປັນປະເພດ. ດຽວນີ້ພາບ ໜ້າ ຈໍສາມາດຖືກສົ່ງອີເມວຫຼືອັບໂຫຼດໃສ່ເວັບໄຊທໄດ້. - PNG ແມ່ນຮູບແບບກຣາຟິກຫຼັກໃນ Windows 7/8. ຮູບແບບນີ້ບີບອັດຂໍ້ມູນໂດຍບໍ່ເສຍຄ່າ, ນັ້ນແມ່ນ, ມັນຮັບປະກັນຮູບພາບທີ່ມີຄຸນນະພາບສູງດ້ວຍຂະ ໜາດ ໄຟລນ້ອຍ. ນີ້ແມ່ນຮູບແບບທີ່ແນະນໍາສໍາລັບຮູບ ໜ້າ ຈໍ.
- JPG / JPEG ແມ່ນຮູບແບບກຣາຟິກຫຼັກໃນ Windows Vista. ຮູບແບບນີ້ບີບອັດຂໍ້ມູນໃນລັກສະນະທີ່ສູນເສຍໄປ, ນັ້ນແມ່ນ, ພາບ ໜ້າ ຈໍອາດຈະສະແດງໃຫ້ເຫັນການພິກເຊວແລະການສູນເສຍບາງສີ. ຮູບແບບນີ້ແມ່ນສໍາລັບການຖ່າຍຮູບແລະບໍ່ແນະນໍາສໍາລັບການຖ່າຍຮູບ ໜ້າ ຈໍ.
- GIF ບໍ່ເsuitableາະສົມກັບການຖ່າຍຮູບສີ, ແຕ່ໃຊ້ໄດ້ດີກັບຮູບພາບແລະໂລໂກ້ທີ່ມີການຕື່ມສີໃສ່, ແລະຂອບເຂດລະຫວ່າງພື້ນທີ່ຕື່ມຂໍ້ມູນຈະເຫັນໄດ້ຊັດເຈນ.
 7 ສຳ ເນົາຮູບ ໜ້າ ຈໍ. ໂດຍຄ່າເລີ່ມຕົ້ນ, ຮູບ ໜ້າ ຈໍຖືກ ສຳ ເນົາໄວ້ໃນຄລິບບອດ. ນີ້meansາຍຄວາມວ່າມັນສາມາດຖືກວາງໃສ່ໃນ Paint ຫຼື Word. Paint ໃຫ້ຕົວເລືອກຫຼາຍຢ່າງ ສຳ ລັບການແກ້ໄຂຮູບ ໜ້າ ຈໍກ່ວາ Scissors.
7 ສຳ ເນົາຮູບ ໜ້າ ຈໍ. ໂດຍຄ່າເລີ່ມຕົ້ນ, ຮູບ ໜ້າ ຈໍຖືກ ສຳ ເນົາໄວ້ໃນຄລິບບອດ. ນີ້meansາຍຄວາມວ່າມັນສາມາດຖືກວາງໃສ່ໃນ Paint ຫຼື Word. Paint ໃຫ້ຕົວເລືອກຫຼາຍຢ່າງ ສຳ ລັບການແກ້ໄຂຮູບ ໜ້າ ຈໍກ່ວາ Scissors. - ເພື່ອໃສ່ພາບ ໜ້າ ຈໍ, ເປີດໂປຣແກມທີ່ຕ້ອງການແລ້ວຄລິກໃສ່ Ctrl+ວີ.
ວິທີທີ 5 ຈາກ 7: ວິທີຖ່າຍຮູບ ໜ້າ ຈໍໂດຍໃຊ້ທາງລັດແປ້ນພິມ Scissors
 1 ສະແດງ ໜ້າ ຈໍທີ່ເຈົ້າຕ້ອງການຖ່າຍພາບ ໜ້າ ຈໍ. ໃຫ້ແນ່ໃຈວ່າບໍ່ມີລາຍການທີ່ບໍ່ຈໍາເປັນຢູ່ເທິງມັນ, ເຊັ່ນ: ປ່ອງຢ້ຽມເປີດຫຼືໂປຣແກມແລ່ນ.
1 ສະແດງ ໜ້າ ຈໍທີ່ເຈົ້າຕ້ອງການຖ່າຍພາບ ໜ້າ ຈໍ. ໃຫ້ແນ່ໃຈວ່າບໍ່ມີລາຍການທີ່ບໍ່ຈໍາເປັນຢູ່ເທິງມັນ, ເຊັ່ນ: ປ່ອງຢ້ຽມເປີດຫຼືໂປຣແກມແລ່ນ.  2 ຄລິກໃສ່ ⊞ຊະນະ+⇧ປ່ຽນ+ສ. ໜ້າ ຈໍຈາງລົງແລະຕົວຊີ້ເມົາສ changes ປ່ຽນເປັນຊົງຜົມ.
2 ຄລິກໃສ່ ⊞ຊະນະ+⇧ປ່ຽນ+ສ. ໜ້າ ຈໍຈາງລົງແລະຕົວຊີ້ເມົາສ changes ປ່ຽນເປັນຊົງຜົມ.  3 ແຕ້ມພື້ນທີ່ທີ່ຕ້ອງການຂອງ ໜ້າ ຈໍ. ກົດປຸ່ມຫນູຄ້າງໄວ້ແລະລາກເສັ້ນຜົມຂ້າມຈາກແຈເບື້ອງຊ້າຍດ້ານເທິງຂອງພື້ນທີ່ ໜ້າ ຈໍທີ່ເຈົ້າຕ້ອງການຖ່າຍພາບ ໜ້າ ຈໍໄປຫາມຸມຂວາລຸ່ມ.
3 ແຕ້ມພື້ນທີ່ທີ່ຕ້ອງການຂອງ ໜ້າ ຈໍ. ກົດປຸ່ມຫນູຄ້າງໄວ້ແລະລາກເສັ້ນຜົມຂ້າມຈາກແຈເບື້ອງຊ້າຍດ້ານເທິງຂອງພື້ນທີ່ ໜ້າ ຈໍທີ່ເຈົ້າຕ້ອງການຖ່າຍພາບ ໜ້າ ຈໍໄປຫາມຸມຂວາລຸ່ມ. - ຕົວຢ່າງ, ເພື່ອຖ່າຍພາບ ໜ້າ ຈໍຂອງ ໜ້າ ຈໍທັງ,ົດ, ກົດປຸ່ມຫນູຄ້າງໄວ້ແລະລາກເສັ້ນຜົມຂ້າມຈາກມຸມຊ້າຍເທິງຂອງ ໜ້າ ຈໍໄປຫາມຸມຂວາລຸ່ມຂອງ ໜ້າ ຈໍ.
 4 ປ່ອຍປຸ່ມຫນູ. ພາບ ໜ້າ ຈໍຂອງພື້ນທີ່ທີ່ລະບຸໄວ້ຂອງ ໜ້າ ຈໍຈະຖືກປະຕິບັດ. ພາບ ໜ້າ ຈໍຈະຖືກ ສຳ ເນົາໄວ້ໃນຄລິບບອດ, ຫຼັງຈາກນັ້ນມັນສາມາດຖືກວາງໃສ່ໃນໂປຣແກມທີ່ຕ້ອງການໄດ້.
4 ປ່ອຍປຸ່ມຫນູ. ພາບ ໜ້າ ຈໍຂອງພື້ນທີ່ທີ່ລະບຸໄວ້ຂອງ ໜ້າ ຈໍຈະຖືກປະຕິບັດ. ພາບ ໜ້າ ຈໍຈະຖືກ ສຳ ເນົາໄວ້ໃນຄລິບບອດ, ຫຼັງຈາກນັ້ນມັນສາມາດຖືກວາງໃສ່ໃນໂປຣແກມທີ່ຕ້ອງການໄດ້.  5 ໃສ່ຮູບ ໜ້າ ຈໍ. ເປີດໂປຣແກມທີ່ຮອງຮັບການໃສ່ຮູບ (ເຊັ່ນ: ທາສີ, ຄຳ, ແລະອື່ນ) ແລະຄລິກ Ctrl+ວີ... ໂປຣແກມຈະສະແດງພາບ ໜ້າ ຈໍທີ່ເຈົ້າໄດ້ຖ່າຍ.
5 ໃສ່ຮູບ ໜ້າ ຈໍ. ເປີດໂປຣແກມທີ່ຮອງຮັບການໃສ່ຮູບ (ເຊັ່ນ: ທາສີ, ຄຳ, ແລະອື່ນ) ແລະຄລິກ Ctrl+ວີ... ໂປຣແກມຈະສະແດງພາບ ໜ້າ ຈໍທີ່ເຈົ້າໄດ້ຖ່າຍ. - ເພື່ອບັນທຶກພາບ ໜ້າ ຈໍ, ຄລິກ Ctrl+ສ, ໃສ່ຊື່ສໍາລັບໄຟລ, ເລືອກໂຟນເດີເພື່ອບັນທຶກມັນ, ແລະຈາກນັ້ນຄລິກບັນທຶກ.
- ພາບ ໜ້າ ຈໍສາມາດຖືກໃສ່ເຂົ້າໄປໃນບາງການບໍລິການອອນໄລນ such ເຊັ່ນ: ອີເມລ.
ວິທີທີ 6 ຈາກທັງ7ົດ 7: ວິທີຖ່າຍຮູບ ໜ້າ ຈໍຂອງ ລຳ ດັບ ໜ້າ ຈໍ
 1 ເຂົ້າໃຈວິທີການເຮັດວຽກນີ້. ໂປຣແກມ PSR.exe, ສ້າງຂຶ້ນມາເກືອບທຸກລຸ້ນຂອງ Windows, ຊ່ວຍໃຫ້ເຈົ້າສາມາດຖ່າຍຮູບ ໜ້າ ຈໍໄດ້ເຖິງ 100 ຮູບແລະບັນທຶກໄວ້ໃນເອກະສານດຽວ. ນອກຈາກນີ້, ໂປຣແກມນີ້ບັນທຶກສິ່ງທີ່ເຈົ້າກົດແລະການກະທໍາອັນໃດທີ່ເຈົ້າປະຕິບັດຢູ່ໃນ ໜ້າ ຈໍສະເພາະ.
1 ເຂົ້າໃຈວິທີການເຮັດວຽກນີ້. ໂປຣແກມ PSR.exe, ສ້າງຂຶ້ນມາເກືອບທຸກລຸ້ນຂອງ Windows, ຊ່ວຍໃຫ້ເຈົ້າສາມາດຖ່າຍຮູບ ໜ້າ ຈໍໄດ້ເຖິງ 100 ຮູບແລະບັນທຶກໄວ້ໃນເອກະສານດຽວ. ນອກຈາກນີ້, ໂປຣແກມນີ້ບັນທຶກສິ່ງທີ່ເຈົ້າກົດແລະການກະທໍາອັນໃດທີ່ເຈົ້າປະຕິບັດຢູ່ໃນ ໜ້າ ຈໍສະເພາະ.  2 ສະແດງ ໜ້າ ຈໍ ທຳ ອິດທີ່ເຈົ້າຕ້ອງການພາບ ໜ້າ ຈໍ. ອັນນີ້ຄວນຈະເປັນ ໜ້າ ຈໍທໍາອິດຕາມລໍາດັບຂອງ ໜ້າ ຈໍທີ່ເຈົ້າກໍາລັງຈະບັນທຶກໄວ້.
2 ສະແດງ ໜ້າ ຈໍ ທຳ ອິດທີ່ເຈົ້າຕ້ອງການພາບ ໜ້າ ຈໍ. ອັນນີ້ຄວນຈະເປັນ ໜ້າ ຈໍທໍາອິດຕາມລໍາດັບຂອງ ໜ້າ ຈໍທີ່ເຈົ້າກໍາລັງຈະບັນທຶກໄວ້.  3 ເປີດເມນູເລີ່ມຕົ້ນ
3 ເປີດເມນູເລີ່ມຕົ້ນ  . ຄລິກທີ່ໂລໂກ້ Windows ຢູ່ໃນມຸມຊ້າຍລຸ່ມຂອງ ໜ້າ ຈໍ.
. ຄລິກທີ່ໂລໂກ້ Windows ຢູ່ໃນມຸມຊ້າຍລຸ່ມຂອງ ໜ້າ ຈໍ.  4 ເປີດ ໜ້າ ຕ່າງ Run. ເຂົ້າ ປະຕິບັດແລະຈາກນັ້ນຄລິກແລ່ນຢູ່ເທິງສຸດຂອງເມນູເລີ່ມຕົ້ນ.
4 ເປີດ ໜ້າ ຕ່າງ Run. ເຂົ້າ ປະຕິບັດແລະຈາກນັ້ນຄລິກແລ່ນຢູ່ເທິງສຸດຂອງເມນູເລີ່ມຕົ້ນ.  5 ກະລຸນາໃສ່ຄໍາສັ່ງເພື່ອເລີ່ມຕົ້ນໂຄງການ PSR. ເຂົ້າ psr.exe ຢູ່ໃນປ່ອງຢ້ຽມການດໍາເນີນງານ.
5 ກະລຸນາໃສ່ຄໍາສັ່ງເພື່ອເລີ່ມຕົ້ນໂຄງການ PSR. ເຂົ້າ psr.exe ຢູ່ໃນປ່ອງຢ້ຽມການດໍາເນີນງານ.  6 ຄລິກໃສ່ ຕົກລົງ. ມັນຢູ່ທາງລຸ່ມຂອງປ່ອງຢ້ຽມ Run. ແຖບເຄື່ອງມືສີ່ຫຼ່ຽມນ້ອຍຈະປະກົດຂຶ້ນຢູ່ເທິງສຸດຂອງ ໜ້າ ຈໍ.
6 ຄລິກໃສ່ ຕົກລົງ. ມັນຢູ່ທາງລຸ່ມຂອງປ່ອງຢ້ຽມ Run. ແຖບເຄື່ອງມືສີ່ຫຼ່ຽມນ້ອຍຈະປະກົດຂຶ້ນຢູ່ເທິງສຸດຂອງ ໜ້າ ຈໍ.  7 ຄລິກໃສ່ ເລີ່ມການບັນທຶກ. ມັນຢູ່ເບື້ອງຊ້າຍຂອງແຖບເຄື່ອງມື. 25 ຮູບ ໜ້າ ຈໍຈະຖືກບັນທຶກໄວ້.
7 ຄລິກໃສ່ ເລີ່ມການບັນທຶກ. ມັນຢູ່ເບື້ອງຊ້າຍຂອງແຖບເຄື່ອງມື. 25 ຮູບ ໜ້າ ຈໍຈະຖືກບັນທຶກໄວ້. - ເພື່ອບັນທຶກຫຼາຍກວ່າ 25 ຮູບ ໜ້າ ຈໍ, ຄລິກ
 ຢູ່ເບື້ອງຂວາຂອງແຖບເຄື່ອງມື, ຄລິກທີ່ "ຕົວເລືອກ" ແລະປ່ຽນຄ່າສໍາລັບຕົວເລືອກ "ຈໍານວນພາບ ໜ້າ ຈໍທີ່ເກັບໄວ້".
ຢູ່ເບື້ອງຂວາຂອງແຖບເຄື່ອງມື, ຄລິກທີ່ "ຕົວເລືອກ" ແລະປ່ຽນຄ່າສໍາລັບຕົວເລືອກ "ຈໍານວນພາບ ໜ້າ ຈໍທີ່ເກັບໄວ້".
- ເພື່ອບັນທຶກຫຼາຍກວ່າ 25 ຮູບ ໜ້າ ຈໍ, ຄລິກ
 8 ໄປທີ່ ໜ້າ ຈໍຕໍ່ໄປ. ທຸກຄັ້ງທີ່ ໜ້າ ຈໍປ່ຽນແປງ (ນອກ ເໜືອ ໄປຈາກການເຄື່ອນຍ້າຍດ້ວຍເມົາສ)), ຮູບ ໜ້າ ຈໍຖືກບັນທຶກໄວ້.
8 ໄປທີ່ ໜ້າ ຈໍຕໍ່ໄປ. ທຸກຄັ້ງທີ່ ໜ້າ ຈໍປ່ຽນແປງ (ນອກ ເໜືອ ໄປຈາກການເຄື່ອນຍ້າຍດ້ວຍເມົາສ)), ຮູບ ໜ້າ ຈໍຖືກບັນທຶກໄວ້.  9 ຄລິກໃສ່ ຢຸດການບັນທຶກ. ປຸ່ມນີ້ຢູ່ໃນແຖບເຄື່ອງມື. ການບັນທຶກພາບ ໜ້າ ຈໍຈະຖືກຢຸດໄວ້ແລະປ່ອງຢ້ຽມທີ່ມີຜົນໄດ້ຮັບຈະເປີດຂຶ້ນ.
9 ຄລິກໃສ່ ຢຸດການບັນທຶກ. ປຸ່ມນີ້ຢູ່ໃນແຖບເຄື່ອງມື. ການບັນທຶກພາບ ໜ້າ ຈໍຈະຖືກຢຸດໄວ້ແລະປ່ອງຢ້ຽມທີ່ມີຜົນໄດ້ຮັບຈະເປີດຂຶ້ນ.  10 ເບິ່ງພາບ ໜ້າ ຈໍ. ເລື່ອນລົງ ໜ້າ ແລະກວດໃຫ້ແນ່ໃຈວ່າເຈົ້າໄດ້ບັນທຶກ ໜ້າ ຈໍທັງyouົດທີ່ເຈົ້າຕ້ອງການ.
10 ເບິ່ງພາບ ໜ້າ ຈໍ. ເລື່ອນລົງ ໜ້າ ແລະກວດໃຫ້ແນ່ໃຈວ່າເຈົ້າໄດ້ບັນທຶກ ໜ້າ ຈໍທັງyouົດທີ່ເຈົ້າຕ້ອງການ. - 11 ບັນທຶກພາບ ໜ້າ ຈໍເປັນແຟ້ມຈັດເກັບ (ໄຟລ Z ZIP). ຄລິກບັນທຶກຢູ່ເທິງສຸດຂອງປ່ອງຢ້ຽມ, ປ້ອນຊື່ສໍາລັບໄຟລ, ເລືອກສະຖານທີ່ເພື່ອບັນທຶກມັນ, ແລະຈາກນັ້ນຄລິກບັນທຶກ.
- ພາບ ໜ້າ ຈໍຈະຖືກບັນທຶກໄວ້ໃນໄຟລ HTML HTML ອັນດຽວ. ໄຟລ HTML HTML ສາມາດເປີດໄດ້ໃນ Internet Explorer.
ວິທີທີ 7 ຈາກ 7: ວິທີຖ່າຍຮູບ ໜ້າ ຈໍຢູ່ໃນແທັບເລັດ Windows
- 1 ສະແດງ ໜ້າ ຈໍທີ່ເຈົ້າຕ້ອງການຖ່າຍພາບ ໜ້າ ຈໍ. ໃຫ້ແນ່ໃຈວ່າບໍ່ມີລາຍການທີ່ບໍ່ຈໍາເປັນຢູ່ເທິງມັນ, ເຊັ່ນ: ປ່ອງຢ້ຽມເປີດຫຼືໂປຣແກມແລ່ນ.
- 2 ກົດແລະຖືໂລໂກ້ Windows. ອັນນີ້ແມ່ນໂລໂກ້ຢູ່ເທິງ ໜ້າ ຂອງແທັບເລັດ, ບໍ່ແມ່ນປຸ່ມ Windows ຢູ່ເທິງເດັສທັອບ.
- ຖ້າແທັບເລັດຂອງເຈົ້າບໍ່ມີປຸ່ມ Windows, ໃຫ້ກົດປຸ່ມເປີດປິດ.
- 3 ກົດປຸ່ມຫຼຸດລະດັບສຽງລົງ (ຫຼືເພີ່ມລະດັບສຽງຂຶ້ນຖ້າໃຊ້ປຸ່ມເປີດປິດ). ໜ້າ ຈໍຈະຈາງຫາຍໄປ - ນີ້meansາຍຄວາມວ່າໄດ້ຖ່າຍຮູບ ໜ້າ ຈໍແລ້ວ.
- ພາບ ໜ້າ ຈໍຈະຖືກບັນທຶກໄວ້ໃນໂຟນເດີ "ພາບ ໜ້າ ຈໍ"; ເພື່ອເປີດມັນ, ເລີ່ມຕົວຈັດການໄຟລ,, ແລະຈາກນັ້ນເປີດໂຟລເດີຮູບ> ພາບ ໜ້າ ຈໍ.
ຄໍາແນະນໍາ
- ຖ້າເຈົ້າກໍາລັງໃຊ້ Microsoft OneNote, ຄລິກ ⊞ຊະນະ+ສເພື່ອຖ່າຍຮູບ ໜ້າ ຈໍຂອງພື້ນທີ່ສີ່ຫຼ່ຽມຂອງ ໜ້າ ຈໍ.ພາບ ໜ້າ ຈໍປະກົດຢູ່ໃນ OneNote. ວິທີນີ້ສາມາດໃຊ້ໄດ້ແມ້ແຕ່ຢູ່ໃນ Windows XP, ເຊິ່ງບໍ່ມີເຄື່ອງມື Scissors.
- ເທິງແປ້ນພິມຄອມພິວເຕີ, ກະແຈ ⎙ PrtScr ສາມາດລວມເຂົ້າກັບກະແຈອັນອື່ນ. ນີ້meansາຍຄວາມວ່າກ່ອນອື່ນneedົດທ່ານຕ້ອງກົດປຸ່ມ Fn ຫຼືປຸ່ມຟັງຊັນແລະຈາກນັ້ນກົດ ⎙ PrtScr... ໂດຍປົກກະຕິ, ທີ່ສໍາຄັນ Fn ຕັ້ງຢູ່ໃນແຖວລຸ່ມສຸດຂອງແປ້ນພິມ.
- ຖ້າເຈົ້າຈະອັບໂຫຼດຮູບ ໜ້າ ຈໍໃສ່ເວັບໄຊທ,, ໃຫ້ແນ່ໃຈວ່າຂະ ໜາດ ໄຟລ does ບໍ່ເກີນຂະ ໜາດ ທີ່ອະນຸຍາດ.
- ຜົນປະໂຫຍດມີດຕັດບໍ່ມີຢູ່ໃນທຸກລຸ້ນຂອງ Windows. ໃນກໍລະນີນີ້, ໃຊ້ອະນາລັອກທີ່ເປັນປະໂຫຍດຂອງມີດຕັດ Scissors.
ຄຳ ເຕືອນ
- ຖ້າເຈົ້າບັນທຶກພາບ ໜ້າ ຈໍໃນບາງຮູບແບບ (ຕົວຢ່າງ, ເປັນ bitmap), ເຈົ້າຈະຈົບລົງດ້ວຍໄຟລ large ໃຫຍ່ຫຼາຍ. ດັ່ງນັ້ນ, ພວກເຮົາຂໍແນະນໍາໃຫ້ໃຊ້ຮູບແບບ PNG ຫຼື JPEG.
- ພາບ ໜ້າ ຈໍອາດຈະບໍ່ສະແດງເນື້ອໃນທີ່ຫຼິ້ນຢູ່ໃນ Windows Media Player.
- ໂດຍປົກກະຕິແລ້ວຕົວກະພິບຫນູຈະບໍ່ຖືກສະແດງຢູ່ໃນພາບ ໜ້າ ຈໍ.



