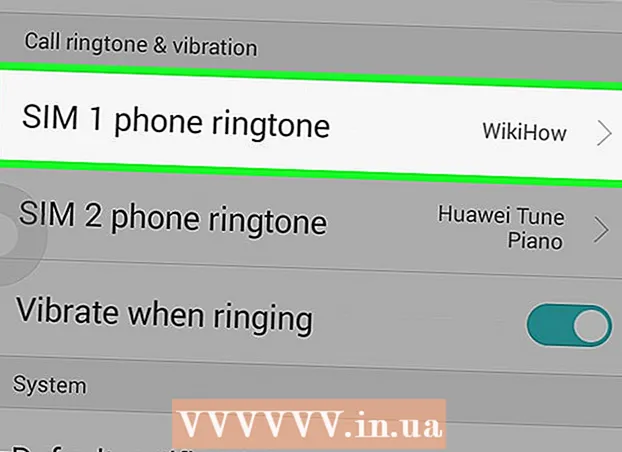ກະວີ:
Judy Howell
ວັນທີຂອງການສ້າງ:
6 ເດືອນກໍລະກົດ 2021
ວັນທີປັບປຸງ:
1 ເດືອນກໍລະກົດ 2024

ເນື້ອຫາ
- ເພື່ອກ້າວ
- ວິທີທີ່ 1 ຂອງ 5: ພາກທີ 1: ເພີ່ມເພັງແລະວີດີໂອ
- ວິທີທີ່ 2 ຂອງ 5: ສ່ວນທີ 2: ຊື້ເພັງແລະວີດີໂອຈາກ iTunes Store
- ວິທີທີ່ 3 ຂອງ 5: ພາກທີ 3: ສ້າງລາຍການຫຼີ້ນ
- ວິທີທີ 4 ຂອງ 5: ສ່ວນທີ 4: ເຜົາແຜ່ນ CD
- ວິທີທີ່ 5 ຂອງ 5: ສ່ວນທີ 5: ຊິ້ງ iPhone, iPad ຫລື iPod ຂອງທ່ານ
ໃນມື້ນີ້, iTunes ແມ່ນຫຼາຍກ່ວາພຽງແຕ່ເຄື່ອງຫຼີ້ນດົນຕີງ່າຍດາຍ. ມັນແມ່ນວິທີການຕົ້ນຕໍໃນການຈັດການດົນຕີແລະວີດີໂອໃນອຸປະກອນຂອງທ່ານກັບ iOS, ມັນແມ່ນຮ້ານດົນຕີທີ່ໃຫຍ່ທີ່ສຸດໃນໂລກແລະທ່ານຍັງສາມາດເຜົາແຜ່ນ CD ກັບມັນໄດ້. ອ່ານບົດຄວາມນີ້ເພື່ອໃຫ້ເຂົ້າໃຈແລະ ນຳ ໃຊ້ທັງພື້ນຖານແລະບາງຈຸດເດັ່ນຂອງ iTunes.
ເພື່ອກ້າວ
ວິທີທີ່ 1 ຂອງ 5: ພາກທີ 1: ເພີ່ມເພັງແລະວີດີໂອ
- ກົດທີ່ເມນູ "File". ຜູ້ໃຊ້ Mac ຈາກນັ້ນກົດປຸ່ມ "Add to Library. ຜູ້ໃຊ້ Windows ກົດ" ຕື່ມເອກະສານເຂົ້າຫໍສະມຸດ "ຫລື" ຕື່ມ Folder ເຂົ້າຫໍສະມຸດ ", ຂື້ນກັບສິ່ງທີ່ທ່ານຕ້ອງການເພີ່ມເຂົ້າຄອມພິວເຕີຂອງທ່ານ ສຳ ລັບເອກະສານເພງຫລືວີດີໂອທີ່ທ່ານຕ້ອງການເພີ່ມ.
- ທ່ານສາມາດເພີ່ມໄຟລ໌ສຽງໃນຮູບແບບ AAC, MP3, WAV, AIFF, Apple Lossless ຫຼື Audible.com (.aa). ນອກຈາກນັ້ນ, iTunes ສະ ໜັບ ສະ ໜູນ ແລະປ່ຽນໄຟລ໌ WMA ທີ່ບໍ່ໄດ້ປ້ອງກັນ.
- iTunes ສາມາດ ນຳ ເຂົ້າໄຟລ໌ວິດີໂອດ້ວຍເອກະສານຂະຫຍາຍ MP4 ແລະ MOV.
- ລໍຖ້າເອກະສານທີ່ຈະຖືກ ນຳ ເຂົ້າ. ມັນອາດຈະໃຊ້ເວລາໄລຍະ ໜຶ່ງ, ຂື້ນກັບຂະ ໜາດ ຂອງໄຟລ໌.
- ລາກໄຟລ໌ເຂົ້າໄປໃນ iTunes ເພື່ອ ນຳ ເຂົ້າພວກມັນ. ມັນກໍ່ເປັນໄປໄດ້ທີ່ຈະເອົາເອກະສານແລະແຟ້ມແລະລາກພວກມັນລົງໃນ ໜ້າ ຕ່າງ iTunes.
- ນຳ ເຂົ້າເພັງຈາກ CD. ທ່ານສາມາດຄັດລອກແຜ່ນຊີດີຂອງທ່ານໃສ່ iTunes ເພື່ອໃຫ້ທ່ານສາມາດຫລີ້ນເພັງທີ່ທ່ານມັກໃນທຸກອຸປະກອນມືຖືຂອງທ່ານ. ເປີດ iTunes ແລະໃສ່ແຜ່ນ CD ທີ່ທ່ານຕ້ອງການ ນຳ ເຂົ້າໃສ່ຖາດ CD ຂອງທ່ານ.
- ກ່ອງໂຕ້ຕອບຈະປາກົດຂຶ້ນຖ້າຖາມວ່າທ່ານຕ້ອງການ ນຳ ເຂົ້າແຜ່ນ CD. ຖ້າທ່ານຕ້ອງການ ນຳ ເຂົ້າທຸກໆເພງຈາກ CD ເຂົ້າໄປໃນຫ້ອງສະ ໝຸດ iTunes, ທ່ານພຽງແຕ່ກົດປຸ່ມ "Yes". ຖ້າທ່ານບໍ່ຕ້ອງການ ນຳ ເຂົ້າເພງທັງ ໝົດ ຈາກ CD, ກົດປຸ່ມ "ບໍ່", ໝາຍ ເອົາກ່ອງທີ່ຢູ່ຂ້າງເພງທີ່ທ່ານບໍ່ຕ້ອງການ ນຳ ເຂົ້າ, ຈາກນັ້ນກົດປຸ່ມ "ນຳ ເຂົ້າ CD" ຢູ່ທາງລຸ່ມເບື້ອງຂວາຂອງ ປ່ອງຢ້ຽມ iTunes.
- ໃນ iTunes, ຄວາມຄືບ ໜ້າ ການ ນຳ ເຂົ້າ ສຳ ລັບແຕ່ລະເພງທີ່ຖືກຄັດເລືອກຈະຖືກສະແດງແລະ ນຳ ເຂົ້າເນື້ອຫາຈາກ CDs Audio ຖືກເຂົ້າລະຫັດດ້ວຍຮູບແບບ AAC ທີ່ 128 kbps. ຮູບແບບນີ້ໃຫ້ສຽງທີ່ມີຄຸນນະພາບສູງໃນເອກະສານນ້ອຍໆ. ທ່ານສາມາດປ່ຽນສິ່ງນີ້ໄດ້ໂດຍການກົດເຂົ້າໄປທີ່ iTunes (Mac) ຫລືດັດແກ້ (Windows) ແລ້ວກົດທີ່ Preferences.
- ກວດເບິ່ງຊິ້ນສ່ວນທີ່ຊ້ ຳ ກັນ. ເລືອກເບິ່ງ> ສະແດງລາຍການທີ່ຊ້ ຳ ກັນເພື່ອສະແດງລາຍການທີ່ຊ້ ຳ ກັນ (ຜົນໄດ້ຮັບແມ່ນອີງໃສ່ຫົວຂໍ້ເພງແລະສິລະປິນ).
- ຢ່າປະຖິ້ມຜົນໄດ້ຮັບທັງ ໝົດ ໃນລາຍຊື່ສິນຄ້າທີ່ຊ້ ຳ ກັນ. ຫຼັງຈາກນັ້ນທ່ານກໍ່ຖິ້ມແບບເດີມ.
ວິທີທີ່ 2 ຂອງ 5: ສ່ວນທີ 2: ຊື້ເພັງແລະວີດີໂອຈາກ iTunes Store
- ສ້າງ Apple ID. ທ່ານ ຈຳ ເປັນຕ້ອງມີ Apple ID ເພື່ອເຮັດການສັ່ງຊື້ກັບ iTunes.
- ເລືອກຕົວເລືອກ "ສ້າງ Apple ID" ໃນລາຍການ "ເກັບ". ກົດ "ສືບຕໍ່" ຢູ່ ໜ້າ ຕ່າງຕໍ່ໄປ.
- ຖ້າທ່ານຕ້ອງການ ດຳ ເນີນການ, ທ່ານຕ້ອງຍອມຮັບຂໍ້ ກຳ ນົດແລະເງື່ອນໄຂ. ເມື່ອທ່ານໄດ້ອ່ານແລະຕົກລົງເຫັນດີກັບຂໍ້ ກຳ ນົດແລະເງື່ອນໄຂແລ້ວ, ໃຫ້ກົດປຸ່ມ "ຂ້ອຍໄດ້ອ່ານແລະເຫັນດີກັບຂໍ້ ກຳ ນົດແລະເງື່ອນໄຂ". ກົດທີ່ "ເຫັນດີ".
- ໃສ່ຂໍ້ມູນຂອງທ່ານ. ທ່ານຕ້ອງໃຫ້ທີ່ຢູ່ອີເມວ, ເຊິ່ງຈະແມ່ນ Apple ID ຂອງທ່ານ. ທ່ານຍັງຕ້ອງໃຫ້ລະຫັດລັບທີ່ດີ, ເຂັ້ມແຂງຢ່າງ ໜ້ອຍ 8 ໂຕອັກສອນ, ປະກອບມີຕົວອັກສອນແລະຕົວເລກ.
- ທ່ານຍັງຕ້ອງສ້າງ ຄຳ ຖາມກ່ຽວກັບຄວາມປອດໄພແລະໃສ່ວັນເດືອນປີເກີດຂອງທ່ານ. ສິ່ງນີ້ຖືກໃຊ້ເພື່ອກວດສອບຕົວຕົນຂອງທ່ານຖ້າທ່ານລືມລະຫັດຜ່ານຂອງທ່ານ.
- ຊີ້ບອກວ່າທ່ານບໍ່ຕ້ອງການທີ່ຈະໄດ້ຮັບອີເມວຈາກ Apple. ຖ້າທ່ານບໍ່ຕ້ອງການທີ່ຈະໄດ້ຮັບຂໍ້ມູນກ່ຽວກັບການປັບປຸງແລະຈົດ ໝາຍ ຂ່າວ, ຢ່າລືມກວດເບິ່ງຕົວເລືອກທີ່ຖືກເລືອກ.
- ໃສ່ຂໍ້ມູນການເອີ້ນເກັບເງິນຂອງທ່ານ. ເລືອກປະເພດຂອງບັດເຄດິດ, ຕື່ມຂໍ້ມູນໃສ່ລາຍລະອຽດແລະໃຫ້ທີ່ຢູ່ໃບບິນ. ນີ້ແມ່ນສິ່ງທີ່ ຈຳ ເປັນທີ່ຈະຕ້ອງຊື້ໃນ iTunes ຫຼື App Store. ມັນບໍ່ ຈຳ ເປັນ ສຳ ລັບແອັບ free ຫລືປື້ມຟຣີ.
- ຢືນຢັນບັນຊີຂອງທ່ານ. ດຽວນີ້ທ່ານຈະຖືກ ນຳ ໄປຫາ ໜ້າ Apple ID ທີ່ປອດໄພເພື່ອກວດສອບທີ່ຢູ່ອີເມວຂອງທ່ານ. ໃສ່ທີ່ຢູ່ອີເມວແລະລະຫັດຜ່ານທີ່ທ່ານເຄີຍໃຊ້ເພື່ອສ້າງ Apple ID ຂອງທ່ານ. ຈາກນັ້ນກົດທີ່ "ຢືນຢັນທີ່ຢູ່".
ວິທີທີ່ 3 ຂອງ 5: ພາກທີ 3: ສ້າງລາຍການຫຼີ້ນ
- ສ້າງລາຍການເພງ. ລາຍການເພງແມ່ນລາຍຊື່ເພງຈາກຫໍສະມຸດຂອງທ່ານ. ຍົກຕົວຢ່າງ, ທ່ານສາມາດສ້າງລາຍການເພງ ສຳ ລັບວັນພັກຜ່ອນທີ່ ກຳ ລັງຈະມາເຖິງຂອງທ່ານຫຼື ສຳ ລັບຕອນເຊົ້າວັນອາທິດ. ທ່ານສາມາດເອົາເພງຫຼາຍເພງເຂົ້າໃນລາຍການເພງຕາມທີ່ທ່ານຕ້ອງການ.
- ໃຫ້ຄລິກໃສ່ "ຮວບຮວມ" ແລະຫຼັງຈາກນັ້ນໃສ່ "Playlist ໃຫມ່".
- ຕັ້ງຊື່ລາຍການເພງຂອງທ່ານ.
- ເພີ່ມເພັງເຂົ້າໃນລາຍການເພງໂດຍການລາກເພງເຂົ້າໃນລາຍການ, ຫຼືກົດປຸ່ມຂວາໃສ່ເພງແລະເລືອກ "ຕື່ມໃສ່ໃນລາຍການເພງ". ຈາກນັ້ນທ່ານສາມາດເລືອກລາຍການທີ່ທ່ານຕ້ອງການເພີ່ມເພງ.
- ສ້າງ "Smart Playlist". Smart Playlist ແມ່ນເຄື່ອງຫຼີ້ນທີ່ສ້າງຂື້ນໂດຍ ກຳ ນົດເງື່ອນໄຂຂອງເນື້ອຫາແລະບໍ່ເລືອກເນື້ອຫາແຕ່ລະອັນ. iTunes ມີບາງລາຍການ Smart Play ເມື່ອທ່ານຕິດຕັ້ງມັນເປັນຄັ້ງ ທຳ ອິດເຊັ່ນ: "25 ມີຄົນຫຼິ້ນຫຼາຍທີ່ສຸດ" ແລະ "My Favorites". ເພື່ອສ້າງ Smart Playlist, ເລືອກ "New Smart Playlist" ຈາກເມນູ "File".
- ປະສົມມາດຖານທີ່ແຕກຕ່າງກັນເພື່ອສ້າງ Smart Playlists ໃໝ່.
- ທ່ານຍັງສາມາດສ້າງເງື່ອນໄຂເພື່ອຍົກເວັ້ນເພງຈາກ Smart Playlist. ຍົກຕົວຢ່າງ, ທ່ານສາມາດສ້າງເກນທີ່ເພງບໍ່ສາມາດເປັນປະເພດໃດ ໜຶ່ງ.
- ທ່ານສາມາດປ່ອຍໃຫ້ Smart Playlist ເປັນ ຈຳ ນວນເພງທີ່ແນ່ນອນ, ຫຼືທ່ານສາມາດຕັ້ງມັນໄວ້ເພື່ອວ່າຈະບໍ່ມີຂອບເຂດຄວາມຍາວ.
- ເຄື່ອງຫຼີ້ນສະມາດໂຟນສາມາດອັບເດດໂດຍອັດຕະໂນມັດເມື່ອທ່ານເພີ່ມເພັງເຂົ້າ iTunes. ຫຼັງຈາກນັ້ນ, ໝາຍ ຕິກໃສ່ກ່ອງກາເຄື່ອງ ໝາຍ "Update ທັນທີ".
- ສ້າງ "Genius Playlist". ດ້ວຍ Genius, ທ່ານສາມາດຫຼີ້ນເພງຈາກຫໍສະ ໝຸດ iTunes ຂອງທ່ານທີ່ໄປພ້ອມກັນ. ຍ້າຍຕົວກະພິບຂອງທ່ານຜ່ານເພງ, ກົດປຸ່ມລູກສອນແລະເລືອກ "ສ້າງ Genius Playlist". ບັນຊີລາຍຊື່ ໃໝ່ ຂອງທ່ານຈະປາກົດຢູ່ໃນຖັນເບື້ອງຊ້າຍພ້ອມກັບໄອຄອນ Genius ຢູ່ທາງຂ້າງ.
- ທ່ານ ຈຳ ເປັນຕ້ອງມີ Apple ID ສຳ ລັບຄຸນນະສົມບັດ Genius.
- ທ່ານສາມາດປັບ ຈຳ ນວນເພງໃນລາຍການເພງໂດຍການກົດປຸ່ມລູກສອນທີ່ຢູ່ຂ້າງ ຈຳ ນວນເພງແລະເລືອກຄ່າ ໃໝ່.
ວິທີທີ 4 ຂອງ 5: ສ່ວນທີ 4: ເຜົາແຜ່ນ CD
- ເລືອກລາຍການທີ່ທ່ານຕ້ອງການທີ່ຈະເຜົາເປັນ CD. ທຳ ອິດທ່ານຕ້ອງສ້າງລາຍການເພງທີ່ທ່ານຕ້ອງການເຜົາກ່ອນທີ່ທ່ານຈະ ໄໝ້.
- ພຽງແຕ່ພໍດີກັບເພງປະມານ 80 ນາທີໃນ CDs. ຖ້າລາຍຊື່ເພງຂອງທ່ານຍາວກວ່າ 80 ນາທີ, ມີພຽງແຕ່ເພງທີ່ ເໝາະ ກັບແຜ່ນ CD ເທົ່ານັ້ນ.
- ໃຫ້ຄລິກໃສ່ "ເອກະສານ" ແລະຫຼັງຈາກນັ້ນໃສ່ "Burn playlist to disc". ວາງ CD ເປົ່າໃສ່ຖາດ CD ຂອງຄອມພິວເຕີຂອງທ່ານ. ເລືອກ CD Audio ຈາກຕົວເລືອກຕ່າງໆ. ທ່ານສາມາດອອກຈາກການຕັ້ງຄ່າອື່ນໆຕາມທີ່ພວກເຂົາມີ.
- ກົດທີ່ "Burn" ເພື່ອເຜົາແຜ່ນ CD. ທ່ານສາມາດຕິດຕາມເບິ່ງວ່າຂະບວນການດັ່ງກ່າວໄດ້ມີຄວາມກ້າວ ໜ້າ ເທົ່າໃດກັບແຖບຄວາມຄືບ ໜ້າ. ເມື່ອການເຜົາ ໄໝ້ ສຳ ເລັດແລ້ວ, ແຜ່ນ CD ຈະຖືກລຶບອອກໂດຍອັດຕະໂນມັດ.
ວິທີທີ່ 5 ຂອງ 5: ສ່ວນທີ 5: ຊິ້ງ iPhone, iPad ຫລື iPod ຂອງທ່ານ
- ເຊື່ອມຕໍ່ອຸປະກອນຂອງທ່ານກັບຄອມພິວເຕີຂອງທ່ານດ້ວຍສາຍ USB. iTunes ຄວນເປີດດ້ວຍຕົວມັນເອງ. ຖ້າບໍ່ດັ່ງນັ້ນ, ເປີດ iTunes ດ້ວຍຕົນເອງ.
- ກົດປຸ່ມ "ອຸປະກອນ". ເລືອກອຸປະກອນຂອງທ່ານ.
- ເລືອກສິ່ງທີ່ທ່ານຕ້ອງການຊິ້ງຂໍ້ມູນ. ຫຼັງຈາກເລືອກອຸປະກອນຂອງທ່ານ, ທ່ານຈະເຫັນແທັບ ຈຳ ນວນ ໜຶ່ງ ສຳ ລັບສື່ປະເພດຕ່າງໆໃນ iTunes. ກົດທີ່ແຖບສື່ທີ່ທ່ານຕ້ອງການເພີ່ມແລະກວດເບິ່ງກ່ອງ "Sync".
- ທ່ານສາມາດຊີ້ບອກວ່າທ່ານຕ້ອງການທີ່ຈະ synchronize ທຸກສິ່ງທຸກຢ່າງຈາກປະເພດສື່ຫຼືປະເພດເອກະສານທີ່ແນ່ນອນ.
- ກວດເບິ່ງພື້ນທີ່ຫວ່າງໃນອຸປະກອນຂອງທ່ານ. ເມື່ອທ່ານເລືອກສື່ທ່ານຈະເຫັນແຖບຢູ່ທາງລຸ່ມຂອງປ່ອງຢ້ຽມທີ່ເຕັມໄປ. ທ່ານສາມາດເຫັນໄດ້ວ່າທ່ານມີພື້ນທີ່ຫວ່າງພຽງໃດໃນແຖບນີ້. ຍ້າຍເມົ້າຂອງທ່ານຂ້າມແຖບເພື່ອເບິ່ງລາຍລະອຽດເພີ່ມເຕີມຂອງແຕ່ລະປະເພດສື່.
- ຊິ້ງຂໍ້ມູນອັດຕະໂນມັດ. ກົດ "ສະ ໝັກ" ຢູ່ທາງລຸ່ມຂອງປ່ອງຢ້ຽມເມື່ອທ່ານເຮັດ ສຳ ເລັດແລ້ວຕັ້ງຄ່າຕົວເລືອກການຊິ້ງຂໍ້ມູນ. ດຽວນີ້ iTunes ຈະເລີ່ມຊິ້ງຂໍ້ມູນກັບອຸປະກອນຂອງທ່ານ. ຖ້າທ່ານເຊື່ອມຕໍ່ອຸປະກອນຂອງທ່ານກັບຄອມພິວເຕີ້ຂອງທ່ານຕັ້ງແຕ່ດຽວນີ້, ການຊິ້ງຂໍ້ມູນຈະເລີ່ມຕົ້ນໂດຍອັດຕະໂນມັດ.
- ຖ້າມີເອກະສານເພີ່ມເຂົ້າໄປໃນລາຍການທີ່ຫໍສະ ໝຸດ ທີ່ຖືກປັບແຕ່ງຕາມການຕັ້ງຄ່າ, ເນື້ອຫາ ໃໝ່ ຈະຖືກໂອນເຂົ້າອຸປະກອນຂອງທ່ານໂດຍອັດຕະໂນມັດເມື່ອທ່ານສຽບອຸປະກອນຂອງທ່ານ.
- ຖ້າທ່ານລຶບໄຟລ໌ຈາກ iTunes ມັນກໍ່ຈະຖືກລຶບອອກຈາກອຸປະກອນຂອງທ່ານ.
- synchronize ດ້ວຍຕົນເອງ. ຖ້າທ່ານຕ້ອງການເພີ່ມແລະລຶບເອກະສານໃນມືຂອງທ່ານດ້ວຍຕົນເອງ, ໃຫ້ຄລິກໃສ່ແຖບ "ພາບລວມ" ແລະເລືອກ "ຈັດການເພັງແລະວີດີໂອດ້ວຍຕົນເອງ".
- ກົດທີ່ປຸ່ມ "ໃນອຸປະກອນນີ້" ເພື່ອເບິ່ງເອກະສານທີ່ມີຢູ່ໃນອຸປະກອນຂອງທ່ານ.
- ຫຼັງຈາກນັ້ນເລືອກ "ຕື່ມໃສ່" ຢູ່ແຈຂວາເທິງ.
- ເມື່ອທ່ານ ກຳ ລັງເບິ່ງສື່ໃນຫ້ອງສະມຸດ iTunes, ແຖບດ້ານຂ້າງຈະປະກົດຢູ່ເບື້ອງຂວາເມື່ອທ່ານລາກເພງ, ວີດີໂອ, ລາຍການໂທລະພາບ, ຫຼືຮູບເງົາ. ທ່ານສາມາດລາກເອກະສານເຂົ້າໃນອຸປະກອນ. ທ່ານຍັງສາມາດສ້າງແລະແກ້ໄຂລາຍການເພງໂດຍກົງໃນອຸປະກອນ.
- ການຊິ້ງຂໍ້ມູນເພງແບບສຸ່ມກັບອຸປະກອນ iOS ຂອງທ່ານ. ເມື່ອທ່ານເປີດຕົວເລືອກການຈັດການຄູ່ມື, "ການຕື່ມຂໍ້ມູນໂດຍອັດຕະໂນມັດ" ຊ່ວຍໃຫ້ທ່ານສາມາດ sync ເນື້ອຫາສຽງຈາກຫ້ອງສະຫມຸດດົນຕີຫຼືລາຍການເພງທີ່ທ່ານເລືອກ.
- iTunes ຈະເອົາເພງຕ່າງກັນເຂົ້າໃນອຸປະກອນຂອງທ່ານທຸກຄັ້ງຫຼັງຈາກທີ່ທ່ານກົດປຸ່ມ "ຕື່ມໂດຍອັດຕະໂນມັດ".
- ດ້ວຍການຕັ້ງຄ່າ "ອັດຕະໂນມັດຕື່ມຂໍ້ມູນ" ທ່ານສາມາດປັບວິທີການເພງທີ່ຖືກຄັດເລືອກເພື່ອຊິ້ງຂໍ້ມູນພ້ອມທັງຈັດສັນພື້ນທີ່ໃຫ້ໃຊ້ເປັນແຜ່ນ.