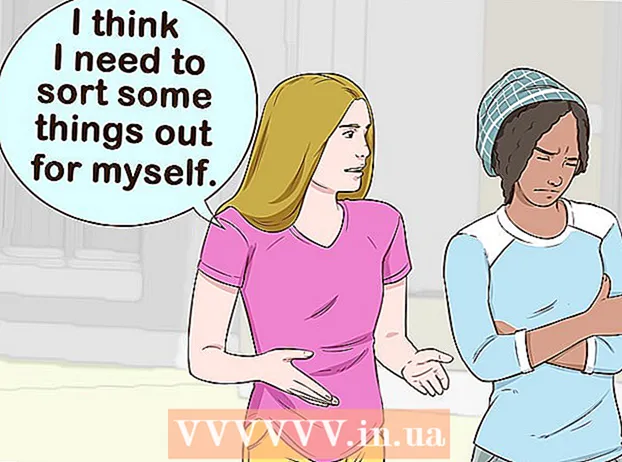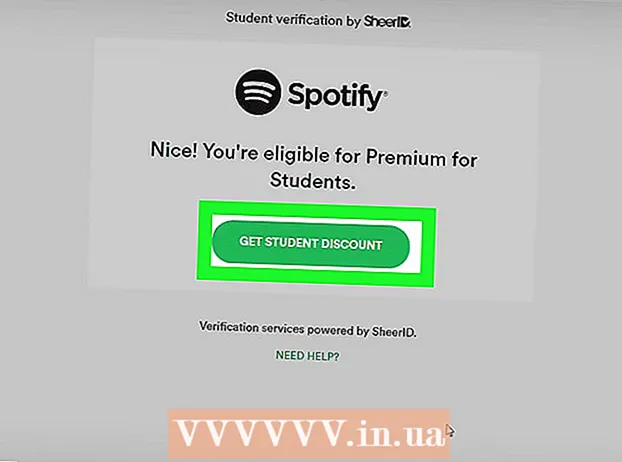ກະວີ:
Mark Sanchez
ວັນທີຂອງການສ້າງ:
6 ເດືອນມັງກອນ 2021
ວັນທີປັບປຸງ:
1 ເດືອນກໍລະກົດ 2024
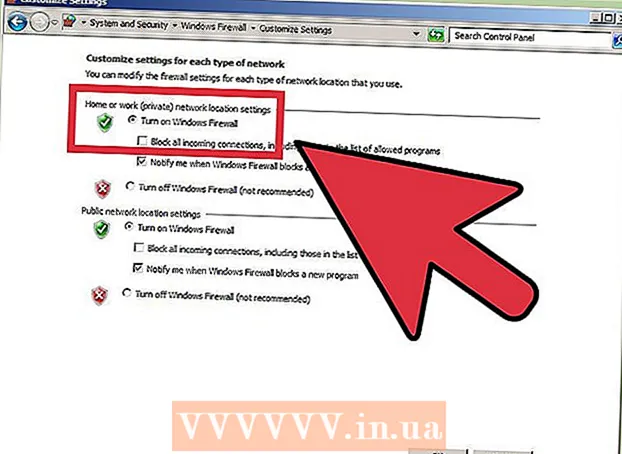
ເນື້ອຫາ
- ຂັ້ນຕອນ
- ສ່ວນທີ 1 ຂອງ 3: ຖອນການຕິດຕັ້ງໂດຍໃຊ້ການຄວບຄຸມໂປຣແກມຢູ່ໃນ Windows
- ສ່ວນທີ 2 ຂອງ 3: ການໃຊ້ເຄື່ອງມືກໍາຈັດ Norton
- ສ່ວນທີ 3 ຂອງ 3: ການຕິດຕັ້ງຊອບແວໃto່ເພື່ອປົກປ້ອງຄອມພິວເຕີຂອງເຈົ້າ
- ຄໍາແນະນໍາ
ຄວາມປອດໄພທາງອິນເຕີເນັດຂອງ Norton ເຮັດໃຫ້ລະບົບຂອງເຈົ້າຊ້າລົງບໍ? Norton ໄດ້ຖືກຕິດຕັ້ງໃສ່ຄອມພິວເຕີຂອງຜູ້ຜະລິດລະບົບຫຼາຍຄົນ, ແຕ່ຫຼາຍຄົນບໍ່ມັກຄວາມຈິງທີ່ວ່າມັນສາມາດສົ່ງຜົນກະທົບຕໍ່ການເຮັດວຽກຂອງລະບົບປະຕິບັດການ. ຖ້າເຈົ້າຕັດສິນໃຈປ່ຽນການປົກປ້ອງຄອມພິວເຕີຂອງເຈົ້າເປັນອັນທີ່ງ່າຍກວ່າ, ເບິ່ງຂັ້ນຕອນທີ 1 ສໍາລັບຄໍາແນະນໍາວິທີການເອົາ Norton Internet Security ອອກຈາກລະບົບຂອງເຈົ້າຢ່າງສົມບູນ.
ຂັ້ນຕອນ
ສ່ວນທີ 1 ຂອງ 3: ຖອນການຕິດຕັ້ງໂດຍໃຊ້ການຄວບຄຸມໂປຣແກມຢູ່ໃນ Windows
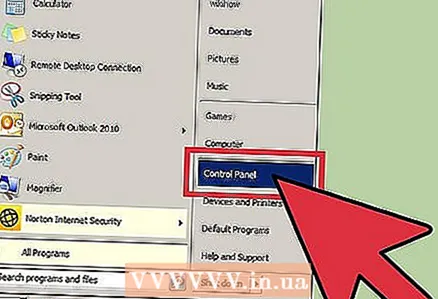 1 ເປີດກະດານຄວບຄຸມ. ເຈົ້າສາມາດຖອນການຕິດຕັ້ງຄວາມປອດໄພຂອງອິນເຕີເນັດ Norton ໃນກະດານຄວບຄຸມຄືກັນກັບໂຄງການອື່ນ any. ເປີດແຜງຄວບຄຸມຈາກເມນູເລີ່ມຕົ້ນ, ຫຼືໂດຍການຊອກຫາ“ ແຜງຄວບຄຸມ”.
1 ເປີດກະດານຄວບຄຸມ. ເຈົ້າສາມາດຖອນການຕິດຕັ້ງຄວາມປອດໄພຂອງອິນເຕີເນັດ Norton ໃນກະດານຄວບຄຸມຄືກັນກັບໂຄງການອື່ນ any. ເປີດແຜງຄວບຄຸມຈາກເມນູເລີ່ມຕົ້ນ, ຫຼືໂດຍການຊອກຫາ“ ແຜງຄວບຄຸມ”. 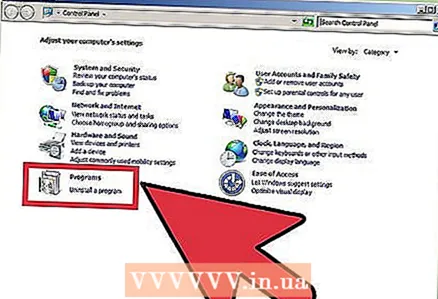 2 ເປີດການຄຸ້ມຄອງໂຄງການ. ຖ້າແຜງຄວບຄຸມຂອງເຈົ້າຢູ່ໃນປະເພດ“ ເບິ່ງ”, ຈາກນັ້ນຄລິກທີ່ລິ້ງ“ ຖອນການຕິດຕັ້ງໂຄງການ”. ຖ້າປະເພດໄອຄອນຖືກເລືອກ, ຈາກນັ້ນເປີດ“ ບັນດາໂຄງການ” ຫຼື“ ເພີ່ມ / ເອົາໂຄງການອອກໄປ”.
2 ເປີດການຄຸ້ມຄອງໂຄງການ. ຖ້າແຜງຄວບຄຸມຂອງເຈົ້າຢູ່ໃນປະເພດ“ ເບິ່ງ”, ຈາກນັ້ນຄລິກທີ່ລິ້ງ“ ຖອນການຕິດຕັ້ງໂຄງການ”. ຖ້າປະເພດໄອຄອນຖືກເລືອກ, ຈາກນັ້ນເປີດ“ ບັນດາໂຄງການ” ຫຼື“ ເພີ່ມ / ເອົາໂຄງການອອກໄປ”. - ປ່ອງຢ້ຽມຈະເປີດດ້ວຍລາຍການຂອງໂປຣແກມຕິດຕັ້ງ. ຖ້າເຈົ້າມີໂປຣແກມຕິດຕັ້ງຢູ່ໃນລະບົບຂອງເຈົ້າເປັນຈໍານວນຫຼວງຫຼາຍ, ມັນອາດຈະໃຊ້ເວລາໄລຍະນຶ່ງເພື່ອໂຫລດພວກມັນ.
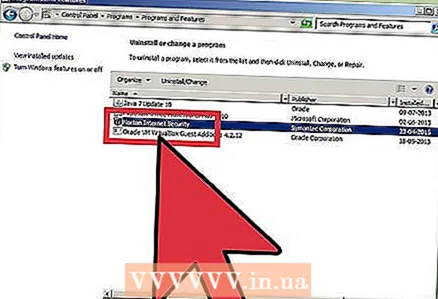 3 ຊອກຫາຄວາມປອດໄພທາງອິນເຕີເນັດຂອງ Norton. ເລື່ອນລົງບັນຊີລາຍການແລະຊອກຫາ Norton Internet Security. ຄລິກທີ່ໂປຣແກມແລະຄລິກທີ່ປຸ່ມລຶບທີ່ຢູ່ເທິງສຸດຂອງປ່ອງຢ້ຽມ. ປະຕິບັດຕາມທິດທາງເພື່ອເອົາ Norton Internet Security ອອກ.
3 ຊອກຫາຄວາມປອດໄພທາງອິນເຕີເນັດຂອງ Norton. ເລື່ອນລົງບັນຊີລາຍການແລະຊອກຫາ Norton Internet Security. ຄລິກທີ່ໂປຣແກມແລະຄລິກທີ່ປຸ່ມລຶບທີ່ຢູ່ເທິງສຸດຂອງປ່ອງຢ້ຽມ. ປະຕິບັດຕາມທິດທາງເພື່ອເອົາ Norton Internet Security ອອກ. 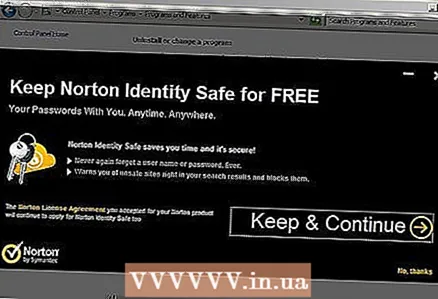 4 ຖອນການຕິດຕັ້ງຜະລິດຕະພັນຊອບແວອື່ນ from ຈາກ Norton. ເຈົ້າອາດຈະມີຊອບແວ Norton ອື່ນຕິດຕັ້ງຢູ່ໃນຄອມພິວເຕີຂອງເຈົ້າ. ຊອກຫາຢູ່ໃນລາຍການຂອງໂປຣແກມ Norton ຫຼື Symantec ແລະຖອນການຕິດຕັ້ງພວກມັນໂດຍໃຊ້ປຸ່ມຖອນການຕິດຕັ້ງ. ເຈົ້າອາດຈະເຫັນໂຄງການຕໍ່ໄປນີ້:
4 ຖອນການຕິດຕັ້ງຜະລິດຕະພັນຊອບແວອື່ນ from ຈາກ Norton. ເຈົ້າອາດຈະມີຊອບແວ Norton ອື່ນຕິດຕັ້ງຢູ່ໃນຄອມພິວເຕີຂອງເຈົ້າ. ຊອກຫາຢູ່ໃນລາຍການຂອງໂປຣແກມ Norton ຫຼື Symantec ແລະຖອນການຕິດຕັ້ງພວກມັນໂດຍໃຊ້ປຸ່ມຖອນການຕິດຕັ້ງ. ເຈົ້າອາດຈະເຫັນໂຄງການຕໍ່ໄປນີ້: - AntiSpam
- ຕ້ານໄວຣັດ
- ກັບຄືນ
- ຜູ້ຈັດການລະຫັດຜ່ານ
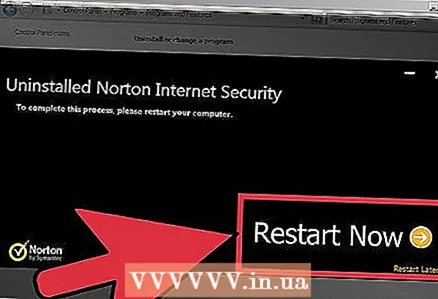 5 ປິດເປີດຄອມພິວເຕີຂອງເຈົ້າຄືນໃ່. ຫຼັງຈາກຖອນການຕິດຕັ້ງໂປຣແກມ, ເລີ່ມຄອມພິວເຕີຂອງເຈົ້າຄືນໃto່ເພື່ອໃຫ້ສໍາເລັດຂະບວນການຖອນການຕິດຕັ້ງ. ຖ້າເຈົ້າພົບຄວາມຜິດພາດໃນລະຫວ່າງຂະບວນການຖອນການຕິດຕັ້ງ, ເບິ່ງພາກຕໍ່ໄປຂອງບົດຄວາມນີ້.
5 ປິດເປີດຄອມພິວເຕີຂອງເຈົ້າຄືນໃ່. ຫຼັງຈາກຖອນການຕິດຕັ້ງໂປຣແກມ, ເລີ່ມຄອມພິວເຕີຂອງເຈົ້າຄືນໃto່ເພື່ອໃຫ້ສໍາເລັດຂະບວນການຖອນການຕິດຕັ້ງ. ຖ້າເຈົ້າພົບຄວາມຜິດພາດໃນລະຫວ່າງຂະບວນການຖອນການຕິດຕັ້ງ, ເບິ່ງພາກຕໍ່ໄປຂອງບົດຄວາມນີ້.
ສ່ວນທີ 2 ຂອງ 3: ການໃຊ້ເຄື່ອງມືກໍາຈັດ Norton
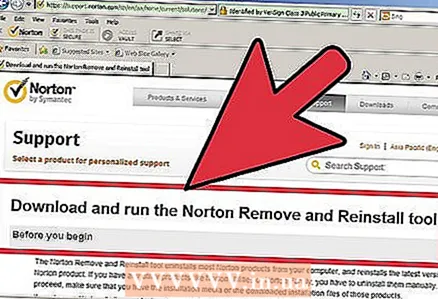 1 ດາວນໂຫລດເຄື່ອງມືການໂຍກຍ້າຍ. ເຄື່ອງມືກໍາຈັດ Norton ແມ່ນໂປຣແກມກໍາຈັດຜະລິດຕະພັນ Norton ທີ່ບໍ່ໄດ້ຖອນການຕິດຕັ້ງອອກຢ່າງຖືກຕ້ອງ. ເຈົ້າຄວນພະຍາຍາມຖອນການຕິດຕັ້ງໂປຣແກມດ້ວຍວິທີດັ້ງເດີມກ່ອນທີ່ຈະໃຊ້ເຄື່ອງມືຖອນການຕິດຕັ້ງຂອງ Norton.
1 ດາວນໂຫລດເຄື່ອງມືການໂຍກຍ້າຍ. ເຄື່ອງມືກໍາຈັດ Norton ແມ່ນໂປຣແກມກໍາຈັດຜະລິດຕະພັນ Norton ທີ່ບໍ່ໄດ້ຖອນການຕິດຕັ້ງອອກຢ່າງຖືກຕ້ອງ. ເຈົ້າຄວນພະຍາຍາມຖອນການຕິດຕັ້ງໂປຣແກມດ້ວຍວິທີດັ້ງເດີມກ່ອນທີ່ຈະໃຊ້ເຄື່ອງມືຖອນການຕິດຕັ້ງຂອງ Norton. - ເຄື່ອງມືກໍາຈັດ Norton ສາມາດດາວໂຫຼດໄດ້ຈາກເວັບໄຊທ Sym Symantec. ຄົ້ນຫາ Google ສໍາລັບ "ເຄື່ອງມືການກໍາຈັດ norton" ແລະເລືອກຜົນໄດ້ຮັບທໍາອິດຈາກລາຍການເພື່ອໄປຫາ ໜ້າ ດາວໂຫຼດ.
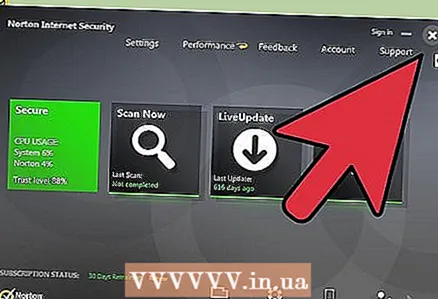 2 ປິດປ່ອງຢ້ຽມ Norton ທັງົດ. ປິດ ໜ້າ ຕ່າງໂປຣແກມ Norton ທັງbeforeົດກ່ອນທີ່ຈະເປີດເຄື່ອງມື ກຳ ຈັດ. ຖ້າໂປຣແກມບໍ່ຕອບສະ ໜອງ, ຈາກນັ້ນເຮັດມັນໂດຍໃຊ້ຕົວຈັດການວຽກ.
2 ປິດປ່ອງຢ້ຽມ Norton ທັງົດ. ປິດ ໜ້າ ຕ່າງໂປຣແກມ Norton ທັງbeforeົດກ່ອນທີ່ຈະເປີດເຄື່ອງມື ກຳ ຈັດ. ຖ້າໂປຣແກມບໍ່ຕອບສະ ໜອງ, ຈາກນັ້ນເຮັດມັນໂດຍໃຊ້ຕົວຈັດການວຽກ. 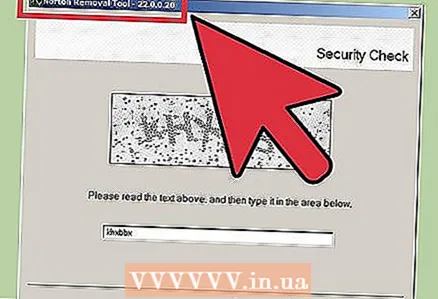 3 ດໍາເນີນການເຄື່ອງມືການໂຍກຍ້າຍ. ຄລິກສອງຄັ້ງທີ່ໄຟລ. .EXE ທີ່ເຈົ້າດາວໂຫຼດມາຈາກເວັບໄຊທ N Norton. ທ່ານຕ້ອງຍອມຮັບເງື່ອນໄຂການອະນຸຍາດແລະປ້ອນ CAPTCHA ເພື່ອຢັ້ງຢືນຕົວຕົນຂອງທ່ານ. ຂະບວນການຖອນການຕິດຕັ້ງສາມາດໃຊ້ເວລາຫຼາຍນາທີຫຼັງຈາກເລີ່ມໂຄງການ.
3 ດໍາເນີນການເຄື່ອງມືການໂຍກຍ້າຍ. ຄລິກສອງຄັ້ງທີ່ໄຟລ. .EXE ທີ່ເຈົ້າດາວໂຫຼດມາຈາກເວັບໄຊທ N Norton. ທ່ານຕ້ອງຍອມຮັບເງື່ອນໄຂການອະນຸຍາດແລະປ້ອນ CAPTCHA ເພື່ອຢັ້ງຢືນຕົວຕົນຂອງທ່ານ. ຂະບວນການຖອນການຕິດຕັ້ງສາມາດໃຊ້ເວລາຫຼາຍນາທີຫຼັງຈາກເລີ່ມໂຄງການ. - ເຈົ້າອາດຈະຕ້ອງແລ່ນເຄື່ອງມືການກໍາຈັດດ້ວຍສິດທິຂອງຜູ້ເບິ່ງແຍງລະບົບ (ໂດຍການຄລິກຂວາໃສ່ທີ່ໄຟລ)) ຖ້າເຈົ້າບໍ່ມີສິດທິການບໍລິຫານຢູ່ໃນບັນຊີທີ່ເຈົ້າກໍາລັງໃຊ້.
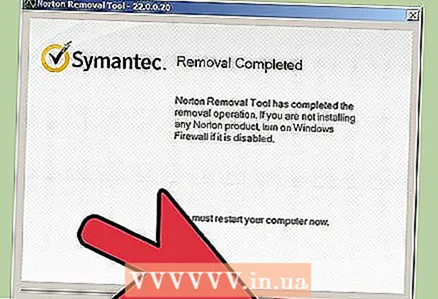 4 ປິດເປີດຄອມພິວເຕີຂອງເຈົ້າຄືນໃ່. ເມື່ອເຄື່ອງມືການກໍາຈັດສໍາເລັດຮູບ, ທ່ານຈະຖືກບອກໃຫ້ປິດເປີດໃ່.
4 ປິດເປີດຄອມພິວເຕີຂອງເຈົ້າຄືນໃ່. ເມື່ອເຄື່ອງມືການກໍາຈັດສໍາເລັດຮູບ, ທ່ານຈະຖືກບອກໃຫ້ປິດເປີດໃ່. 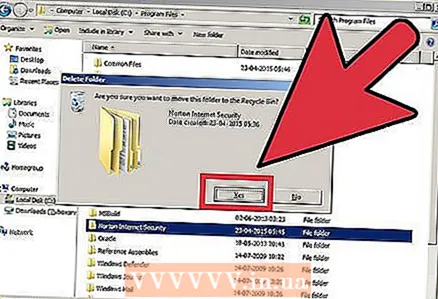 5 ລຶບໂຟນເດີທີ່ຍັງເຫຼືອອອກ. ຫຼັງຈາກປິດເປີດຄອມພິວເຕີຂອງເຈົ້າຄືນໃ,່, ເປີດໂຟນເດີຄໍາຮ້ອງສະຫມັກຢູ່ໃນໄດ C:. ຊອກຫາໂຟນເດີ Norton ທີ່ເຫຼືອແລະລຶບມັນໄດ້. ເຈົ້າອາດຈະເຫັນໂຟນເດີຕໍ່ໄປນີ້:
5 ລຶບໂຟນເດີທີ່ຍັງເຫຼືອອອກ. ຫຼັງຈາກປິດເປີດຄອມພິວເຕີຂອງເຈົ້າຄືນໃ,່, ເປີດໂຟນເດີຄໍາຮ້ອງສະຫມັກຢູ່ໃນໄດ C:. ຊອກຫາໂຟນເດີ Norton ທີ່ເຫຼືອແລະລຶບມັນໄດ້. ເຈົ້າອາດຈະເຫັນໂຟນເດີຕໍ່ໄປນີ້: - ຄວາມປອດໄພທາງອິນເຕີເນັດ Norton
- ເຊື້ອໄວຣັສ Norton
- Norton SystemWorks
- Norton Firewall ສ່ວນຕົວ
ສ່ວນທີ 3 ຂອງ 3: ການຕິດຕັ້ງຊອບແວໃto່ເພື່ອປົກປ້ອງຄອມພິວເຕີຂອງເຈົ້າ
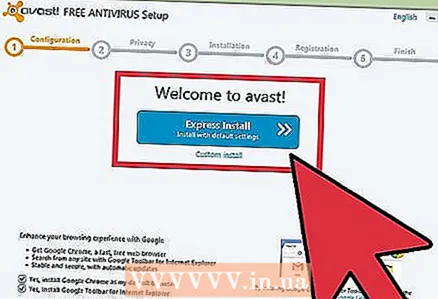 1 ຕິດຕັ້ງ antivirus. ຄວາມປອດໄພຂອງອິນເຕີເນັດ Norton ລວມມີຊອບແວປ້ອງກັນໄວຣັດທີ່ປົກປ້ອງຄອມພິວເຕີຂອງເຈົ້າ. ຕິດຕັ້ງໂປຣແກມໃlike່ຄື Bitdefender, AVG ຫຼື Kaspersky. ເບິ່ງອອນໄລນ to ເພື່ອຊອກຫາໂຄງການທີ່ທ່ານຕ້ອງການ.
1 ຕິດຕັ້ງ antivirus. ຄວາມປອດໄພຂອງອິນເຕີເນັດ Norton ລວມມີຊອບແວປ້ອງກັນໄວຣັດທີ່ປົກປ້ອງຄອມພິວເຕີຂອງເຈົ້າ. ຕິດຕັ້ງໂປຣແກມໃlike່ຄື Bitdefender, AVG ຫຼື Kaspersky. ເບິ່ງອອນໄລນ to ເພື່ອຊອກຫາໂຄງການທີ່ທ່ານຕ້ອງການ. 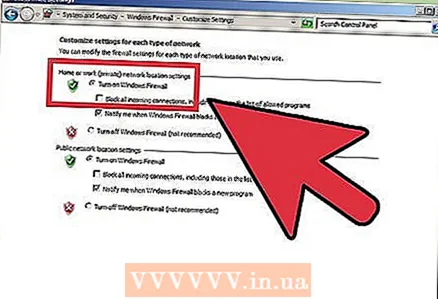 2 ເປີດ Windows Firewall. Norton ໃຊ້ Firewall ຂອງຕົນເອງແລະບໍ່ສືບຕໍ່ໃຊ້ Windows Firewall ຫຼັງຈາກຖອນການຕິດຕັ້ງ. ເຈົ້າຕ້ອງເປີດ ນຳ ໃຊ້ໂປແກຼມນີ້ດ້ວຍຕົນເອງ.
2 ເປີດ Windows Firewall. Norton ໃຊ້ Firewall ຂອງຕົນເອງແລະບໍ່ສືບຕໍ່ໃຊ້ Windows Firewall ຫຼັງຈາກຖອນການຕິດຕັ້ງ. ເຈົ້າຕ້ອງເປີດ ນຳ ໃຊ້ໂປແກຼມນີ້ດ້ວຍຕົນເອງ. - ເຈົ້າສາມາດເປີດການຕັ້ງຄ່າ Windows Firewall ໃນກະດານຄວບຄຸມ. ເບິ່ງອອນໄລນ for ສໍາລັບຂໍ້ມູນເພີ່ມເຕີມກ່ຽວກັບການຕັ້ງຄ່າ Windows Firewall.
ຄໍາແນະນໍາ
- ມັນຈະດີກວ່າທີ່ຈະບັນທຶກການຕັ້ງຄ່າຂອງເຈົ້າໄວ້ຖ້າເຈົ້າຕ້ອງການຕິດຕັ້ງໂປຣແກມຄືນໃ່ພາຍຫຼັງ.