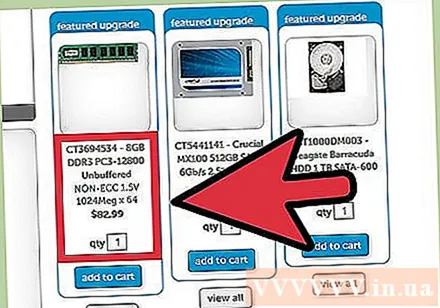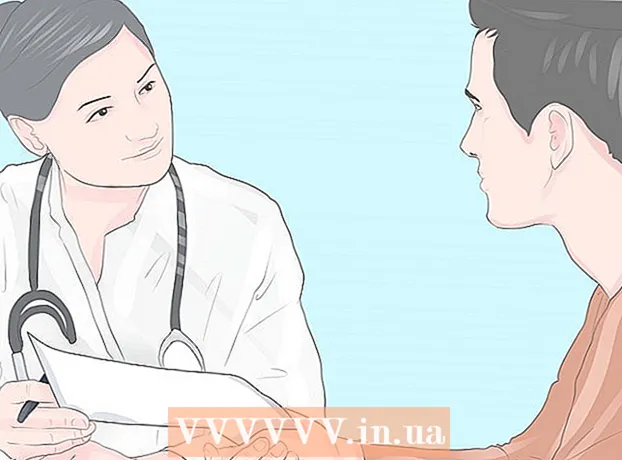ກະວີ:
John Stephens
ວັນທີຂອງການສ້າງ:
24 ເດືອນມັງກອນ 2021
ວັນທີປັບປຸງ:
1 ເດືອນກໍລະກົດ 2024
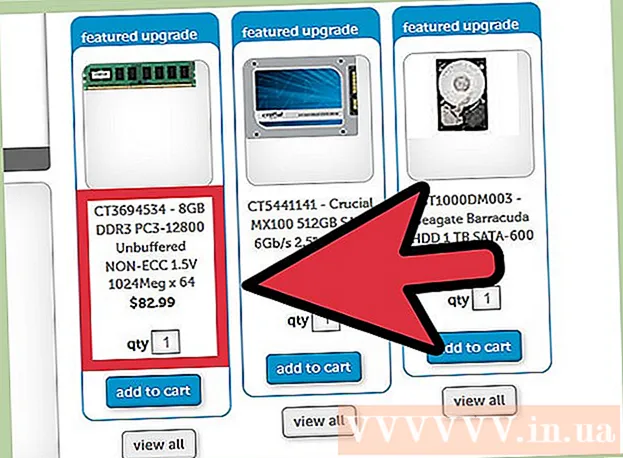
ເນື້ອຫາ
RAM (Random Access Memory, ແປໂດຍ: Random Access Memory) ແມ່ນ ໜ່ວຍ ຄວາມ ຈຳ ທີ່ຄອມພິວເຕີໃຊ້ໃນການເກັບຂໍ້ມູນຈາກໂປຣແກຣມທີ່ໃຊ້ໃນປະຈຸບັນ. ໂດຍທົ່ວໄປ, ຈຳ ນວນ RAM ທີ່ຕິດຕັ້ງຫລາຍເທົ່າໃດ, ທ່ານກໍ່ສາມາດ ນຳ ໃຊ້ໂປແກຼມຫຼາຍຂື້ນໃນເວລາດຽວກັນ. ເຖິງຢ່າງໃດກໍ່ຕາມ, ຈຳ ນວນ RAM ທີ່ທ່ານສາມາດຕິດຕັ້ງຖືກ ກຳ ນົດໂດຍທັງຮາດແວແລະລະບົບປະຕິບັດການຂອງຄອມພິວເຕີຂອງທ່ານ. ທ່ານ ຈຳ ເປັນຕ້ອງທົດສອບທັງສອງເພື່ອ ກຳ ນົດ ຈຳ ນວນ RAM ທີ່ທ່ານສາມາດເພີ່ມໃສ່ຄອມພິວເຕີຂອງທ່ານໄດ້ເທົ່າໃດ.
ຂັ້ນຕອນ
ສ່ວນທີ 1 ຂອງ 2: ກວດເບິ່ງລະບົບປະຕິບັດການ
ກຳ ນົດວ່າ Windows ຂອງທ່ານແມ່ນ 32-bit ຫລື 64-bit. ລະບົບປະຕິບັດການຂອງ Windows ສາມາດຮັບຮູ້ ຈຳ ນວນ RAM ສູງສຸດເທົ່ານັ້ນ. ຖ້າທ່ານຕິດຕັ້ງເກີນຂີດ ຈຳ ກັດຂອງ RAM ທີ່ອະນຸຍາດ, RAM ທີ່ເກີນຈະບໍ່ຖືກ ນຳ ໃຊ້. ຂີດ ຈຳ ກັດນີ້ຖືກ ກຳ ນົດໂດຍ Windows ບໍ່ວ່າຈະເປັນ 32-bit ຫລື 64-bit.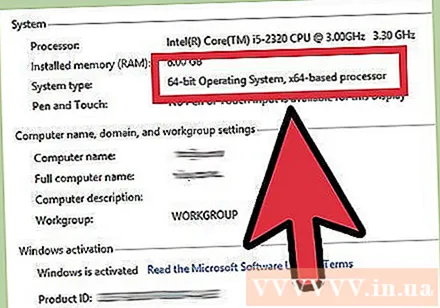
- ເບິ່ງ ຄຳ ແນະ ນຳ ເພື່ອຮຽນຮູ້ກ່ຽວກັບການກວດສອບ ສຳ ເນົາ Windows ຂອງທ່ານ. ໂດຍປົກກະຕິ, ທ່ານສາມາດ ກຳ ນົດວ່າ Windows ຂອງທ່ານແມ່ນ 32 ຫຼື 64-bit ຈາກພາຍໃນ ໜ້າ ຕ່າງ System Properties (⊞ຊະນະ+ຢຸດຊົ່ວຄາວ)
- 32-bit ສາມາດຮອງຮັບໄດ້ RAM 4 GB (ສຳ ລັບທຸກລຸ້ນ).
- 64-bit ສາມາດສະ ໜັບ ສະ ໜູນ ໄດ້ RAM 128 GB (Windows 10 Home) ຫາ 2 TB (ການສຶກສາ Windows 10, ວິສາຫະກິດ, Pro)
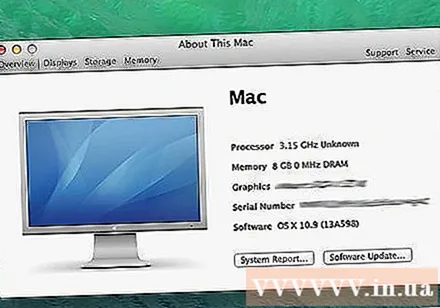
ກວດເບິ່ງຮູບແບບ ສຳ ລັບ Macbook. ຈຳ ນວນ RAM ທັງ ໝົດ ທີ່ Mac ຂອງທ່ານສາມາດຮອງຮັບແມ່ນຂື້ນກັບຮູບແບບທີ່ທ່ານ ກຳ ລັງໃຊ້. ຄອມພິວເຕີ້ Mac ຫຼາຍໆ ໜ່ວຍ ມີຄວາມສາມາດໃນຄວາມ ຈຳ ທີ່ແຕກຕ່າງກັນ. ກວດເບິ່ງເອກະສານຂອງ Macbook ສຳ ລັບ ຈຳ ນວນ RAM ທີ່ແນ່ນອນ. ບາງຕົວແບບທີ່ໄດ້ຮັບຄວາມນິຍົມລວມມີ:- iMac (27 ນິ້ວ, ທ້າຍປີ 2013) - 32 GB
- iMac (2009- ທ້າຍປີ 2012) - 16 GB
- iMac (2006-2009) - 4 GB
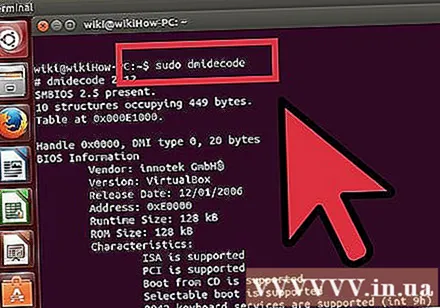
ກຳ ນົດ ຈຳ ນວນ RAM ທີ່ລະບົບປະຕິບັດການ Linux ສະ ໜັບ ສະ ໜູນ. Linux 32-bit ສາມາດຮອງຮັບໄດ້ເຖິງ 4 GB ເທົ່ານັ້ນ, ແຕ່ຖ້າຫາກວ່າ PAE kernel ຖືກເປີດໃຊ້ງານ (ສຳ ລັບການແຈກຈ່າຍ ໃໝ່ ທີ່ສຸດ) ລະບົບ 32 ບິດສາມາດຮອງຮັບ RAM ໄດ້ເຖິງ 64 GB. . ທາງທິດສະດີ, ລະບົບ Linux 64 ບິດສາມາດຮອງຮັບ RAM ໄດ້ເຖິງ 17 ພັນລ້ານ GB, ເຖິງວ່າຂໍ້ ຈຳ ກັດສູງສຸດທີ່ແທ້ຈິງແມ່ນ 1 TB (Intel) ຫຼື 256 TB (AMD64).- ເພື່ອ ກຳ ນົດ ຈຳ ນວນ RAM ທີ່ລະບົບສາມາດສະ ໜັບ ສະ ໜູນ, ເປີດ Terminal ໂດຍກົດ Ctrl+Alt+ທ. ປະເພດ sudo dmidecode -t 16. ໃສ່ລະຫັດຜ່ານຂອງຜູ້ເບິ່ງແຍງລະບົບ. ສຸດທ້າຍ, ເບິ່ງລາຍການ.
ສ່ວນທີ 2 ຂອງ 2: ກວດສອບ motherboard

ບັດປະ ຈຳ ຕົວແມ່ຕູ້ ຂອງທ່ານ. ເຖິງແມ່ນວ່າລະບົບປະຕິບັດການສະ ໜັບ ສະ ໜູນ RAM ຈຳ ນວນຫຼວງຫຼາຍ, ທ່ານກໍ່ຍັງ ຈຳ ກັດໂດຍສິ່ງທີ່ເມນບອດສາມາດສະ ໜັບ ສະ ໜູນ ໄດ້. ຖ້າທ່ານບໍ່ສາມາດເບິ່ງເອກະສານ motherboard ຂອງທ່ານ, ທ່ານອາດຈະຕ້ອງຄົ້ນຫາແມ່ຂອງທ່ານຫຼືຊອກຫາຂໍ້ມູນສະເພາະໃນອິນເຕີເນັດ.- ທ່ານອາດຈະ ຈຳ ເປັນຕ້ອງເປີດຄອມພິວເຕີ້ຄອມພິວເຕີ້ຂອງທ່ານແລະກວດເບິ່ງເລກແມ່ແບບຂອງເມນບອດ.
ກວດເບິ່ງເອກະສານ motherboard. ໃກ້ເຖິງຈຸດເລີ່ມຕົ້ນຂອງເອກະສານເມນບອດທ່ານສາມາດຊອກຫາຕາຕະລາງຫຼື ໜ້າ ຈໍສະເພາະເຈາະຈົງ. ເບິ່ງປະລິມານສູງສຸດຂອງ RAM ຫລື System Memory ທີ່ສາມາດຕິດຕັ້ງໄດ້. ນອກນັ້ນທ່ານຍັງຈະເຫັນ ຈຳ ນວນຂອງສະລັອດຕິງທີ່ມີຢູ່ໃນເມນບອດຂອງທ່ານ.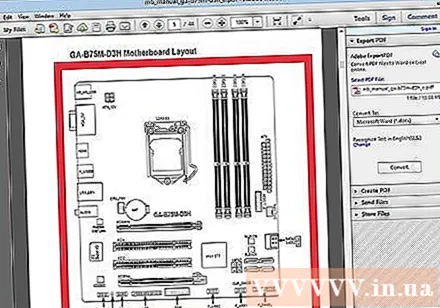
- RAM ຖືກຕິດຕັ້ງເປັນຄູ່. ຖ້າ motherboard ຂອງທ່ານສະ ໜັບ ສະ ໜູນ RAM 16 GB ແລະມີ 4 ຊ່ອງ (ຊ່ອງທາງສອງເສັ້ນ), ທ່ານສາມາດຕິດຕັ້ງ 4 ໄມ້ 4 GB ຫຼື 2 ແທ່ງ 8 GB ເພື່ອບັນລຸຂີດ ຈຳ ກັດ.
ໃຊ້ເຄື່ອງມືສະແກນລະບົບ. ຖ້າທ່ານບໍ່ຕ້ອງການເປີດຄອມພິວເຕີ້ຂອງທ່ານຫຼືອ່ານຜ່ານເອກະສານເມນບອດຂອງທ່ານ, ມີເຄື່ອງມືອອນລາຍຫລາຍຢ່າງທີ່ສາມາດຊ່ວຍທ່ານສະແກນລະບົບຂອງທ່ານແລະລາຍງານວ່າທ່ານມີຄວາມ ຈຳ ຫລາຍເທົ່າໃດ, ພ້ອມທັງປະເພດແລະຄວາມໄວທີ່ມີຢູ່. ສະຫນັບສະຫນູນ.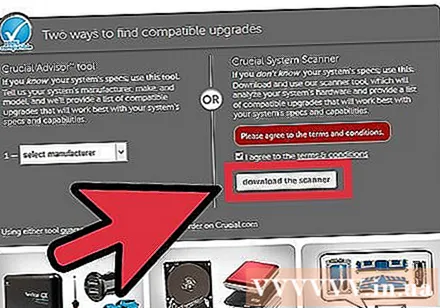
- ທ່ານສາມາດຊອກຫາຜູ້ຜະລິດແລະຜູ້ ຈຳ ໜ່າຍ ເຄື່ອງສະແກນຄວາມ ຈຳ ທີ່ ສຳ ຄັນເຊັ່ນ: Crucial ຫຼື MrMemory.
ຍົກລະດັບ RAM. ຫຼັງຈາກ ກຳ ນົດວ່າລະບົບສາມາດຮອງຮັບ RAM ໄດ້ເທົ່າໃດ, ທ່ານສາມາດຕິດຕັ້ງ RAM ໃໝ່. ໃຫ້ແນ່ໃຈວ່າຄວາມໄວຂອງໂມງກົງກັບຄວາມໄວຂອງ RAM ເດີມຖ້າທ່ານ ກຳ ລັງເພີ່ມ RAM ໃໝ່ ເຂົ້າໃນ RAM ຂອງທ່ານຢູ່. ໂຄສະນາ