ກະວີ:
Randy Alexander
ວັນທີຂອງການສ້າງ:
24 ເດືອນເມສາ 2021
ວັນທີປັບປຸງ:
1 ເດືອນກໍລະກົດ 2024
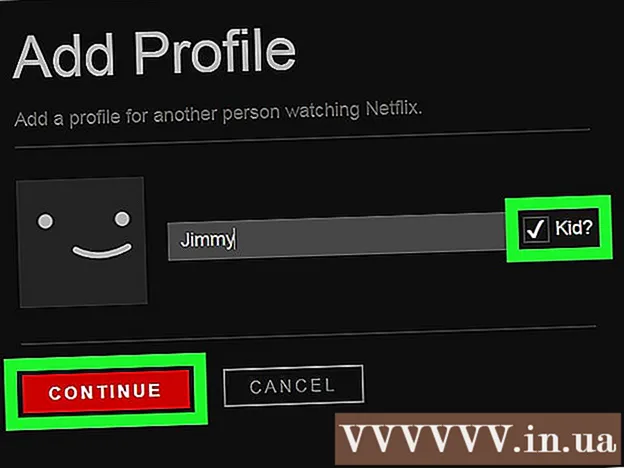
ເນື້ອຫາ
ໃນໄລຍະປີທີ່ຜ່ານມາ, ໃນທີ່ສຸດ Netflix ໄດ້ແນະ ນຳ ຄຸນນະສົມບັດໃນການລົບຮູບເງົາແລະການສະແດງຈາກລາຍການ "ເບິ່ງ ໃໝ່" ໃນບັນຊີ Netflix ຂອງຕົນ. ຂໍສະແດງຄວາມຍິນດີກັບຜູ້ທີ່ເບິ່ງ Netflix, ດຽວນີ້ບໍ່ມີໃຜສາມາດຄົ້ນພົບຄວາມລັບຂອງທ່ານອີກຕໍ່ໄປ! ແລະເຖິງຢ່າງໃດກໍ່ຕາມ, ທ່ານສາມາດໃຊ້ຟັງຊັນ "Profiles" ເພື່ອໃຫ້ຜູ້ທີ່ໃຊ້ບັນຊີດຽວກັນບໍ່ສາມາດເບິ່ງລາຍຊື່ "ທີ່ຖືກເບິ່ງຜ່ານມາ". ແຕ່ໂຊກບໍ່ດີ, ແບບພົກພາບໍ່ໄດ້ມີການສະແດງແລະຄຸນນະສົມບັດການລຶບຮູບເງົາ. ທ່ານ ຈຳ ເປັນຕ້ອງໄດ້ລົງຊື່ເຂົ້າໃຊ້ Netflix ໃນໂປແກຼມທ່ອງເວັບຂອງທ່ານເພື່ອດັດແກ້ເນື້ອຫາທີ່ທ່ານເຂົ້າເບິ່ງ.
ຂັ້ນຕອນ
ວິທີທີ່ 1 ຂອງ 2: ລຶບຮູບເງົາແລະການສະແດງທີ່ຫາກໍປະກົດຂື້ນໃນບໍ່ດົນມານີ້
ເຂົ້າສູ່ລະບົບເວັບໄຊທ໌ Netflix, ບໍ່ແມ່ນແອັບ.. ໃນຄອມພິວເຕີຫລືແທັບເລັດຂອງທ່ານ, ເຂົ້າສູ່ https://www.netflix.com ໂດຍໃຊ້ໂປແກຼມທ່ອງເວັບ. ອີງຕາມດ້ານການບໍລິການລູກຄ້າຂອງ Netflix, ແອັບ mobile ມືຖືບໍ່ສາມາດເຂົ້າເຖິງຕົວເລືອກນີ້, ແຕ່ຕົວທ່ອງເວັບຂອງເວັບມືຖືສາມາດເຮັດໄດ້.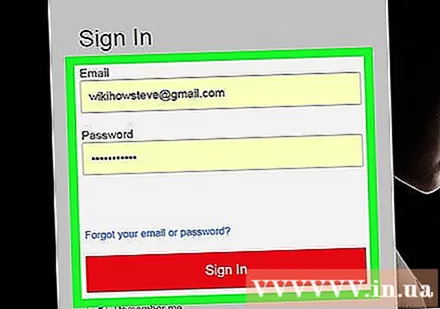
- ຖ້າອຸປະກອນມືຖືຂອງທ່ານບໍ່ມີໂປແກຼມທ່ອງເວັບ, ເຂົ້າສູ່ລະບົບໃນຄອມພິວເຕີຂອງທ່ານ. ການປ່ຽນແປງຂອງອຸປະກອນໃດ ໜື່ງ ແມ່ນຖືກປັບກັບເຄື່ອງອື່ນພາຍຫຼັງ 24 ຊົ່ວໂມງ.
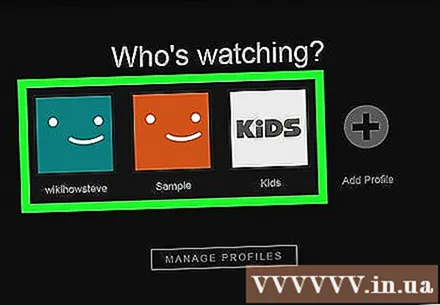
ເລືອກໂປຼໄຟລ໌. ໃນບັນຊີລາຍຊື່ຂອງຊື່ທີ່ປາກົດຫຼັງຈາກລົງຊື່ເຂົ້າໃຊ້, ເລືອກໂປຼໄຟລຂອງທ່ານ. ແຕ່ລະຂໍ້ມູນຈະມີລາຍຊື່ກິດຈະ ກຳ ຕ່າງຫາກ.- ຖ້າລາຍຊື່ບໍ່ປາກົດ, ໃຫ້ເບິ່ງຢູ່ແຈຂວາເທິງສຸດຂອງ ໜ້າ ຈໍແລະຊອກຫາຊື່ແລະຮູບສີ່ຫລ່ຽມມົນ (ປົກກະຕິແລ້ວແມ່ນໃບ ໜ້າ). ຖ້າວ່ານີ້ບໍ່ແມ່ນໂປຣໄຟລ໌ຂອງທ່ານ, ກົດທີ່ຮູບນີ້ແລະເລືອກຮູບສັນຍາລັກຂອງທ່ານ.
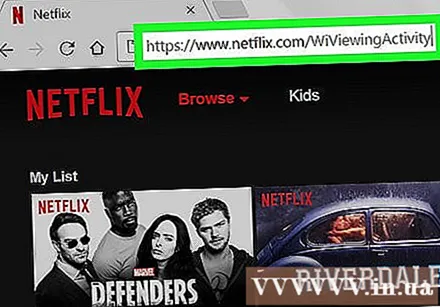
ເຂົ້າເບິ່ງ ໜ້າ ການເບິ່ງກິດຈະ ກຳ. ຢ້ຽມຢາມ https://www.netflix.com/WiViewingActivity ເພື່ອເບິ່ງລາຍການສະແດງທີ່ຜ່ານມາ. ທ່ານສາມາດເຂົ້າເບິ່ງ ໜ້າ ນີ້ໄດ້ໂດຍການກົດທີ່ໄອຄອນໂປຼໄຟລ໌ຮູບສີ່ຫຼ່ຽມມົນຢູ່ແຈເບື້ອງຂວາມື, ເລືອກບັນຊີຂອງທ່ານຢູ່ໃນເມນູເລື່ອນລົງ, ຈາກນັ້ນເລື່ອນລົງມາແລະເລືອກເບິ່ງກິດຈະ ກຳ ໃນເມນູເລື່ອນລົງ. ຂໍ້ມູນຂອງຂ້ອຍ.- ຖ້າທ່ານໃຊ້ Netflix ໃນອຸປະກອນອື່ນນອກ ເໜືອ ຈາກຄອມພີວເຕີ້ຂອງທ່ານ, ແລະລາຍຊື່ທີ່ຖືກເບິ່ງບໍ່ດົນມານີ້ແມ່ນຫວ່າງເປົ່າ, ລອງທົດລອງໃຊ້ອຸປະກອນ ໃໝ່ ຂອງທ່ານ.
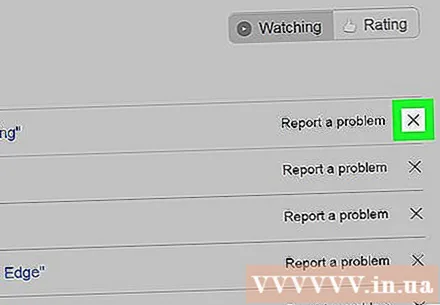
ກົດປຸ່ມ "X" ທີ່ມີສີຂີ້ເຖົ່າຢູ່ເບື້ອງຂວາຂອງຮູບເງົາເລື່ອງ. ນີ້ແມ່ນປຸ່ມລຶບຮູບເງົາ "ເບິ່ງບໍ່ດົນມານີ້". ມັນອາດຈະໃຊ້ເວລາເຖິງ 24 ຊົ່ວໂມງເພື່ອໃຫ້ຮູບເງົາຫາຍໄປຈາກລາຍຊື່ໃນອຸປະກອນອື່ນ, ແຕ່ມັນກໍ່ອາດຈະໄວຂຶ້ນ.
ຖອດຊຸດໂທລະທັດອອກ. ກົດ X ຕໍ່ໄປໃນແຕ່ລະຕອນ. ຂໍ້ຄວາມປະກົດມີທັງການ ກຳ ຈັດຊຸດເຊື່ອມຕໍ່ອອກ? (ເອົາຊຸດ); ກົດປຸ່ມນີ້ແລະຊຸດທັງ ໝົດ ຈະຫາຍໄປຈາກປະຫວັດສາດພາຍໃນ 24 ຊົ່ວໂມງ.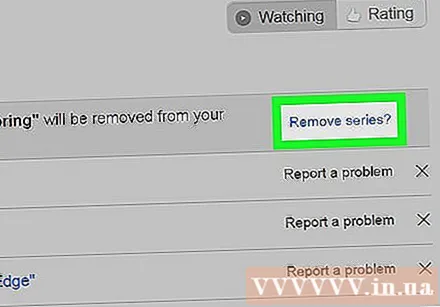
- ລາຍການພາກນີ້ຢາກກ່າວເຖິງ "ຊຸດ" ໃນແບບອາເມລິກາ ເໜືອ, ເຊັ່ນວ່າແຕ່ລະຕອນຂອງລາຍການໂທລະພາບມີເວລາຫຼາຍປີ.
ວິທີທີ່ 2 ຂອງ 2: ຈັດການການຕັ້ງຄ່າຂອງຜູ້ຊົມດ້ວຍຄຸນສົມບັດຂອງ Profile
ເຂົ້າເບິ່ງ ໜ້າ ໂປຼໄຟລ໌ໃນອຸປະກອນທີ່ຮອງຮັບ. ທ່ານສາມາດໃຊ້ໂປແກຼມຄອມພິວເຕີຂອງທ່ານ, PS3, PS4, ຫລືໂປແກຼມ Netflix Windows 8. ເຂົ້າສູ່ລະບົບ Netflix ແລະເລື່ອນເມົ້າໄປຫາຮູບສີ່ຫລ່ຽມມົນທົນແລະຊື່ຢູ່ມຸມຂວາ. ກົດການຄຸ້ມຄອງໂປຼໄຟລ໌ແລະທ່ານຈະຖືກ ນຳ ໄປສູ່ການຕັ້ງຄ່າທີ່ອະທິບາຍຂ້າງລຸ່ມນີ້.ເມື່ອທ່ານເຮັດການແກ້ໄຂ, ການປ່ຽນແປງຈະຖືກຊິ້ງກັບອຸປະກອນທັງ ໝົດ, ເຖິງແມ່ນວ່າທ່ານ ຈຳ ເປັນຕ້ອງເລີ່ມຕົ້ນ ໃໝ່ ໃນອຸປະກອນເພື່ອໃຫ້ມີຜົນ.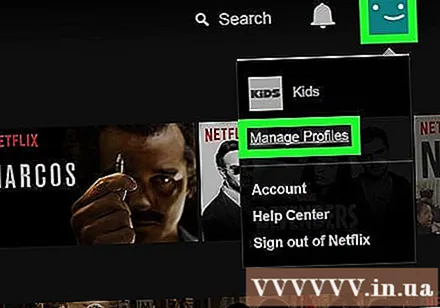
ໃຊ້ໂປຣໄຟລ໌ເພື່ອແຍກປະຫວັດການເບິ່ງຂອງທ່ານ. ສ້າງໂປຼໄຟລ໌ ໃໝ່ ສຳ ລັບສະມາຊິກແຕ່ລະຄົນ (ເຖິງ 5 ໂປຼໄຟລ໌) ໂດຍການກົດ Add Profile ແລະໃສ່ຊື່. Netflix ຈະຂໍໃຫ້ທ່ານເລືອກໂປຼໄຟລ໌ທຸກໆຄັ້ງທີ່ທ່ານເຂົ້າສູ່ລະບົບ, ແລະຈະບໍ່ໃຫ້ຜູ້ຊົມໃຊ້ຄົນອື່ນເຫັນການໃຫ້ຄະແນນແລະປະຫວັດການເບິ່ງ ໜັງ ຂອງທ່ານ.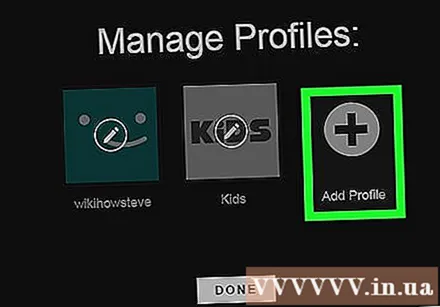
- ເອກະສານບໍ່ໄດ້ຖືກປ້ອງກັນລະຫັດຜ່ານດັ່ງນັ້ນພວກເຂົາສາມາດແລກປ່ຽນໄດ້ງ່າຍ. ວິທີການນີ້ ເໝາະ ສຳ ລັບເວລາທີ່ທ່ານຕ້ອງການທີ່ຈະເກັບລາຍຊື່ "ເບິ່ງ ໃໝ່" ທີ່ມີປະໂຫຍດຂອງທ່ານບໍ່ດົນມານີ້ລວມທັງສິ່ງທີ່ທ່ານຢາກເຫັນ. ນີ້ບໍ່ແມ່ນວິທີການທີ່ຮັບປະກັນທີ່ຈະປິດບັງຂໍ້ມູນຈາກຄອບຄົວຫລືຄົນອື່ນໆ.
ສ້າງໂປຼໄຟລ໌ຊົ່ວຄາວເພື່ອຫລີກລ້ຽງການເພີ່ມລາຍຊື່ຂອງຄວາມຄິດເຫັນທີ່ຜ່ານມາ. ກ່ອນທີ່ທ່ານຈະເບິ່ງໂປຼແກຼມທີ່ທ່ານຕ້ອງການຮັກສາຄວາມລັບ, ທ່ານສາມາດສ້າງໂປຼໄຟລ໌ ໃໝ່ ໂດຍການກົດ Add Profile ຫຼືເຄື່ອງ ໝາຍ ໃຫຍ່ທີ່ຢູ່ຂ້າງມັນ. ຫຼັງຈາກເບິ່ງ, ກັບໄປທີ່ ໜ້າ ຜູ້ຈັດການໂປຼແກຼມໂປຼແກຼມແລະກົດດັດແກ້ທີ່ຢູ່ຂ້າງຊື່ໂປຼໄຟລ໌ຊົ່ວຄາວ, ຫຼັງຈາກນັ້ນເລືອກ Delete Profile. ກົດທີ່ Delete Profile ອີກຄັ້ງໃນຂໍ້ຄວາມເພື່ອຢືນຢັນ.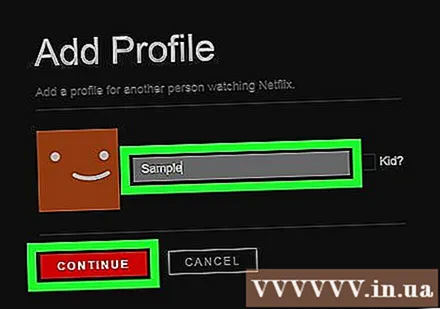
- ບັນທຶກເຖິງ 5 ໂປຣໄຟລ໌ສາມາດເຄື່ອນໄຫວໄດ້ພ້ອມໆກັນ.
ລົບປະຫວັດ Netflix ທັງ ໝົດ ໂດຍປ່ຽນໄປທີ່ໂປຼໄຟລ໌ ໃໝ່. ສິ່ງນີ້ຈະເອົາ ຄຳ ຕິຊົມແລະເນື້ອຫາທັງ ໝົດ ອອກຈາກ "ລາຍຊື່ຂອງຂ້ອຍ" ສະນັ້ນໃຫ້ແນ່ໃຈວ່າທ່ານບໍ່ເກັບມັນໄວ້. ໃດໆ ເນື້ອໃນກ່ອນການຈັດຕັ້ງປະຕິບັດ. ສ້າງໂປຼໄຟລ໌ ໃໝ່ ໂດຍໃຊ້ປຸ່ມ Add Profile, ຫຼັງຈາກນັ້ນລຶບໂປຣໄຟລ໌ເກົ່າ.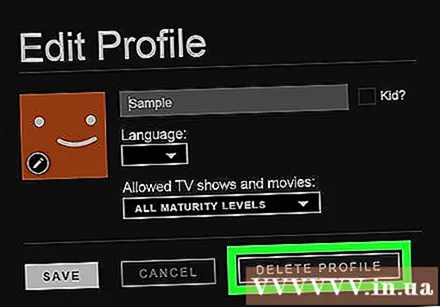
ສ້າງໂປຼໄຟລ໌ເດັກນ້ອຍຫລືໄວລຸ້ນ. ກົດທີ່ Edit ຕໍ່ໄປກັບໂປຼແກຼມເດັກ. ຄຳ ວ່າຜູ້ໃຫຍ່ຈະປ່ຽນເປັນເມນູແບບເລື່ອນລົງ. ທ່ານສາມາດເລືອກໄວລຸ້ນ, ເດັກນ້ອຍອາຍຸນ້ອຍ, ຫລືເດັກນ້ອຍ, ແລະຈາກນັ້ນກົດ Done ເພື່ອບັນທຶກການປ່ຽນແປງຂອງທ່ານ. ທຸກໆຄົນທີ່ໃຊ້ໂປຣໄຟລ໌ນີ້ເຫັນແຕ່ຮູບເງົາແລະການສະແດງທີ່ ເໝາະ ສົມກັບອາຍຸ, ຕາມການ ກຳ ນົດຂອງລະບົບການໃຫ້ຄະແນນອາຍຸຂອງປະເທດແລະ Netflix.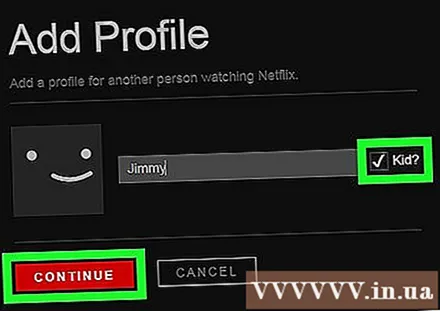
- ບໍ່ມີທາງທີ່ຈະປົກປ້ອງໂປຣໄຟລ໌ລະຫັດຜ່ານ, ສະນັ້ນເດັກນ້ອຍຍັງສາມາດເຂົ້າບັນຊີຂອງຄົນອື່ນແລະເບິ່ງເນື້ອຫາຜູ້ໃຫຍ່.
- ໃນປະເທດເຢຍລະມັນ, ທ່ານສາມາດສ້າງລະຫັດຜ່ານແລະຖືກຮ້ອງຂໍໃຫ້ໃສ່ລະຫັດນັ້ນເມື່ອເບິ່ງ ໜັງ ແລະການສະແດງ (FSK-18).
ຄຳ ແນະ ນຳ
- ຖ້າຫາກວ່າວິທີການຂ້າງເທິງນີ້ບໍ່ໄດ້ຜົນ, ທ່ານສາມາດຊອກຫາຮູບເງົາຫຼາຍຮູບເງົາເພື່ອຊຸກຄົນເກົ່າອອກຈາກບັນຊີ. ທ່ານອາດຈະຕ້ອງໄດ້ເບິ່ງຮູບເງົາເຖິງຮ້ອຍເລື່ອງເພື່ອ ທຳ ຄວາມສະອາດລາຍຊື່ "ທີ່ໄດ້ຮັບຊົມໃນໄວໆນີ້" ຂອງທ່ານ, ແຕ່ວ່າມີພຽງແຕ່ 10-20 ຮູບເງົາເທົ່ານັ້ນທີ່ສາມາດເຮັດໃຫ້ປະຫວັດຂອງການເບິ່ງລັບບໍ່ຄ່ອຍຈະແຈ້ງ.
- Netflix ກຳ ລັງທົດລອງໃຊ້ "ຮູບແບບສ່ວນຕົວ", ເຊິ່ງຮູບເງົາເລື່ອງນີ້ຈະບໍ່ຖືກເພີ່ມເຂົ້າໃນລາຍການ "ເບິ່ງ ໃໝ່". ເຖິງຢ່າງໃດກໍ່ຕາມ, ຮູບແບບນີ້ມີແຕ່ເລືອກຜູ້ໃຊ້ເທົ່ານັ້ນ. ຖ້າທ່ານຕ້ອງການໂອກາດທີ່ຈະ ນຳ ໃຊ້ຄຸນສົມບັດນີ້ກ່ອນທີ່ມັນຈະ ດຳ ລົງຊີວິດ, ເຂົ້າສູ່ລະບົບຄອມພິວເຕີຂອງທ່ານ, ເປີດບັນຊີຂອງທ່ານ, ກົດເຂົ້າຮ່ວມການທົດສອບ. ກົດປຸ່ມປpopອບອັບແລະລ້ຽວສະຫຼັບໄປທີ່ ຕຳ ແໜ່ງ "On".
ຄຳ ເຕືອນ
- ການລຶບໂປໄຟຈະລຶບການຈັດອັນດັບແລະການລວບລວມຮູບເງົາທັງ ໝົດ ຈາກ "ລາຍຊື່ຂອງຂ້ອຍ".
- ຂໍ້ມູນບໍ່ໄດ້ຖືກປ້ອງກັນລະຫັດຜ່ານ. ເດັກນ້ອຍຍັງສາມາດປ່ຽນໄປຫາໂປຼໄຟລ໌ອື່ນໄດ້ງ່າຍແລະເຂົ້າເຖິງເນື້ອຫາທີ່ບໍ່ໄດ້ຮັບອະນຸຍາດໃນໂປຼໄຟລ໌ຂອງພວກເຂົາ.



