ກະວີ:
Louise Ward
ວັນທີຂອງການສ້າງ:
10 ກຸມພາ 2021
ວັນທີປັບປຸງ:
1 ເດືອນກໍລະກົດ 2024
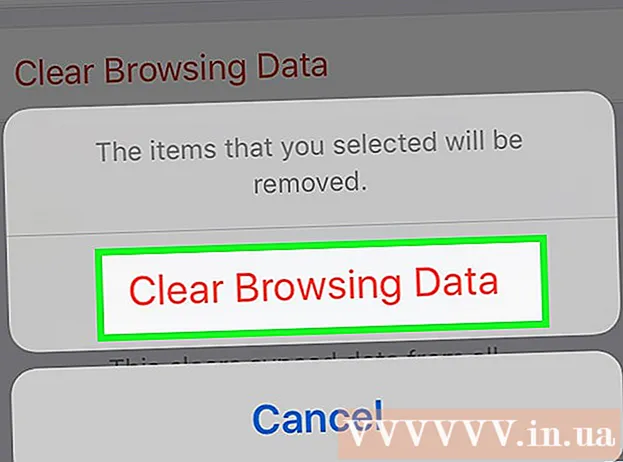
ເນື້ອຫາ
wikiHow ນີ້ສອນວິທີການລຶບຂໍ້ມູນແອັບໃນ iPhone ຫລື iPad. ເພື່ອລຶບຂໍ້ມູນຂອງແອັບ app ທັງ ໝົດ, ພວກເຮົາ ຈຳ ເປັນຕ້ອງຖອດແອັບ from ອອກຈາກໂທລະສັບຂອງພວກເຮົາແລະຕິດຕັ້ງຜ່ານທາງຮ້ານ. ຖ້າທ່ານຕ້ອງການປົດປ່ອຍຫນ່ວຍຄວາມ ຈຳ ໂທລະສັບຟຣີ, ທ່ານຍັງສາມາດລຶບຂໍ້ມູນຈາກຂໍ້ຄວາມ, ອີເມວ, ຮູບພາບ, ໂປແກຼມທ່ອງເວັບແລະບາງໂປແກຼມທີ່ໃຊ້ຂໍ້ມູນຫຼາຍ.
ຂັ້ນຕອນ
ສ່ວນທີ 1 ຂອງ 8: ລຶບແລະຕິດຕັ້ງແອັບ ໃໝ່
(ຕັ້ງຄ່າ). ກົດຮູບສັນຍາລັກເງິນສອງກ່ອງເງິນເພື່ອເປີດເມນູການຕັ້ງຄ່າ.

ກົດ ທົ່ວໄປ (ທົ່ວໄປ). ຕົວເລືອກແມ່ນຖັດຈາກໄອຄອນສີຂີ້ເຖົ່າພ້ອມກັບເກຍ.
ກົດ ການເກັບຮັກສາ iPhone (ຫນ່ວຍຄວາມ ຈຳ iPhone) ຫລື ການເກັບຮັກສາ iPad (ຄວາມຊົງ ຈຳ ຂອງ IPad). ຄວາມຊົງ ຈຳ ທັງ ໝົດ ໃນການ ນຳ ໃຊ້ແລະ ຈຳ ນວນພື້ນທີ່ທີ່ແຕ່ລະແອັບພລິເຄຊັນ ກຳ ລັງປະຕິບັດຢູ່ໃນ iPhone / iPad ຂອງທ່ານຈະປາກົດຂຶ້ນ.

ເລື່ອນລົງແລະແຕະແອັບ. ທຸກໆແອັບ installed ທີ່ຕິດຕັ້ງຢູ່ໃນ iPhone / iPad ຂອງທ່ານແມ່ນຢູ່ໃນລາຍການດ້ານລຸ່ມຂອງລາຍການເກັບຮັກສາ iPhone / iPad. ແຕະແອັບທີ່ທ່ານຕ້ອງການລຶບຂໍ້ມູນ.- ປະລິມານຄວາມ ຈຳ ທີ່ແອັບ that ກຳ ລັງໃຊ້ຢູ່ຈະຖືກສະແດງຢູ່ເບື້ອງຂວາຂອງແອັບ. ຊອກຫາແອັບ the ທີ່ໃຊ້ໃນຄວາມ ຈຳ ທີ່ທ່ານບໍ່ໃຊ້ຕໍ່ໄປ.

ກົດ ລົບ App (ລຶບແອັບ)). ຂໍ້ຄວາມສີແດງນີ້ຢູ່ທາງລຸ່ມຂອງ ໜ້າ ຈໍ. ເມນູຢືນຢັນຈະປາກົດຂຶ້ນຖ້າຖາມວ່າທ່ານຕ້ອງການລຶບແອັບ. ອອກ.- ຫຼືທ່ານສາມາດກົດເຂົ້າໄປ Offload App (ຫຼຸດຜ່ອນການໂຫຼດແອັບ) ເພື່ອລຶບແອັບ,, ແລະຮັກສາເອກະສານແລະຂໍ້ມູນທີ່ກ່ຽວຂ້ອງ ສຳ ລັບແອັບນັ້ນໃນກໍລະນີທີ່ທ່ານຕ້ອງການຕິດຕັ້ງ ໃໝ່ ດ້ວຍຂໍ້ມູນທີ່ບັນທຶກໄວ້.
ກົດ ລົບ App. ຂໍ້ຄວາມສີແດງນີ້ຢູ່ແຈເບື້ອງຂວາລຸ່ມຂອງກ່ອງໂຕ້ຕອບຢືນຢັນທີ່ປາກົດຂຶ້ນ. ຄຳ ຮ້ອງສະ ໝັກ ແລະເອກະສານແລະຂໍ້ມູນທີ່ກ່ຽວຂ້ອງທັງ ໝົດ ຈະຖືກລຶບອອກ.
ຕິດຕັ້ງແອັບ ໃໝ່ ຈາກ App Store. ຂະບວນການນີ້ຈະຕິດຕັ້ງໂປແກຼມ ໃໝ່ ທີ່ສົມບູນແບບ ໃໝ່ ໂດຍບໍ່ມີເອກະສານແລະຂໍ້ມູນທີ່ແອັບ previously ບັນທຶກໄວ້ກ່ອນ ໜ້າ ນີ້. ໂຄສະນາ
ສ່ວນທີ 2 ຂອງ 8: ຂໍ້ມູນການທ່ອງເວັບ Safari ທີ່ຈະແຈ້ງ
ເປີດແອັບຕັ້ງຄ່າ. ແອັບດັ່ງກ່າວຖືກໃສ່ດ້ວຍໄອຄອນເກຍ (⚙️) ແລະມັກຈະຕັ້ງຢູ່ ໜ້າ ຈໍຫຼັກ.
ເລື່ອນລົງແລະແຕະ Safari. ຕົວເລືອກແມ່ນຖັດຈາກໄອຄອນເຂັມທິດສີຟ້າ.
ເລື່ອນລົງແລະແຕະ ລ້າງປະຫວັດແລະຂໍ້ມູນເວັບໄຊທ໌້ (ລ້າງເວັບໄຊທ໌້ແລະຂໍ້ມູນປະຫວັດສາດ). ຕົວເລືອກນີ້ແມ່ນຢູ່ໃກ້ທາງລຸ່ມຂອງເມນູ.
ກົດ ລ້າງປະຫວັດແລະຂໍ້ມູນ. ຂໍ້ມູນຂອງ ໜ້າ ເວັບແລະປະຫວັດເວັບໄຊທ໌ທີ່ເກັບໄວ້ຈະຖືກລຶບອອກຈາກອຸປະກອນ. ໂຄສະນາ
ສ່ວນທີ 3 ຂອງ 8: ລຶບຂໍ້ມູນຂໍ້ຄວາມ
ເປີດແອັບ Messages Messages. ແອັບ is ແມ່ນສີຂຽວພ້ອມດ້ວຍຟອງຂໍ້ຄວາມສີຂາວ, ເຊິ່ງທ່ານມັກຈະສາມາດຊອກຫາຢູ່ ໜ້າ ຈໍເຮືອນຂອງທ່ານ.
- ຖ້າແອັບ opens ເປີດການສົນທະນາ, ແຕະລູກສອນ "ກັບຄືນ" (<) ຢູ່ແຈເບື້ອງຊ້າຍດ້ານເທິງຂອງ ໜ້າ ຈໍ.
ກົດ ແກ້ໄຂ (ແກ້ໄຂ) ຢູ່ແຈເບື້ອງຊ້າຍດ້ານເທິງຂອງ ໜ້າ ຈໍ.
ແຕະປຸ່ມທີ່ຢູ່ຖັດຈາກການສົນທະນາທີ່ທ່ານຕ້ອງການລຶບ. ປຸ່ມເຫຼົ່ານີ້ຕັ້ງຢູ່ເບື້ອງຊ້າຍຂອງ ໜ້າ ຈໍແລະຈະປ່ຽນເປັນສີຟ້າເມື່ອທ່ານເລືອກການສົນທະນາ.
- ການສົນທະນາສາມາດໃຊ້ເວລາໃນພື້ນທີ່ຫຼາຍ, ໂດຍສະເພາະຖ້າຂໍ້ຄວາມມີຫຼາຍມັນຕິມີເດຍເຊັ່ນ: ຮູບພາບຫຼືວິດີໂອ.
ກົດ ລົບ (ລົບ) ຢູ່ແຈເບື້ອງຂວາລຸ່ມ. ການສົນທະນາທີ່ເລືອກທັງ ໝົດ ຖືກລຶບອອກຈາກອຸປະກອນ. ໂຄສະນາ
ສ່ວນທີ 4 ຂອງ 8: ລຶບເພັງແລະວິດີໂອທີ່ດາວໂຫລດມາ
ເປີດແອັບຕັ້ງຄ່າ. ແອັບດັ່ງກ່າວຖືກໃສ່ດ້ວຍໄອຄອນເກຍ (⚙️) ແລະມັກຈະຕັ້ງຢູ່ ໜ້າ ຈໍຫຼັກ.
ເລື່ອນລົງແລະແຕະ ທົ່ວໄປ. ຕົວເລືອກນີ້ແມ່ນຢູ່ໃກ້ສຸດຂອງ ໜ້າ ຈໍ, ຖັດຈາກໄອຄອນເກຍສີຂີ້ເຖົ່າ (⚙️).
ກົດ ການເກັບຮັກສາ & ການ ນຳ ໃຊ້ iCloud (ເກັບແລະ ນຳ ໃຊ້ iCloud). ຕົວເລືອກນີ້ແມ່ນຢູ່ໃກ້ກັບລຸ່ມຂອງຫນ້າຈໍ.
ກົດ ຈັດການບ່ອນຈັດເກັບຂໍ້ມູນ (ການຈັດການຄວາມ ຈຳ). ຕົວເລືອກນີ້ແມ່ນຢູ່ໃນສ່ວນ "STORAGE".
- ບັນຊີລາຍຊື່ຂອງຄໍາຮ້ອງສະຫມັກຈະປາກົດຢູ່ໃນຫນ້າຈໍຕາມລໍາດັບຄວາມອາດສາມາດຂອງຄວາມຊົງຈໍາ. ຢູ່ເທິງສຸດຂອງບັນຊີລາຍຊື່ແມ່ນແອັບ that ທີ່ຮັບເອົາຄວາມຊົງ ຈຳ ທີ່ສຸດ.
ໃຫ້ຄລິກໃສ່ຕົວເລືອກ ໂທລະພາບ ຖັດຈາກໄອຄອນ ໜ້າ ຈໍວິດີໂອ.
ກົດ ແກ້ໄຂ ຢູ່ແຈຂວາເທິງສຸດຂອງ ໜ້າ ຈໍ.
ກົດປຸ່ມ next ຖັດຈາກວິດີໂອໃດໆທີ່ທ່ານຕ້ອງການລຶບ.
ກົດປຸ່ມ ລົບ ສີແດງຢູ່ເບື້ອງຂວາຂອງ ໜ້າ ຈໍ.
- ວິດີໂອທີ່ຖືກລົບແລ້ວສາມາດຖືກຄັດລອກໄປທີ່ອຸປະກອນໂດຍໃຊ້ app desktop ຂອງ iTunes, ຫຼືດາວໂຫຼດຄືນ ໃໝ່ ຜ່ານທາງແອັບ via ໂທລະພາບຖ້າທ່ານຊື້ວິດີໂອຈາກ iTunes Store.
ກົດ ເຮັດແລ້ວ (ແລ້ວໆ) ຢູ່ແຈຂວາເທິງສຸດຂອງ ໜ້າ ຈໍ.
ກົດ ບ່ອນເກັບມ້ຽນ ຢູ່ແຈເບື້ອງຊ້າຍດ້ານເທິງຂອງ ໜ້າ ຈໍ.
ກົດ ເພງ ຖັດຈາກໄອຄອນບັນທຶກ.
ກົດ ແກ້ໄຂ ຢູ່ແຈຂວາເທິງສຸດຂອງ ໜ້າ ຈໍ.
ກົດປຸ່ມ next ຖັດຈາກເພງທີ່ທ່ານຕ້ອງການລຶບ.
ກົດປຸ່ມ ລົບ ສີແດງຢູ່ເບື້ອງຂວາຂອງ ໜ້າ ຈໍ.
- ເພງທີ່ຖືກລົບແລ້ວສາມາດຖືກຄັດລອກໄປທີ່ອຸປະກອນໂດຍໃຊ້ iTunes ເທິງຄອມພິວເຕີ້, ຫຼືດາວໂຫຼດມາ ໃໝ່ ຜ່ານ App Music ຖ້າທ່ານຊື້ເພງຈາກ iTunes Store.
ກົດ ເຮັດແລ້ວ ຢູ່ແຈຂວາເທິງສຸດຂອງ ໜ້າ ຈໍ. ໂຄສະນາ
ສ່ວນທີ 5 ຂອງ 8: ລຶບຮູບ
ເປີດແອັບ Photos Photos ໃນອຸປະກອນຂອງທ່ານ. ແອັບ is ແມ່ນສີຂາວພ້ອມດ້ວຍໄອຄອນ pinwheel ທີ່ມີຫລາຍສີ, ເຊິ່ງທ່ານສາມາດພົບເຫັນຢູ່ ໜ້າ ຈໍເຮືອນຂອງທ່ານ.
ກົດທີ່ບັດ ອັນລະບັ້ມ ຢູ່ແຈເບື້ອງຂວາລຸ່ມຂອງ ໜ້າ ຈໍ.
- ຖ້າແອັບ Photos Photos ເປີດຮູບພາບ, ຫ້ອງສະແດງຫລືປັດຈຸບັນ, ກົດປຸ່ມ "ກັບຄືນ" ໃນແຈເບື້ອງຊ້າຍດ້ານເທິງຂອງ ໜ້າ ຈໍ.
ກົດທີ່ "ມ້ວນກ້ອງຖ່າຍຮູບ" ອັລບັມ. ອັນລະບັ້ມນີ້ແມ່ນຢູ່ເບື້ອງຊ້າຍດ້ານເທິງຂອງ ໜ້າ ປັດຈຸບັນ. ຮູບພາບທັງ ໝົດ ໃນອຸປະກອນຈະຖືກເກັບຢູ່ໃນອັນລະບັ້ມນີ້.
- ຖ້າໂທລະສັບຂອງທ່ານມີຫໍສະມຸດພາບ iCloud ເປີດໃຊ້ງານ, ອັນລະບັ້ມຈະມີຊື່ວ່າ "ຮູບທັງ ໝົດ".
ກົດ ເລືອກ (ເລືອກ) ຢູ່ແຈຂວາເທິງສຸດຂອງ ໜ້າ ຈໍ.
ແຕະແຕ່ລະຮູບທີ່ທ່ານຕ້ອງການລຶບ. ຮູບແຕ່ລະຮູບທີ່ທ່ານກົດຈະຖືກເລືອກແລະເຄື່ອງ ໝາຍ ກວດສີຂາວຢູ່ພື້ນສີຟ້າຈະປາກົດຢູ່ແຈເບື້ອງຂວາລຸ່ມຂອງແຖວຮູບນ້ອຍ.
- ຖ້າທ່ານຕ້ອງການລຶບຮູບທັງ ໝົດ ໃນ iPhone ຂອງທ່ານ, ທ່ານສາມາດເລືອກເອົາທັງ ໝົດ ໄດ້ຢ່າງໄວວາແທນທີ່ຈະປາດພວກມັນເທື່ອລະອັນ.
ກົດຮູບສັນຍາລັກກະຕ່າຂີ້ເຫຍື້ອຢູ່ແຈເບື້ອງຂວາລຸ່ມຂອງ ໜ້າ ຈໍ.
ກົດ ລຶບຮູບ (ລຶບຮູບ). ປຸ່ມປະຕິບັດນີ້ຈະປາກົດຢູ່ດ້ານລຸ່ມຂອງ ໜ້າ ຈໍ. ຫຼັງຈາກທີ່ທ່ານແຕະມັນແລ້ວ, ຮູບທີ່ຖືກຄັດເລືອກຈາກອັນລະບັ້ມ "Camera Roll" (ແລະອັນລະບັ້ມອື່ນໆທີ່ພວກເຂົາເປັນຂອງ) ຈະຖືກຍ້າຍໄປຢູ່ໃນອັນລະບັ້ມ "ຖືກລຶບອອກແລ້ວ".
- ຖ້າທ່ານລົບພຽງແຕ່ຮູບດຽວປຸ່ມປະຕິບັດຈະເປັນ "ລຶບຮູບ".
ກົດປຸ່ມ "ກັບຄືນ" ຢູ່ແຈເບື້ອງຊ້າຍດ້ານເທິງຂອງ ໜ້າ ຈໍ.
ເລື່ອນລົງແລະແຕະອັນລະບັ້ມ ຖືກລຶບອອກບໍ່ດົນມານີ້ ຕັ້ງຢູ່ເບື້ອງຂວາຂອງ ໜ້າ ຈໍ. ນີ້ແມ່ນໂຟນເດີທີ່ເກັບຮັກສາຮູບແລະອັລບັມທັງ ໝົດ ທີ່ທ່ານລຶບໄປແລ້ວໃນ 30 ວັນທີ່ຜ່ານມາ, ຫລັງຈາກຂັ້ນຕອນນີ້ພວກມັນຈະຫາຍໄປຈາກ iPhone ຂອງທ່ານຕະຫຼອດໄປ.
ກົດ ເລືອກ ຢູ່ແຈຂວາເທິງສຸດຂອງ ໜ້າ ຈໍ.
ກົດ ລົບທັງຫມົດ (ລົບທຸກ) ຢູ່ແຈເບື້ອງຊ້າຍລຸ່ມຂອງ ໜ້າ ຈໍ.
ກົດ ລຶບຮູບ ຢູ່ທາງລຸ່ມຂອງ ໜ້າ ຈໍ. ຮູບພາບຈະຖືກລຶບອອກຢ່າງຖາວອນຈາກໂຟນເດີ "ຖືກລຶບອອກແລ້ວ" ໃນ iPhone.
- ຖ້າທ່ານລົບພຽງແຕ່ຮູບດຽວປຸ່ມປະຕິບັດຈະເປັນ "ລຶບຮູບ".
ສ່ວນທີ 6 ຂອງ 8: ລຶບ mail junk ແລະ mail ເກົ່າ
ເປີດແອັບ Mail. ໃບສະ ໝັກ ແມ່ນສີຟ້າ, ພາຍໃນແມ່ນສັນຍາລັກຂອງຊອງຈົດ ໝາຍ ທີ່ຖືກປິດເປັນສີຂາວ.
- ຖ້າ ໜ້າ ຈໍ "Mailboxes" ບໍ່ເປີດ, ທ່ານຕ້ອງກົດ ກ່ອງຈົດ ໝາຍ ຢູ່ແຈເບື້ອງຊ້າຍດ້ານເທິງຂອງ ໜ້າ ຈໍ.
ກົດ ຂີ້ເຫຍື້ອ (ຖັງຂີ້ເຫຍື້ອ). ຕົວເລືອກນີ້ຢູ່ຖັດຈາກໄອຄອນຖັງຂີ້ເຫຍື້ອ.
ກົດ ແກ້ໄຂ ຢູ່ແຈຂວາເທິງສຸດຂອງ ໜ້າ ຈໍ.
ກົດ ລົບທັງຫມົດ ຢູ່ແຈເບື້ອງຂວາລຸ່ມຂອງ ໜ້າ ຈໍ.
ກົດ ລົບທັງຫມົດ. ອີເມວທັງ ໝົດ (ມີເອກະສານຕິດຕໍ່ພາຍໃນ) ທີ່ທ່ານລຶບໄປແລ້ວໃນແອັບ Mail Mail ຈະຫາຍໄປຫມົດຈາກອຸປະກອນຂອງທ່ານ.
ກົດ ກ່ອງຈົດ ໝາຍ ຢູ່ແຈເບື້ອງຊ້າຍດ້ານເທິງຂອງ ໜ້າ ຈໍ.
ກົດ ຂີ້ຄ້ານ (ສະແປມ). ຕົວເລືອກນີ້ຢູ່ຖັດຈາກໄອຄອນຂີ້ເຫຍື້ອສີຂຽວພ້ອມດ້ວຍ "x."
ກົດ ແກ້ໄຂ ຢູ່ແຈຂວາເທິງສຸດຂອງ ໜ້າ ຈໍ.
ກົດ ລົບທັງຫມົດ ຢູ່ແຈເບື້ອງຂວາລຸ່ມຂອງ ໜ້າ ຈໍ.
ກົດ ລົບທັງຫມົດ. ທຸກໆອີເມວທີ່ບໍ່ຖືກຕ້ອງ (ດ້ວຍເອກະສານຕິດຄັດ) ໃນແອັບ Mail ແມ່ນຖືກລຶບອອກຈາກອຸປະກອນ.
- ຖ້າທ່ານໃຊ້ເຄື່ອງແມ່ຂ່າຍອີເມວ ສຳ ຮອງ (ເຊັ່ນ Gmail), ດຳ ເນີນຂັ້ນຕອນທີ່ ກຳ ນົດໂດຍໃຊ້ແອັບ to ເພື່ອລຶບອີເມວທີ່ຖືກລົບແລະ spam.
ສ່ວນທີ 7 ຂອງ 8: ລຶບຂໍ້ຄວາມສຽງ
ເປີດແອັບໂທລະສັບ. ແອັບ is ສີຂຽວພ້ອມດ້ວຍໄອຄອນໂທລະສັບສີຂາວ, ທ່ານສາມາດຊອກຫາມັນຢູ່ ໜ້າ ຈໍເຮືອນ.
ກົດ ຈົດ ໝາຍ ສຽງ (voicemail) ຢູ່ແຈເບື້ອງຂວາລຸ່ມຂອງ ໜ້າ ຈໍ.
ກົດ ແກ້ໄຂ ຢູ່ແຈຂວາເທິງສຸດຂອງ ໜ້າ ຈໍ.
ກົດປຸ່ມທີ່ຢູ່ທາງຂ້າງຂອງຂໍ້ຄວາມສຽງທີ່ທ່ານຕ້ອງການລຶບ. ປຸ່ມເຫຼົ່ານີ້ຕັ້ງຢູ່ເບື້ອງຊ້າຍຂອງ ໜ້າ ຈໍແລະຈະປ່ຽນເປັນສີຟ້າເມື່ອທ່ານເລືອກສຽງ.
ກົດ ລົບ ໃນແຈລຸ່ມຂວາ. ຂໍ້ຄວາມສຽງທັງ ໝົດ ທີ່ທ່ານເລືອກຈະຖືກລຶບອອກຈາກອຸປະກອນ. ໂຄສະນາ
ສ່ວນທີ 8 ຂອງ 8: ຂໍ້ມູນການທ່ອງເວັບ Chrome ທີ່ຈະແຈ້ງ
ເປີດແອັບ Chrome Chrome. app ແມ່ນສີຂາວທີ່ມີສັນຍາລັກ aperture ສີແດງ, ສີເຫຼືອງ, ສີຟ້າ, ແລະສີຂຽວ.
- Chrome ແມ່ນໂປແກຼມ Google browser ທີ່ທ່ານສາມາດດາວໂຫລດໄດ້ຈາກ App Store; ແອັບພລິເຄຊັນນີ້ບໍ່ໄດ້ຖືກຕິດຕັ້ງໄວ້ກ່ອນໃນ iPhone.
ກົດທີ່ໄອຄອນ ⋮ ຢູ່ແຈຂວາເທິງສຸດຂອງ ໜ້າ ຈໍ.
ໃຫ້ຄລິກໃສ່ຕົວເລືອກ ການຕັ້ງຄ່າ ຢູ່ໃກ້ລຸ່ມຂອງເມນູ.
ກົດ ຄວາມເປັນສ່ວນຕົວ (ສ່ວນຕົວ). ຕົວເລືອກນີ້ແມ່ນຢູ່ໃນສ່ວນ "ຂັ້ນສູງ" ຂອງເມນູ.
ກົດ ລ້າງຂໍ້ມູນການທ່ອງເວັບ ຢູ່ທາງລຸ່ມຂອງເມນູ.
ແຕະປະເພດຂໍ້ມູນທີ່ທ່ານຕ້ອງການລຶບ.
- ກົດ ປະຫວັດຜົນການຊອກຫາ ເພື່ອລຶບປະຫວັດຂອງ ໜ້າ ເວັບທີ່ທ່ານໄດ້ເຂົ້າເບິ່ງ.
- ກົດ ຄຸກກີ້, ຂໍ້ມູນຂອງເວັບໄຊ (ຂໍ້ມູນເວບໄຊທ໌, cookies) ເພື່ອລຶບຂໍ້ມູນເວັບໄຊທ໌ທີ່ເກັບໄວ້ໃນອຸປະກອນ.
- ກົດ ຮູບພາບທີ່ເກັບໄວ້ໃນແຟ້ມແລະໄຟລ໌ (ຮູບພາບແລະໄຟລ໌ທີ່ເກັບໄວ້) ເພື່ອລຶບຂໍ້ມູນທີ່ເກັບໄວ້ໃນອຸປະກອນ ສຳ ລັບ Chrome ເພື່ອເປີດເວັບໄຊທ໌ໄດ້ໄວຂື້ນ.
- ກົດ ລະຫັດຜ່ານທີ່ບັນທຶກໄວ້ (ບັນທຶກລະຫັດຜ່ານ) ເພື່ອເອົາລະຫັດຜ່ານທີ່ Chrome ໄດ້ບັນທຶກໄວ້ໃນເຄື່ອງ.
- ກົດ ຂໍ້ມູນອັດຕະໂນມັດ (ຂໍ້ມູນແບບອັດຕະໂນມັດ) ເພື່ອເອົາຂໍ້ມູນອອກມາເຊັ່ນ: ທີ່ຢູ່ແລະເບີໂທລະສັບທີ່ Chrome ໃຊ້ເພື່ອຂຽນແບບຟອມເວັບໄຊຕ໌.
ກົດ ລ້າງຂໍ້ມູນການທ່ອງເວັບ. ປຸ່ມສີແດງນີ້ແມ່ນຢູ່ຂ້າງລຸ່ມຂອງປະເພດຂໍ້ມູນທີ່ທ່ານໄດ້ເລືອກ.
ກົດ ລ້າງຂໍ້ມູນການທ່ອງເວັບ. ຂໍ້ມູນ Chrome ທີ່ທ່ານເລືອກຈະຖືກລຶບອອກຈາກອຸປະກອນ. ໂຄສະນາ



