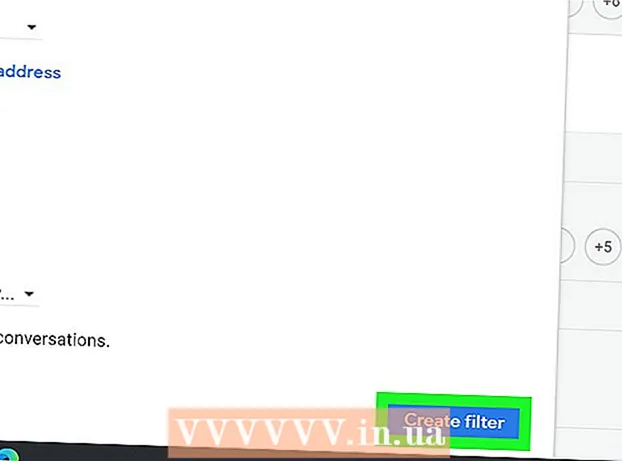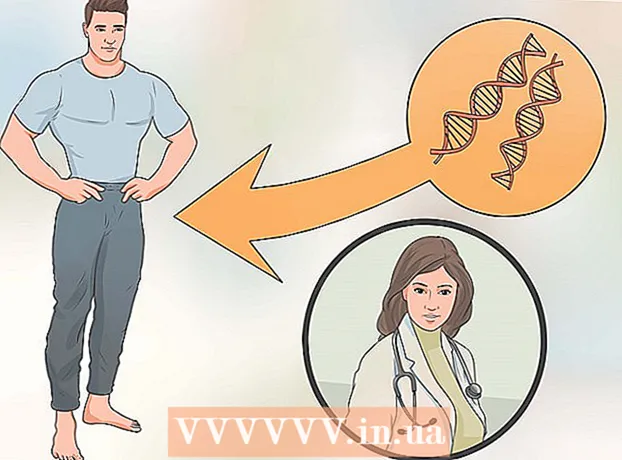ກະວີ:
Tamara Smith
ວັນທີຂອງການສ້າງ:
23 ເດືອນມັງກອນ 2021
ວັນທີປັບປຸງ:
1 ເດືອນກໍລະກົດ 2024
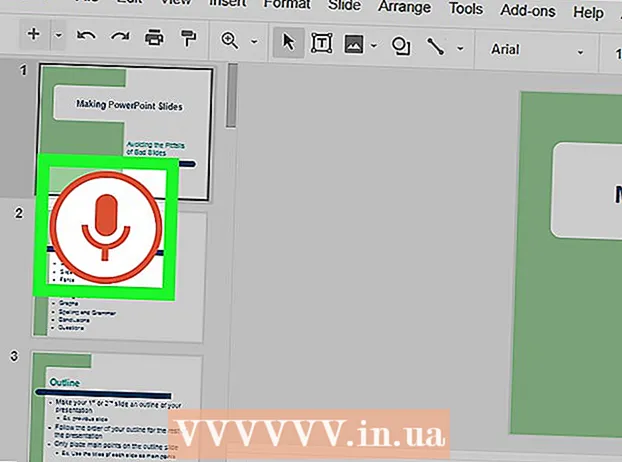
ເນື້ອຫາ
- ເພື່ອກ້າວ
- ວິທີທີ 1 ຂອງ 2: ສະ ເໜີ ໃນ Google Docs
- ວິທີທີ່ 2 ຂອງ 2: ສະ ເໜີ ໃນປື້ມບັນທຶກສຽງຂອງ Google Slides
wikiHow ນີ້ສອນວິທີການໃຊ້ສຽງຂອງທ່ານແທນທີ່ຈະແປ້ນພິມຂອງທ່ານ ສຳ ລັບພິມໃນ Google Docs ຫຼື Google Slides. ຄຸນນະສົມບັດນີ້ມີຢູ່ໃນ Google Chrome ເທົ່ານັ້ນ.
ເພື່ອກ້າວ
ວິທີທີ 1 ຂອງ 2: ສະ ເໜີ ໃນ Google Docs
 ໃຫ້ແນ່ໃຈວ່າໄມໂຄຣໂຟນຂອງທ່ານຖືກເປີດໃຊ້ແລ້ວແລະພ້ອມທີ່ຈະໃຊ້. ຖ້າທ່ານເຮັດວຽກກ່ຽວກັບ Mac, ໃຫ້ອ່ານບົດຄວາມວິທີການເປີດໄມໂຄຣໂຟນໃນເຄື່ອງ Mac. ຖ້າທ່ານເຮັດວຽກຢູ່ໃນ Windows, ອ່ານການບັນທຶກສຽງໃນ PC ເພື່ອເຮັດການບັນທຶກການທົດສອບ.
ໃຫ້ແນ່ໃຈວ່າໄມໂຄຣໂຟນຂອງທ່ານຖືກເປີດໃຊ້ແລ້ວແລະພ້ອມທີ່ຈະໃຊ້. ຖ້າທ່ານເຮັດວຽກກ່ຽວກັບ Mac, ໃຫ້ອ່ານບົດຄວາມວິທີການເປີດໄມໂຄຣໂຟນໃນເຄື່ອງ Mac. ຖ້າທ່ານເຮັດວຽກຢູ່ໃນ Windows, ອ່ານການບັນທຶກສຽງໃນ PC ເພື່ອເຮັດການບັນທຶກການທົດສອບ.  ເປີດ Google Chrome. ໂປຼແກຼມນີ້ສາມາດພົບໄດ້ຢູ່ໃນໂຟນເດີ ບັນດາໂຄງການ ໃນ Mac ຫລືໃນ ແອັບທັງ ໝົດ ໃນເມນູ Start ໃນ PC.
ເປີດ Google Chrome. ໂປຼແກຼມນີ້ສາມາດພົບໄດ້ຢູ່ໃນໂຟນເດີ ບັນດາໂຄງການ ໃນ Mac ຫລືໃນ ແອັບທັງ ໝົດ ໃນເມນູ Start ໃນ PC.  ໄປຫາ https://drive.google.com. ຖ້າທ່ານຍັງບໍ່ໄດ້ລົງທະບຽນເຂົ້າໃນບັນຊີ Google ຂອງທ່ານ, ໃຫ້ປະຕິບັດຕາມ ຄຳ ແນະ ນຳ ໃນ ໜ້າ ຈໍເພື່ອເຮັດແນວນັ້ນ.
ໄປຫາ https://drive.google.com. ຖ້າທ່ານຍັງບໍ່ໄດ້ລົງທະບຽນເຂົ້າໃນບັນຊີ Google ຂອງທ່ານ, ໃຫ້ປະຕິບັດຕາມ ຄຳ ແນະ ນຳ ໃນ ໜ້າ ຈໍເພື່ອເຮັດແນວນັ້ນ.  ເປີດເອກະສານທີ່ທ່ານຕ້ອງການແກ້ໄຂ. ຖ້າທ່ານຕ້ອງການສ້າງເອກະສານ ໃໝ່, ໃຫ້ກົດ + ໃໝ່ ຢູ່ເບື້ອງຊ້າຍດ້ານເທິງຂອງ ໜ້າ, ແລະເລືອກ Google Docs.
ເປີດເອກະສານທີ່ທ່ານຕ້ອງການແກ້ໄຂ. ຖ້າທ່ານຕ້ອງການສ້າງເອກະສານ ໃໝ່, ໃຫ້ກົດ + ໃໝ່ ຢູ່ເບື້ອງຊ້າຍດ້ານເທິງຂອງ ໜ້າ, ແລະເລືອກ Google Docs.  ກົດທີ່ເມນູ ເພີ່ມເຕີມ. ເມນູນີ້ສາມາດພົບໄດ້ຢູ່ເທິງສຸດຂອງ Google Docs.
ກົດທີ່ເມນູ ເພີ່ມເຕີມ. ເມນູນີ້ສາມາດພົບໄດ້ຢູ່ເທິງສຸດຂອງ Google Docs.  ກົດເຂົ້າ ການພິມດ້ວຍສຽງ. ກະດານໄມໂຄຣໂຟນຈະປາກົດຂຶ້ນ.
ກົດເຂົ້າ ການພິມດ້ວຍສຽງ. ກະດານໄມໂຄຣໂຟນຈະປາກົດຂຶ້ນ.  ກົດປຸ່ມໄມໂຄຣໂຟນໃນເວລາທີ່ທ່ານຕ້ອງການເລີ່ມຕົ້ນລະບຸ.
ກົດປຸ່ມໄມໂຄຣໂຟນໃນເວລາທີ່ທ່ານຕ້ອງການເລີ່ມຕົ້ນລະບຸ. ຄັດຄ້ານຂໍ້ຄວາມຂອງທ່ານ. ເວົ້າຢ່າງຈະແຈ້ງແລະໃນລະດັບສຽງແລະຄວາມໄວຢ່າງບໍ່ຢຸດຢັ້ງ. ຄຳ ເວົ້າທີ່ທ່ານເວົ້າຈະປາກົດຢູ່ ໜ້າ ຈໍຂະນະທີ່ທ່ານເວົ້າ.
ຄັດຄ້ານຂໍ້ຄວາມຂອງທ່ານ. ເວົ້າຢ່າງຈະແຈ້ງແລະໃນລະດັບສຽງແລະຄວາມໄວຢ່າງບໍ່ຢຸດຢັ້ງ. ຄຳ ເວົ້າທີ່ທ່ານເວົ້າຈະປາກົດຢູ່ ໜ້າ ຈໍຂະນະທີ່ທ່ານເວົ້າ. - ເວົ້າ ຄຳ ສັບຕໍ່ໄປນີ້ເພື່ອເພີ່ມເຄື່ອງ ໝາຍ ວັກແລະສາຍ ໃໝ່ ຕາມຄວາມຕ້ອງການ (ມີເປັນພາສາອັງກິດເທົ່ານັ້ນ): ໄລຍະເວລາ, Comma, ຈຸດເດັ່ນ, ເຄື່ອງຫມາຍຖາມ, ເສັ້ນ ໃໝ່, ວັກ ໃໝ່.
- ທ່ານຍັງສາມາດໃຊ້ ຄຳ ສັ່ງສຽງ (ມີເປັນພາສາອັງກິດເທົ່ານັ້ນ) ເພື່ອຈັດຮູບແບບຂໍ້ຄວາມ. ບາງຕົວຢ່າງ: ກ້າຫານ, Italicize, ຂີດກ້ອງ, ໝວກ ທັງ ໝົດ, ລົງທືນ, ຈຸດເດັ່ນ, ເພີ່ມຂະ ໜາດ ໂຕອັກສອນ, ເສັ້ນກວ້າງສອງເທົ່າ, ຈັດລຽນສູນ, ສະ ໝັກ 2 ຖັນ.
- ທ່ານສາມາດ ນຳ ທາງເອກະສານດ້ວຍ ຄຳ ສັ່ງສຽງ (ມີເປັນພາສາອັງກິດເທົ່ານັ້ນ). ເວົ້າຕົວຢ່າງ ໄປຫາ ຫຼື ຍ້າຍໄປຕາມດ້ວຍສະຖານທີ່ທີ່ຕ້ອງການ (ຕົວຢ່າງ. ເລີ່ມຕົ້ນຫຼືວັກ, ເອກະສານຈົບ, ຄຳ ຕໍ່ໄປ, ໜ້າ ກ່ອນ ໜ້າ ນີ້).
 ກົດປຸ່ມໄມໂຄຣໂຟນອີກຄັ້ງເມື່ອທ່ານ ສຳ ເລັດແລ້ວ. ສິ່ງທີ່ທ່ານເວົ້າຈະບໍ່ປາກົດໃນເອກະສານຫຼັງຈາກນັ້ນ.
ກົດປຸ່ມໄມໂຄຣໂຟນອີກຄັ້ງເມື່ອທ່ານ ສຳ ເລັດແລ້ວ. ສິ່ງທີ່ທ່ານເວົ້າຈະບໍ່ປາກົດໃນເອກະສານຫຼັງຈາກນັ້ນ.
ວິທີທີ່ 2 ຂອງ 2: ສະ ເໜີ ໃນປື້ມບັນທຶກສຽງຂອງ Google Slides
 ໃຫ້ແນ່ໃຈວ່າໄມໂຄຣໂຟນຂອງທ່ານຢູ່ແລະກຽມພ້ອມທີ່ຈະໃຊ້. ຖ້າທ່ານເຮັດວຽກກ່ຽວກັບ Mac, ໃຫ້ອ່ານບົດຄວາມວິທີການເປີດໄມໂຄຣໂຟນໃນເຄື່ອງ Mac. ຖ້າທ່ານເຮັດວຽກຢູ່ໃນ Windows, ອ່ານການບັນທຶກສຽງໃນ PC ເພື່ອເຮັດການບັນທຶກການທົດສອບ.
ໃຫ້ແນ່ໃຈວ່າໄມໂຄຣໂຟນຂອງທ່ານຢູ່ແລະກຽມພ້ອມທີ່ຈະໃຊ້. ຖ້າທ່ານເຮັດວຽກກ່ຽວກັບ Mac, ໃຫ້ອ່ານບົດຄວາມວິທີການເປີດໄມໂຄຣໂຟນໃນເຄື່ອງ Mac. ຖ້າທ່ານເຮັດວຽກຢູ່ໃນ Windows, ອ່ານການບັນທຶກສຽງໃນ PC ເພື່ອເຮັດການບັນທຶກການທົດສອບ. - ທ່ານພຽງແຕ່ສາມາດໃຊ້ການຂຽນ ຄຳ ສັ່ງໃນບັນທຶກສຽງ, ບໍ່ແມ່ນແຜ່ນສະໄລ້.
 ເປີດ Google Chrome. ທ່ານສາມາດຊອກຫາສິ່ງນີ້ຢູ່ໃນໂຟນເດີ ບັນດາໂຄງການ ໃນ Mac ຫລືໃນ ແອັບທັງ ໝົດ ໃນເມນູ Start ໃນ PC.
ເປີດ Google Chrome. ທ່ານສາມາດຊອກຫາສິ່ງນີ້ຢູ່ໃນໂຟນເດີ ບັນດາໂຄງການ ໃນ Mac ຫລືໃນ ແອັບທັງ ໝົດ ໃນເມນູ Start ໃນ PC.  ໄປຫາ https://drive.google.com. ຖ້າທ່ານຍັງບໍ່ໄດ້ເຂົ້າໃຊ້ບັນຊີ Google ຂອງທ່ານ, ໃຫ້ປະຕິບັດຕາມ ຄຳ ແນະ ນຳ ໃນ ໜ້າ ຈໍເພື່ອເຮັດແນວນັ້ນ.
ໄປຫາ https://drive.google.com. ຖ້າທ່ານຍັງບໍ່ໄດ້ເຂົ້າໃຊ້ບັນຊີ Google ຂອງທ່ານ, ໃຫ້ປະຕິບັດຕາມ ຄຳ ແນະ ນຳ ໃນ ໜ້າ ຈໍເພື່ອເຮັດແນວນັ້ນ.  ກົດທີ່ slide slide ທີ່ທ່ານຕ້ອງການແກ້ໄຂ. ນີ້ຈະເປີດເອກະສານທີ່ຈະຖືກດັດແກ້.
ກົດທີ່ slide slide ທີ່ທ່ານຕ້ອງການແກ້ໄຂ. ນີ້ຈະເປີດເອກະສານທີ່ຈະຖືກດັດແກ້.  ກົດທີ່ເມນູ ເພີ່ມເຕີມ. ທ່ານສາມາດຊອກຫາສິ່ງນີ້ຢູ່ເທິງສຸດຂອງ Google Slides.
ກົດທີ່ເມນູ ເພີ່ມເຕີມ. ທ່ານສາມາດຊອກຫາສິ່ງນີ້ຢູ່ເທິງສຸດຂອງ Google Slides.  ກົດເຂົ້າ ບັນທຶກສຽງຂອງສຽງ. ນີ້ຈະເປີດບັນທຶກສຽງແລະກະດານນ້ອຍໆທີ່ມີໄມໂຄຣໂຟນຢູ່ເທິງນັ້ນ.
ກົດເຂົ້າ ບັນທຶກສຽງຂອງສຽງ. ນີ້ຈະເປີດບັນທຶກສຽງແລະກະດານນ້ອຍໆທີ່ມີໄມໂຄຣໂຟນຢູ່ເທິງນັ້ນ.  ກົດປຸ່ມໄມໂຄຣໂຟນເມື່ອທ່ານພ້ອມທີ່ຈະເລີ່ມຕົ້ນ.
ກົດປຸ່ມໄມໂຄຣໂຟນເມື່ອທ່ານພ້ອມທີ່ຈະເລີ່ມຕົ້ນ. ເວົ້າ ຄຳ ທີ່ທ່ານຕ້ອງການຂຽນ. ເວົ້າຢ່າງຈະແຈ້ງແລະໃນປະລິມານແລະຄວາມໄວ. ສິ່ງທີ່ທ່ານເວົ້າປາກົດຢູ່ ໜ້າ ຈໍ.
ເວົ້າ ຄຳ ທີ່ທ່ານຕ້ອງການຂຽນ. ເວົ້າຢ່າງຈະແຈ້ງແລະໃນປະລິມານແລະຄວາມໄວ. ສິ່ງທີ່ທ່ານເວົ້າປາກົດຢູ່ ໜ້າ ຈໍ. - ເວົ້າ ຄຳ ສັບຕໍ່ໄປນີ້ເພື່ອເພີ່ມເຄື່ອງ ໝາຍ ວັກແລະສາຍ ໃໝ່ ຕາມຄວາມຕ້ອງການ (ມີເປັນພາສາອັງກິດເທົ່ານັ້ນ): ໄລຍະເວລາ, Comma, ຈຸດເດັ່ນ, ເຄື່ອງຫມາຍຖາມ, ເສັ້ນ ໃໝ່, ວັກ ໃໝ່.
 ກົດປຸ່ມໄມໂຄຣໂຟນອີກຄັ້ງເມື່ອທ່ານ ສຳ ເລັດແລ້ວ. ການແກ້ໄຂຂອງທ່ານຈະຖືກບັນທຶກທັນທີ.
ກົດປຸ່ມໄມໂຄຣໂຟນອີກຄັ້ງເມື່ອທ່ານ ສຳ ເລັດແລ້ວ. ການແກ້ໄຂຂອງທ່ານຈະຖືກບັນທຶກທັນທີ.