ກະວີ:
Laura McKinney
ວັນທີຂອງການສ້າງ:
7 ເດືອນເມສາ 2021
ວັນທີປັບປຸງ:
1 ເດືອນກໍລະກົດ 2024
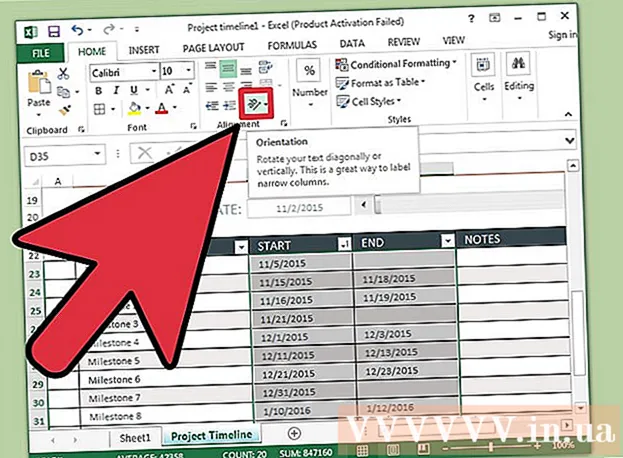
ເນື້ອຫາ
ເຖິງແມ່ນວ່າ Excel ບໍ່ແມ່ນຮູບແບບກາຟິກ, ແຕ່ມີຫລາຍວິທີທີ່ແຕກຕ່າງກັນ ສຳ ລັບທ່ານໃນການສ້າງໄລຍະເວລາ. ຖ້າທ່ານໃຊ້ Excel 2013 ຫຼືຫຼັງຈາກນັ້ນ, ທ່ານສາມາດສ້າງຕາຕະລາງເວລາອັດຕະໂນມັດຈາກຕາຕະລາງທີ່ ກຳ ນົດໃຫ້. ໃນຮຸ່ນເກົ່າ, ທ່ານຈະຕ້ອງອີງໃສ່ SmartArt, ແບບທີ່ສ້າງຂຶ້ນມາ, ຫຼືພຽງແຕ່ຈັດຮຽງຈຸລັງຕາຕະລາງ.
ຂັ້ນຕອນ
ວິທີທີ່ 1 ໃນ 3: ໃຊ້ SmartArt (Excel 2007 ຫຼື ໃໝ່ ກວ່າ)
ສ້າງຕາຕະລາງ ໃໝ່. SmartArt ສ້າງຮູບແບບກາຟິກໃຫ້ທ່ານເພື່ອເພີ່ມຂໍ້ມູນ. ຄຸນລັກສະນະນີ້ບໍ່ໄດ້ຕື່ມຂໍ້ມູນຂອງທ່ານທີ່ມີຢູ່ແລ້ວໂດຍອັດຕະໂນມັດ, ດັ່ງນັ້ນທ່ານຕ້ອງສ້າງປື້ມສະເປຣດຊີ ໃໝ່ ເພື່ອ ກຳ ນົດເວລາ.

ເປີດເມນູ SmartArt. ອີງຕາມລຸ້ນ Excel ຂອງທ່ານ, ທ່ານສາມາດກົດປຸ່ມ SmartArt ຢູ່ໃນລາຍການໂບ, ຫຼືກົດປຸ່ມ Insert ແລ້ວກົດ SmartArt. ຕົວເລືອກນີ້ມີຢູ່ໃນ Excel 2007 ແລະຫຼັງຈາກນັ້ນ.
ເລືອກໄລຍະເວລາຈາກເມນູຂະບວນການ. ກົດຂະບວນການໃນກຸ່ມ Insert Art Art Graphic ໃນລາຍການໂບໂບ SmartArt. ຢູ່ໃນເມນູແບບເລື່ອນລົງທີ່ປາກົດ, ເລືອກເວລາ ກຳ ນົດຂັ້ນພື້ນຖານ (ລູກສອນຢູ່ທາງຂວາມື).
- ທ່ານສາມາດປັບປຸງແກ້ໄຂຮູບພາບ Process ອື່ນໆເພື່ອເຮັດເວລາຂອງທ່ານ. ເພື່ອເບິ່ງຊື່ຂອງແຕ່ລະກາຟິກ, ເລື່ອນເມົ້າເມົ້າເມົ້າໃສ່ຮູບສັນຍາລັກແລະລໍຖ້າຈົນກ່ວາຂໍ້ຄວາມຈະປາກົດຂຶ້ນ.

ເພີ່ມເຫດການເພີ່ມເຕີມ. ໂດຍຄ່າເລີ່ມຕົ້ນ, ທ່ານມີພຽງແຕ່ສອງສາມເຫດການເທົ່ານັ້ນທີ່ມີຢູ່. ຖ້າທ່ານຕ້ອງການເພີ່ມເຫດການ, ທ່ານຕ້ອງການເລືອກເວລາ. ແຖບຂໍ້ຄວາມ Text Pane ຈະປາກົດຢູ່ເບື້ອງຊ້າຍຂອງກາຟິກ. ກົດປຸ່ມ + ຂຽນຢູ່ເທິງສຸດຂອງກອບຂໍ້ຄວາມເພື່ອເພີ່ມເຫດການ ໃໝ່ ໃນ ກຳ ນົດເວລາ.- ເພື່ອຂະຫຍາຍ ກຳ ນົດເວລາໂດຍບໍ່ຕ້ອງເພີ່ມເຫດການ ໃໝ່, ກົດໄລຍະເວລາເພື່ອສະແດງເສັ້ນຂອບ. ຈາກນັ້ນ, ກົດແລະລາກຂອບດ້ານຊ້າຍຫລືຂວາຂອງກອບພາຍນອກ.

ການ ກຳ ນົດເວລາດັດແກ້. ໃສ່ຂໍ້ມູນໃສ່ໃນປ່ອງຂໍ້ຄວາມ Text Pane ເພື່ອເພີ່ມລາຍການ. ທ່ານຍັງສາມາດຄັດລອກແລະວາງຂໍ້ມູນເຂົ້າໃນຕາຕະລາງເວລາ ສຳ ລັບ Excel ເພື່ອຈັດຮຽງເອງ. ປົກກະຕິແລ້ວແຕ່ລະຖັນຂອງຂໍ້ມູນແມ່ນລາຍການ ກຳ ນົດເວລາທີ່ເປັນເອກະລາດ. ໂຄສະນາ
ວິທີທີ່ 2 ຂອງ 3: ໃຊ້ການວິເຄາະຕາຕະລາງ Pivot (Excel 2013 ຫຼືຫຼັງຈາກນັ້ນ)
ເປີດຕາຕະລາງແມ່ນແລ້ວ ບົດສະຫຼຸບ ຫຼືຕາຕະລາງ pivot. ເພື່ອສ້າງຕາຕະລາງເວລາອັດຕະໂນມັດ, ຂໍ້ມູນຂອງທ່ານຕ້ອງຖືກຈັດເຂົ້າໃນຕາຕະລາງ pivot. ທ່ານຈະຕ້ອງມີເມນູການວິເຄາະຕາຕະລາງ pivot ເຊິ່ງສະແດງຢູ່ໃນ Excel 2013.
ກົດບ່ອນໃດກໍ່ຕາມໃນຕາຕະລາງ pivot. ເຄື່ອງມື "PIVOT TABLE TOOLS" (ເຄື່ອງມືຕາຕະລາງໂຕະ pivot) ຈະເປີດຢູ່ດ້ານເທິງຂອງໂບ.
ກົດ“ ວິເຄາະ”. ໂບທີ່ມີຕົວເລືອກການຈັດການຂໍ້ມູນໃນຕາຕະລາງຈະປາກົດຂຶ້ນ.
ກົດ“ ໃສ່ເວລາ ກຳ ນົດ”. ກ່ອງໂຕ້ຕອບຈະປະກົດຂຶ້ນດ້ວຍບັນດາທົ່ງນາທີ່ສອດຄ້ອງກັບຮູບແບບວັນທີ. ໃຫ້ສັງເກດວ່າຖ້າທ່ານໃສ່ວັນທີໃນຂໍ້ຄວາມ, ມັນຈະບໍ່ຖືກຮັບຮູ້.
ເລືອກພາກສະຫນາມທີ່ກ່ຽວຂ້ອງແລະກົດ OK. ແຖບ ໃໝ່ ທີ່ຊ່ວຍໃຫ້ທ່ານສາມາດຄົ້ນຫາຜ່ານ ກຳ ນົດເວລາຈະປາກົດຂຶ້ນ.
ເລືອກວິທີທີ່ຂໍ້ມູນຈະຖືກກັ່ນຕອງ. ອີງຕາມຂໍ້ມູນທີ່ມີຢູ່, ທ່ານສາມາດເລືອກວິທີການກັ່ນຕອງຂໍ້ມູນ (ໂດຍເດືອນ, ປີຫຼືໄຕມາດ).
ວິເຄາະຂໍ້ມູນປະ ຈຳ ເດືອນ. ເມື່ອທ່ານກົດ ໜຶ່ງ ເດືອນໃນຕາຕະລາງຄວບຄຸມເວລາ, ຕາຕະລາງ pivot ຈະສະແດງຂໍ້ມູນ ສຳ ລັບເດືອນນັ້ນເທົ່ານັ້ນ.
ຂະຫຍາຍການເລືອກ. ທ່ານສາມາດເປີດກວ້າງການເລືອກໂດຍການກົດແລະລາກຂ້າງຂອງແຖບເລື່ອນ. ໂຄສະນາ
ວິທີທີ 3 ຂອງ 3: ນຳ ໃຊ້ຕາຕະລາງສະບັບພື້ນຖານ (ໃນທຸກຮຸ່ນ)
ພິຈາລະນາດາວໂຫລດແມ່ແບບ. ເຖິງແມ່ນວ່າບໍ່ ຈຳ ເປັນກໍ່ຕາມ, ແຕ່ແມ່ແບບຈະຊ່ວຍໃຫ້ທ່ານປະຢັດເວລາດ້ວຍໂຄງສ້າງ ກຳ ນົດເວລາທີ່ໄດ້ ກຳ ນົດໄວ້. ທ່ານສາມາດກວດເບິ່ງວ່າທ່ານມີແມ່ແບບເວລາໂດຍການຊອກຫາຕົວເລືອກຕ່າງໆໃນ File File New ຫຼື File → New ຈາກແມ່ແບບ. ຫຼືທ່ານສາມາດຄົ້ນຫາແບບ online ຜ່ານແມ່ແບບ ກຳ ນົດເວລາທີ່ສ້າງໂດຍຜູ້ໃຊ້. ຖ້າທ່ານບໍ່ຕ້ອງການໃຊ້ແບບແຜນ, ດຳ ເນີນຂັ້ນຕອນຕໍ່ໄປ.
- ຖ້າການ ກຳ ນົດເວລາຖືກ ນຳ ໃຊ້ເພື່ອຕິດຕາມຄວາມຄືບ ໜ້າ ຂອງໂຄງການທີ່ມີຫລາຍສາຂາ, ທ່ານຄວນພິຈາລະນາຊອກຫາຮູບແບບ "ຕາຕະລາງ Gantt".
ເລີ່ມຕົ້ນການ ກຳ ນົດເວລາຂອງທ່ານເອງຈາກຈຸລັງປົກກະຕິ. ທ່ານສາມາດ ກຳ ນົດເສັ້ນເວລາພື້ນຖານໂດຍໃຊ້ຕາຕະລາງເປົ່າປົກກະຕິ. ກະລຸນາໃສ່ວັນເວລາຂອງການ ກຳ ນົດເວລາຕິດຕໍ່ກັນ, ແຍກກັນໂດຍຈຸລັງເປົ່າໃນອັດຕາສ່ວນກັບໄລຍະຫ່າງຂອງເວລາລະຫວ່າງພວກມັນ.
ຂຽນລາຍການເວລາ. ຢູ່ໃນປ່ອງໂດຍກົງຂ້າງເທິງຫຼືລຸ່ມຂອງແຕ່ລະວັນ, ຈົ່ງອະທິບາຍເຫດການທີ່ເກີດຂື້ນໃນມື້ນັ້ນ. ຢ່າກັງວົນຖ້າຂໍ້ມູນບໍ່ດີ.
- ປັບ ຄຳ ອະທິບາຍຂ້າງເທິງແລະລຸ່ມວັນທີເພື່ອສ້າງ ກຳ ນົດເວລາທີ່ສາມາດອ່ານໄດ້ທີ່ສຸດ.
ອຽງລາຍລະອຽດ. ເລືອກຫ້ອງທີ່ມີ ຄຳ ອະທິບາຍຂອງທ່ານ. ກົດປຸ່ມ ໜ້າ ທຳ ອິດໃນລາຍການໂບ, ຈາກນັ້ນຊອກຫາປຸ່ມ Orientation ຢູ່ລຸ່ມກຸ່ມຕົວເລືອກ Alignment. (ໃນບາງຮຸ່ນ, ປຸ່ມ Orientation ແມ່ນ abc.) ກົດປຸ່ມນີ້ແລະເລືອກຕົວເລືອກໂຕະ ໜື່ງ. ເມື່ອຂໍ້ຄວາມໄດ້ຖືກ ໝູນ ວຽນຢ່າງຖືກຕ້ອງ, ຄຳ ອະທິບາຍຈະ ເໝາະ ສົມກັບ ກຳ ນົດເວລາ.
- ໃນ Excel 2003 ແລະກ່ອນ ໜ້າ ນີ້, ທ່ານຕ້ອງກົດຂວາໃສ່ຈຸລັງທີ່ທ່ານເລືອກ. ເລືອກ Cells Format, ຈາກນັ້ນກົດແຖບ Alignment. ກະລຸນາໃສ່ ຈຳ ນວນອົງສາທີ່ທ່ານຕ້ອງການໃຫ້ຕົວ ໜັງ ສື ໝຸນ, ແລະກົດ OK.
ຄຳ ແນະ ນຳ
- ຖ້າທ່ານຍັງບໍ່ພໍໃຈກັບຕົວເລືອກເຫລົ່ານີ້, ຫຼັງຈາກນັ້ນ PowerPoint ຈະໃຫ້ຕົວເລືອກກາຟິກເພີ່ມເຕີມ.



