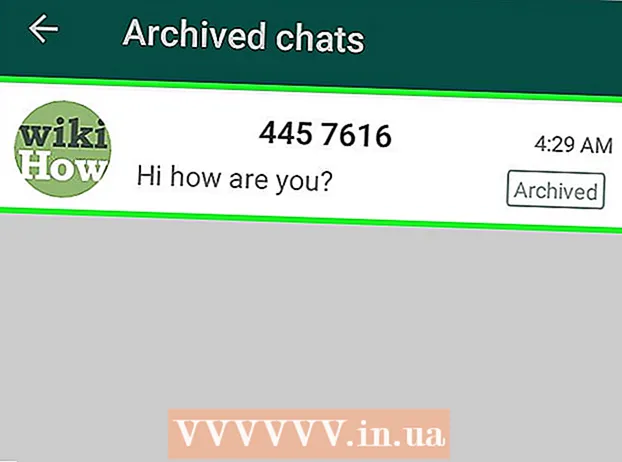ກະວີ:
Randy Alexander
ວັນທີຂອງການສ້າງ:
2 ເດືອນເມສາ 2021
ວັນທີປັບປຸງ:
1 ເດືອນກໍລະກົດ 2024
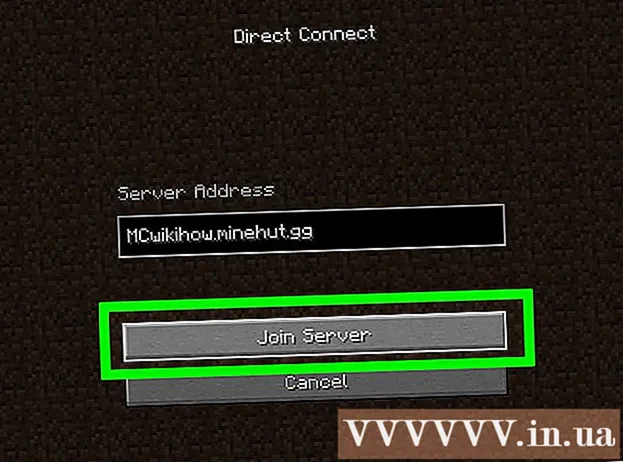
ເນື້ອຫາ
wikiHow ນີ້ສອນວິທີການສ້າງເຄື່ອງແມ່ຂ່າຍ Minecraft ຟຣີ. ມີເຄື່ອງແມ່ຂ່າຍ Minecraft ຫຼາຍທີ່ໃຫ້ບໍລິການທີ່ທ່ານສາມາດຈອງໄດ້. Minehut ແມ່ນ ໜຶ່ງ ໃນ ຈຳ ນວນບໍລິການທີ່ຊ່ວຍໃຫ້ຜູ້ໃຊ້ສາມາດໂຮດເຊີເວີເຊີເວີ Minecraft ໂດຍບໍ່ເສຍຄ່າ. ໃຫ້ສັງເກດວ່າເຄື່ອງແມ່ຂ່າຍ Minehut ເຮັດວຽກກັບ Minecraft ເທົ່ານັ້ນ: Java Edition. ບົດຂຽນນີ້ຈະແນະ ນຳ ທ່ານກ່ຽວກັບວິທີສ້າງ server Minecraft ຟຣີໂດຍໃຊ້ Minehut.
ຂັ້ນຕອນ
ສ່ວນທີ 1 ຂອງ 4: ສ້າງບັນຊີ Minehut
ການເຂົ້າເຖິງ https://minehut.com/ ໃຊ້ໂປແກຼມທ່ອງເວັບຂອງຄອມພິວເຕີຂອງທ່ານ. Minehut ແມ່ນ ໜຶ່ງ ໃນຫຼາຍບໍລິການໂຮດຕິ້ງຂອງ Minecraft server. ເວັບໄຊທ໌ນີ້ໃຊ້ງ່າຍ, ເຊິ່ງເປັນ ໜຶ່ງ ໃນບໍລິການທີ່ຊ່ວຍໃຫ້ທ່ານສາມາດໂຮດເຊີເວີ Minecraft ໂດຍບໍ່ເສຍຄ່າ. Minehut ຊ່ວຍໃຫ້ຜູ້ໃຊ້ສາມາດເປັນເຈົ້າພາບ 2 ເຄື່ອງແມ່ຂ່າຍ Minecraft ໂດຍບໍ່ເສຍຄ່າແລະມີເຄື່ອງຫຼີ້ນເຖິງ 10 ເຄື່ອງ. ທ່ານສາມາດຊື້ເຄດິດໄດ້ຖ້າທ່ານຕ້ອງການອະນຸຍາດໃຫ້ຫຼິ້ນຫຼາຍກວ່າ 10 ເຄື່ອງຫຼືຢູ່ໃນ 2 ເຊີບເວີ.
- ຫຼື, ທ່ານສາມາດໂຮດເຊີເວີ Minecraft ໂດຍບໍ່ເສຍຄ່າໃນຄອມພິວເຕີ້ຂອງທ່ານ, ວິທີນີ້ໃຊ້ກັບ Minecraft ທຸກລຸ້ນ. ໝາຍ ເຫດ: ຂັ້ນຕອນການຕັ້ງຄ່າແມ່ນຂ້ອນຂ້າງສັບສົນ, ການໃຊ້ RAM ແລະແບນວິດຂອງອິນເຕີເນັດຫຼາຍ (ນອກ ເໜືອ ຈາກຊັບພະຍາກອນທີ່ ຈຳ ເປັນໃນການຫຼີ້ນເກມແລະແລ່ນລະບົບປະຕິບັດການຂອງຄອມພິວເຕີ້)
- Minehut Server ເຮັດວຽກກັບ Minecraft ເທົ່ານັ້ນ: Java Edition. ຖ້າທ່ານຕ້ອງການສ້າງ server ສຳ ລັບ Minecraft ຮຸ່ນ: Windows 10 / ອຸປະກອນມືຖື / ເຄື່ອງຫຼີ້ນເກມ, ທ່ານສາມາດ ດຳ ເນີນການກັບ Realms ຫຼື Aternos. ນອກຈາກນັ້ນ, ທ່ານຍັງສາມາດໂຮດເຊີເວີ Minecraft ໃນຄອມພິວເຕີຂອງທ່ານ. ໂປແກຼມ Server ສຳ ລັບ Minecraft: Bedrock Edition ສາມາດດາວໂຫລດໄດ້ທີ່ https://www.minecraft.net/en-us/download/server/bedrock/

ກົດ ລົງທະບຽນ (ລົງທະບຽນ). ປຸ່ມນີ້ເປັນສີຂຽວແລະຢູ່ເຄິ່ງ ໜ້າ ຂອງ ໜ້າ.- ຖ້າທ່ານມີບັນຊີ Minehut ແລ້ວ, ກົດ ເຂົ້າສູ່ລະບົບ ໃນແຈຂວາເທິງແລະເຂົ້າສູ່ລະບົບດ້ວຍທີ່ຢູ່ອີເມວແລະລະຫັດຜ່ານທີ່ກ່ຽວຂ້ອງກັບບັນຊີ Minehut ຂອງທ່ານເພື່ອເຂົ້າໃຊ້ dashboard dashboard.

ກະລຸນາໃສ່ທີ່ຢູ່ອີເມວຂອງທ່ານ. ໃສ່ທີ່ຢູ່ອີເມວທີ່ທ່ານ ກຳ ລັງໃຊ້ເຂົ້າໃນກ່ອງຂໍ້ຄວາມ "ໃສ່ອີເມວຂອງທ່ານ". ນີ້ແມ່ນເສັ້ນ ທຳ ອິດຢູ່ເທິງສຸດຂອງ ໜ້າ.- ໝາຍ ເຫດ: ນີ້ຄວນແມ່ນທີ່ຢູ່ອີເມວທີ່ທ່ານເຂົ້າເຖິງ, ຍ້ອນວ່າທ່ານຕ້ອງເຂົ້າສູ່ລະບົບເພື່ອພິສູດຂໍ້ມູນນີ້ດຽວນີ້.

ກະລຸນາໃສ່ວັນເດືອນປີເກີດຂອງທ່ານ. ເພື່ອເຂົ້າວັນເດືອນປີເກີດຂອງທ່ານ, ໃຫ້ກົດໃສ່ແຖວທີສອງໃນ ໜ້າ ນີ້. ກົດທີ່ປີເກີດຂອງທ່ານຈາກລາຍການເລື່ອນລົງ. ຈາກນັ້ນເລືອກວັນທີຈາກປະຕິທິນທີ່ປະກົດຂຶ້ນມາ.
ກົດໃສ່ກ່ອງກາເຄື່ອງ ໝາຍ ຢູ່ດ້ານລຸ່ມຂອງຟອມ. ນີ້ແມ່ນເພື່ອຮັບປະກັນວ່າທ່ານຍອມຮັບເງື່ອນໄຂການບໍລິການແລະນະໂຍບາຍຄວາມເປັນສ່ວນຕົວຂອງ Minehut. ທ່ານສາມາດອ່ານທັງສອງນະໂຍບາຍໂດຍການກົດທີ່ຂໍ້ຄວາມສີຟ້າໃນປະໂຫຍກທີ່ຢູ່ທາງລຸ່ມຂອງຟອມ.
ກົດ tiếptục (ສືບຕໍ່) ຢູ່ແຈເບື້ອງຂວາລຸ່ມຂອງແບບຟອມ.
ຢືນຢັນທີ່ຢູ່ອີເມວ. ເປີດກ່ອງຈົດ ໝາຍ ຂອງທ່ານແລະຊອກຫາອີເມວການກວດສອບບັນຊີ Minehut. ທ່ານອາດຈະຕ້ອງຊອກຫາຢູ່ໃນໂຟນເດີ Spam ຫຼື Junk. ເມື່ອພົບເຫັນແລ້ວ, ປະຕິບັດຕາມຂັ້ນຕອນຕໍ່ໄປນີ້ເພື່ອຢືນຢັນທີ່ຢູ່ອີເມວຂອງທ່ານ:
- ເປີດ inbox ຂອງທີ່ຢູ່ອີເມວ.
- ກົດອີເມວ ການກວດສອບບັນຊີ Minehut ມາຈາກ "ຂໍ້ມູນ".
- ຊອກຫາລະຫັດ 8 ຕົວອັກສອນໃນຮ່າງກາຍຂອງອີເມວ.
- ກະລຸນາໃສ່ລະຫັດ 8 ຕົວອັກສອນໃນຊ່ອງຂໍ້ຄວາມ "ກວດສອບ" ຢູ່ໃນເວັບໄຊ Minehut.
ກົດ tiếptục. ລະຫັດຢືນຢັນຈະຖືກ ນຳ ໃຊ້ແລະຖ້າມັນຖືກຕ້ອງ, ໜ້າ ສ້າງລະຫັດຜ່ານຈະປາກົດ.
ສ້າງລະຫັດຜ່ານ. ໃນກ່ອງຂໍ້ຄວາມ "ເລືອກລະຫັດຜ່ານ", ເລືອກລະຫັດຜ່ານທີ່ທ່ານຕ້ອງການຕັ້ງ. ຈາກນັ້ນ, ໃສ່ລະຫັດຜ່ານທີ່ຖືກຕ້ອງຢູ່ແຖວທີສອງເພື່ອຢືນຢັນມັນ.
ກົດ tiếptục. ບັນຊີ Minehut ຈະຖືກສ້າງຂື້ນແລະທ່ານຈະໄປທີ່ ໜ້າ ສ້າງ server. ໂຄສະນາ
ສ່ວນທີ 2 ຂອງ 4: ການຕັ້ງຄ່າເຊີຟເວີ
ໃສ່ຊື່ ສຳ ລັບ server. ກະລຸນາໃສ່ຊື່ງ່າຍໆ ສຳ ລັບຊື່ໂດເມນຂອງເຈົ້າພາບໃນພາກສະ ໜາມ ຂໍ້ຄວາມຢູ່ເຄິ່ງກາງຂອງ ໜ້າ.
- ຊື່ໂຮດຕ້ອງບໍ່ເກີນ 10 ຕົວອັກສອນ.
- Hostnames ບໍ່ສາມາດມີຕົວອັກສອນພິເສດຫລືຊ່ອງຫວ່າງຕ່າງໆ.
ກົດ ສ້າງ (ສ້າງ). ປຸ່ມສີຟ້ານີ້ຢູ່ແຈເບື້ອງຂວາລຸ່ມ. ເຄື່ອງແມ່ຂ່າຍຈະຖືກສ້າງຂື້ນ, ແລະ Dashboard ຈະປາກົດຂຶ້ນ.
ກົດ ກະຕຸ້ນ (ເປີດໃຊ້ງານແລ້ວ). ປຸ່ມສີຂຽວນີ້ຢູ່ເບື້ອງຂວາຂອງສະຖານະຂອງເຊີຟເວີໃນ Dashboard. ມັນສາມາດໃຊ້ເວລາເຖິງ ໜຶ່ງ ນາທີ ສຳ ລັບເຄື່ອງແມ່ຂ່າຍຂອງທ່ານເຊື່ອມຕໍ່ກັບເຄື່ອງແມ່ຂ່າຍທີ່ປ້ອງກັນ DDoS ທີ່ມີປະສິດຕິພາບສູງ.
- ຖ້າເຄື່ອງແມ່ຂ່າຍຖືກຕັດຂາດໃນເວລາໃດກໍ່ຕາມໃນລະຫວ່າງການຕັ້ງຫລືຕິດຕັ້ງ, ກົດ ກະຕຸ້ນ ການເຊື່ອມຕໍ່.
ກົດ tiếptục (ສືບຕໍ່). ເມື່ອເຄື່ອງແມ່ຂ່າຍຍ້າຍໄປບ່ອນ ໃໝ່, ປຸ່ມ "ສືບຕໍ່" ສີຂຽວຈະປາກົດຢູ່ຖັດຈາກປຸ່ມ "Online". ໂຄສະນາ
ສ່ວນທີ 3 ຂອງ 4: ປ່ຽນການຕັ້ງຄ່າເຊີຟເວີ
ກຳ ນົດທີ່ຢູ່ຂອງເຊີບເວີ. ຕົວເລືອກນີ້ແມ່ນຢູ່ແຈເບື້ອງຊ້າຍດ້ານເທິງຂອງກອບ ທຳ ອິດຢູ່ເທິງສຸດ. ຕົວເລືອກຂ້າງລຸ່ມນີ້ມີໄອຄອນໄສ້ສີຟ້າ.
ຢຸດຫຼືເລີ່ມຕົ້ນເຊີບເວີ ໃໝ່. ຖ້າທ່ານ ຈຳ ເປັນຕ້ອງຢຸດຫລືເລີ່ມຕົ້ນເຊີບເວີ ໃໝ່, ໃຫ້ກົດປຸ່ມ ຢຸດ ຫຼື ເລີ່ມຕົ້ນໃຫມ່ ສີແດງຢູ່ເທິງສຸດຂອງ ໜ້າ.
ປ່ຽນຊື່ server. ເພື່ອປ່ຽນຊື່ server, ກົດປຸ່ມ ປ່ຽນຊື່ ສີຂຽວແມ່ນຢູ່ລຸ່ມທີ່ຢູ່ຂອງເຊີບເວີ. ໃສ່ຊື່ ໃໝ່ ສຳ ລັບເຊີບເວີແລະກົດ ສະ ໝັກ (ສະ ໝັກ).
ປ່ຽນການຕັ້ງຄ່າການສະແດງຂອງເຊີບເວີ. ເພື່ອປ່ຽນການຕັ້ງຄ່າເຊີຟເວີ, ກົດທີ່ແທັບ ຮູບລັກສະນະ (ການໂຕ້ຕອບ) ຢູ່ເທິງສຸດ. ໃຊ້ທົ່ງນາຕໍ່ໄປນີ້ເພື່ອປ່ຽນການຕັ້ງຄ່າການສະແດງຂອງເຊີບເວີ:
- Command Server (ຄຳ ສັ່ງຂອງເຊີບເວີ) - ຖ້າທ່ານຕ້ອງການສົ່ງ ຄຳ ສັ່ງໃຫ້ກັບເຊີບເວີ, ໃຫ້ຂຽນໃສ່ແຖວວ່າ "Command Command" ແລ້ວກົດ ສົ່ງ (ເພື່ອສົ່ງ).
- ການເບິ່ງເຫັນຂອງ Server (ສະແດງເຄື່ອງແມ່ຂ່າຍ) - ກົດປຸ່ມວິທະຍຸຢູ່ຖັດຈາກຕົວເລືອກ "ເບິ່ງເຫັນ" ຫຼື "ບໍ່ສາມາດເບິ່ງເຫັນໄດ້" ເພື່ອເລືອກເຄື່ອງແມ່ຂ່າຍສາທາລະນະຫລືເຊື່ອງ. ຈາກນັ້ນກົດເຂົ້າ ປັບປຸງໃຫ້ທັນ (ອັບເດດ).
- Server MOTD (MOTD Server) - ໃສ່ ຄຳ ອະທິບາຍ ສຳ ລັບ server ທີ່ຢູ່ລຸ່ມເສັ້ນ "Server MOTD" ຢູ່ທາງລຸ່ມຂອງ ໜ້າ. ຈາກນັ້ນກົດເຂົ້າ ປັບປຸງໃຫ້ທັນ.
ປ່ຽນເນື້ອໃນຂອງການຕັ້ງຄ່າ. ເພື່ອປ່ຽນການຕັ້ງຄ່າເຊີຟເວີ, ກົດທີ່ແທັບ ການຕັ້ງຄ່າ ຢູ່ເທິງສຸດຂອງ ໜ້າ ແລະເຮັດສິ່ງຕໍ່ໄປນີ້:
- ຜູ້ຫຼິ້ນສູງສຸດ (ຈຳ ນວນເຄື່ອງຫຼີ້ນສູງສຸດ) - ກົດປຸ່ມວິດທະຍຸຖັດຈາກ ຈຳ ນວນເຄື່ອງຫຼີ້ນສູງສຸດທີ່ທ່ານຕ້ອງການທີ່ຈະອະນຸຍາດໃຫ້ຢູ່ເທິງເຊີບເວີ, ຈາກນັ້ນກົດ ບັນທຶກ (ບັນທຶກ). ທ່ານ ຈຳ ເປັນຕ້ອງຊື້ເຄດິດຖ້າທ່ານຕ້ອງການອະນຸຍາດໃຫ້ຫຼີ້ນເຄື່ອງຫຼີ້ນຫຼາຍກວ່າ 10 ຄົນ.
- ປະເພດລະດັບ (ປະເພດລະດັບ) - ເພື່ອປ່ຽນປະເພດລະດັບ, ໃຫ້ກົດປຸ່ມວິທະຍຸຢູ່ຖັດຈາກ "Default", "Flat", Amplified "," Biomes ຂະ ໜາດ ໃຫຍ່ " ຕັ້ງຄ່າ), ຫຼື "Customized." ຈາກນັ້ນກົດ ບັນທຶກ.
- ຊື່ລະດັບ (ຊື່ລະດັບ) - ເພື່ອຕັ້ງຊື່ໃຫ້ແກ່ໂລກ, ທ່ານສາມາດໃສ່ຊື່ໃນຊ່ອງຂໍ້ມູນດັ່ງກ່າວແລະກົດ ບັນທຶກ.
- ຕັ້ງຄ່າທົ່ວໄປ (ການຕັ້ງຄ່າຕົວສ້າງ) - ປ້ອນເຄື່ອງປັ່ນໄຟລະດັບໃດ ໜຶ່ງ ທີ່ທ່ານມີໄວ້ໃນບ່ອນຫວ່າງແລະກົດປຸ່ມ ບັນທຶກ. ປະເພດລະດັບຕ້ອງຖືກຕັ້ງເປັນ "ແບນ" ສຳ ລັບຊຸດໂລກແບນທີ່ ກຳ ນົດໄວ້ກ່ອນແລ້ວແລະ "ຖືກປັບແຕ່ງ" ສຳ ລັບການຕັ້ງຄ່າທັງ ໝົດ
- Gamemode (ຮູບແບບຂອງເກມ) - ເພື່ອເລືອກຮູບແບບເກມ, ກົດປຸ່ມວິດທະຍຸຢູ່ທາງຂ້າງ "ການຢູ່ລອດ", "ຄວາມຄິດສ້າງສັນ", "ການຜະຈົນໄພ" ຫຼື "ຜູ້ຊົມ". ) ຫຼັງຈາກນັ້ນກົດ ບັນທຶກ.
- ບັງຄັບ Gamemode (ຮູບແບບເກມບັງຄັບ) - ເພື່ອບັງຄັບຮູບແບບເກມທີ່ເລືອກໄວ້ໃຫ້ກັບເຊີບເວີໃຫ້ຄລິກໃສ່ປຸ່ມສະຫຼັບຢູ່ລຸ່ມຫົວຂໍ້ "ບັງຄັບ Gamemode" ແລະກົດ ບັນທຶກ.
- PVP - ເພື່ອເປີດ / ປິດການໃຊ້ງານແບບການຕໍ່ສູ້ຂອງ PVP (Player vs Player), ທ່ານສາມາດກົດປຸ່ມປ່ຽນທີ່ຢູ່ທາງລຸ່ມຂອງຫົວຂໍ້ "PVP" ແລະເລືອກ ບັນທຶກ.
- ຜີປີສາດ (ການວາງພວງມາລາຂອງ Monster) - ກົດປຸ່ມທີ່ຢູ່ທາງລຸ່ມຂອງຫົວຂໍ້ "Monster Spawning" ເພື່ອເປີດ / ປິດການ ທຳ ງານຂອງການວາງໄຂ່ສັດ. ຈາກນັ້ນກົດເຂົ້າ ບັນທຶກ.
- ການລ້ຽງສັດ (ການປັບປຸງພັນສັດ) - ກົດປຸ່ມປ່ຽນຢູ່ພາຍໃຕ້ "ການລ້ຽງສັດຂອງສັດ" ເພື່ອເປີດ / ປິດການວາງໄຂ່ສັດ. ຫຼັງຈາກນັ້ນ, ທ່ານກົດ ບັນທຶກ.
- ການບິນ (ເສັ້ນທາງ) - ກົດປຸ່ມສະຫຼັບຂ້າງລຸ່ມຂອງສ່ວນ "ການບິນ" ເພື່ອອະນຸຍາດຫຼືປ້ອງກັນຜູ້ຫຼີ້ນບໍ່ໃຫ້ບິນຢູ່ໃນເຊີບເວີ. ຫຼັງຈາກນັ້ນ, ທ່ານກົດ ບັນທຶກ.
- ຄວາມຫຍຸ້ງຍາກ (ມີຄວາມຫຍຸ້ງຍາກ) - ເພື່ອປ່ຽນຄວາມຫຍຸ້ງຍາກໃນເຊີຟເວີ, ກົດປຸ່ມວິດທະຍຸຢູ່ທາງຂ້າງ "ສັນຕິພາບ", "ງ່າຍ", "ທຳ ມະດາ" ຫຼື "ຍາກ" ຢູ່ລຸ່ມຫົວຂໍ້ "ຄວາມຫຍຸ້ງຍາກ". ຈາກນັ້ນກົດເຂົ້າ ບັນທຶກ ບັນທຶກ.
- ແຂງ (ມີຄວາມຫຍຸ້ງຍາກຫຼາຍ) - ກົດປຸ່ມສະຫຼັບຢູ່ທາງລຸ່ມຫົວຂໍ້ "Hardcore" ເພື່ອເປີດຫລືປິດໂຫມດເກມທີ່ຍາກທີ່ສຸດໃນ server. ຫຼັງຈາກນັ້ນ, ທ່ານກົດ ບັນທຶກ ບັນທຶກ.
- ຕັນຄໍາສັ່ງ (ບລັອກການປະຕິບັດ ຄຳ ສັ່ງ) - ກົດປຸ່ມປ່ຽນຢູ່ທາງລຸ່ມຫົວ ຕັນຄໍາສັ່ງ ເພື່ອອະນຸຍາດຫຼືບໍ່ໃຫ້ຕັນການປະຕິບັດ ຄຳ ສັ່ງໃນ server. ຈາກນັ້ນກົດເຂົ້າ ບັນທຶກ ບັນທຶກ.
- ປະກາດຜົນ ສຳ ເລັດຂອງຜູ້ຫຼິ້ນ (ແຈ້ງການກ່ຽວກັບຄວາມ ສຳ ເລັດຂອງຜູ້ຫຼິ້ນ) - ກົດປຸ່ມສະຫຼັບຢູ່ທາງລຸ່ມຫົວຂໍ້ "ປະກາດຜົນ ສຳ ເລັດຂອງຜູ້ຫຼິ້ນ" ເພື່ອເປີດໃຊ້ງານຫຼືປິດຄຸນນະສົມບັດການແຈ້ງເຕືອນກ່ຽວກັບຜົນ ສຳ ເລັດ ສຳ ລັບເຄື່ອງຫຼີ້ນອື່ນໆ. ຈາກນັ້ນກົດເຂົ້າ ບັນທຶກ ບັນທຶກ.
- ໂລກ Nether (Underworld) - ກົດປຸ່ມປ່ຽນຢູ່ທາງລຸ່ມຂອງຫົວຂໍ້ "Nether World" ເພື່ອເປີດຫລືປິດການ ທຳ ລາຍ Hell ໃນເຊີຟເວີ. ຈາກນັ້ນກົດເຂົ້າ ບັນທຶກ ບັນທຶກ.
- ໂຄງສ້າງ (ໂຄງສ້າງ) - ກົດປຸ່ມສະຫຼັບຢູ່ທາງລຸ່ມຫົວຂໍ້ "ໂຄງສ້າງ" ເພື່ອອະນຸຍາດຫລືບໍ່ສ້າງໂຄງສ້າງແບບສຸ່ມໃນເຄື່ອງແມ່ຂ່າຍ. ຈາກນັ້ນກົດເຂົ້າ ບັນທຶກ ບັນທຶກ.
- ຊອງຊັບພະຍາກອນ (ຊອງຊັບພະຍາກອນ) - ຖ້າທ່ານມີ URL ຊອງຊັບພະຍາກອນ, ໃສ່ມັນໃສ່ແຖວທີ່ໃຫ້ໄວ້ແລ້ວກົດ ບັນທຶກ.
- ຊັບພະຍາກອນຊອງ Hash ເພື່ອເພີ່ມຊຸດ hash ຂອງຊັບພະຍາກອນ, ໃສ່ລະຫັດ SHA-1 Hash ໃນແຖວທີ່ ກຳ ນົດແລະກົດ ບັນທຶກ.
- ເບິ່ງໄລຍະທາງ (ເບິ່ງໄລຍະຫ່າງ) - ເພື່ອເພີ່ມຫລືຫຼຸດໄລຍະຫ່າງການເບິ່ງຢູ່ໃນເຊີບເວີ, ກົດແລະລາກແຖບເລື່ອນຂ້າງລຸ່ມຫົວຂໍ້ "ເບິ່ງໄລຍະຫ່າງ". ຈາກນັ້ນກົດເຂົ້າ ບັນທຶກ ບັນທຶກ.
- ການປ້ອງກັນນໍ້າພຶກ (ການປ້ອງກັນພົກຍ່ຽວ) - ເພື່ອເພີ່ມຫລືຫລຸດລັດສະ ໝີ ປ້ອງກັນນ້ ຳ ໃນເຄື່ອງແມ່ຂ່າຍ, ໃຫ້ໃສ່ເລກທີ່ໃຫຍ່ກວ່າຫຼືເທົ່າກັບ 0 ໃນແຖວທີ່ ກຳ ນົດໄວ້ (ຄ່າເລີ່ມຕົ້ນປະຈຸບັນແມ່ນ 16). ຈາກນັ້ນກົດເຂົ້າ ບັນທຶກ ບັນທຶກ.
ເພີ່ມປັinກອິນເຂົ້າກັບເຄື່ອງແມ່ຂ່າຍ. ຖ້າທ່ານຕ້ອງການເພີ່ມປັ-ກອິນໃສ່ເຊີຟເວີ:
- ກົດບັດ Plugins (ສຽບ) ຢູ່ແຈຂວາເທິງ.
- ເລື່ອນລົງແລະທ່ອງ, ຫຼືໃສ່ຊື່ປັplugກອິນໃນແຖບຄົ້ນຫາ.
- ກົດຊື່ຂອງ plug-in.
- ກົດ ຕິດຕັ້ງ Plugin (ການຕິດຕັ້ງປັ)ກອິນ).
ຈັດການເອກະສານເຊີຟເວີ (ຜູ້ໃຊ້ຂັ້ນສູງເທົ່ານັ້ນ). ຖ້າທ່ານຕ້ອງການດັດແປງເອກະສານເຊີຟເວີຂອງທ່ານ, ເຮັດຕໍ່ໄປນີ້:
- ກົດບັດ ຜູ້ຈັດການເອກະສານ (ຜູ້ຈັດການເອກະສານ) ຢູ່ແຈຂວາເທິງ.
- ກົດທີ່ເອກະສານທີ່ທ່ານຕ້ອງການແກ້ໄຂຈາກລາຍການ. ຈາກນັ້ນກົດເຂົ້າ ບັນທຶກ ເພື່ອຊ່ວຍປະຢັດເອກະສານ.
- ກົດໄອຄອນຟັງເພື່ອອັບໂຫລດເອກະສານຈາກຄອມພິວເຕີຂອງທ່ານ.
- ກົດປຸ່ມ ໜ້າ ເພື່ອສ້າງເອກະສານ ໃໝ່.
ປ່ຽນການຕັ້ງຄ່າໂລກ. ເພື່ອປ່ຽນການຕັ້ງຄ່າໂລກຂອງທ່ານ, ກົດປຸ່ມ ໂລກ ໃນແຈຂວາເທິງແລະໃຊ້ຕົວເລືອກຕໍ່ໄປນີ້:
- ຊ່ວຍປະຢັດໂລກ (ຊ່ວຍປະຢັດໂລກ) - ກົດ ຊ່ວຍປະຢັດໂລກ ເພື່ອຊ່ວຍປະຢັດໂລກໃຫ້ກັບເຊີບເວີ.
- ປັບໂລກຄືນ (ປັບໂລກຄືນ ໃໝ່) - ກົດ ປັບໂລກຄືນ ເພື່ອລຶບແລະປັບໂລກ ໃໝ່ ໃນ server.
- ແນວພັນໂລກ (ການປະສານງານຂອງໂລກ) - ເພື່ອປ່ຽນການປະສານງານຂອງໂລກກະລຸນາໃສ່ ຈຳ ນວນຈຸດປະສານງານທີ່ທ່ານເລືອກຢູ່ໃນເສັ້ນທາງລຸ່ມຫົວຂໍ້ "ແກ່ນໂລກ" ແລ້ວກົດ ປັບປຸງໃຫ້ທັນ.
- ອັບໂຫລດໂລກ (ອັບໂຫລດໂລກ) - ເພື່ອອັບໂຫລດໂລກໄວ້ໃນເຊີບເວີ, ທ່ານຕ້ອງການບັນທຶກຂໍ້ມູນຂອງໂລກໄວ້ໃນແຟ້ມ zip. ກົດຮູບສັນຍາລັກເຈ້ຍຢູ່ດ້ານລຸ່ມຂອງຫົວຂໍ້ "ອັບໂຫລດໂລກ" ແລະເລືອກໄຟລ໌ຫັດໄປສະນີປະກອບມີໂລກທີ່ທ່ານບັນທຶກໄວ້ແລ້ວກົດ ເປີດ (ເປີດ). ຫຼັງຈາກນັ້ນ, ທ່ານກົດ ອັບໂຫລດ ການອັບໂຫລດ.
ເຂົ້າເຖິງການຕັ້ງຄ່າ "ເຂດອັນຕະລາຍ". ການຕັ້ງເຂດເຂດອັນຕະລາຍມີມາດຕະການສຸກເສີນບໍ່ຫຼາຍປານໃດທີ່ທ່ານສາມາດປະຕິບັດໄດ້. ໃນການເຂົ້າເຖິງການຕັ້ງຄ່າ Danger Zone, ກົດທີ່ແທັບ ເຂດອັນຕະລາຍ ໃນແຈຂວາເທິງ. ດໍາເນີນການດັ່ງຕໍ່ໄປນີ້:
- ບັງຄັບໃຫ້ Hibernate Server (ບັງຄັບໃຫ້ເຊີບເວີເປັນ hibernate) - ເພື່ອບັງຄັບໃຫ້ເຄື່ອງແມ່ຂ່າຍເຂົ້າໄປໃນ hibernation, ກົດປຸ່ມ ບັງຄັບໃຫ້ Hibernate ໃນສີແດງແມ່ນຢູ່ຂ້າງລຸ່ມຂອງຫົວຂໍ້ "Force Hibernate Server".
- ປັບ Server - ເພື່ອຕັ້ງຄ່າເຊີບເວີ ໃໝ່, ໃຫ້ກົດປຸ່ມ ປັບ Server ໃນສີແດງແມ່ນຢູ່ຂ້າງລຸ່ມຂອງຫົວຂໍ້ "ຕັ້ງຄ່າເຊີບເວີ".
- ສ້ອມແປງເອກະສານ (ການແກ້ໄຂເອກະສານ) - ເພື່ອແກ້ໄຂເອກະສານທີ່ເສີຍຫາຍທີ່ເຮັດໃຫ້ server ຜິດປົກກະຕິ, ທ່ານ ຈຳ ເປັນຕ້ອງກົດປຸ່ມ ສ້ອມແປງເອກະສານ ໃນສີແດງແມ່ນຢູ່ຂ້າງລຸ່ມຂອງຫົວຂໍ້ "ການສ້ອມແປງໄຟລ໌".
ສ່ວນທີ 4 ຂອງ 4: ເຊື່ອມຕໍ່ກັບເຊີບເວີ
ປ່ອຍໃຫ້ console server ເປີດຢູ່. ໂດຍວິທີນັ້ນ, ທ່ານຈະສາມາດປັບເຄື່ອງແມ່ຂ່າຍໄດ້ອຍ່າງລວດໄວໂດຍການຫຼຸດຜ່ອນປ່ອງຢ້ຽມ Minecraft ແລະເພີ່ມປະສິດທິພາບສູງສຸດໃຫ້ກັບ window browser.
ເປີດ Minecraft. Minecraft: Java Edition ມີສັນຍາລັກຂອງຫຍ້າ. ກົດທີ່ໄອຄອນນີ້ເພື່ອເປີດ Minecraft launcher.
ກົດປຸ່ມ ຫຼິ້ນ ສີຂຽວແມ່ນຢູ່ໃນ Minecraft Launcher. Minecraft ຈະເລີ່ມເປີດຕົວ.
ກົດ ຕົວຄູນ (ຄູນ). ຕົວເລືອກນີ້ແມ່ນຢູ່ໃກ້ກັບສູນກາງຂອງ ໜ້າ ຫົວຂໍ້ Minecraft.
ກົດ ເຊື່ອມຕໍ່ໂດຍກົງ (ເຊື່ອມຕໍ່ໂດຍກົງ). ຕົວເລືອກນີ້ແມ່ນຢູ່ທາງລຸ່ມຂອງເມນູຄູນຫຼາຍຢູ່ໃຈກາງຂອງ ໜ້າ.
ໃສ່ທີ່ຢູ່ຂອງເຊີບເວີ. ໃສ່ທີ່ຢູ່ຂອງເຊີບເວີຂອງທ່ານຢູ່ໃນປ່ອງທີ່ຢູ່ຂ້າງຫົວຂໍ້ "ເຊື່ອມຕໍ່" ທີ່ສະແດງຢູ່ໃນໃຈກາງຂອງ ໜ້າ.
ກົດ ເຂົ້າຮ່ວມ Server (ເຂົ້າຮ່ວມເຊີຟເວີ). ຕົວເລືອກນີ້ຢູ່ທາງລຸ່ມຂອງ ໜ້າ. ທ່ານຈະເລີ່ມເຊື່ອມຕໍ່ກັບເຊີບເວີແລະເຂົ້າໂລກໃນນັ້ນ. ໂຄສະນາ