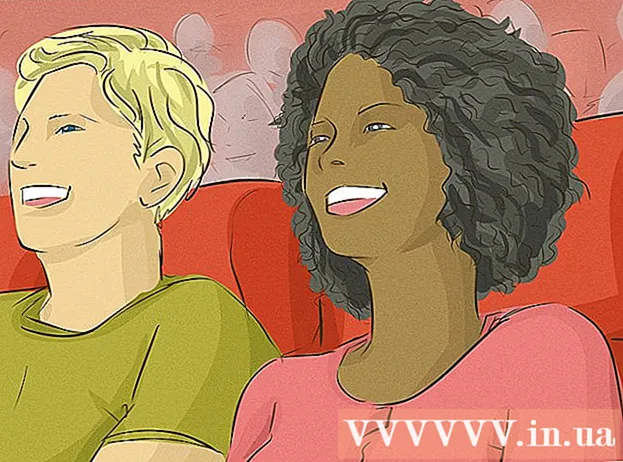ກະວີ:
Monica Porter
ວັນທີຂອງການສ້າງ:
16 ດົນໆ 2021
ວັນທີປັບປຸງ:
1 ເດືອນກໍລະກົດ 2024
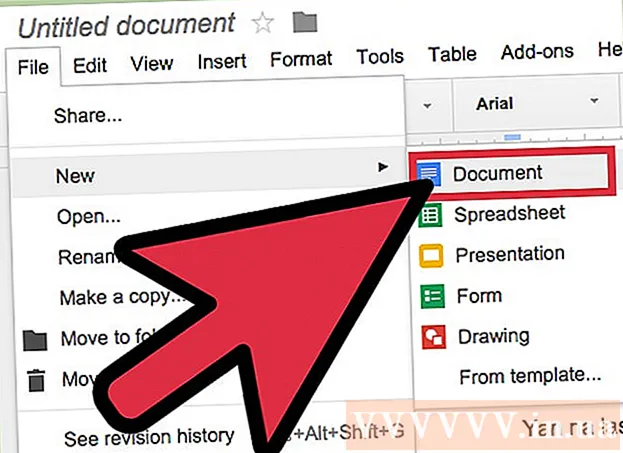
ເນື້ອຫາ
ຕ້ອງການປ່ຽນການຕັ້ງຄ່າສະຖານທີ່ໃນ Google Docs, ປ່ຽນໄລຍະຫ່າງດຽວລະຫວ່າງເສັ້ນເປັນສອງຊ່ອງ? ນີ້ແມ່ນ ຄຳ ແນະ ນຳ ບາງຢ່າງ ສຳ ລັບການດັດປັບຊ່ອງຫວ່າງລະຫວ່າງສອງແຖວຂອງເອກະສານ Google Docs ໃນຄອມພິວເຕີຂອງທ່ານ. ໃຫ້ສັງເກດວ່າເອກະສານຂອງ Google Docs ອາດຈະຫລືບໍ່ສະແດງຕົວເລືອກນີ້ຢູ່ໃນໂທລະສັບ, ສະນັ້ນຖ້າທ່ານພະຍາຍາມເຮັດຕາມ ຄຳ ແນະ ນຳ ນີ້ຢູ່ໃນໂທລະສັບມືຖືຂອງທ່ານແລະຍັງບໍ່ສາມາດຊອກຫາຕົວເລືອກໄດ້ ຄຳ ອະທິບາຍ, ໄປຫາວິທີອື່ນ, ຫລືອ້າງເຖິງພາກ ຄຳ ແນະ ນຳ.
ຂັ້ນຕອນ
ວິທີທີ່ 1 ໃນ 3: ໃຊ້ລາຍການເທິງ (ເມນູແນວນອນ)
ເລືອກຊິ້ນສ່ວນຂອງຂໍ້ຄວາມທີ່ທ່ານຕ້ອງການສ້າງພື້ນທີ່ສອງລະຫວ່າງເສັ້ນ. ຖ້າທ່ານກົດທຸກບ່ອນໃນຫົວຂໍ້ໃດ ໜຶ່ງ, ວັກທັງ ໝົດ ຈະຖືກຜົນກະທົບເມື່ອທ່ານປ່ຽນພື້ນທີ່. ຖ້າທ່ານຕ້ອງການດັດປັບສະຖານທີ່ຂອງເອກະສານທັງ ໝົດ, ໃຫ້ເລືອກເອກະສານທັງ ໝົດ.
- ທ່ານສາມາດເລືອກເອກະສານທັງ ໝົດ ໂດຍອັດຕະໂນມັດໂດຍໃຊ້ Edit →ຕົວເລືອກເລືອກທັງ ໝົດ ໃນແຖບເມນູ Google Docs.
- ໄລຍະຫ່າງລະຫວ່າງແຕ່ລະເສັ້ນໃນວັກຄວນຈະເທົ່າກັນ. ຖ້າທ່ານພຽງແຕ່ຕ້ອງການປ່ຽນໄລຍະຫ່າງຂອງຫລາຍສາຍໃນວັກ, ທ່ານຕ້ອງແຍກແຖວເຫລົ່ານີ້ອອກເປັນວັກແຍກກັນ.

ສະແດງແຖບເມນູດ້ານເທິງຖ້າ ຈຳ ເປັນ. ແຖບເມນູ Google Docs ແມ່ນແຖບເມນູແນວນອນທີ່ມີລາຍຊື່ຫຼາຍຕົວເລືອກຢູ່ທາງລຸ່ມຊື່ຂອງເອກະສານ, ທຳ ອິດແມ່ນ File. ຖ້າທ່ານບໍ່ເຫັນແຖບ, ມັນອາດຈະຖືກເຊື່ອງໄວ້. ລອງກົດປຸ່ມຮູບສັນຍາລັກສອງຄັ້ງໃນແຈຂວາເທິງຂອງເອກະສານເພື່ອ ນຳ ໄປທີ່ແຖບເມນູ. ອີກທາງເລືອກ, ທ່ານຍັງສາມາດກົດປຸ່ມການປະສົມປະສານທີ່ ສຳ ຄັນ ctrl + Shift + F.
ກົດຮູບແບບໃນແຖບເມນູ Google Doc. ກົດປຸ່ມ Format ຢູ່ແຖບເມນູ, ຈະມີລາຍຊື່ຕົວເລືອກທີ່ສະແດງຢູ່ພາຍໃຕ້ປຸ່ມນີ້.- ໝາຍ ເຫດ, ແຖບເມນູນີ້ ບໍ່ແມ່ນ ຄ້າຍຄືກັບແຖບເມນູໃນ browser, ເນື່ອງຈາກແຖບເມນູຂອງໂປແກຼມທ່ອງເວັບຢູ່ເທິງສຸດຂອງ ໜ້າ ຈໍແລະແຖບເມນູ Google Docs ແມ່ນຢູ່ໃນ ຕຳ ແໜ່ງ ຕ່ ຳ ກວ່າ, ພາຍໃນປ່ອງຢ້ຽມຂອງ browser.

ຍ້າຍຕົວກະພິບຜ່ານ Line Spacing ເທິງກ່ອງເມນູເລື່ອນລົງ. ຕົວເລືອກ Line Spacing ແມ່ນຢູ່ເຄິ່ງກາງຂອງກ່ອງເມນູ. ທ່ານສາມາດກົດປຸ່ມ, ຫຼືພຽງແຕ່ຍ້າຍຕົວກະພິບຜ່ານທາງເລືອກນີ້ແລະຫຼັງຈາກນັ້ນຕົວເລືອກອື່ນຫຼາຍຈະຖືກສະແດງ.
ເລືອກ Double (ເອົາແຖວດຽວສອງແຖວ). ເມື່ອກ່ອງເມນູ ໃໝ່ ສະແດງຫລາຍທາງເລືອກ ສຳ ລັບການດັດປັບຊ່ອງຫວ່າງຂໍ້ຄວາມ, ໃຫ້ເລືອກ Double ເພື່ອສ້າງຊ່ອງຫວ່າງຄູ່ລະຫວ່າງແຖວຂອງເອກະສານ. ຖ້າທ່ານບໍ່ພໍໃຈກັບສະຖານທີ່ຄູ່, ລອງສະຫຼັບສະເພາະບ່ອນອື່ນໂດຍການກົດ 1.5 ຫຼືກົດໄລຍະຫ່າງຂອງ Custom ....
- ຕົວເລືອກໃດໆທີ່ມີເຄື່ອງ ໝາຍ ກາ ໝາຍ ຖັດຈາກນັ້ນແມ່ນຕົວເລືອກໄລຍະທາງປະຈຸບັນ ສຳ ລັບຕົວ ໜັງ ສືນັ້ນ.
ວິທີທີ່ 2 ຂອງ 3: ການໃຊ້ Icon Spacing Line
ເລືອກຂໍ້ຄວາມທີ່ທ່ານຕ້ອງການສາຍສອງແຖວ. ກົດທຸກບ່ອນໃນຂໍ້ຄວາມ, ຫລືເລືອກເອກະສານທັງ ໝົດ ໂດຍກົດ cmd + A.
ຊອກຫາແຖບເຄື່ອງມືສີເທົາ. ແຖບເຄື່ອງມືນີ້ແມ່ນຢູ່ ເໜືອ ຮ່າງກາຍຂອງເອກະສານ, ແຕ່ຢູ່ລຸ່ມຊື່ເອກະສານແລະແຖບເມນູ. ແຖບເຄື່ອງມືແມ່ນແຖບທີ່ມີສັນຍາລັກຫຼາຍຢ່າງໃນພື້ນຫລັງສີຂີ້ເຖົ່າ, ເລີ່ມຕົ້ນດ້ວຍສັນຍາລັກຂອງເຄື່ອງພິມຢູ່ເບື້ອງຊ້າຍແລະສິ້ນສຸດດ້ວຍສັນຍາລັກ ^ ສອງເທົ່າຢູ່ເບື້ອງຂວາ.
ຊອກຫາໄອຄອນ Line Spacing ຢູ່ແຖບເຄື່ອງມືນີ້. ສັນຍາລັກຂອງ Line Spacing ແມ່ນຄ້າຍຄືກັບເສັ້ນແນວນອນທີ່ເປັນຕົວແທນຂອງຕົວ ໜັງ ສື, ຖັດຈາກລູກສອນຕັ້ງທີ່ຊີ້ໄປຫາທັງຂຶ້ນແລະລົງ. ຖ້າທ່ານບໍ່ເຫັນມັນ, ທ່ານສາມາດກວດເບິ່ງແຕ່ລະໄອຄອນຈາກຂວາຫາຊ້າຍ. ໄອຄອນ Line Spacing ຕັ້ງຢູ່ທາງເບື້ອງຂວາມືເຄິ່ງຂອງແຖບເຄື່ອງມື.
ກົດປຸ່ມ Line Spacing ແລ້ວເລືອກ Double. ກົດຮູບສັນຍາລັກ Line Spacing ແລະເລືອກ Double ໃສ່ແຖບລາຍການແບບເລື່ອນລົງ. ນອກນັ້ນທ່ານຍັງສາມາດເລືອກຊ່ອງຫວ່າງເສັ້ນອື່ນໄດ້ເຊັ່ນ: 1.15 ຫລື 1.5 spacing. ທ່ານສາມາດເຂົ້າໄປໃນສະຖານທີ່ອື່ນໄດ້ໂດຍການກົດປຸ່ມ Custom spacing ... ຕົວເລືອກທີ່ຢູ່ໃນກ່ອງເມນູເລື່ອນລົງ. ໂຄສະນາ
ວິທີທີ່ 3 ຂອງ 3: ສ້າງຄ່າເລີ່ມຕົ້ນແບບຄູ່ສະຖານທີ່ ສຳ ລັບເອກະສານ ໃໝ່
ເປີດເອກະສານສະຖານທີ່ຄູ່. ໃຫ້ແນ່ໃຈວ່າເອກະສານມີການຕັ້ງຄ່າຕົວ ໜັງ ສືທີ່ທ່ານຕ້ອງການໃຊ້ເລື້ອຍໆ. ຖ້າທ່ານໄດ້ປ່ຽນຕົວອັກສອນ, ຫຼືເພີ່ມການປັບແຕ່ງເຊັ່ນ bold ຫຼື italic, ການຕັ້ງຄ່າເຫລົ່ານີ້ຈະຖືກ ກຳ ນົດໂດຍຄ່າເລີ່ມຕົ້ນຂອງເອກະສານ ໃໝ່ ທັງ ໝົດ.
ເປີດແຖບເມນູ "ຂໍ້ຄວາມ ທຳ ມະດາ". ກົດເຂົ້າໄປໃນຂໍ້ຄວາມໃດ ໜຶ່ງ ໃນຂະ ໜາດ ປົກກະຕິ, ບໍ່ແມ່ນໃນຮູບແບບຫົວໃຫຍ່. ເລືອກປຸ່ມຕົວ ໜັງ ສືປົກກະຕິຢູ່ແຖບເຄື່ອງມືສີຂີ້ເຖົ່າເບື້ອງຂວາຂອງ ໜ້າ ເອກະສານ.
ປະຕິບັດຕາມເສັ້ນທາງເພື່ອຊອກຫາທາງເລືອກທີ່ຖືກຕ້ອງ. ເປີດກ່ອງເມນູເລື່ອນລົງ, ຊອກຫາປຸ່ມຕົວ ໜັງ ສືປົກກະຕິທີ່ໃຫຍ່ກວ່າຢູ່ລຸ່ມປຸ່ມ ທຳ ອິດ. ວາງເມົ້າຂອງທ່ານໂດຍກົງຢູ່ເບື້ອງຂວາຂອງປຸ່ມໃຫຍ່ນີ້, ຊອກຫາແລະກົດປຸ່ມ on. ສຸດທ້າຍ, ກົດປຸ່ມປັບປຸງ 'ຂໍ້ຄວາມ ທຳ ມະດາ' ເພື່ອກົງກັນ.
ສ້າງເອກະສານ ໃໝ່ ເພື່ອທົດສອບອີກຄັ້ງ. ເອກະສານ ໃໝ່ ທີ່ສ້າງຂື້ນໃນ Google Docs ຕ້ອງຖືກສະແດງເປັນສອງເທົ່າ, ໃນຮູບແບບ "ຂໍ້ຄວາມ ທຳ ມະດາ". ສ້າງເອກະສານ ໃໝ່ ແລະໃສ່ຂໍ້ຄວາມເພື່ອກວດສອບວ່າການປ່ຽນແປງການຕັ້ງຄ່າຂອງທ່ານຖືກບັນທຶກແລ້ວ.
- ໝາຍ ເຫດ, ເອກະສານເກົ່າຈະບໍ່ປ່ຽນແປງຕາມການຕັ້ງຄ່າ ໃໝ່ ຂອງທ່ານເວັ້ນເສຍແຕ່ວ່າທ່ານເລືອກທີ່ຈະສະ ໝັກ 'ຂໍ້ຄວາມ ທຳ ມະດາ', ຢູ່ໃນກ່ອງເມນູດຽວກັນຂອງຕົວເລືອກ "ອັບເດດ".
ຄຳ ແນະ ນຳ
- ຖ້າແອັບ Doc Google Docs ຢູ່ໃນໂທລະສັບຫຼືໂທລະສັບ OS ຂອງທ່ານບໍ່ມີທາງເລືອກໃນການ ກຳ ນົດຊ່ອງຫວ່າງ, ທ່ານສາມາດປະຕິບັດຕາມວິທີດັ່ງຕໍ່ໄປນີ້, ແຕ່ບໍ່ຮັບປະກັນວ່າວິທີແກ້ໄຂນີ້ຈະປະສົບຜົນ ສຳ ເລັດສະ ເໝີ. ເຂົ້າສູ່ລະບົບ Google Documents ໃນຄອມພິວເຕີຂອງທ່ານແລະປະຕິບັດຕາມວິທີ "ເຮັດໃຫ້ພື້ນທີ່ສອງເທົ່າເປັນຄ່າເລີ່ມຕົ້ນ". ຈາກນັ້ນເຂົ້າສູ່ລະບົບ online ກັບໂທລະສັບຂອງທ່ານເພື່ອອັບເດດການຕັ້ງຄ່ານີ້, ຕາມດ້ວຍຕົວເລືອກ Apply 'ທຳ ມະດາຂໍ້ຄວາມ' ເພື່ອປ່ຽນເອກະສານໄປເປັນຮູບແບບທີ່ມີຊ່ອງຫວ່າງສອງທາງ.