ກະວີ:
Laura McKinney
ວັນທີຂອງການສ້າງ:
7 ເດືອນເມສາ 2021
ວັນທີປັບປຸງ:
1 ເດືອນກໍລະກົດ 2024
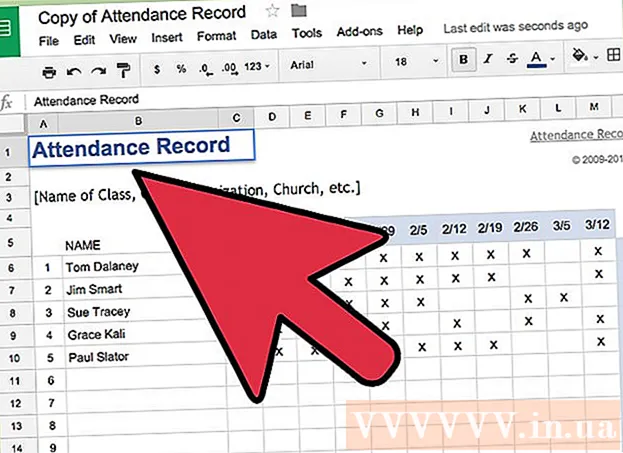
ເນື້ອຫາ
Google Docs ຫຼື Google Docs ແມ່ນຕົວແກ້ໄຂຕົວ ໜັງ ສືທີ່ໃຊ້ໄດ້ງ່າຍແລະມີປະສິດຕິພາບໃນເວັບ. ຖ້າທ່ານ ກຳ ລັງ ດຳ ເນີນກອງປະຊຸມ, ໂຄງການ, ຫຼືເຫດການ, ທ່ານສາມາດໃຊ້ Google Docs ເພື່ອສ້າງກະດານລົງທະບຽນແບບ ກຳ ນົດເອງຂອງທ່ານ, ຫຼືທ່ານສາມາດໃຊ້ແບບແຜນທີ່ເຮັດມາກ່ອນເພື່ອເຮັດໃຫ້ວຽກງ່າຍຂື້ນ. ວິທີໃດກໍ່ຕາມສາມາດເຮັດໄດ້ງ່າຍໃນເວັບໄຊທ໌ Google Docs, ແລະເອກະສານທີ່ທ່ານສ້າງຈະຖືກບັນທຶກໂດຍກົງເຂົ້າໃນບັນຊີ Google Drive ຂອງທ່ານ.
ຂັ້ນຕອນ
ວິທີທີ່ 1 ຂອງ 2: ສ້າງກະດານລົງທະບຽນຈາກເອກະສານເປົ່າ
ເຂົ້າໃຊ້ Google Docs. ເປີດ ໜ້າ ຈໍ browser ຫຼື ໜ້າ ຕ່າງ ໃໝ່ ແລະໄປທີ່ ໜ້າ ທຳ ອິດຂອງ Google Docs.

ເຂົ້າສູ່ລະບົບ. ພາຍໃຕ້ຊ່ອງເຂົ້າສູ່ລະບົບ, ໃສ່ທີ່ຢູ່ອີເມວ Gmail ແລະລະຫັດຜ່ານຂອງທ່ານ. ນີ້ແມ່ນບັນຊີ Google ID ທີ່ໃຊ້ ສຳ ລັບບໍລິການ Google ທັງ ໝົດ ລວມທັງ Google Docs. ກົດປຸ່ມ "ເຂົ້າສູ່ລະບົບ" ເພື່ອ ດຳ ເນີນການຕໍ່ໄປ.- ເມື່ອເຂົ້າສູ່ລະບົບແລ້ວ, ທ່ານຈະຖືກ ນຳ ໄປທີ່ ໜ້າ ທຳ ອິດ. ຖ້າທ່ານມີເອກະສານທີ່ມີຢູ່ແລ້ວ, ທ່ານຈະສາມາດເຫັນແລະເຂົ້າເບິ່ງໄດ້ຈາກບ່ອນນີ້.

ສ້າງເອກະສານ ໃໝ່. ກົດໃສ່ວົງມົນສີແດງຂະ ໜາດ ໃຫຍ່ທີ່ມີເຄື່ອງ ໝາຍ ບວກຢູ່ມຸມຂວາລຸ່ມ. ປ່ອງຢ້ຽມຫລືແທັບ ໃໝ່ ເປີດດ້ວຍເອກະສານເປົ່າເປັນໂປແກຼມ ຄຳ ທີ່ໃຊ້ໃນເວັບ.
ໃສ່ຕາຕະລາງ. ເອກະສານລົງທະບຽນທີ່ສົມເຫດສົມຜົນມັກຈະຖືກ ນຳ ສະ ເໜີ ເປັນຕາຕະລາງເພື່ອໃຫ້ຜູ້ໃຊ້ສາມາດອ່ານແລະຕື່ມຂໍ້ມູນໄດ້ງ່າຍ. ຢ່າງ ໜ້ອຍ ທ່ານ ຈຳ ເປັນຕ້ອງຮູ້ຈັກຈັກຖັນຫຼືຫົວຂອງຕາຕະລາງລົງທະບຽນຂອງທ່ານມີ.
- ກົດປຸ່ມ "ຕາຕະລາງ" ໃນແຖບເມນູຫລັກແລະເລືອກ "Insert Table". ກົດຂະ ໜາດ ຕາຕະລາງໂດຍອີງໃສ່ ຈຳ ນວນຖັນແລະແຖວທີ່ທ່ານຕ້ອງການ. ຕາຕະລາງຈະຖືກເພີ່ມເຂົ້າໃນເອກະສານ.

ຕັ້ງຊື່ຄະນະລົງທະບຽນ. ຢູ່ເທິງສຸດຂອງກະດານ, ໃສ່ຊື່ຂອງກະດານລົງທະບຽນ. ນີ້ແມ່ນຄະນະລົງທະບຽນຜູ້ເຂົ້າຮ່ວມ, ແບບຟອມລົງທະບຽນອາສາສະ ໝັກ ຫລືເຂົ້າສູ່ລະບົບເຂົ້າ / ອອກຈາກລະບົບ, ແລະອື່ນໆ? ທ່ານຍັງສາມາດເພີ່ມ ຄຳ ອະທິບາຍຖ້າທ່ານຕ້ອງການ.
ຕັ້ງຫົວຂໍ້ຖັນ. ໃນແຖວ ທຳ ອິດຂອງຕາຕະລາງ, ກຳ ນົດຫົວຂໍ້ຖັນ. ເນື່ອງຈາກວ່ານີ້ແມ່ນຕາຕະລາງລົງທະບຽນ, ທ່ານຕ້ອງການຢ່າງນ້ອຍ 1 ຖັນ ສຳ ລັບຊື່. ຖັນອື່ນໆຈະຂຶ້ນກັບພື້ນທີ່ທີ່ທ່ານຕ້ອງການຕື່ມໃສ່.
ຕັ້ງ ຈຳ ນວນເສັ້ນ. ຕາຕະລາງງ່າຍຕໍ່ການນັບຖ້າທ່ານເພີ່ມ ໝາຍ ເລກກ່ອນແຕ່ລະແຖວ. ໃຫ້ເລີ່ມຕົ້ນຈາກທີ 1 ຈົນເຖິງທີ່ສຸດ. ທ່ານສາມາດອອກສາຍໄດ້ອີກຫລາຍສາຍຍ້ອນວ່າພວກເຮົາຍັງບໍ່ທັນຮູ້ວ່າ ຈຳ ນວນຜູ້ຈອງຈະເປັນ ຈຳ ນວນເທົ່າໃດ.
ປິດເອກະສານ. ເມື່ອເຮັດແລ້ວ, ພຽງແຕ່ປິດ ໜ້າ ຕ່າງຫຼືແຖບ. ຂໍ້ມູນທັງ ໝົດ ໄດ້ຖືກບັນທຶກແລ້ວ. ດຽວນີ້ທ່ານສາມາດເຂົ້າເຖິງການລົງທະບຽນຂອງທ່ານຈາກ Google Docs ຫຼື Google Drive. ໂຄສະນາ
ວິທີທີ່ 2 ຂອງ 2: ສ້າງແບບຟອມລົງທະບຽນຕາມແມ່ແບບ
ເຂົ້າໃຊ້ Google Docs. ເປີດ ໜ້າ ຈໍ browser ຫຼື ໜ້າ ຕ່າງ ໃໝ່ ແລະໄປທີ່ ໜ້າ ທຳ ອິດຂອງ Google Docs.
ເຂົ້າສູ່ລະບົບ. ພາຍໃຕ້ຊ່ອງເຂົ້າສູ່ລະບົບ, ໃສ່ທີ່ຢູ່ອີເມວ Gmail ແລະລະຫັດຜ່ານຂອງທ່ານ. ນີ້ແມ່ນບັນຊີ Google ID ທີ່ໃຊ້ ສຳ ລັບບໍລິການ Google ທັງ ໝົດ ລວມທັງ Google Docs. ກົດປຸ່ມ“ ເຂົ້າສູ່ລະບົບ” ເພື່ອ ດຳ ເນີນການຕໍ່ໄປ.
- ເມື່ອເຂົ້າສູ່ລະບົບແລ້ວ, ທ່ານຈະຖືກ ນຳ ໄປທີ່ ໜ້າ ທຳ ອິດ. ຖ້າທ່ານມີເອກະສານທີ່ມີຢູ່ແລ້ວ, ທ່ານຈະສາມາດເຫັນແລະເຂົ້າເບິ່ງໄດ້ຈາກບ່ອນນີ້.
ສ້າງເອກະສານ ໃໝ່. ກົດໃສ່ວົງມົນສີແດງຂະ ໜາດ ໃຫຍ່ທີ່ມີເຄື່ອງ ໝາຍ ບວກຢູ່ມຸມຂວາລຸ່ມ. ປ່ອງຢ້ຽມຫລືແທັບ ໃໝ່ ເປີດດ້ວຍເອກະສານເປົ່າໃສ່ໂປແກຼມ ຄຳ ທີ່ໃຊ້ໃນເວັບ.
ເປີດ ໜ້າ ຕ່າງ Add-ons. Google Docs ບໍ່ມີແມ່ແບບ, ແຕ່ທ່ານສາມາດເພີ່ມການຂະຫຍາຍພິເສດ ຈຳ ນວນ ໜຶ່ງ ທີ່ມີແມ່ແບບທີ່ທ່ານຕ້ອງການ. ຍົກຕົວຢ່າງ, ຖ້າທ່ານຕ້ອງການແບບຟອມການເຂົ້າຮ່ວມຫລືລົງທະບຽນ, ໃຫ້ຄລິກໃສ່ຕົວເລືອກ“ ຕື່ມໃສ່” ໃນແຖບລາຍການຫລັກແລະເລືອກ“ Get Add-ons”. ປ່ອງຢ້ຽມ Add-ons ຈະເປີດ.
ຊອກຫາການເພີ່ມແມ່ແບບ. ຊອກຫາຕົວຢ່າງໂດຍໃຊ້ ຄຳ ວ່າ "ແມ່ແບບ." ໃສ່ ຄຳ ທີ່ຢູ່ໃນປ່ອງຊອກຫາຢູ່ແຈຂວາເທິງຂອງ ໜ້າ ຈໍແລະເບິ່ງຜົນໄດ້ຮັບທີ່ກົງກັບການຊອກຫາຂອງທ່ານ.
ຕິດຕັ້ງ add-ons. ກົດປຸ່ມ "ຟຣີ" ທີ່ຢູ່ຖັດຈາກການເພີ່ມຂອງການເລືອກຂອງທ່ານ. ສ່ວນໃຫຍ່ຂອງພວກເຂົາແມ່ນບໍ່ເສຍຄ່າ. ສ່ວນເພີ່ມຈະຖືກຕິດຕັ້ງໃສ່ Google Docs.
ຊອກຫາແມ່ແບບ. ກົດທີ່ຕົວເລືອກ“ Add-on” ຢູ່ແຖບເມນູຫລັກອີກຄັ້ງ. ທ່ານຈະເຫັນສິ່ງເພີ່ມເຕີມທີ່ທ່ານຫາກໍ່ຕິດຕັ້ງໄວ້ທີ່ນີ້. ກົດມັນແລະຈາກນັ້ນເລືອກ "Browse Templates".
ເລືອກແບບຟອມຜູ້ເຂົ້າຮ່ວມ. ກົດທີ່“ ການເຂົ້າຮ່ວມ” ຢູ່ຫໍສະມຸດແມ່ແບບ. ຊື່ແລະການສະແດງຕົວຢ່າງຂອງທຸກຮູບແບບການລົງທະບຽນຫລືການລົງທະບຽນຈະປາກົດ. ກົດເຂົ້າໄປທີ່ແມ່ແບບທີ່ທ່ານຕ້ອງການໃຊ້.
ສຳ ເນົາແມ່ແບບໃສ່ Google Drive. ລາຍລະອຽດຂອງແມ່ແບບທີ່ຖືກຄັດເລືອກຈະຖືກສະແດງ. ທ່ານສາມາດອ່ານລາຍລະອຽດຂອງຕົວເລືອກເພື່ອເບິ່ງວ່າມັນ ເໝາະ ສົມກັບມາດຖານຂອງທ່ານ. ການສະແດງຕົວຢ່າງຂະ ໜາດ ໃຫຍ່ກໍ່ຖືກສະແດງເພື່ອການເບິ່ງເຫັນທີ່ດີຂື້ນ. ຫຼັງຈາກຕັດສິນໃຈເລືອກຮູບແບບ, ໃຫ້ຄລິກໃສ່ປຸ່ມ "ສຳ ເນົາໃສ່ Google Drive" ຢູ່ ໜ້າ ຕ່າງ.ແມ່ແບບຈະຖືກສ້າງເປັນເອກະສານ ໃໝ່ ໃນບັນຊີ Google Drive ຂອງທ່ານ.
ເປີດກະດານລົງທະບຽນ. ເຂົ້າເຖິງບັນຊີ Google Drive ຂອງທ່ານ. ທ່ານຈະເຫັນເອກະສານລົງທະບຽນທີ່ທ່ານຫາກໍ່ສ້າງແມ່ນຢູ່ໃນ ຈຳ ນວນເອກະສານຂອງທ່ານ. ກົດສອງຄັ້ງເພື່ອເປີດເອກະສານຢູ່ໃນປ່ອງຢ້ຽມຫຼືແຖບ ໃໝ່. ສະນັ້ນທ່ານມີແບບຟອມລົງທະບຽນຂອງທ່ານແລ້ວ.
ດັດແກ້ຄະນະລົງທະບຽນ. ສິ່ງທີ່ຕ້ອງເຮັດໃນປັດຈຸບັນແມ່ນການດັດແກ້ແມ່ແບບໂດຍອີງໃສ່ເງື່ອນໄຂການລົງທະບຽນຂອງທ່ານ. ເມື່ອເຮັດແລ້ວ, ພຽງແຕ່ປິດ ໜ້າ ຕ່າງເອກະສານຫລືແຖບ, ການປ່ຽນແປງຂອງທ່ານຈະຖືກບັນທຶກໂດຍອັດຕະໂນມັດ. ໂຄສະນາ



