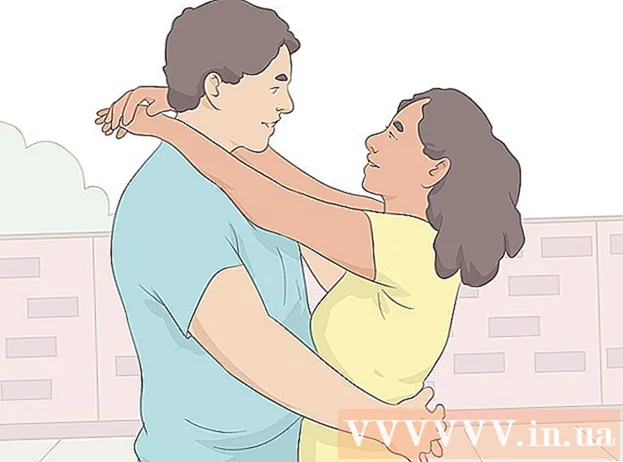ກະວີ:
Louise Ward
ວັນທີຂອງການສ້າງ:
6 ກຸມພາ 2021
ວັນທີປັບປຸງ:
1 ເດືອນກໍລະກົດ 2024
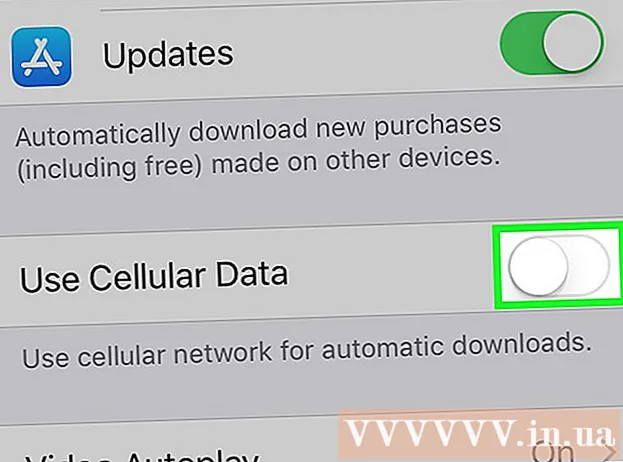
ເນື້ອຫາ
wikiHow ນີ້ສອນວິທີການ ນຳ ໃຊ້ແຜນຂໍ້ມູນມືຖືຂອງຜູ້ໃຫ້ບໍລິການຂອງທ່ານເພື່ອດາວໂຫລດແອັບ apps iPhone ຈາກ App Store ໃນເວລາທີ່ບໍ່ມີການເຊື່ອມຕໍ່ Wi-Fi.
ຂັ້ນຕອນ
ວິທີທີ່ 1 ໃນ 3: ດາວໂຫລດຢູ່ໃນ iPhone
ເປີດສ່ວນການຕັ້ງຄ່າຂອງ iPhone. ແອັບມີຮູບສັນຍາລັກເກຍສີຂີ້ເຖົ່າໃນ ໜ້າ ຈໍຫລັກ.

ກົດ WIFI. ຕົວເລືອກນີ້ຢູ່ເທິງສຸດຂອງລາຍການຕັ້ງຄ່າ.
ປັດສະຫວິດ WIFI to Off (ສີຂາວ) ເພື່ອປິດ Wi-Fi ໃນ iPhone. ໂທລະສັບຂອງທ່ານຈະສູນເສຍການເຊື່ອມຕໍ່ອິນເຕີເນັດຈົນກວ່າທ່ານຈະເປີດໃຊ້ງານ ຂໍ້ມູນ Cellular (ຂໍ້ມູນ Cellular).

ກົດປຸ່ມກັບຄືນຢູ່ແຈເບື້ອງຊ້າຍດ້ານເທິງຂອງ ໜ້າ ຈໍແລະທ່ານຈະກັບໄປທີ່ເມນູການຕັ້ງຄ່າ.
ກົດ ເຊນ. ຕົວເລືອກນີ້ແມ່ນຢູ່ລຸ່ມສ່ວນ Wi-Fi ໃນ Settings.

ປັດສະຫວິດ ຂໍ້ມູນ Cellular to On (ສີຂຽວ). ຫລັງຈາກເປີດໃຊ້ Cellular Data, ທ່ານຈະສາມາດໃຊ້ແຜນຂໍ້ມູນມືຖືຂອງຜູ້ໃຫ້ບໍລິການຂອງທ່ານເຊື່ອມຕໍ່ກັບອິນເຕີເນັດເມື່ອບໍ່ມີ Wi-Fi.
ເລື່ອນລົງແລະເລື່ອນປຸ່ມສະຫຼັບ App Store to On (ສີຂຽວ). ຕົວເລືອກນີ້ຢູ່ພາຍໃຕ້ຫົວຂໍ້ USE CELLULAR DATA FOR (ໃຊ້ Cellular Data for). ສິ່ງນີ້ຈະຊ່ວຍໃຫ້ທ່ານສາມາດ ນຳ ໃຊ້ແຜນການຂອງຜູ້ໃຫ້ບໍລິການຂອງທ່ານເພື່ອຄົ້ນຫາ App Store ແລະດາວໂຫລດແອັບ apps ໃສ່ iPhone ຂອງທ່ານເມື່ອບໍ່ມີ Wi-Fi.
ກົດປຸ່ມ Home ຢູ່ໃນ iPhone. ປຸ່ມນີ້ແມ່ນວົງ, ຕັ້ງຢູ່ດ້ານລຸ່ມຂອງ ໜ້າ ຈໍ. ທ່ານຈະອອກຈາກການຕັ້ງຄ່າແລະກັບໄປທີ່ ໜ້າ ຈໍຫຼັກ.
ເປີດ App Store. ແອັບ App App Store ມີສັນຍາລັກ A ສີຂາວໃນກອບສີຂຽວໃນ ໜ້າ ຈໍ Home.
ຊອກຫາແອັບ you ທີ່ທ່ານຕ້ອງການດາວໂຫລດ. ທ່ານສາມາດຊອກຫາຜ່ານແຖບ ທີ່ໂດດເດັ່ນ (ຂໍ້ສະ ເໜີ), ໝວດ (ໝວດ ໝູ່) ແລະ ຕາຕະລາງຍອດນິຍົມ (ແອັບ apps ຍອດນິຍົມ) ຢູ່ແຖບເຄື່ອງມືຢູ່ດ້ານລຸ່ມຂອງ ໜ້າ ຈໍ, ຫຼືທ່ານສາມາດໃຊ້ຄຸນສົມບັດໄດ້ ຄົ້ນຫາ (ຄົ້ນຫາ) ເພື່ອຊອກຫາແອັບທີ່ທ່ານຕ້ອງການໃນ App Store.
ເລີ່ມຕົ້ນການດາວໂຫລດ. ດາວໂຫລດແອັບ as ດັ່ງທີ່ທ່ານມັກຈະມີການເຊື່ອມຕໍ່ Wi-Fi. ເມື່ອບໍ່ມີ Wi-Fi ແລະຂໍ້ມູນໂທລະສັບມືຖື ສຳ ລັບ App Store ໃນການຕັ້ງຄ່າ, iPhone ໃຊ້ແຜນອິນເຕີເນັດຂອງຜູ້ໃຫ້ບໍລິການເພື່ອດາວໂຫລດແອັບ.. ໂຄສະນາ
ວິທີທີ່ 2 ຂອງ 3: ດາວໂຫລດໃບສະ ໝັກ ໃນຄອມພິວເຕີ
ເປີດການຕັ້ງຄ່າໃນ iPhone. ແອັບມີຮູບສັນຍາລັກເກຍສີຂີ້ເຖົ່າໃນ ໜ້າ ຈໍຫລັກ.
ກົດ ເຊນ.
ປັດສະຫວິດ ຂໍ້ມູນ Cellular to On (ສີຂຽວ). ຫລັງຈາກເປີດໃຊ້ Cellular Data, ທ່ານຈະສາມາດໃຊ້ແຜນຂໍ້ມູນມືຖືຂອງຜູ້ໃຫ້ບໍລິການຂອງທ່ານເຊື່ອມຕໍ່ກັບອິນເຕີເນັດເມື່ອບໍ່ມີ Wi-Fi.
ກົດ Hotspot ສ່ວນບຸກຄົນ (hotspot ສ່ວນຕົວ). Hotspot ສ່ວນຕົວຊ່ວຍໃຫ້ທ່ານສາມາດແບ່ງປັນການເຊື່ອມຕໍ່ອິນເຕີເນັດຂອງໂທລະສັບຂອງທ່ານກັບອຸປະກອນໃກ້ຄຽງຜ່ານ Wi-Fi, Bluetooth ຫລື USB. ຄອມພິວເຕີຈະເຊື່ອມຕໍ່ອິນເຕີເນັດຜ່ານ iPhone ແລະໃຊ້ແຜນຂໍ້ມູນມືຖືຂອງຜູ້ໃຫ້ບໍລິການ.
ປັດສະຫວິດ Hotspot ສ່ວນບຸກຄົນ to On (ສີຂຽວ).
- ຖ້າ Wi-Fi ໃນ iPhone ປິດ, ທ່ານຈະໄດ້ຮັບການກະຕຸ້ນເຕືອນ ເປີດ Wi-Fi (Wi-Fi On) ຫຼື ໃຊ້ Bluetooth ແລະ USB ເທົ່ານັ້ນ (ໃຊ້ສະເພາະ Bluetooth ແລະ USB ເທົ່ານັ້ນ).
ເຊື່ອມຕໍ່ຄອມພິວເຕີກັບ iPhone.
- ຖ້າທ່ານຕ້ອງການເຊື່ອມຕໍ່ຜ່ານ WIFIຄົ້ນຫາແລະເລືອກ iPhone ໃນການຕັ້ງຄ່າ Wi-Fi ໃນຄອມພິວເຕີຂອງທ່ານ.
- ຖ້າທ່ານໃຊ້ ບລູທູດທ່ານ ຈຳ ເປັນຕ້ອງຈັບຄູ່ iPhone ຂອງທ່ານກັບຄອມພິວເຕີກ່ອນ. ຈາກນັ້ນ, ຄົ້ນຫາແລະເລືອກ iPhone ຂອງທ່ານໃນການຕັ້ງຄ່າ Wi-Fi ໃນຄອມພິວເຕີຂອງທ່ານ.
- ຖ້າທ່ານໃຊ້ສາຍໄຟ USB, ທໍາອິດສຽບ iPhone ເຂົ້າໄປໃນຄອມພິວເຕີ້. ຈາກນັ້ນ, ຊອກຫາແລະເລືອກ iPhone ຂອງທ່ານຈາກລາຍຊື່ຂອງການບໍລິການເຄືອຂ່າຍໃນການຕັ້ງຄ່າຄອມພິວເຕີຂອງທ່ານ.
ເປີດ iTunes ເທິງຄອມພິວເຕີຂອງທ່ານ. ທ່ານສາມາດດາວໂຫລດແອັບ iPhone iPhone ຈາກ App Store ໃນຄອມພິວເຕີຂອງທ່ານໂດຍໃຊ້ iTunes.
ດາວໂຫລດແອັບ from ຈາກ iTunes App Store ຕາມທີ່ທ່ານມັກ. iTunes ຊ່ວຍໃຫ້ທ່ານສາມາດຄົ້ນຫາ iPhone App Store ໃນຄອມພິວເຕີຂອງທ່ານແລະດາວໂຫລດແອັບ to ເພື່ອຊິ້ງຂໍ້ມູນກັບ iPhone ຂອງທ່ານຕໍ່ມາ. iPhone ຈະກາຍເປັນຈຸດສຸມອິນເຕີເນັດສ່ວນບຸກຄົນຂອງຄອມພິວເຕີຂອງທ່ານແລະແຜນການຂໍ້ມູນມືຖືທີ່ໃຫ້ໂດຍຜູ້ໃຫ້ບໍລິການຈະຖືກ ນຳ ໃຊ້ເພື່ອດາວໂຫລດແອັບ..
ຊິ້ງ iPhone ກັບ iTunes. ຖ້າ iPhone ຂອງທ່ານຍັງບໍ່ໄດ້ຕັ້ງຄ່າການຊິ້ງຂໍ້ມູນອັດຕະໂນມັດກັບຄອມພິວເຕີ້ຂອງທ່ານ, ທ່ານຈະຕ້ອງການຊິ້ງຂໍ້ມູນມັນດ້ວຍຕົນເອງ. ກົດ ໄອຄອນ iPhone ພາຍໃຕ້ປຸ່ມ Play ໃນ iTunes ກົດປຸ່ມ ແອັບ. (ໃບສະ ໝັກ) ໃນເມນູ ນຳ ທາງດ້ານຊ້າຍ, ກົດປຸ່ມ ຕິດຕັ້ງ (ຕິດຕັ້ງ) ຖັດຈາກໃບສະ ໝັກ ແລະກົດ ສະ ໝັກ (ສະ ໝັກ) ຢູ່ແຈເບື້ອງຂວາຂອງ iTunes.
- ຖ້າທ່ານມີບັນຫາໃນການຊິ້ງຂໍ້ມູນ iPhone ຂອງທ່ານກັບຄອມພິວເຕີ, ເບິ່ງເພີ່ມເຕີມໃນເຄືອຂ່າຍວິທີການຊິ້ງຂໍ້ມູນກັບ USB ຫລື Wi-Fi.
ວິທີທີ່ 3 ຂອງ 3: ອັບເດດແອັບ apps ໂດຍອັດຕະໂນມັດເມື່ອບໍ່ມີ Wi-Fi
ເປີດການຕັ້ງຄ່າໃນ iPhone. ແອັບມີຮູບສັນຍາລັກເກຍສີຂີ້ເຖົ່າໃນ ໜ້າ ຈໍຫລັກ.
ເລື່ອນລົງແລະແຕະ iTunes & App Store.
ປັດສະຫວິດ ການປັບປຸງ to On (ສີຂຽວ). ຕົວເລືອກນີ້ຢູ່ລຸ່ມຫົວຂໍ້ ດາວໂລດອັດຕະໂນມັດ (ດາວໂຫລດແບບອັດຕະໂນມັດ). iPhone ຈະດາວໂຫລດອັບເດດ ສຳ ລັບແອັບ on ໃນອຸປະກອນຂອງທ່ານໂດຍອັດຕະໂນມັດ.
ປັດສະຫວິດ ໃຊ້ Cellular Data (ການ ນຳ ໃຊ້ຂໍ້ມູນມືຖື) ເຖິງ ຕຳ ແໜ່ງ On (ສີຂຽວ). iPhone ຈະໃຊ້ແຜນຂໍ້ມູນມືຖືຂອງຜູ້ໃຫ້ບໍລິການຂອງທ່ານເພື່ອດາວໂຫລດອັບເດດແອັບ automatically ໂດຍອັດຕະໂນມັດ.
- iPhone ຍັງຈະໃຊ້ Wi-Fi ເພື່ອດາວໂຫລດອັບເດດຖ້າມັນເຊື່ອມຕໍ່ກັບ Wi-Fi. ຂໍ້ມູນມືຖືຈະຖືກໃຊ້ໃນເວລາທີ່ບໍ່ມີເຄືອຂ່າຍ Wi-Fi ເທົ່ານັ້ນ.
ຄຳ ເຕືອນ
- ທ່ານບໍ່ສາມາດດາວໂຫລດແອັບຈາກ App Store ໂດຍບໍ່ຕ້ອງໃຊ້ Wi-Fi ຖ້າເອກະສານທີ່ດາວໂຫລດມີຂະ ໜາດ ໃຫຍ່ກວ່າ 100 MB. ນີ້ແມ່ນຂີດ ຈຳ ກັດຂອງຊອບແວທີ່ ກຳ ນົດໂດຍ iOS ຂອງ iPhone ແລະບໍ່ສາມາດເພີ່ມຂື້ນໄດ້.
- ຜູ້ໃຫ້ບໍລິການບາງຄົນປິດໃຊ້ງານຄຸນລັກສະນະສ່ວນບຸກຄົນໃນແຜນການຂໍ້ມູນຫລື / ແລະໃນການຕັ້ງຄ່າອຸປະກອນຂອງພວກເຂົາ.
- iTunes App Store ແຕກຕ່າງຈາກ Mac App Store. ທ່ານສາມາດດາວໂຫລດແອັບ iPhone iPhone ໃນ iTunes ແລະ sync ກັບ iPhone ຂອງທ່ານຕໍ່ມາ.
- ທ່ານຕ້ອງເຂົ້າສູ່ລະບົບ Apple ID ຂອງທ່ານເພື່ອຈະສາມາດເປີດໃຊ້ການອັບເດດໂດຍອັດຕະໂນມັດ.