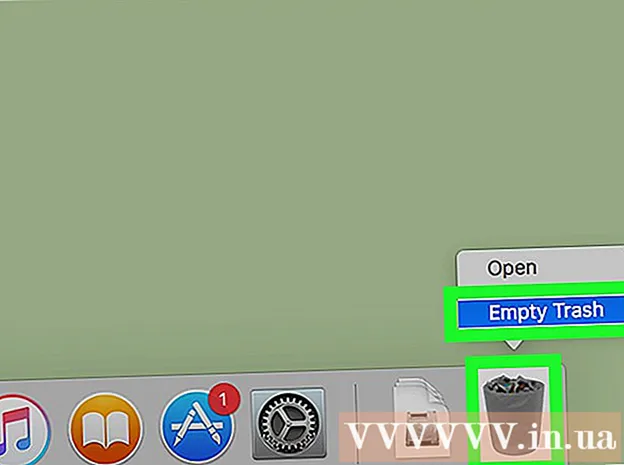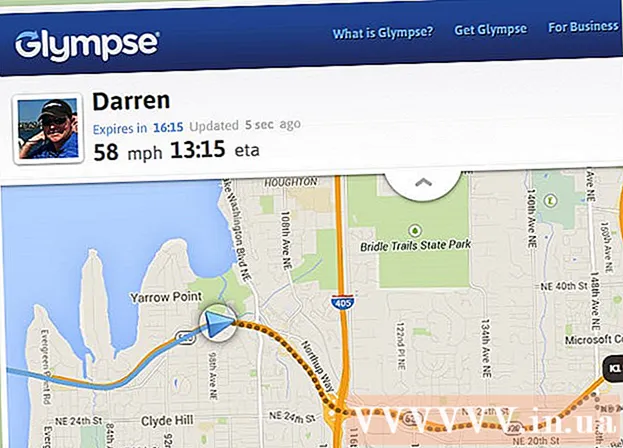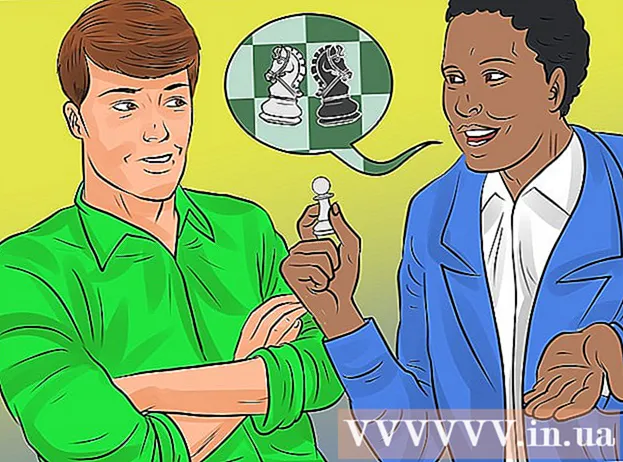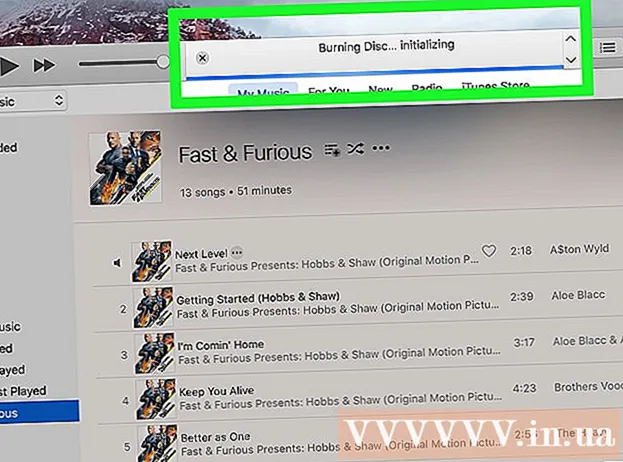ກະວີ:
Louise Ward
ວັນທີຂອງການສ້າງ:
5 ກຸມພາ 2021
ວັນທີປັບປຸງ:
1 ເດືອນກໍລະກົດ 2024
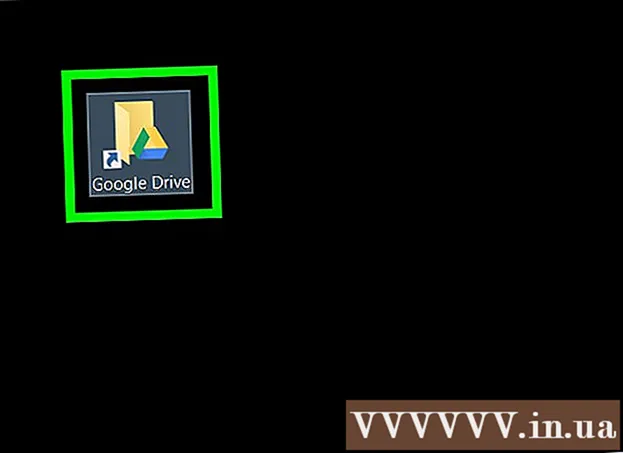
ເນື້ອຫາ
wikiHow ນີ້ສອນວິທີການອັບໂຫລດແຟ້ມເອກະສານຈາກຄອມພິວເຕີ, ໂທລະສັບສະຫຼາດ (ສະມາດໂຟນ) ຫຼືແທັບເລັດຂອງທ່ານເຂົ້າໃນບັນຊີ Google Drive ຂອງທ່ານ. Google Drive ແມ່ນຟີເຈີທີ່ບໍ່ເສຍຄ່າໃນບັນຊີ Google account ທັງ ໝົດ; ຖ້າທ່ານບໍ່ມີບັນຊີ Google, ທ່ານ ຈຳ ເປັນຕ້ອງສ້າງບັນຊີ ໃໝ່ ກ່ອນ ດຳ ເນີນການ.
ຂັ້ນຕອນ
ວິທີທີ່ 1 ຂອງ 3: ຢູ່ໃນເວັບໄຊທ໌ Google Drive
ເປີດ Google Drive. ເຂົ້າໄປທີ່ https://drive.google.com/ ໂດຍໃຊ້ໂປແກຼມທ່ອງເວັບຂອງທ່ານ. ໜ້າ ຫຼັກຂອງ Google Drive ຈະເປີດຖ້າທ່ານເຂົ້າໃຊ້ບັນຊີ Google.
- ຖ້າທ່ານບໍ່ໄດ້ເຂົ້າໃຊ້ບັນຊີ Google, ກົດປຸ່ມ ໄປທີ່ Google Drive (ໄປທີ່ Google Drive) ສີຂຽວຢູ່ເຄິ່ງກາງຂອງ ໜ້າ, ຫຼັງຈາກນັ້ນໃສ່ທີ່ຢູ່ອີເມວແລະລະຫັດຜ່ານຂອງບັນຊີ Google ຂອງທ່ານ.

ກົດ ໃຫມ່ (ໃຫມ່). ປຸ່ມສີຂຽວນີ້ຢູ່ແຈເບື້ອງຊ້າຍດ້ານເທິງຂອງ ໜ້າ. ເມນູແບບເລື່ອນລົງຈະປາກົດຂຶ້ນ.
ເລືອກຕົວເລືອກອັບໂຫລດ. ກົດທີ່ ໜຶ່ງ ທາງເລືອກຕໍ່ໄປນີ້ຂື້ນກັບເນື້ອຫາທີ່ທ່ານຕ້ອງການອັບໂຫລດ:
- ການອັບໂຫລດເອກະສານ ທ່ານສາມາດເລືອກເອົາເອກະສານສະເພາະຫຼືກຸ່ມຂອງແຟ້ມທີ່ຈະອັບໂຫລດ.
- ການອັບໂຫລດແຟ້ມ - ອະນຸຍາດໃຫ້ທ່ານເລືອກແຟ້ມທັງ ໝົດ ເພື່ອອັບໂຫລດ.

ເລືອກແຟ້ມຫລືແຟ້ມ. ໃນ ໜ້າ ຕ່າງ File Explorer (Windows) ຫລື Finder (Mac) ທີ່ເປີດ, ໄປທີ່ສະຖານທີ່ຂອງໂຟນເດີຫລືແຟ້ມແລະກົດໃສ່ເນື້ອຫາທີ່ທ່ານຕ້ອງການອັບໂຫລດ.- ທ່ານສາມາດເລືອກເອກະສານທີ່ຫຼາກຫຼາຍໂດຍການກົດແລະຖື Ctrl (Windows) ຫລື ⌘ ຄຳ ສັ່ງ (Mac) ພ້ອມໆກັນກົດໃສ່ແຕ່ລະເອກະສານທີ່ທ່ານຕ້ອງການເລືອກ.
- ໝາຍ ເຫດ: ທ່ານບໍ່ສາມາດອັບໂຫລດຂໍ້ມູນຫຼາຍກວ່າ 15 GB ໂດຍບໍ່ຕ້ອງເສຍຄ່າບ່ອນເກັບຂໍ້ມູນເພີ່ມເຕີມ.

ກົດ ເປີດ (ເປີດ) ຢູ່ທາງລຸ່ມຂອງປ່ອງຢ້ຽມ. ການຄັດເລືອກຈະຖືກຢືນຢັນ, ແລະເອກະສານຫລືໂຟນເດີຈະເລີ່ມຕົ້ນອັບໂຫລດໃສ່ Google Drive.- ຖ້າທ່ານ ກຳ ລັງອັບໂຫລດໂຟນເດີແລ້ວກົດ ຕົກລົງ.
ລໍຖ້າຂໍ້ມູນທີ່ຈະຖືກອັບໂຫລດ. ຄວາມຍາວຂອງຂະບວນການນີ້ຈະຂຶ້ນກັບຂະ ໜາດ ຂອງຂໍ້ມູນທີ່ຖືກອັບໂຫລດແລະການເຊື່ອມຕໍ່ອິນເຕີເນັດ.
- ຢ່າປິດເວັບໄຊທ໌ Google Drive ໃນເວລານີ້.
- ເມື່ອເອກະສານຖືກອັບໂຫລດແລ້ວ, ທ່ານຈະສາມາດເຂົ້າໃຊ້ມັນຜ່ານ Google Drive ໃນຄອມພິວເຕີ້ຫຼືໂທລະສັບສະຫຼາດທີ່ເຊື່ອມຕໍ່ອິນເຕີເນັດ.
ຈັດແຟ້ມເອກະສານ. ເມື່ອຂໍ້ມູນຖືກອັບໂຫລດໄປໃນ Google Drive, ທ່ານສາມາດກົດແລະລາກມັນເພື່ອຍ້າຍມັນລົງໃນໂຟນເດີຖ້າ ຈຳ ເປັນ. ທ່ານຍັງສາມາດລຶບໄຟລ໌ທີ່ບໍ່ ຈຳ ເປັນໂດຍການກົດຂວາໃສ່ເນື້ອຫາແລະເລືອກ ເອົາອອກ (ລົບລ້າງ).
- ເພື່ອສ້າງໂຟນເດີ ໃໝ່ ໃນ Google Drive, ກົດ ໃຫມ່ (ໃໝ່), ເລືອກ ແຟ້ມ (ໂຟນເດີ) ຈາກເມນູເລື່ອນລົງ, ໃສ່ຊື່ແລະກົດປຸ່ມ ↵ປ້ອນ.
ວິທີທີ່ 2 ຂອງ 3: ຢູ່ໃນໂທລະສັບ
ເປີດ Google Drive. ກົດປຸ່ມໄອຄອນ Google Drive ທີ່ມີຮູບສັນຍາລັກຂອງ Drive triangular ໃນພື້ນຫລັງສີຂາວ. ໜ້າ Drive ສ່ວນຕົວຈະເປີດຖ້າທ່ານເຂົ້າສູ່ລະບົບ.
- ຖ້າທ່ານບໍ່ໄດ້ເຂົ້າສູ່ລະບົບ, ໃສ່ທີ່ຢູ່ອີເມວແລະລະຫັດຜ່ານຂອງທ່ານເພື່ອສືບຕໍ່.
- ຖ້າທ່ານບໍ່ໄດ້ຕິດຕັ້ງ Google Drive, ທ່ານສາມາດດາວໂຫລດໄດ້ໂດຍບໍ່ເສຍຄ່າຈາກ App Store ຂອງ iPhone ຫລື Google Play Store ໃນ Android.
ກົດໃສ່ເຄື່ອງ ໝາຍ + ຢູ່ແຈເບື້ອງຂວາລຸ່ມຂອງ ໜ້າ ຈໍ. ມີເມນູຂື້ນມາ.
ໃຫ້ຄລິກໃສ່ຕົວເລືອກ ອັບໂຫລດ ແມ່ນຢູ່ໃນເມນູບໍ່ເຖິງ.
ເລືອກຕົວເລືອກອັບໂຫລດ. ຕົວເລືອກການອັບໂຫລດຈະແຕກຕ່າງກັນເລັກນ້ອຍຂື້ນກັບອຸປະກອນທີ່ທ່ານໃຊ້ (iPhone ຫຼື Android):
- ກັບ iPhone - ກົດ ຮູບພາບແລະວິດີໂອ (ຮູບແລະວິດີໂອ) ເພື່ອເລືອກຮູບແລະ / ຫຼືວິດີໂອຈາກແອັບ Photos ຮູບພາບ, ຫຼືແຕະ ຊອກຫາ (ຊອກຫາ) ເພື່ອເລືອກເອກະສານຈາກແອັບ from Files.
- ກັບ Android - ເລືອກ ຕຳ ແໜ່ງ ໄຟລ໌ຈາກເມນູທີ່ປະກົດຂຶ້ນ. ຢ່າງ ໜ້ອຍ ກໍ່ຈະມີທາງເລືອກ ຮູບພາບຕ່າງໆ (ຮູບພາບ) ແລະ ວິດີໂອ ທີ່ນີ້.
ເລືອກໄຟລ໌ທີ່ຈະອັບໂຫລດ. ແຕະແລະຖືເອກະສານເພື່ອເລືອກມັນ, ຈາກນັ້ນແຕະໃສ່ເອກະສານອື່ນເພື່ອເລືອກເອົາຫຼາຍ.
- ໃນ iPhone, ບາງເອກະສານຈະອັບໂຫລດໂດຍອັດຕະໂນມັດຫຼັງຈາກທີ່ທ່ານແຕະ.
ໃຫ້ຄລິກໃສ່ຕົວເລືອກ ອັບໂຫລດ ຢູ່ແຈຂວາເທິງສຸດຂອງ ໜ້າ ຈໍ. ເອກະສານທີ່ເລືອກຈະເລີ່ມຕົ້ນອັບໂຫລດໃສ່ Google Drive.
ລໍຖ້າການອັບໂຫລດ ສຳ ເລັດ. ຄວາມຍາວຂອງຂະບວນການນີ້ຈະຂຶ້ນກັບຂະ ໜາດ ຂອງຂໍ້ມູນທີ່ຖືກອັບໂຫລດແລະການເຊື່ອມຕໍ່ອິນເຕີເນັດ.
- ຢ່າປິດ app Google Drive ໃນເວລານີ້.
- ເມື່ອເອກະສານຖືກອັບໂຫລດແລ້ວ, ທ່ານຈະສາມາດເຂົ້າໃຊ້ມັນຜ່ານ Google Drive ໃນຄອມພິວເຕີ້ຫຼືໂທລະສັບສະຫຼາດທີ່ເຊື່ອມຕໍ່ອິນເຕີເນັດ.
ວິທີທີ່ 3 ຂອງ 3: ຢູ່ໃນຄອມພີວເຕີ້
ເປີດເວັບໄຊທ໌າຮອງແລະຊິ້ງຂໍ້ມູນ. ເຂົ້າໄປທີ່ https://www.google.com/drive/download/backup-and-sync/ ໂດຍໃຊ້ໂປຣແກຣມທ່ອງເວັບຂອງຄອມພິວເຕີຂອງທ່ານ. ຄຸນລັກສະນະ "ການ ສຳ ຮອງແລະການຊິ້ງຂໍ້ມູນ" ຂອງ Google Drive ຊ່ວຍໃຫ້ຜູ້ໃຊ້ສາມາດອັບໂຫລດຂໍ້ມູນເຂົ້າໃນບັນຊີ Google Drive ຂອງພວກເຂົາໂດຍພຽງແຕ່ຍ້າຍແຟ້ມໄປທີ່ໂຟນເດີໃນຄອມພິວເຕີ້ເມື່ອເຊື່ອມຕໍ່ອິນເຕີເນັດ.
ກົດ ດາວໂຫລດ Backup ແລະ Sync (ດາວໂຫລດ Backup ແລະ sync). ປຸ່ມສີຂຽວນີ້ຢູ່ເຄິ່ງກາງຂອງຫນ້າ.
ກົດ ຕົກລົງເຫັນດີແລະດາວໂຫລດ (ຕົກລົງເຫັນດີແລະດາວໂຫລດ). ການ ສຳ ຮອງຂໍ້ມູນແລະແຟ້ມເອກະສານໃນຮູບແບບ EXE (Windows) ຫລື DMG (Mac) ຈະເລີ່ມດາວໂລດໃສ່ຄອມພິວເຕີຂອງທ່ານ.
ຕິດຕັ້ງ Backup ແລະ Sync. ເມື່ອ ສຳ ຮອງຂໍ້ມູນການຕັ້ງຄ່າ ສຳ ຮອງແລະ Sync ໄດ້ ສຳ ເລັດການດາວໂຫລດ, ຊອກຫາເອກະສານໃນຄອມພິວເຕີຂອງທ່ານ (ໂດຍປົກກະຕິຕັ້ງຢູ່ໃນໂຟນເດີ Downloads), ຈາກນັ້ນ:
- ໃນ Windows - ກົດປຸ່ມຕິດຕັ້ງສອງຄັ້ງ, ກົດປຸ່ມ ແມ່ນແລ້ວ ປະກົດວ່າແລະລໍຖ້າ ສຳ ລັບການຕິດຕັ້ງ Backup ແລະ Sync.
- ໃນ Mac ກົດທີ່ປຸ່ມຕິດຕັ້ງສອງຄັ້ງ, ຢືນຢັນການຕິດຕັ້ງຖ້າຖືກຖາມ, ໃຫ້ກົດສອງປຸ່ມທີ່ຢູ່ກາງປ່ອງຢ້ຽມແລະລໍຖ້າການຕິດຕັ້ງ Backup ແລະ Sync.
ກົດ ເລີ່ມຕົ້ນ (ເລີ່ມຕົ້ນ). ປຸ່ມສີຂຽວນີ້ຢູ່ເຄິ່ງກາງຂອງ ໜ້າ ຍິນດີຕ້ອນຮັບ.
ເຂົ້າສູ່ລະບົບດ້ວຍບັນຊີ Google Drive ຂອງທ່ານ. ໃສ່ອີເມວແລະລະຫັດຜ່ານຂອງ Google Drive ຂອງທ່ານເມື່ອຖືກກະຕຸ້ນ. ຕາບໃດທີ່ຂໍ້ມູນການເຂົ້າສູ່ລະບົບຂອງທ່ານຖືກຕ້ອງ, ບັນຊີ Google ຂອງທ່ານຈະຖືກເຂົ້າສູ່ລະບົບ ສຳ ຮອງແລະ Sync.
ກົດ ໄດ້ຮັບມັນ (ຂ້ອຍເຂົ້າໃຈ). ຫນ້າການຊິງໂຄສະນາຈະເປີດ.
ເລືອກໂຟນເດີເພື່ອຊິ້ງຂໍ້ມູນກັບ Google Drive. ຍົກເລີກການເລືອກແຟ້ມທີ່ທ່ານບໍ່ຕ້ອງການຊິ້ງຂໍ້ມູນຢູ່ເທິງສຸດຂອງ ໜ້າ.
- ໝາຍ ເຫດ: ທ່ານມີພື້ນທີ່ຫວ່າງພຽງແຕ່ 15 GB ເທົ່ານັ້ນໃນ Google Drive.
ກົດປຸ່ມ ຕໍ່ໄປ (ຕໍ່ໄປ) ຢູ່ແຈເບື້ອງຂວາລຸ່ມຂອງ ໜ້າ ຕ່າງ.
ກົດ ໄດ້ຮັບມັນ ໃນເວລາທີ່ກະຕຸ້ນອີກເທື່ອຫນຶ່ງ. ໜ້າ ການຊິ້ງຂໍ້ມູນແບບ ໃໝ່ໆ ຈະປາກົດ, ບ່ອນທີ່ທ່ານສາມາດເລືອກໂຟນເດີ Google Drive ເພື່ອຊິ້ງຂໍ້ມູນກັບຄອມພິວເຕີຂອງທ່ານ.
- ໃນກໍລະນີຫຼາຍທີ່ສຸດ, Google Drive ພຽງແຕ່ຈະຊິ້ງເນື້ອຫາໃນ Drive ຂອງທ່ານກັບຄອມພິວເຕີຂອງທ່ານເທົ່ານັ້ນ.
ກົດ ເລີ່ມຕົ້ນ (ເລີ່ມຕົ້ນ) ຢູ່ແຈເບື້ອງຂວາລຸ່ມຂອງ ໜ້າ ຕ່າງ.
ຍ້າຍໄຟລ໌ໄປຫາໂຟນເດີທີ່ຖືກຊິ້ງກັບ Google Drive. ເລືອກໄຟລ໌ຫລືໂຟນເດີ, ກົດ Ctrl+ຄ (Windows) ຫລື ⌘ ຄຳ ສັ່ງ+ຄ (Mac) ເພື່ອຄັດລອກເນື້ອຫາທີ່ເລືອກ, ຈາກນັ້ນເຂົ້າໄປທີ່ໂຟນເດີທີ່ຖືກຊິ້ງກັບ Google Drive, ກົດ Ctrl+ວ (Windows) ຫລື ⌘ ຄຳ ສັ່ງ+ວ (Mac) ເພື່ອວາງຂໍ້ມູນຢູ່ບ່ອນນີ້. ເອກະສານຈະຖືກອັບໂຫລດໃສ່ Google Drive ໃນຄັ້ງຕໍ່ໄປທີ່ທ່ານເຊື່ອມຕໍ່ອິນເຕີເນັດ.
- ຕົວຢ່າງ: ຖ້າທ່ານຊິ້ງໂຟນເດີ desktop ຂອງທ່ານກັບ Google Drive, ທ່ານ ຈຳ ເປັນຕ້ອງຍ້າຍແຟ້ມຫລືໂຟນເດີໄປທີ່ desktop ຂອງທ່ານເພື່ອຊິ້ງຂໍ້ມູນໃສ່ Google Drive.
ກວດເບິ່ງແຟ້ມຄອມພິວເຕີຂອງທ່ານໃນ Google Drive. ທ່ານສາມາດເບິ່ງໂຟນເດີຕ່າງໆໃນຄອມພິວເຕີຂອງທ່ານໂດຍການເປີດ Google Drive ແລະກົດທີ່ແທັບ ຄອມພິວເຕີ້ ຕັ້ງຢູ່ທາງເບື້ອງຊ້າຍຂອງ ໜ້າ ແລະເລືອກຄອມພິວເຕີຂອງທ່ານ. ໂຄສະນາ
ຄຳ ແນະ ນຳ
- Google Drive ແມ່ນຕົວເລືອກທີ່ດີທີ່ຈະ ສຳ ຮອງແຟ້ມຫລືແຟ້ມທີ່ ສຳ ຄັນ.
- ໄຟລ໌ທັງ ໝົດ ທີ່ອັບໂຫລດໃສ່ Google Drive ສາມາດເຂົ້າເຖິງຄອມພິວເຕີ, ໂທລະສັບສະຫຼາດຫລືແທັບເລັດທີ່ເຊື່ອມຕໍ່ອິນເຕີເນັດໂດຍເຂົ້າບັນຊີ Google Drive ຂອງທ່ານ.
ຄຳ ເຕືອນ
- ຂໍ້ມູນທີ່ເກັບໄວ້ໃນ Google Drive ຈະສູນເສຍຖ້າທ່ານລຶບບັນຊີ Google ຂອງທ່ານ.