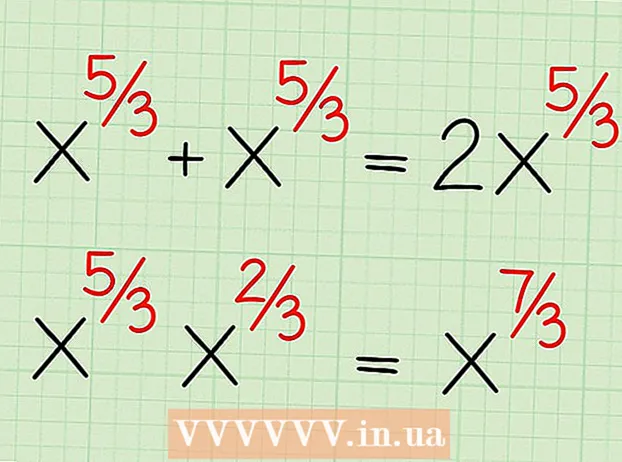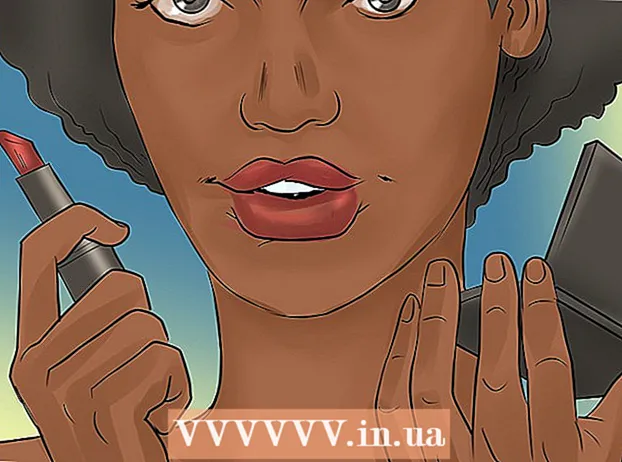ກະວີ:
Monica Porter
ວັນທີຂອງການສ້າງ:
17 ດົນໆ 2021
ວັນທີປັບປຸງ:
1 ເດືອນກໍລະກົດ 2024
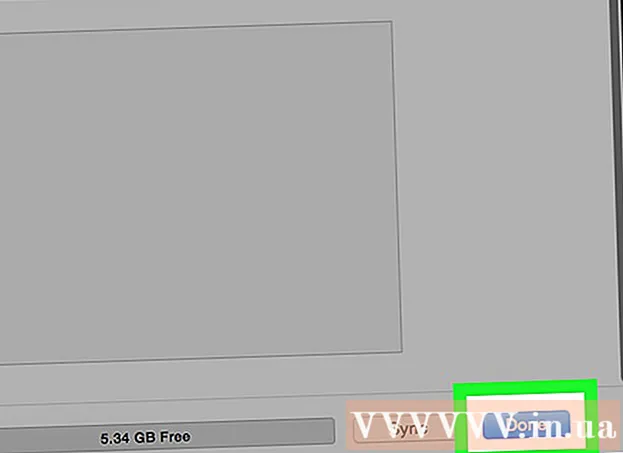
ເນື້ອຫາ
ບໍ່ມີຫຍັງທີ່ ໜ້າ ເສົ້າໃຈກ່ວາທີ່ທ່ານມີເພງທີ່ດີຫຼາຍໃນບັນຊີ iTunes ຂອງທ່ານແຕ່ບໍ່ຮູ້ວິທີທີ່ຈະປ່ຽນໄປໃຊ້ iPod. iTunes ສາມາດເປັນໂປແກຼມທີ່ຫຼອກລວງໃນການ ນຳ ໃຊ້, ໂດຍສະເພາະຖ້າທ່ານໄດ້ເຊື່ອມຕໍ່ iPod ຂອງທ່ານເຂົ້າໃນບັນຊີຂອງທ່ານໃນຄອມພິວເຕີ້ຂອງທ່ານເປັນຄັ້ງ ທຳ ອິດ. ຖ້າທ່ານຍັງມີຄວາມຫຍຸ້ງຍາກ, ຢ່າທໍ້ຖອຍໃຈ! ຄູ່ມືນີ້ຈະຊ່ວຍໃຫ້ທ່ານເຂົ້າໃຈວ່າໂປແກຼມ Apple ປະຈຸບັນເຮັດວຽກໄດ້ແນວໃດ. ຮຽນຮູ້ວິທີການໂອນເພັງຈາກຫໍສະມຸດ iTunes ໄປຫາ iPod ຂອງທ່ານ (ເຊັ່ນດຽວກັນກັບວິທີການໂອນເພັງ ໂດຍບໍ່ມີ iTunes), ເບິ່ງຂັ້ນຕອນທີ 1 ຂ້າງລຸ່ມນີ້.
ຂັ້ນຕອນ
ສ່ວນທີ 1 ຂອງ 2: ເພີ່ມເພັງເຂົ້າ iPod
ເຊື່ອມຕໍ່ iPod ຂອງທ່ານແລະເປີດ iTunes. ເພື່ອເລີ່ມຕົ້ນຂັ້ນຕອນການເພີ່ມເພັງໃນ iPod, ພວກເຮົາຕ້ອງເປີດ iTunes. ຖ້າທ່ານບໍ່ໄດ້ເຊື່ອມຕໍ່ iPod ຂອງທ່ານກັບອຸປະກອນຂອງທ່ານ, ມັນຄວນສຽບເຂົ້າໄປໃນທັນທີທີ່ທ່ານເປີດ iTunes. ຫຼັງຈາກສອງສາມວິນາທີ, iTunes ຈະຮັບຮູ້ອຸປະກອນແລະສະແດງໄອຄອນ "iPod" ຂະ ໜາດ ນ້ອຍຢູ່ເບື້ອງຂວາເທິງ. ກົດປຸ່ມນີ້.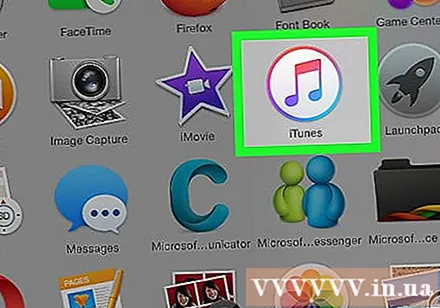
- ໝາຍ ເຫດ: ກັບ iPad, iPod Shuffle ແລະອຸປະກອນທີ່ຮອງຮັບ iTunes ອື່ນໆ, ຂະບວນການເຊື່ອມຕໍ່ຈະຄ້າຍຄືກັນ, ແຕ່ປ້າຍຂອງປຸ່ມຕ່າງໆຈະແຕກຕ່າງກັນ.
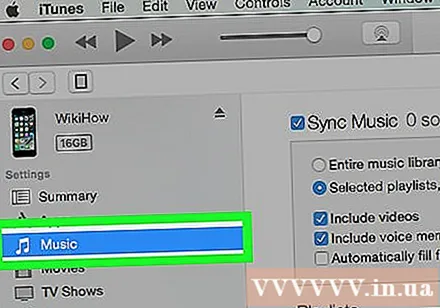
ກົດ "ເພັງ" ໃນ ໜ້າ ຈໍຕໍ່ໄປ. ຫຼັງຈາກທີ່ທ່ານກົດປຸ່ມ "iPod", ໜ້າ ຈໍທີ່ສະແດງຂໍ້ມູນກ່ຽວກັບ iPod ຈະປະກົດຂຶ້ນ, ລວມທັງຊື່ອຸປະກອນ, ຄວາມສາມາດໃນການເກັບຮັກສາແລະຕົວເລືອກອື່ນໆອີກຫຼາຍຢ່າງ. ບໍ່ ຈຳ ເປັນຕ້ອງໃສ່ໃຈຫລາຍເກີນໄປ, ພຽງແຕ່ກົດປຸ່ມ "ເພັງ" ທີ່ຢູ່ດ້ານເທີງຂອງປ່ອງຢ້ຽມເພື່ອ ດຳ ເນີນຕໍ່ໄປ.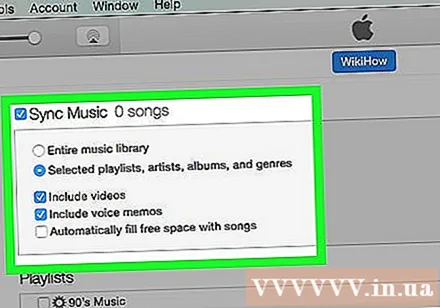
ເລືອກລະຫວ່າງການຊິ້ງຂໍ້ມູນຫໍສະມຸດທັງ ໝົດ ແລະເພງທີ່ເລືອກ. ໃນຂັ້ນຕອນການໂອນເພັງໄປ iPod, ທ່ານມີສອງທາງເລືອກ: iTunes ສາມາດໂອນຫໍສະມຸດທັງ ໝົດ ໃຫ້ກັບເຄື່ອງຫຼີ້ນໄດ້ໂດຍອັດຕະໂນມັດ, ຫຼືໃຫ້ທ່ານເລືອກເພງທີ່ທ່ານຕ້ອງການ. ກວດເບິ່ງປຸ່ມວິທະຍຸທີ່ຢູ່ຖັດຈາກຕົວເລືອກ "ຫ້ອງສະ ໝຸດ ເພັງທັງ ໝົດ" ຖ້າທ່ານຕ້ອງການເພີ່ມຫ້ອງສະມຸດທັງ ໝົດ, ຫຼື "ເຄື່ອງຫຼີ້ນທີ່ເລືອກ, ສິລະປິນ, ອັນລະບັ້ມ, ແລະປະເພດ" ຖ້າທ່ານຕ້ອງການເລືອກເພງຂອງທ່ານເອງ.- ໃນຈຸດນີ້, ທ່ານກໍ່ຄວນພິຈາລະນາເບິ່ງທາງເລືອກທີ່ແຕກຕ່າງກັນດ້ານລຸ່ມ. ຍົກຕົວຢ່າງ, ຖ້າທ່ານຕ້ອງການເພີ່ມວິດີໂອເພງທີ່ມີຢູ່ໃນຫ້ອງສະມຸດຂອງທ່ານ, ໃຫ້ ໝາຍ ເອົາຫ້ອງ "ລວມເອົາວິດີໂອເພງ", ແລະອື່ນໆ.
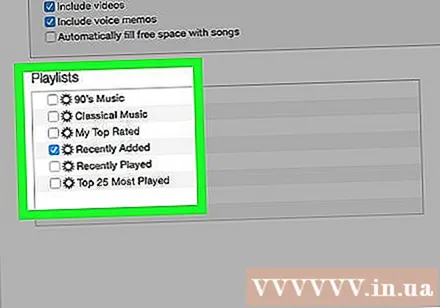
ຖ້າທ່ານຕ້ອງການເລືອກທີ່ຈະເພີ່ມຄູ່ມື, ໃຫ້ເລືອກລາຍການ / ສິລະປິນຂອງທ່ານ. ດ້ວຍຕົວເລືອກທີ່ຈະເພີ່ມເພງໃສ່ iPod ຂອງທ່ານດ້ວຍຕົນເອງ, ທ່ານສາມາດໃຊ້ເມນູຢູ່ດ້ານລຸ່ມຂອງ ໜ້າ ຕ່າງ iTunes ເພື່ອເລືອກເພງໃດທີ່ຈະຕື່ມ. ເລື່ອນຂ້າມລາຍການເພງ, ສິລະປິນ, ປະເພດແລະເມນູອາລະບ້ ຳ ແລະ ໝາຍ ໃສ່ປ່ອງທີ່ຢູ່ຂ້າງເພງທີ່ທ່ານຕ້ອງການເພີ່ມໃສ່ iPod ຂອງທ່ານ.- ຕົວຢ່າງ: ຖ້າທ່ານຕ້ອງການເພີ່ມເພງຂອງນັກຮ້ອງ Al Green ເຂົ້າໄປໃນ iPod ຂອງທ່ານ, ທ່ານ ຈຳ ເປັນຕ້ອງເລື່ອນລົງໃນລາຍຊື່ສິລະປິນຈົນກວ່າທ່ານຈະພົບຊື່ຂອງ Al Green, ຫຼັງຈາກນັ້ນໃຫ້ ໝາຍ ໃສ່ຫ້ອງທີ່ຢູ່ຕິດກັບຊື່ຂອງລາວ. ໃນທາງກົງກັນຂ້າມ, ຖ້າທ່ານພຽງແຕ່ຕ້ອງການເພີ່ມເພງຈາກອາລະບ້ ຳ ທີ່ດີທີ່ສຸດຂອງສິລະປິນຄົນນີ້, ເລື່ອນລົງໃນລາຍການອັນລະບັ້ມຈົນກວ່າທ່ານຈະພົບເຫັນ. ທີ່ຍິ່ງໃຫຍ່ທີ່ສຸດ ຂອງ Al Green ແລະ ໝາຍ ເອົາຫ້ອງທີ່ຢູ່ໃກ້ກັບທາງເລືອກນັ້ນ.
- ຢ່າກັງວົນຖ້າການເລືອກບາງຢ່າງຂອງທ່ານຊໍ້າກັນເປັນ iTunes ຈະບໍ່ຕື່ມເພງດຽວກັບ iPod ຂອງທ່ານສອງເທື່ອ.
ກົດ "Sync" (ສັ້ນ ສຳ ລັບ "Synchronize") ເພື່ອເພີ່ມເພັງ. ບໍ່ວ່າທ່ານຈະເລືອກເພີ່ມເພງດ້ວຍຕົນເອງຫລືອັດຕະໂນມັດ, ຫຼັງຈາກເລືອກເພງ, ທ່ານຕ້ອງກົດປຸ່ມ "Sync" ຢູ່ເບື້ອງຂວາລຸ່ມຂອງ ໜ້າ ຈໍ. ດຽວນີ້ iTunes ຈະເລີ່ມເພີ່ມເພງທີ່ທ່ານເລືອກເຂົ້າໄປໃນ iPod ຂອງທ່ານທັນທີ. ທ່ານສາມາດສັງເກດເຫັນຄວາມຄືບ ໜ້າ ຜ່ານແຖບຄວາມຄືບ ໜ້າ ທີ່ປະກົດຢູ່ເທິງສຸດຂອງ ໜ້າ ຕ່າງ iTunes.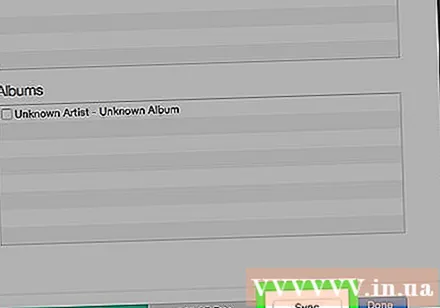
- ຢ່າຕັດ iPod ໃນລະຫວ່າງຂັ້ນຕອນນີ້. ການຊິ້ງຂໍ້ມູນຈະຖືກຂັດຂວາງແລະເພງທີ່ທ່ານເລືອກຈະບໍ່ຖືກໂອນໄປເຕັມ. ນອກຈາກນັ້ນ, iTunes ຍັງສາມາດແຊ່ແຂງຫລືເຮັດວຽກບໍ່ຖືກຕ້ອງ.
ມ່ວນຊື່ນກັບເພັງ. ສະນັ້ນທ່ານໄດ້ປະສົບຜົນ ສຳ ເລັດເພງຕື່ມໃສ່ iPod ຂອງທ່ານ. ເພື່ອຫລິ້ນເພັງ, ຕັດ iPod ຂອງທ່ານ, ສຽບຫູຟັງ, ເລືອກເພງຈາກຕົວເລືອກ "ເພັງ" ທີ່ຢູ່ເບື້ອງລຸ່ມເບື້ອງຂວາຂອງເມນູຫລັກຂອງ iPod ແລະເລີ່ມມ່ວນຊື່ນ.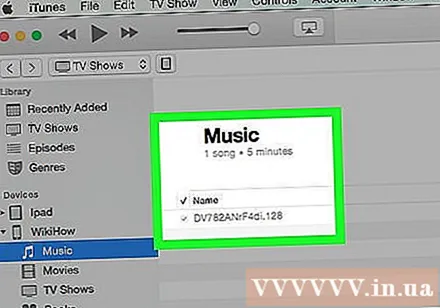
- ໝາຍ ເຫດ: ເຖິງວ່າບົດແນະ ນຳ ນີ້ຈະອະທິບາຍວິທີການເພີ່ມເພັງໃນ iPod, ຂະບວນການແມ່ນຄ້າຍຄືກັນ ສຳ ລັບຮູບແບບມັນຕິມີເດຍອື່ນໆເຊັ່ນກັນ. ຕົວຢ່າງ: ຖ້າທ່ານຕ້ອງການເພີ່ມຮູບເງົາໃສ່ iPod ຂອງທ່ານ, ທ່ານຕ້ອງກົດປຸ່ມ "iPod", ຈາກນັ້ນກົດ "ຮູບເງົາ" ຢູ່ເທິງສຸດຂອງ ໜ້າ ຕ່າງ iTunes ແລະ ດຳ ເນີນໄປຄືກັບ ຄຳ ແນະ ນຳ ຂ້າງເທິງ.
ຍົກເລີກການເລືອກການຊິ້ງຂໍ້ມູນເພື່ອລົບເພງ. ເມື່ອທ່ານຕ້ອງການລຶບເພງຈາກ iPod ຂອງທ່ານ, ເຊື່ອມຕໍ່ອຸປະກອນກັບຄອມພິວເຕີ້ຂອງທ່ານແລະ ດຳ ເນີນການຕາມປົກກະຕິກັບ ໜ້າ ຈໍຊິ້ງຂໍ້ມູນ. ຖ້າທາງເລືອກຍັງບໍ່ໄດ້ຖືກເລືອກໄວ້, ທ່ານຕ້ອງກົດປຸ່ມວິທະຍຸຢູ່ຂ້າງ "ປື້ມຄູ່ມື" ເພື່ອເພີ່ມເພງ. ຕອນນີ້ເລີ່ມຕົ້ນເລື່ອນຜ່ານ ໜ້າ ຈໍຂອງນັກສິລະປິນ, ລາຍການເພງ, ແລະອື່ນໆ ບໍ່ມີເຄື່ອງ ໝາຍ ປ່ອງທີ່ຢູ່ໃກ້ກັບເນື້ອຫາທີ່ທ່ານຕ້ອງການລຶບອອກຈາກ iPod ຂອງທ່ານ. ເມື່ອຖືກເລືອກແລ້ວ, ໃຫ້ກົດ "Sync" ເພື່ອ ນຳ ໃຊ້ການປ່ຽນແປງ. ໂຄສະນາ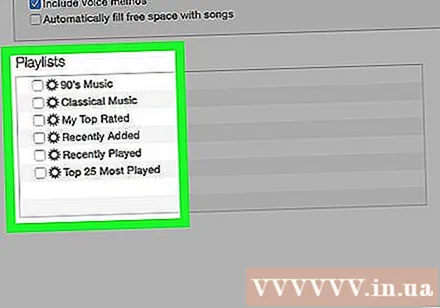
ສ່ວນທີ 2: ການເຊື່ອມຕໍ່ກັບ iTunes ເປັນຄັ້ງ ທຳ ອິດ
ດາວໂຫລດບາງການຕັ້ງຄ່າ iTunes. ຖ້າທ່ານບໍ່ມີ iTunes, ທ່ານຈະຕ້ອງດາວໂຫລດແລະຕິດຕັ້ງກ່ອນທີ່ຈະ ດຳ ເນີນການຕໍ່ໄປ.ໃນຂະນະທີ່ພວກເຮົາສາມາດເພີ່ມເພັງເຂົ້າໄປໃນ iPod ໂດຍບໍ່ຕ້ອງໃຊ້ iTunes (ເບິ່ງຂ້າງເທິງ), ນີ້ແມ່ນວິທີທີ່ນິຍົມທີ່ສຸດໃນປະຈຸບັນນີ້. ນອກຈາກນັ້ນ, iTunes ຍັງບໍ່ໄດ້ເສຍຄ່າ, ທ່ານພຽງແຕ່ຕ້ອງການດາວໂຫລດແລະຕິດຕັ້ງເພື່ອເພີດເພີນກັບຄຸນລັກສະນະທີ່ເປັນປະໂຫຍດຫຼາຍຢ່າງເຊັ່ນການເຂົ້າເຖິງ iTunes Store ໃນໂປແກຼມແລະທາງເລືອກໃນການຊິ້ງຂໍ້ມູນ iPod ຫໍສະຫມຸດໂດຍອັດຕະໂນມັດກັບຫ້ອງສະຫມຸດໃນຄອມພິວເຕີ້. .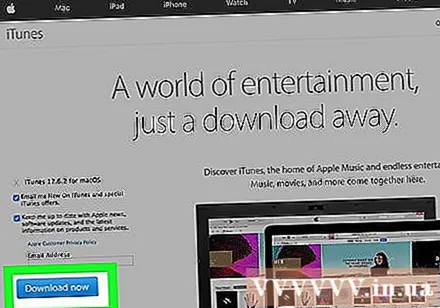
- ເພື່ອດາວໂຫລດ iTunes, ທ່ານພຽງແຕ່ເຂົ້າໄປທີ່ iTunes.com ແລະກົດປຸ່ມ“ ດາວໂຫລດ iTunes” ທີ່ຢູ່ທາງເທິງເບື້ອງຂວາ. ໃຫ້ທີ່ຢູ່ອີເມວຂອງທ່ານແລະຈາກນັ້ນກົດທີ່ "ດາວໂຫລດດຽວນີ້" ເພື່ອເລີ່ມການດາວໂຫລດ.
ເຊື່ອມຕໍ່ iPod ກັບຄອມພິວເຕີ້. ເຄື່ອງ iPod ທີ່ຫາກໍ່ຊື້ມາ ໃໝ່ ຈະຖືກມັດດ້ວຍສາຍ USB. ສາຍໄຟນີ້ຊ່ວຍໃຫ້ຜູ້ໃຊ້ສາມາດໂອນຂໍ້ມູນ multimedia ລະຫວ່າງຄອມພິວເຕີແລະ iPod. ທ່ານ ຈຳ ເປັນຕ້ອງສຽບສາຍສົ້ນແລະສາຍນ້ອຍໆເຂົ້າໄປໃນ iPod ຂອງທ່ານ (ພອດທີ່ສອດຄ້ອງກັນຈະຢູ່ໃນຂອບຂອງເຄື່ອງຫຼີ້ນ), ສ່ວນປາຍອື່ນໆແມ່ນສຽບໃສ່ພອດ USB ໃນຄອມພິວເຕີຂອງທ່ານເພື່ອເລີ່ມຕົ້ນ.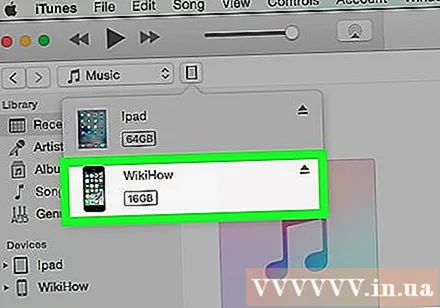
- ໝາຍ ເຫດ: ແບບ iPod ອື່ນໆນອກ ເໜືອ ຈາກລຸ້ນມາດຕະຖານ (ເຊັ່ນ iPod iPod Shuffle) ຈະມີສາຍໄຟທີ່ມີຕົວເຊື່ອມຕໍ່ຕ່າງກັນ. ເຖິງຢ່າງໃດກໍ່ຕາມ, ທຸກສາຍສາຍ iPod ມີສາຍເຊື່ອມຕໍ່ USB.
ລໍຖ້າ iTunes ຮັບຮູ້ iPod. ເມື່ອທ່ານສຽບ iPod ຂອງທ່ານ, iTunes ຈະເປີດຕົວໂດຍອັດຕະໂນມັດ. ຖ້າບໍ່, ທ່ານສາມາດເປີດແອັບ yourself ດ້ວຍຕົນເອງ. ໃນອີກບໍ່ເທົ່າໃດຊົ່ວໂມງ, iTunes ຈະຮັບຮູ້ iPod ແລະສັນຍາລັກການຄ້າຂອງ Apple ຈະປາກົດຢູ່ໃນ iPod ໂດຍບໍ່ມີການຢືນຢັນຂອງທ່ານ. ໃນເວລາດຽວກັນ, ແຖບຄວາມຄືບ ໜ້າ ກໍ່ຈະປາກົດຢູ່ເທິງສຸດຂອງ ໜ້າ ຕ່າງ iTunes ສະແດງໃຫ້ເຫັນ iTunes ກຳ ລັງດາວໂຫລດຂໍ້ມູນທີ່ ຈຳ ເປັນເພື່ອພົວພັນກັບ iPod. ຂະບວນການນີ້ອາດໃຊ້ເວລາສອງສາມນາທີ, ລໍຖ້າຈົນກ່ວາ iTunes ສຳ ເລັດການກະກຽມ.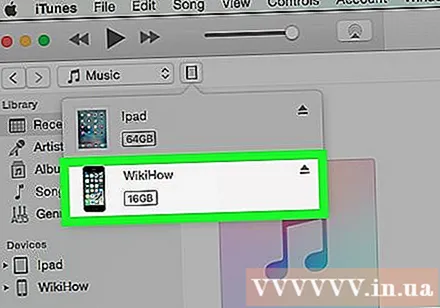
- ຖ້າ iTunes ບໍ່ຮັບຮູ້ອຸປະກອນນັ້ນເອງ, ຢ່າກັງວົນ. iTunes ທຳ ລາຍອຸປະກອນ ໃໝ່ ເລື້ອຍໆ. ພະຍາຍາມຕັດການເຊື່ອມຕໍ່ iPod ຂອງທ່ານແລະຫຼັງຈາກນັ້ນສຽບ, ເປີດແລະປິດ iTunes, ຫຼືເລີ່ມຕົ້ນຄອມພິວເຕີຂອງທ່ານກ່ອນທີ່ຈະເຂົ້າເບິ່ງ ໜ້າ ສະ ໜັບ ສະ ໜູນ iTunes.
- ອີກຢ່າງ ໜຶ່ງ, ຖ້າ iPod ຂອງທ່ານ ກຳ ລັງໃຊ້ແບັດເຕີຣີຕ່ ຳ, ທ່ານ ຈຳ ເປັນຕ້ອງລໍຖ້າໃຫ້ມັນສາກໄຟປະມານສອງສາມນາທີໂດຍໃຊ້ພະລັງງານຄອມພິວເຕີກ່ອນທີ່ iTunes ຈະຮັບຮູ້.
ປະຕິບັດຕາມ ຄຳ ແນະ ນຳ ໃນ ໜ້າ ຈໍ. ສຸດທ້າຍ, iTunes ຈະເປີດຂໍ້ຄວາມຕ້ອນຮັບຂະ ໜາດ ໃຫຍ່ໂດຍອັດຕະໂນມັດ. ກົດ "ສືບຕໍ່" ເພື່ອ ດຳ ເນີນການຕໍ່. ຈາກນັ້ນທ່ານຈະເຫັນ ໜ້າ ຈໍທີ່ຊື່ວ່າ "Sync ກັບ iTunes". ກົດ "ເລີ່ມຕົ້ນ" ໃນ ໜ້າ ຈໍເພື່ອໄປທີ່ ໜ້າ ຈໍແນະ ນຳ ໂດຍມີຕົວເລືອກຕ່າງໆເຊັ່ນ: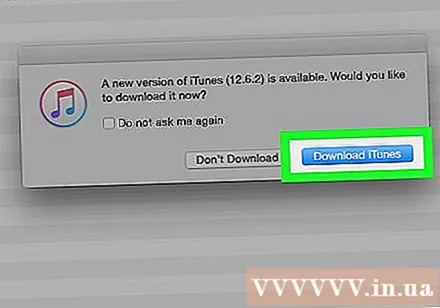
- ປັບປຸງໃຫ້ທັນກັບ firmware ຫຼ້າສຸດ ສຳ ລັບ iPod. ຖ້າໂປແກຼມ iPod ຂອງລ້າສະ ໄໝ ຫຼັງຈາກນັ້ນເມື່ອທ່ານກົດ "ອັບເດດ" ການອັບເດດຫຼ້າສຸດຈະດາວໂຫລດແລະຕິດຕັ້ງ. ຄຸນນະສົມບັດນີ້ເຮັດໃຫ້ iPod ຂອງທ່ານເຕັມໄປດ້ວຍຄຸນນະສົມບັດແລະການແກ້ໄຂຄວາມປອດໄພ.
- ສ້າງ ສຳ ຮອງຂໍ້ມູນໃນ iPod. ບໍ່ມີຂໍ້ມູນທີ່ຈະ ສຳ ຮອງຂໍ້ມູນຖ້າວ່ານີ້ແມ່ນຄັ້ງ ທຳ ອິດຂອງທ່ານທີ່ໃຊ້ iPod, ແຕ່ການເລືອກສະຖານທີ່ ສຳ ຮອງຂໍ້ມູນແບບອັດຕະໂນມັດ (ໃນຄອມພິວເຕີ້ຫຼື iCloud ຂອງທ່ານ) ຈະຊ່ວຍໃຫ້ພວກເຮົາບໍ່ຕ້ອງກັງວົນໃນອະນາຄົດ.
ກົດ "ເຮັດແລ້ວ". ເພື່ອອອກຈາກ ໜ້າ ຈໍປັດຈຸບັນ, ພຽງແຕ່ກົດປຸ່ມ "Done" ສີຟ້າຢູ່ເບື້ອງເທິງເບື້ອງຂວາຂອງ ໜ້າ ຕ່າງ iTunes. ຫຼັງຈາກອອກຈາກ iTunes ແລ້ວ, ທ່ານຈະກັບໄປ ໜ້າ ຈໍທີ່ທ່ານ ກຳ ລັງໃຊ້ຢູ່ກ່ອນ.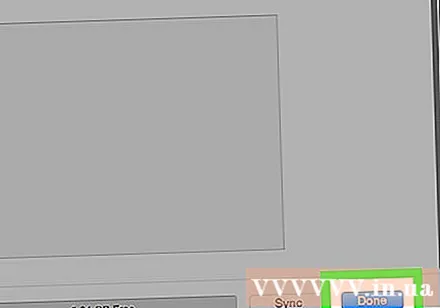
- ຈາກບ່ອນນີ້, ທ່ານສາມາດເພີ່ມເພັງໃນ iPod ຂອງທ່ານໄດ້ຕາມທີ່ທ່ານມັກ (ເບິ່ງດ້ານເທິງ).
ຄຳ ແນະ ນຳ
- ເພື່ອຊື້ເພງ ໃໝ່, ທ່ານ ຈຳ ເປັນຕ້ອງເປີດ iTunes Store. ທ່ານສາມາດເຂົ້າໄປທີ່ຮ້ານ iTunes ໄດ້ໂດຍຜ່ານປຸ່ມຢູ່ເບື້ອງເທິງເບື້ອງຂວາຂອງ ໜ້າ ຕ່າງ iTunes.
- ຟັງເພງກ່ອນທີ່ທ່ານຈະຊື້ມັນ. ທ່ານສາມາດຟັງກ່ອນທີ່ທ່ານຈະຊື້ໂດຍການກົດປຸ່ມສອງຄັ້ງໃນຮ້ານ.