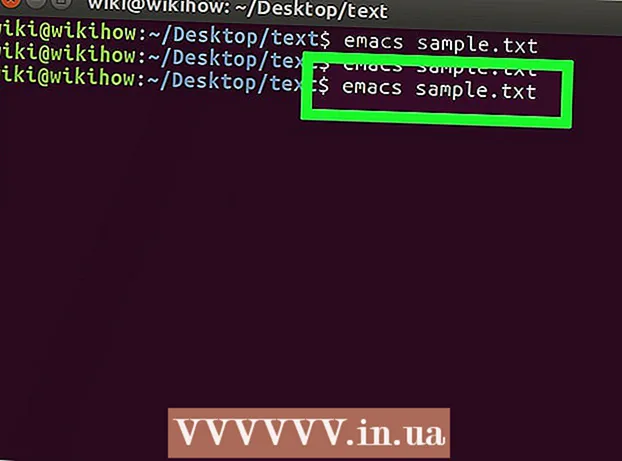ກະວີ:
Mark Sanchez
ວັນທີຂອງການສ້າງ:
2 ເດືອນມັງກອນ 2021
ວັນທີປັບປຸງ:
29 ມິຖຸນາ 2024
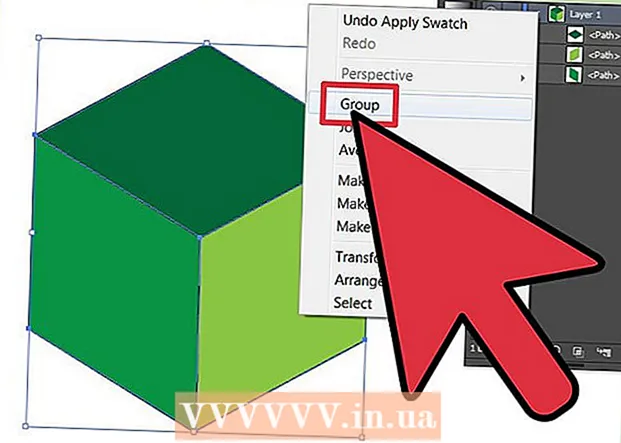
ເນື້ອຫາ
ບົດແນະ ນຳ ນີ້ຈະສະແດງວິທີງ່າຍ easy ໃນການສ້າງ cube ໃນ Adobe Illustrator.
ຂັ້ນຕອນ
ວິທີທີ່ 1 ຈາກທັງ:ົດ 2: ສ້າງດ້ວຍຕົນເອງ
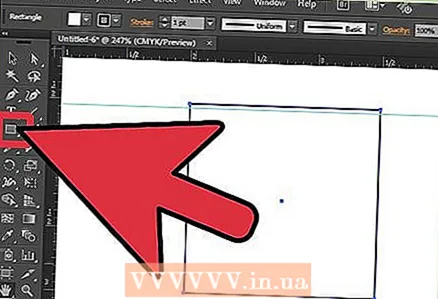 1 ສ້າງສີ່ຫຼ່ຽມໃnew່ໂດຍໃຊ້ເຄື່ອງມືສີ່ແຈສາກ.
1 ສ້າງສີ່ຫຼ່ຽມໃnew່ໂດຍໃຊ້ເຄື່ອງມືສີ່ແຈສາກ.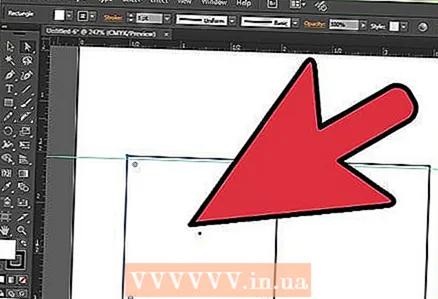 2 ເຮັດສໍາເນົາຂອງມັນເພື່ອໃຫ້ໄດ້ສອງສີ່ຫຼ່ຽມທີ່ຄືກັນ.
2 ເຮັດສໍາເນົາຂອງມັນເພື່ອໃຫ້ໄດ້ສອງສີ່ຫຼ່ຽມທີ່ຄືກັນ.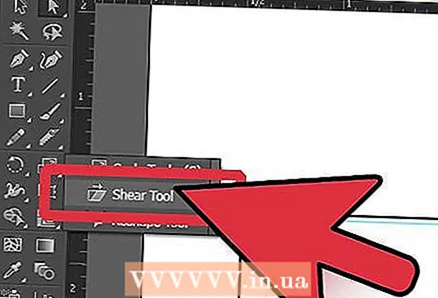 3 ກົດທີ່ສີ່ຫຼ່ຽມຊ້າຍແລະໄປທີ່ເຄື່ອງມືອຽງ.
3 ກົດທີ່ສີ່ຫຼ່ຽມຊ້າຍແລະໄປທີ່ເຄື່ອງມືອຽງ. 4 ເລືອກມຸມຂວາເທິງແລະຍ້າຍມັນລົງຕາມແກນລວງຕັ້ງ. ເຮັດເຊັ່ນດຽວກັນສໍາລັບຮຽບຮ້ອຍທີສອງ.
4 ເລືອກມຸມຂວາເທິງແລະຍ້າຍມັນລົງຕາມແກນລວງຕັ້ງ. ເຮັດເຊັ່ນດຽວກັນສໍາລັບຮຽບຮ້ອຍທີສອງ. 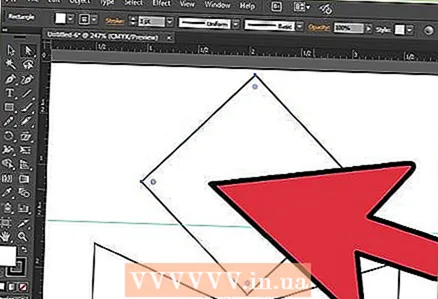 5 ສ້າງສີ່ຫຼ່ຽມມົນໃnew່ແລະitຸນມັນ 45 ອົງສາ.
5 ສ້າງສີ່ຫຼ່ຽມມົນໃnew່ແລະitຸນມັນ 45 ອົງສາ.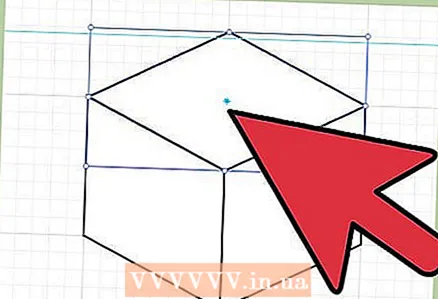 6 ເພີ່ມຄວາມກວ້າງຂອງມັນຈົນກວ່າມັນຈະກາຍເປັນຄວາມກວ້າງທັງofົດຂອງສີ່ຫຼ່ຽມທີ່ຢູ່ຕິດກັນ. ຄລິກທີ່ຮູບສີ່ຫຼ່ຽມມົນໃand່ແລະໄປທີ່ລາຍການເມນູ Transform> Reset Borders>, ເລືອກຈຸດສູງສຸດຂອງສີ່ຫຼ່ຽມແລະລາກມັນລົງຕາມແນວຕັ້ງຈົນກ່ວາມຸມລະຫວ່າງສອງດ້ານຂອງສີ່ຫຼ່ຽມນີ້ເທົ່າກັບມຸມຂອງສອງຫຼ່ຽມທີ່ຢູ່ຕິດກັນ. .
6 ເພີ່ມຄວາມກວ້າງຂອງມັນຈົນກວ່າມັນຈະກາຍເປັນຄວາມກວ້າງທັງofົດຂອງສີ່ຫຼ່ຽມທີ່ຢູ່ຕິດກັນ. ຄລິກທີ່ຮູບສີ່ຫຼ່ຽມມົນໃand່ແລະໄປທີ່ລາຍການເມນູ Transform> Reset Borders>, ເລືອກຈຸດສູງສຸດຂອງສີ່ຫຼ່ຽມແລະລາກມັນລົງຕາມແນວຕັ້ງຈົນກ່ວາມຸມລະຫວ່າງສອງດ້ານຂອງສີ່ຫຼ່ຽມນີ້ເທົ່າກັບມຸມຂອງສອງຫຼ່ຽມທີ່ຢູ່ຕິດກັນ. . 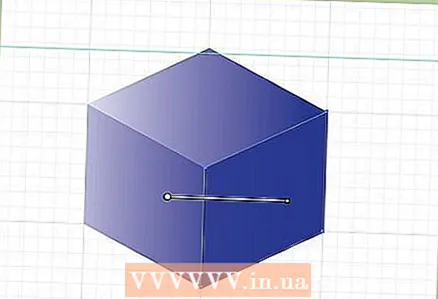 7 ເພື່ອເຮັດໃຫ້ມັນມີລັກສະນະຄ້າຍຄືກັບຄິວ, ໃຫ້ໃສ່ສີຕາມທິດທາງຂອງແສງ. ໃນຮູບ, ແສງແມ່ນມາຈາກທາງເບື້ອງຊ້າຍ. Numberາຍເລກ 1 ຄວນຈະເປັນສີທີ່ເບົາທີ່ສຸດ, ແລະຕົວເລກ 2 ແລະຕົວເລກ 3 ຄວນເປັນດ້ານທີ່ມືດກວ່າ.
7 ເພື່ອເຮັດໃຫ້ມັນມີລັກສະນະຄ້າຍຄືກັບຄິວ, ໃຫ້ໃສ່ສີຕາມທິດທາງຂອງແສງ. ໃນຮູບ, ແສງແມ່ນມາຈາກທາງເບື້ອງຊ້າຍ. Numberາຍເລກ 1 ຄວນຈະເປັນສີທີ່ເບົາທີ່ສຸດ, ແລະຕົວເລກ 2 ແລະຕົວເລກ 3 ຄວນເປັນດ້ານທີ່ມືດກວ່າ.  8 ພ້ອມ.
8 ພ້ອມ.
ວິທີທີ່ 2 ຂອງ 2: ການໃຊ້ຫົກຫຼ່ຽມ
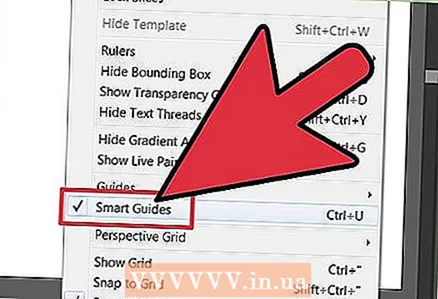 1 ເພື່ອເຮັດໃຫ້ວຽກນີ້ງ່າຍຂຶ້ນ, ໃຫ້ແນ່ໃຈວ່າເຈົ້າໄດ້theາຍໃສ່ຫ້ອງ. ຜູ້ ນຳ ທ່ຽວທີ່ສະຫຼາດ. ມັນຢູ່ໃນແຖບ ເບິ່ງ.
1 ເພື່ອເຮັດໃຫ້ວຽກນີ້ງ່າຍຂຶ້ນ, ໃຫ້ແນ່ໃຈວ່າເຈົ້າໄດ້theາຍໃສ່ຫ້ອງ. ຜູ້ ນຳ ທ່ຽວທີ່ສະຫຼາດ. ມັນຢູ່ໃນແຖບ ເບິ່ງ.  2 ການນໍາໃຊ້ເຄື່ອງມື Polygon, ແຕ້ມຮູບຮ່າງຫົກຫຼ່ຽມ. ກົດປຸ່ມ "Shift" ຄ້າງໄວ້ໃນຂະນະທີ່ແຕ້ມມັນເພື່ອເຮັດໃຫ້ມັນຖືກຕ້ອງ.
2 ການນໍາໃຊ້ເຄື່ອງມື Polygon, ແຕ້ມຮູບຮ່າງຫົກຫຼ່ຽມ. ກົດປຸ່ມ "Shift" ຄ້າງໄວ້ໃນຂະນະທີ່ແຕ້ມມັນເພື່ອເຮັດໃຫ້ມັນຖືກຕ້ອງ. 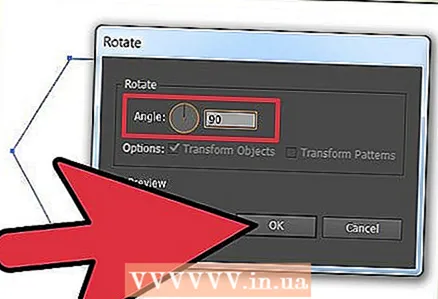 3 theຸນ hexagon 90 ອົງສາ. ເລືອກມັນ, ຈາກນັ້ນໄປທີ່ວັດຖຸ> ຫັນປ່ຽນ> ateຸນ.
3 theຸນ hexagon 90 ອົງສາ. ເລືອກມັນ, ຈາກນັ້ນໄປທີ່ວັດຖຸ> ຫັນປ່ຽນ> ateຸນ.  4 ເຮັດສໍາເນົາຂອງຫົກຫຼ່ຽມແລະວາງມັນໄວ້ຢູ່ແຈເທິງສຸດຂອງສະບັບເກົ່າ. ຜູ້ແນະ ນຳ ອັດສະລິຍະຊ່ວຍໃຫ້ເຈົ້າໄດ້ຮັບຜົນດີຫຼາຍ. ຫົກຫຼ່ຽມຂອງເຈົ້າຄວນຈະຖືກຈັດເຂົ້າກັນຕາມທີ່ສະແດງໃຫ້ເຫັນ.
4 ເຮັດສໍາເນົາຂອງຫົກຫຼ່ຽມແລະວາງມັນໄວ້ຢູ່ແຈເທິງສຸດຂອງສະບັບເກົ່າ. ຜູ້ແນະ ນຳ ອັດສະລິຍະຊ່ວຍໃຫ້ເຈົ້າໄດ້ຮັບຜົນດີຫຼາຍ. ຫົກຫຼ່ຽມຂອງເຈົ້າຄວນຈະຖືກຈັດເຂົ້າກັນຕາມທີ່ສະແດງໃຫ້ເຫັນ. 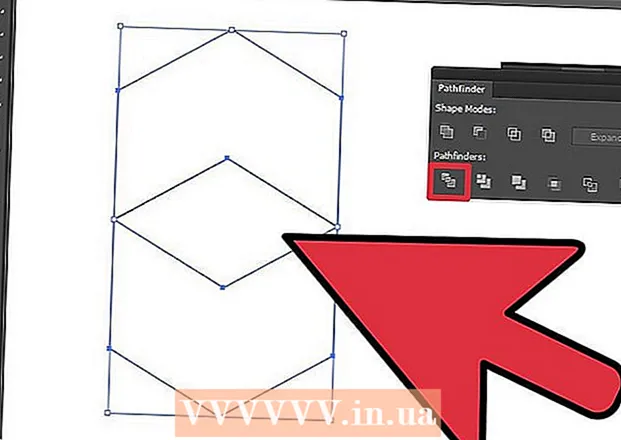 5ການນໍາໃຊ້ເຄື່ອງມືການຄັດເລືອກໂດຍກົງ (ລູກສອນສີຂາວ), ເລືອກທັງຫົກຫລ່ຽມແລະກົດຕົວເລືອກ ແບ່ງ ຢູ່ເທິງແຜງ Pathfinder (Window> Pathfinder)
5ການນໍາໃຊ້ເຄື່ອງມືການຄັດເລືອກໂດຍກົງ (ລູກສອນສີຂາວ), ເລືອກທັງຫົກຫລ່ຽມແລະກົດຕົວເລືອກ ແບ່ງ ຢູ່ເທິງແຜງ Pathfinder (Window> Pathfinder) 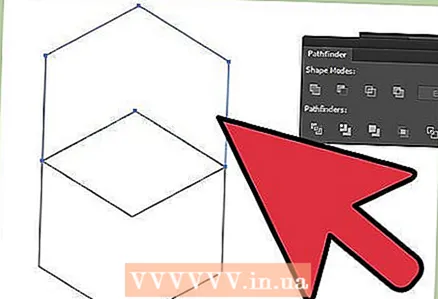 6 ບັດນີ້ຫົກຫລ່ຽມຂອງເຈົ້າໄດ້ແບ່ງອອກເປັນສາມປ່ຽງ. ເລືອກສ່ວນເທິງແລະລຶບມັນ.
6 ບັດນີ້ຫົກຫລ່ຽມຂອງເຈົ້າໄດ້ແບ່ງອອກເປັນສາມປ່ຽງ. ເລືອກສ່ວນເທິງແລະລຶບມັນ. 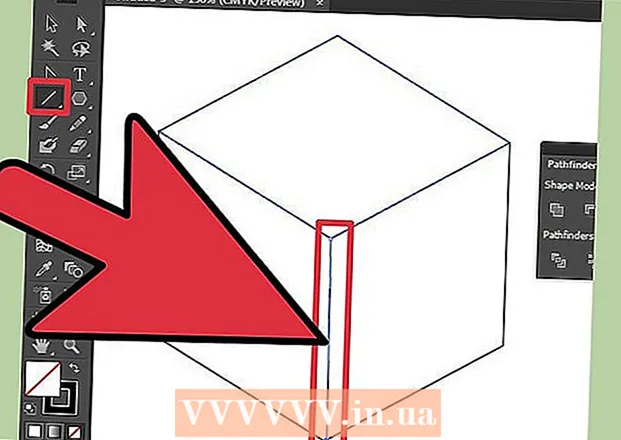 7ເນື່ອງຈາກວ່າສ່ວນທີ່ເຫຼືອທັງareົດຖືກຈັດເຂົ້າກັນ, ພຽງແຕ່ແຕ້ມເສັ້ນທີ່ມີຄວາມ ໜາ ຄືກັນກັບທັງສອງດ້ານຂອງຮູບຊົງຂອງເຈົ້າ, ຈາກມຸມລຸ່ມຂອງຫົກຫລ່ຽມ (ລຸ່ມ) ແລະຂຶ້ນໄປຫາມຸມກາງ (ມັນຄວນຈະຍາວກວ່າດ້ານຂ້າງ)
7ເນື່ອງຈາກວ່າສ່ວນທີ່ເຫຼືອທັງareົດຖືກຈັດເຂົ້າກັນ, ພຽງແຕ່ແຕ້ມເສັ້ນທີ່ມີຄວາມ ໜາ ຄືກັນກັບທັງສອງດ້ານຂອງຮູບຊົງຂອງເຈົ້າ, ຈາກມຸມລຸ່ມຂອງຫົກຫລ່ຽມ (ລຸ່ມ) ແລະຂຶ້ນໄປຫາມຸມກາງ (ມັນຄວນຈະຍາວກວ່າດ້ານຂ້າງ)  8 ເລືອກທາງລຸ່ມແລະແຖວແລະກົດອີກຄັ້ງ ແບ່ງ ຢູ່ເທິງແຜງ Pathfinder. ໃຫ້ແນ່ໃຈວ່າເຮັດດ້ວຍເຄື່ອງມື ການຄັດເລືອກໂດຍກົງ(ລູກສອນສີຂາວ).
8 ເລືອກທາງລຸ່ມແລະແຖວແລະກົດອີກຄັ້ງ ແບ່ງ ຢູ່ເທິງແຜງ Pathfinder. ໃຫ້ແນ່ໃຈວ່າເຮັດດ້ວຍເຄື່ອງມື ການຄັດເລືອກໂດຍກົງ(ລູກສອນສີຂາວ). 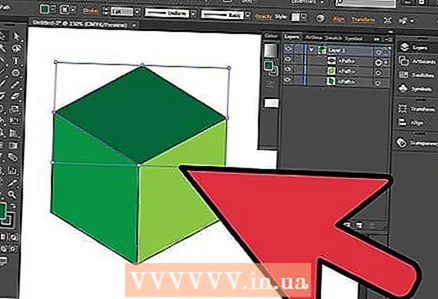 9 ເລືອກແຕ່ລະສ່ວນແລະທາສີໃສ່ມັນດ້ວຍສີຫຼືສີທີ່ຕ້ອງການ.
9 ເລືອກແຕ່ລະສ່ວນແລະທາສີໃສ່ມັນດ້ວຍສີຫຼືສີທີ່ຕ້ອງການ. 10ຫຼັງຈາກນັ້ນເລືອກທັງສາມພາກສ່ວນແລະຈັດກຸ່ມມັນ (ວັດຖຸ> ກຸ່ມ)
10ຫຼັງຈາກນັ້ນເລືອກທັງສາມພາກສ່ວນແລະຈັດກຸ່ມມັນ (ວັດຖຸ> ກຸ່ມ)