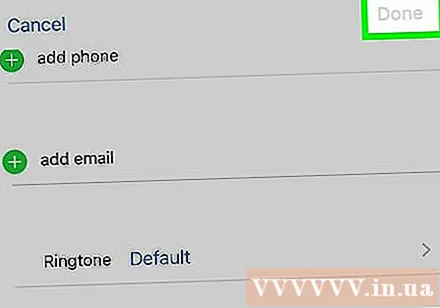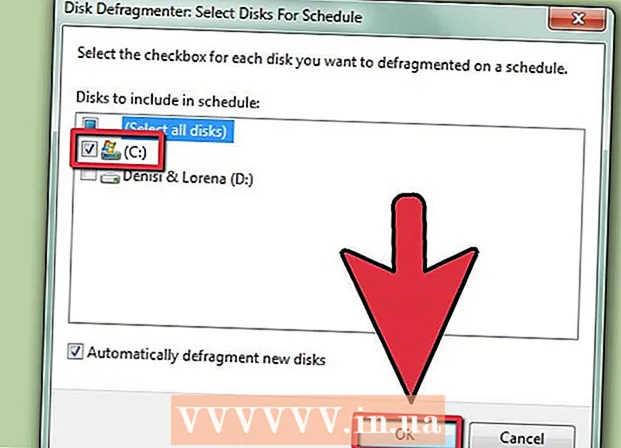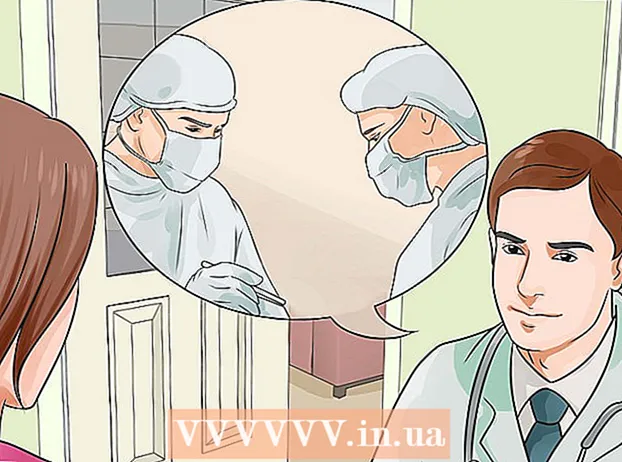ກະວີ:
Peter Berry
ວັນທີຂອງການສ້າງ:
20 ເດືອນກໍລະກົດ 2021
ວັນທີປັບປຸງ:
1 ເດືອນກໍລະກົດ 2024
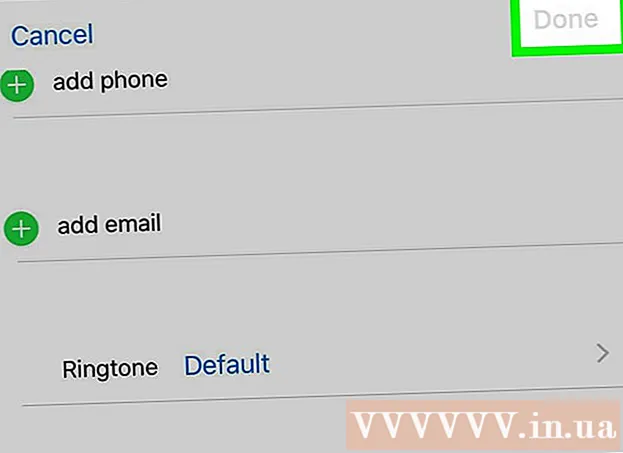
ເນື້ອຫາ
wikiHow ນີ້ຈະສອນທ່ານກ່ຽວກັບວິທີຕັ້ງສຽງເອີ້ນເຂົ້າທີ່ທ່ານຊື້ຫລືເຮັດ ສຳ ລັບ iPhone ຂອງທ່ານ.
ຂັ້ນຕອນ
ວິທີທີ່ 1 ໃນ 4: ດາວໂຫລດເພງທີ່ຊື້
ເປີດສຽງເອີ້ນເຂົ້າ iTunes Store ໃນ iPhone. ແອັບ is ແມ່ນສີມ່ວງພ້ອມດ້ວຍສຽງດົນຕີສີຂາວຢູ່ເຄິ່ງກາງວົງມົນສີຂາວ.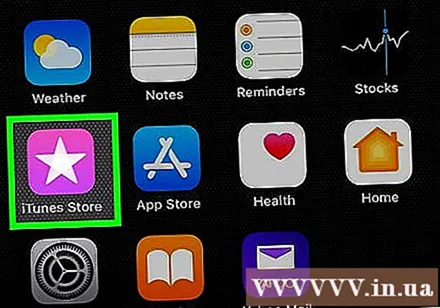
- ທ່ານຈະສາມາດດາວໂຫລດສຽງເອີ້ນເຂົ້າຈາກບ່ອນນີ້ໄດ້ຖ້າທ່ານ ກຳ ລັງ ສຳ ຮອງຂໍ້ມູນ ສຳ ຮອງໃນໂທລະສັບ ໃໝ່ ຂອງທ່ານ; ຖ້າບໍ່ດັ່ງນັ້ນ, ທ່ານສາມາດ ສຳ ເນົາເພງທີ່ດາວໂຫລດມາຈາກໂທລະສັບເກົ່າຂອງທ່ານ.
- ນອກນັ້ນທ່ານຍັງສາມາດປະຕິບັດຂະບວນການນີ້ໂດຍການເຊື່ອມຕໍ່ iPhone ຂອງທ່ານກັບ iTunes ເພື່ອຊິ້ງຂໍ້ມູນຫໍສະມຸດຂອງທ່ານ.
- ຖ້າທ່ານບໍ່ໄດ້ເຂົ້າສູ່ລະບົບ Apple ID ຂອງທ່ານ, ທ່ານຕ້ອງເຂົ້າສູ່ລະບົບເພື່ອຈະສາມາດເຂົ້າເຖິງລາຍການຊື້ທີ່ທ່ານຊື້.
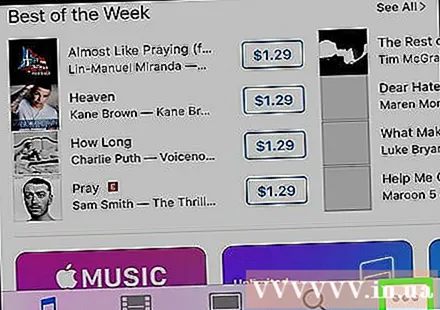
ກົດ ຫຼາຍ (ເພີ່ມ) ຢູ່ແຈເບື້ອງຂວາລຸ່ມຂອງ ໜ້າ ຈໍ.
ກົດ ຊື້ແລ້ວ (ຊື້). ຕົວເລືອກນີ້ແມ່ນຢູ່ໃກ້ກັບດ້ານເທິງຂອງ ໜ້າ ຈໍ.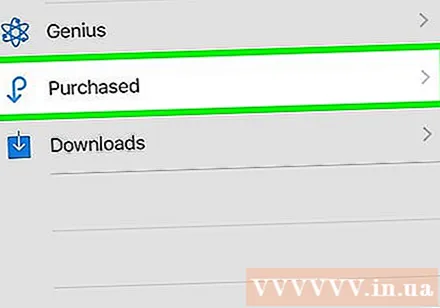
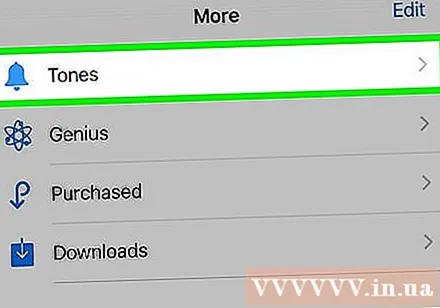
ກົດ ໂທນ (ແຫວນ). ຖ້າທ່ານບໍ່ເຫັນຕົວເລືອກນີ້ຢູ່ໃນ ໜ້າ "ຊື້", ສຽງໂທລະສັບ iPhone ຂອງທ່ານຢູ່ໃນໂທລະສັບຂອງທ່ານແລ້ວ.
ແຕະສຽງເອີ້ນເຂົ້າ. ໜ້າ ໂທລະສັບຈະເປີດຂື້ນ.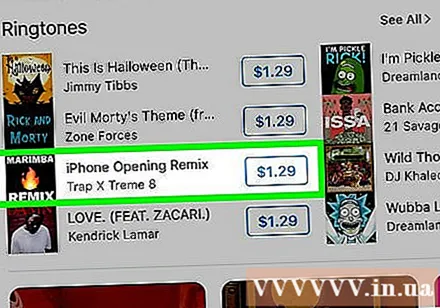
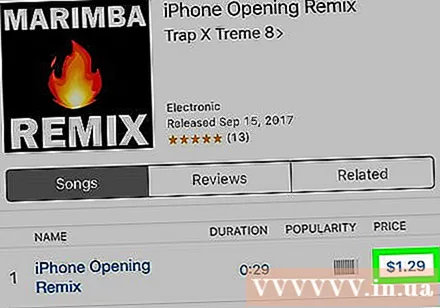
ກົດໄອຄອນເມຄທີ່ຢູ່ເບື້ອງຂວາຂອງຊື່ສຽງເອີ້ນເຂົ້າ. ສຽງເອີ້ນເຂົ້າຈະຖືກດາວໂຫລດເຂົ້າໄປໃນ iPhone ຂອງທ່ານ; ເມື່ອ ສຳ ເລັດແລ້ວ, ເພງຈະຕິດຢູ່ໃນລາຍການ "ສຽງເອີ້ນເຂົ້າ" ຂອງໂທລະສັບຂອງທ່ານ. ໂຄສະນາ
ວິທີທີ່ 2 ຂອງ 4: ຕັ້ງສຽງເອີ້ນເຂົ້າທີ່ຕ້ອງການ ສຳ ລັບ iTunes
ເປີດ iTunes ເທິງຄອມພິວເຕີຂອງທ່ານ. ແອັບ has ມີສັນຍາລັກສີຂາວພ້ອມດ້ວຍບັນທຶກດົນຕີທີ່ມີສີສັນຫຼາກຫຼາຍ. ຖ້າທ່ານບໍ່ໄດ້ຕິດຕັ້ງ iTunes ຢູ່ໃນຄອມພິວເຕີຂອງທ່ານ, ທ່ານຈະຕ້ອງດາວໂຫລດແລະຕິດຕັ້ງມັນກ່ອນ.
- ຖ້າປpopອບອັບຂໍໃຫ້ທ່ານປັບປຸງ iTunes, ກົດ ດາວໂຫລດອັບເດດ (ດາວນ໌ໂຫລດການປັບປຸງ) ແລະລໍຖ້າ iTunes ປັບປຸງ. ທ່ານ ຈຳ ເປັນຕ້ອງເລີ່ມຕົ້ນຄອມພິວເຕີຂອງທ່ານຄືນ ໃໝ່ ຫຼັງຈາກການອັບເດດ iTunes ສຳ ເລັດແລ້ວ.
ກົດແລະລາກລິງໂທນເພື່ອລຸດລົງໃນ iTunes. ຖ້າສຽງເອີ້ນເຂົ້າຢູ່ໃນ iTunes ແລ້ວຂ້າມຂັ້ນຕອນນີ້.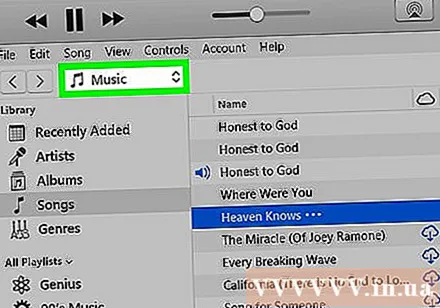
- ທ່ານສາມາດກົດລິງໂທນສອງຄັ້ງຖ້າ iTunes ແມ່ນເຄື່ອງຫຼີ້ນສຽງແບບເດີມໃນຄອມພິວເຕີ້ຂອງທ່ານ.
ກົດແຖບ ເພງ. ຕົວເລືອກນີ້ແມ່ນຢູ່ແຈເບື້ອງຊ້າຍດ້ານເທິງຂອງ ໜ້າ ຕ່າງ iTunes, ຢູ່ລຸ່ມຖັນ "ຫໍສະຫມຸດ".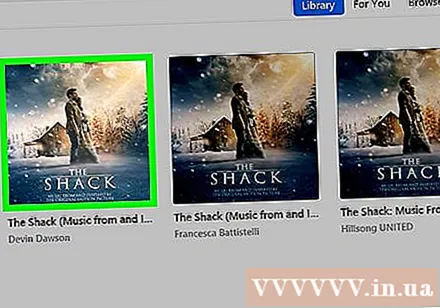
ກົດ ໂທນ ຢູ່ໃນເມນູແບບເລື່ອນລົງ. ທ່ານຈະເຫັນສຽງເອີ້ນເຂົ້າຂອງທ່ານ. ຖ້າທ່ານກົດປຸ່ມສອງຄັ້ງແລະເພັງເລີ່ມຕົ້ນການຫຼີ້ນ, ທ່ານຈະສາມາດຄັດລອກມັນໃສ່ iPhone ຂອງທ່ານ.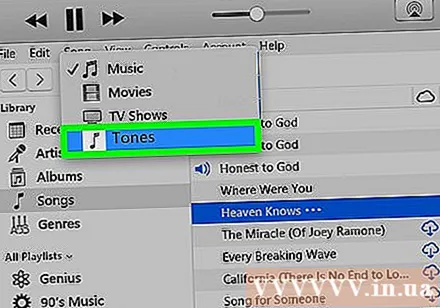
- ຖ້າທ່ານຖືກກະຕຸ້ນໃຫ້ຊອກຫາເອກະສານ, ໃຫ້ກົດແລະລິງໂທນລິງເພື່ອລຸດລົງໃນ ໜ້າ ຕ່າງ iTunes ກ່ອນ ດຳ ເນີນການ.
ເຊື່ອມຕໍ່ໂທລະສັບຂອງທ່ານກັບຄອມພິວເຕີ້. ສຽບສາຍສາກສິ້ນສຸດລົງໃສ່ພອດ USB ໃນຄອມພິວເຕີຂອງທ່ານ, ຫຼັງຈາກນັ້ນສຽບສາຍສາກໄຟສຽບໃສ່ພອດລຸ່ມຂອງ iPhone ຂອງທ່ານ.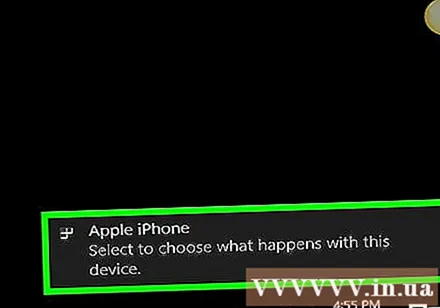
ກົດທີ່ໄອຄອນຮູບແບບ iPhone ຂ້າງເທິງຖັນຕົວເລືອກ, ຢູ່ເບື້ອງຊ້າຍຂອງປ່ອງຢ້ຽມ iTunes.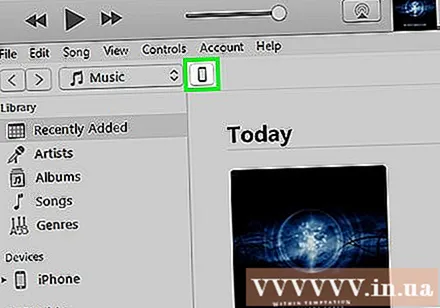
ກົດທາງເລືອກ ໂທນ ຕັ້ງຢູ່ຂ້າງລຸ່ມຊື່ iPhone ຂອງທ່ານຢູ່ໃນຖັນເບື້ອງຊ້າຍຂອງປ່ອງຢ້ຽມ iTunes.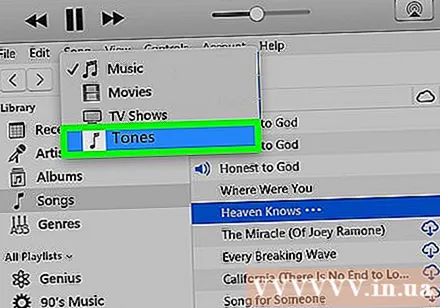
ໃຫ້ແນ່ໃຈວ່າລາຍການ Tones ຖືກເລືອກ ສຳ ລັບການຊິ້ງຂໍ້ມູນ. ຖ້າບໍ່ມີເຄື່ອງ ໝາຍ ກາເຄື່ອງ ໝາຍ ໃສ່ໃນປ່ອງທີ່ຢູ່ຖັດຈາກ "ໂຕນ" ທີ່ຢູ່ດ້ານເທີງຂອງ ໜ້າ, ກົດປຸ່ມ "Tones", ຈາກນັ້ນກົດປຸ່ມ "ເອົາອອກແລະຊິ້ງຂໍ້ມູນ" ເມື່ອຖືກກະຕຸ້ນ.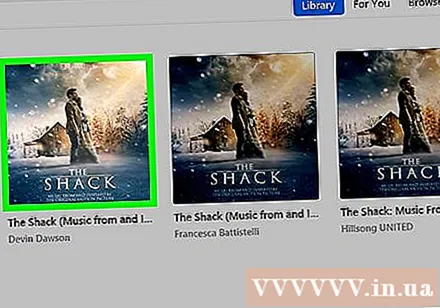
- ຖ້າທ່ານຕ້ອງເປີດໃຊ້ຊິ້ງຂໍ້ມູນ, ຖອດ iPhone ຂອງທ່ານ, ຫຼັງຈາກນັ້ນສຽບມັນໄວ້ເພື່ອສືບຕໍ່. ທ່ານຕ້ອງກົດປຸ່ມສັນຍາລັກຂອງອຸປະກອນອີກຄັ້ງຈາກນັ້ນກົດປຸ່ມ ໂທນ.
ກົດ ໂຕນທີ່ເລືອກ (ສຽງເອີ້ນເຂົ້າທີ່ເລືອກ) ຢູ່ທາງລຸ່ມຫົວຂໍ້ "ໂທນ" ທີ່ຢູ່ດ້ານເທີງຂອງ ໜ້າ. ບັນຊີລາຍຊື່ຂອງສຽງເອີ້ນເຂົ້າໃນຫ້ອງສະຫມຸດ iTunes ຈະເປີດ.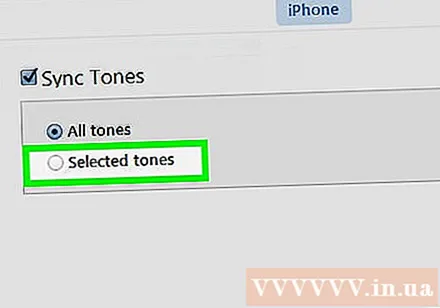
ກົດປຸ່ມທີ່ຢູ່ຂ້າງຊື່ຂອງສຽງເອີ້ນເຂົ້າເພື່ອເລືອກສຽງເອີ້ນເຂົ້າເພື່ອດາວໂຫລດໃສ່ iPhone ຂອງທ່ານ.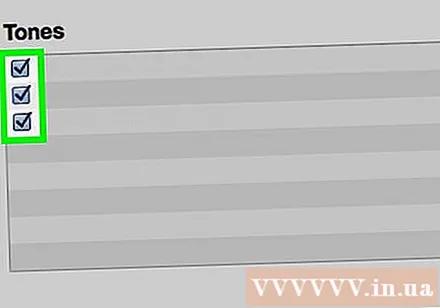
ກົດປຸ່ມ ສະ ໝັກ (ສະ ໝັກ) ຕັ້ງຢູ່ໃກ້ໆເບື້ອງຂວາມືດ້ານລຸ່ມຂອງ ໜ້າ ຕ່າງ iTunes.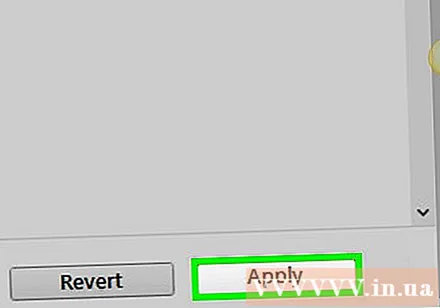
ກົດ ເຮັດແລ້ວ (ແລ້ວໆ) ຫຼັງຈາກການຊິ້ງຂໍ້ມູນ ສຳ ເລັດແລ້ວ. ຕົວເລືອກນີ້ແມ່ນຢູ່ແຈເບື້ອງຂວາລຸ່ມຂອງ ໜ້າ ຕ່າງ iTunes. ເມື່ອການຊິ້ງຂໍ້ມູນ ສຳ ເລັດແລ້ວ, ທ່ານຈະໄດ້ຍິນສຽງຢືນຢັນແລະແຖບຄວາມຄືບ ໜ້າ ຢູ່ດ້ານເທິງຂອງປ່ອງຢ້ຽມຈະຫາຍໄປ. ດຽວນີ້ສຽງເອີ້ນເຂົ້າຢູ່ໃນ iPhone ຂອງທ່ານແລະສາມາດເຂົ້າເບິ່ງໄດ້ໃນສ່ວນການຕັ້ງຄ່າຂອງ iPhone ຂອງທ່ານ.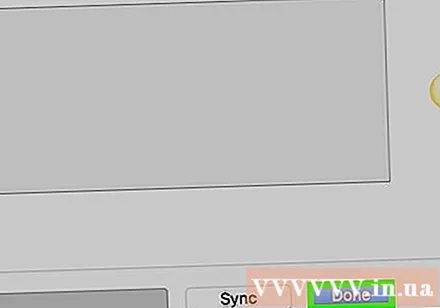
- ທ່ານອາດຈະ ຈຳ ເປັນຕ້ອງຮວບຮວມຫ້ອງສະ ໝຸດ iTunes ຂອງທ່ານຄືນ ໃໝ່ ໃສ່ iPhone ຂອງທ່ານຫຼັງຈາກຂະບວນການນີ້. ນີ້ບໍ່ມີຜົນກະທົບຕໍ່ສຽງເອີ້ນເຂົ້າຂອງທ່ານ.
ວິທີທີ່ 3 ຂອງ 4: ຕັ້ງສຽງເອີ້ນເຂົ້າເປັນຄ່າເລີ່ມຕົ້ນ
ເປີດແອັບຕັ້ງຄ່າດ້ວຍຮູບເກຍເກຍສີຂີ້ເຖົ່າ, ປົກກະຕິຕັ້ງຢູ່ ໜ້າ ຈໍຫຼັກ.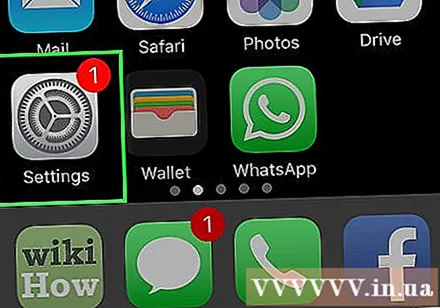
ເລື່ອນລົງແລະແຕະ ສຽງ (ສຽງ) ແມ່ນຢູ່ໃກ້ເທິງສຸດຂອງ ໜ້າ "ການຕັ້ງຄ່າ".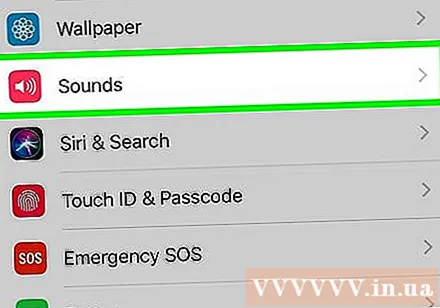
- ຖ້າທ່ານມີ iPhone 7 ຫລື 7 Plus, ແຕະ ສຽງແລະ Haptics (ສຽງແລະການສັ່ນສະເທືອນ).
ກົດ ສຽງເອີ້ນເຂົ້າ ຢູ່ໃກ້ດ້ານລຸ່ມຂອງ ໜ້າ ຈໍ.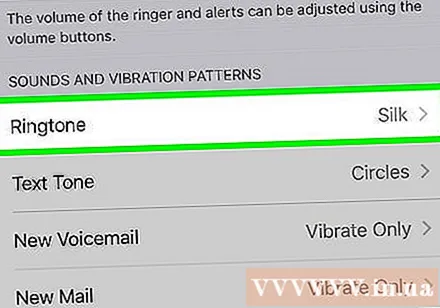
- ຖ້າ iPhone ຂອງທ່ານມີ ໜ້າ ຈໍຂະ ໜາດ 4,7 ນິ້ວ, ທ່ານຈະຕ້ອງເລື່ອນລົງເພື່ອເບິ່ງຕົວເລືອກນີ້.
ເລື່ອນໄປທາງເທິງຂອງ "ສຽງເອີ້ນເຂົ້າ". ລິງໂທນທີ່ດາວໂຫລດມາທັງ ໝົດ ຢູ່ທີ່ນີ້; ທ່ານສາມາດແຕະຊື່ສຽງເອີ້ນເຂົ້າຢູ່ທາງເທິງຂອງ ໜ້າ ເພື່ອຕັ້ງມັນເປັນສຽງເອີ້ນເຂົ້າແບບເດີມຂອງທ່ານ ສຳ ລັບການໂທເຂົ້າຫຼືໂທເຂົ້າໃນ FaceTime. ໂຄສະນາ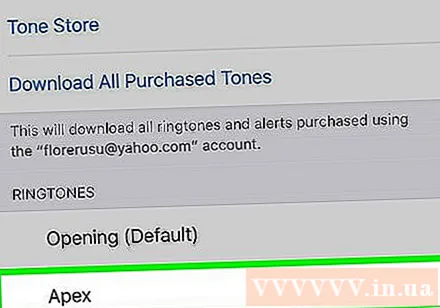
ວິທີທີ່ 4 ຂອງ 4: ຕັ້ງສຽງເອີ້ນເຂົ້າເພື່ອຕິດຕໍ່
ເປີດແອັບ Contact ຕິດຕໍ່ໃນ iPhone ຂອງທ່ານ. app ແມ່ນສີຂີ້ເຖົ່າທີ່ມີເງົາສີດໍາຢູ່ພາຍໃນ.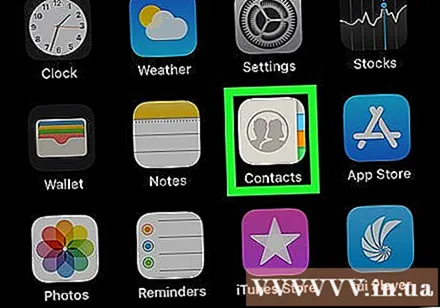
- ຫຼື, ເປີດ ໂທລະສັບ (ໂທ) ແລະກົດບັດ ລາຍຊື່ຜູ້ຕິດຕໍ່ ດ້ານລຸ່ມຂອງ ໜ້າ ຈໍ.
ແຕະໃສ່ຊື່ຜູ້ຕິດຕໍ່. ທ່ານອາດຈະຕ້ອງເລື່ອນລົງເພື່ອເລືອກລາຍຊື່ຜູ້ຕິດຕໍ່ເພື່ອຄົ້ນຫາ.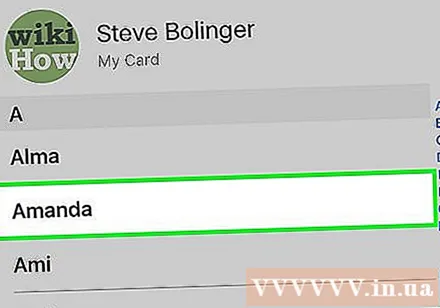
ກົດ ແກ້ໄຂ (ແກ້ໄຂ) ຢູ່ແຈຂວາເທິງສຸດຂອງ ໜ້າ ຈໍ.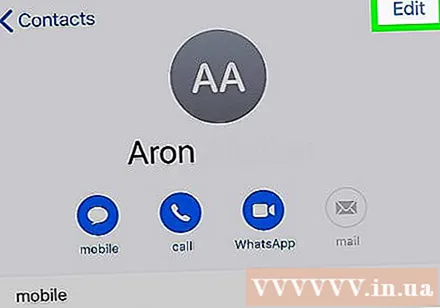
ໃຫ້ຄລິກໃສ່ຕົວເລືອກ ສຽງເອີ້ນເຂົ້າ ຢູ່ໃກ້ດ້ານລຸ່ມຂອງ ໜ້າ ຈໍ.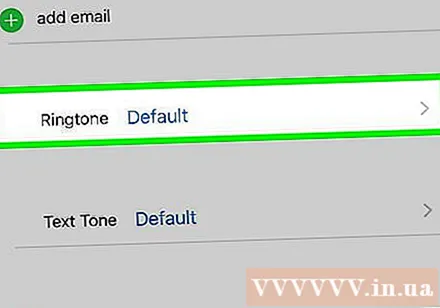
ເລື່ອນລົງແລະແຕະສຽງເອີ້ນເຂົ້າ. ຂ້າງລຸ່ມຫົວຂໍ້ "ສຽງເອີ້ນເຂົ້າ" ຢູ່ເທິງສຸດຂອງ ໜ້າ ແມ່ນສຽງເອີ້ນເຂົ້າທັງ ໝົດ ໃນໂທລະສັບ; ກົດເພື່ອເລືອກສຽງເອີ້ນເຂົ້າທີ່ຕ້ອງການ.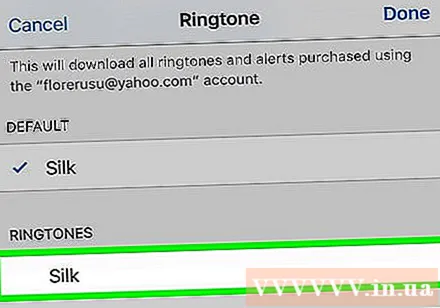
- ສຽງເອີ້ນເຂົ້າໃດກໍ່ຕາມທີ່ທ່ານໄດ້ເພີ່ມເຂົ້າໃນໂທລະສັບຂອງທ່ານເອງຈະປາກົດຢູ່ທາງລຸ່ມຂອງສຽງເອີ້ນເຂົ້າ "ເປີດ (Default)", ເຊິ່ງເປັນລຸ້ນພາສາຫວຽດນາມແມ່ນ "ເປີດ (ເລີ່ມຕົ້ນ)" ຢູ່ເທິງສຸດຂອງລາຍການ "Ringtone".
ກົດ ເຮັດແລ້ວ ຢູ່ແຈຂວາເທິງສຸດຂອງ ໜ້າ ຈໍ.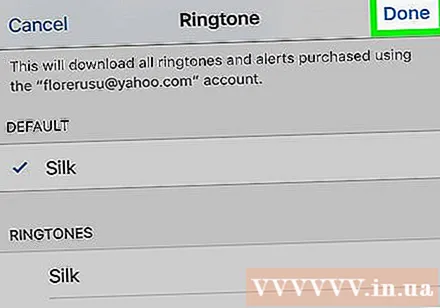
ກົດ ເຮັດແລ້ວ ເພື່ອຊ່ວຍປະຢັດການປ່ຽນແປງ. ອີກເທື່ອ ໜຶ່ງ, ຕົວເລືອກນີ້ຢູ່ແຈຂວາເທິງສຸດຂອງ ໜ້າ ຈໍ. ຕັ້ງແຕ່ນີ້, ທຸກໆຄັ້ງທີ່ຜູ້ຕິດຕໍ່ທີ່ເລືອກໄດ້ໂທມາຫາທ່ານ, ທ່ານຈະໄດ້ຍິນສຽງເອີ້ນເຂົ້າທີ່ ກຳ ນົດເອງ (ບໍ່ວ່າຈະເປັນສຽງເອີ້ນເຂົ້າປະຖົມຂອງ iPhone ຂອງທ່ານແມ່ນສຽງທີ່ແຕກຕ່າງກັນ). ໂຄສະນາ