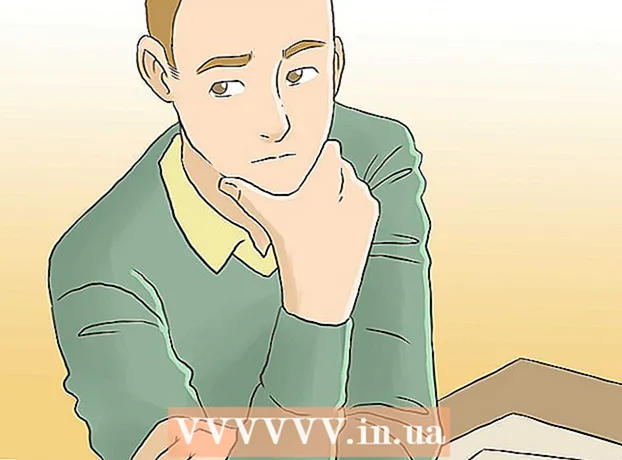ກະວີ:
Frank Hunt
ວັນທີຂອງການສ້າງ:
12 ດົນໆ 2021
ວັນທີປັບປຸງ:
27 ມິຖຸນາ 2024

ເນື້ອຫາ
- ເພື່ອກ້າວ
- ສ່ວນທີ 1 ຂອງ 3: ເຂົ້າເຖິງ Defragmenter ໃນ Windows 7
- ສ່ວນທີ 2 ຂອງ 3: ແລ່ນດ້ວຍມື Disk Defragmenter
- ພາກທີ 3 ຂອງ 3: ການ ກຳ ນົດຕາຕະລາງການລະງັບຜົນງານ
- ຄຳ ແນະ ນຳ
ແລ່ນ Disk Defragmenter ໃນ Windows 7 ຊ່ວຍໃຫ້ຄອມພິວເຕີຂອງທ່ານສາມາດຈັດເກັບຂໍ້ມູນທັງ ໝົດ, ປັບປຸງຄວາມໄວແລະປະສິດທິພາບຂອງຄອມພິວເຕີຂອງທ່ານໂດຍສະເລ່ຍ. ໃນ Windows 7, ທ່ານສາມາດ defragment ຄອມພິວເຕີຂອງທ່ານດ້ວຍຕົນເອງໄດ້ທຸກເວລາ, ຫຼື ກຳ ນົດເວລາທີ່ເກີດຂື້ນເມື່ອ Disk Defragmenter ເປີດໃຊ້ງານ. ປະຕິບັດຕາມ ຄຳ ແນະ ນຳ ຂ້າງລຸ່ມນີ້ເພື່ອ defragment ຄອມພິວເຕີ Windows 7.
ເພື່ອກ້າວ
ສ່ວນທີ 1 ຂອງ 3: ເຂົ້າເຖິງ Defragmenter ໃນ Windows 7
 ກົດປຸ່ມ Windows 7 Start. ຫຼັງຈາກນັ້ນພິມ "Disk Defragmenter" ໃນປ່ອງຊອກຫາ.
ກົດປຸ່ມ Windows 7 Start. ຫຼັງຈາກນັ້ນພິມ "Disk Defragmenter" ໃນປ່ອງຊອກຫາ. - ອີກທາງເລືອກ, ທ່ານຍັງສາມາດກົດ Start> Programs> Accessories> System Tools> Disk Defragmenter.
 ກົດທີ່ "Disk Defragmenter" ເພື່ອເປີດໂປແກຼມ. ໃຫ້ຄລິກໃສ່ "Disk Defragmenter" ເພື່ອເລີ່ມຕົ້ນຂັ້ນຕອນ.
ກົດທີ່ "Disk Defragmenter" ເພື່ອເປີດໂປແກຼມ. ໃຫ້ຄລິກໃສ່ "Disk Defragmenter" ເພື່ອເລີ່ມຕົ້ນຂັ້ນຕອນ.
ສ່ວນທີ 2 ຂອງ 3: ແລ່ນດ້ວຍມື Disk Defragmenter
 ກົດທີ່ຊື່ຂອງໄດທີ່ທ່ານຕ້ອງການ defragment. ຍົກຕົວຢ່າງ, ຖ້າທ່ານຕ້ອງການທີ່ຈະ defrag ຂັບແຂງຂອງຄອມພິວເຕີຂອງທ່ານ, ໃຫ້ເລືອກ "OS (C)."
ກົດທີ່ຊື່ຂອງໄດທີ່ທ່ານຕ້ອງການ defragment. ຍົກຕົວຢ່າງ, ຖ້າທ່ານຕ້ອງການທີ່ຈະ defrag ຂັບແຂງຂອງຄອມພິວເຕີຂອງທ່ານ, ໃຫ້ເລືອກ "OS (C)."  ໃຫ້ຄລິກໃສ່ "Defragment Disk" ຫຼື "Defragment" ເພື່ອເລີ່ມຕົ້ນການ defragmentation. ຄອມພິວເຕີຂອງທ່ານອາດໃຊ້ເວລາຈາກຫຼາຍນາທີເຖິງຫຼາຍຊົ່ວໂມງເພື່ອ ທຳ ລາຍ, ຂື້ນກັບຂະ ໜາດ ແລະລະດັບຂອງການແບ່ງສ່ວນຂອງແຜ່ນ.
ໃຫ້ຄລິກໃສ່ "Defragment Disk" ຫຼື "Defragment" ເພື່ອເລີ່ມຕົ້ນການ defragmentation. ຄອມພິວເຕີຂອງທ່ານອາດໃຊ້ເວລາຈາກຫຼາຍນາທີເຖິງຫຼາຍຊົ່ວໂມງເພື່ອ ທຳ ລາຍ, ຂື້ນກັບຂະ ໜາດ ແລະລະດັບຂອງການແບ່ງສ່ວນຂອງແຜ່ນ.
ພາກທີ 3 ຂອງ 3: ການ ກຳ ນົດຕາຕະລາງການລະງັບຜົນງານ
 ໃຫ້ຄລິກໃສ່ "ເປີດຕາຕະລາງ" ຫຼື "ກໍານົດຕາຕະລາງ...’
ໃຫ້ຄລິກໃສ່ "ເປີດຕາຕະລາງ" ຫຼື "ກໍານົດຕາຕະລາງ...’  ວາງເຊັກຢູ່ຖັດຈາກ "Scheduled Run."’
ວາງເຊັກຢູ່ຖັດຈາກ "Scheduled Run."’  ເລືອກຄວາມຖີ່ຂອງການທີ່ defragmenter disk ຄວນດໍາເນີນການ. ທ່ານສາມາດເລືອກທີ່ຈະ ທຳ ລາຍຄອມພິວເຕີຂອງທ່ານເປັນປະ ຈຳ ທຸກວັນ, ອາທິດຫລືປະ ຈຳ ເດືອນ.
ເລືອກຄວາມຖີ່ຂອງການທີ່ defragmenter disk ຄວນດໍາເນີນການ. ທ່ານສາມາດເລືອກທີ່ຈະ ທຳ ລາຍຄອມພິວເຕີຂອງທ່ານເປັນປະ ຈຳ ທຸກວັນ, ອາທິດຫລືປະ ຈຳ ເດືອນ.  ເລືອກມື້ຂອງອາທິດແລະເວລາທີ່ໃຊ້ງານ Disk Defragmenter.
ເລືອກມື້ຂອງອາທິດແລະເວລາທີ່ໃຊ້ງານ Disk Defragmenter. ກົດທີ່ "Select disks" ເພື່ອເລືອກດິດທີ່ທ່ານຕ້ອງການ defragment. ທ່ານສາມາດເລືອກທີ່ຈະ defragment ຂັບທັງຫມົດ, ຫຼືເລືອກຂັບ.
ກົດທີ່ "Select disks" ເພື່ອເລືອກດິດທີ່ທ່ານຕ້ອງການ defragment. ທ່ານສາມາດເລືອກທີ່ຈະ defragment ຂັບທັງຫມົດ, ຫຼືເລືອກຂັບ.  ກົດ "OK" ແລະຫຼັງຈາກນັ້ນ "ປິດ" ເພື່ອບັນທຶກຄວາມມັກຂອງ Disk Defragmenter. ຫລັງຈາກນັ້ນ, ຄອມພິວເຕີ້ຈະຖືກ defragmented ເປັນປະ ຈຳ ໃນມື້ແລະເວລາທີ່ເລືອກໃນຕາຕະລາງ ກຳ ນົດ.
ກົດ "OK" ແລະຫຼັງຈາກນັ້ນ "ປິດ" ເພື່ອບັນທຶກຄວາມມັກຂອງ Disk Defragmenter. ຫລັງຈາກນັ້ນ, ຄອມພິວເຕີ້ຈະຖືກ defragmented ເປັນປະ ຈຳ ໃນມື້ແລະເວລາທີ່ເລືອກໃນຕາຕະລາງ ກຳ ນົດ.
ຄຳ ແນະ ນຳ
- ກ່ອນການ defragmentation ຄູ່ມື, ໃຫ້ກວດເບິ່ງຕາຕະລາງໃນ ໜ້າ ຕ່າງ Disk Defragmenter ຫລັກເພື່ອເບິ່ງວ່າມີເຄື່ອງ defragmenter ເກີດຂື້ນເມື່ອບໍ່ດົນມານີ້. ຕາຕະລາງເວລາຈະສະແດງໃຫ້ເຫັນເວລາແລະວັນທີຂອງການ defragmentation ຫຼ້າສຸດ.
- ກົດທີ່“ Analyze Disk” ຢູ່ ໜ້າ ຕ່າງຫລັກຂອງ Disk Defragmenter ກ່ອນທີ່ຈະ ທຳ ການ defragmentation ຄູ່ມື. ຂັ້ນຕອນການວິເຄາະ Disk ຈະບອກທ່ານວ່າຄອມພິວເຕີຂອງທ່ານ ຈຳ ເປັນຕ້ອງມີການປ້ອງກັນ.
- ຖ້າທ່ານ ກຳ ລັງໃຊ້ຄອມພິວເຕີ້ຢູ່ບ່ອນເຮັດວຽກຫຼືຢູ່ໃນເຄືອຂ່າຍສາທາລະນະ, ທ່ານອາດຈະຕ້ອງການລະຫັດຜ່ານຂອງຜູ້ເບິ່ງແຍງເພື່ອເຮັດວຽກ Disk Defragmenter ໃນ Windows 7.
- ຈັດຕາຕະລາງຂັ້ນຕອນການປິດບັງອັດຕະໂນມັດເພື່ອເຮັດວຽກໃນຂະນະທີ່ຄອມພີວເຕີ້ ກຳ ລັງໃຊ້ງານຢູ່ແຕ່ຍັງບໍ່ໃຊ້, ເຊັ່ນວ່າໃນຊົ່ວໂມງກິນເຂົ້າທ່ຽງຫຼືຮອດທ້າຍວັນເຮັດວຽກຂອງທ່ານ. ນີ້ຈະປ້ອງກັນບໍ່ໃຫ້ Disk Defragmenter ເຮັດໃຫ້ຄອມພິວເຕີຂອງທ່ານຊ້າລົງຫຼືວາງສາຍເພີ່ມເຕີມໃສ່ CPU ຂອງທ່ານໃນຂະນະທີ່ໃຊ້ມັນຢູ່.