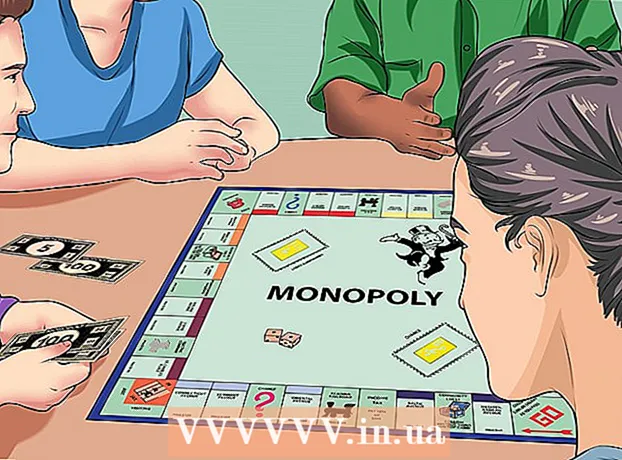ກະວີ:
Louise Ward
ວັນທີຂອງການສ້າງ:
3 ກຸມພາ 2021
ວັນທີປັບປຸງ:
1 ເດືອນກໍລະກົດ 2024
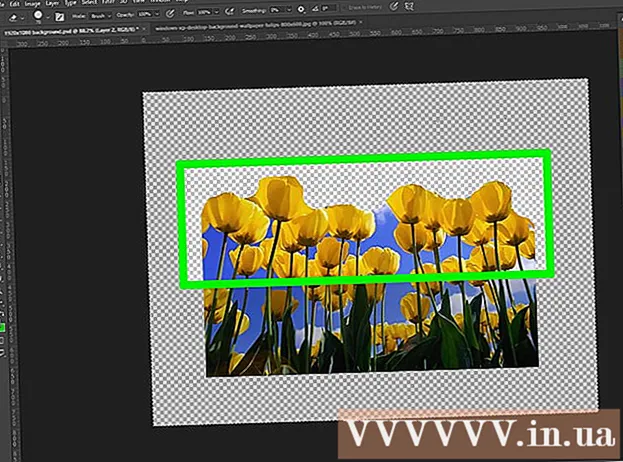
ເນື້ອຫາ
Photoshop ອະນຸຍາດໃຫ້ພວກເຮົາສ້າງຮູບພາບທີ່ບໍ່ມີສີ (ພື້ນຫລັງ, ຊັ້ນ, ຫລືຄວາມໂປ່ງໃສ) ໂດຍໃຊ້ຕົວເລືອກຄວາມໂປ່ງໃສທີ່ຫຼາກຫຼາຍໂດຍຜ່ານເຄື່ອງວັດຄວາມຊັດເຈນທີ່ປາກົດຂຶ້ນເມື່ອທ່ານສ້າງຫັດຖະ ກຳ ຂອງທ່ານ. ອຸປະກອນການໃຫມ່. ຍິ່ງໄປກວ່ານັ້ນ, ທ່ານສາມາດໃຊ້ເຄື່ອງມືຄັດເລືອກຫລືລຶບລ້າງເພື່ອສ້າງພື້ນທີ່ທີ່ມີຄວາມໂປ່ງໃສໃນພາບ. ປະຊາຊົນມັກໃຊ້ຜົນກະທົບທີ່ໂປ່ງໃສໃນ Photoshop ເມື່ອພວກເຂົາຕ້ອງການພິມເຈ້ຍດ້ວຍການອອກແບບທີ່ມີຮູບແບບຫລືເພີ່ມຮູບໃສ່ພື້ນຫລັງທີ່ມີໂຄງສ້າງຢູ່ໃນເວັບໄຊທ໌ (ເພາະວ່າຮູບແບບດັ່ງກ່າວຈະປາກົດຜ່ານພື້ນທີ່ໂປ່ງໃສ). ດ້ວຍການປະຕິບັດພຽງເລັກນ້ອຍ, ທ່ານຈະສາມາດເພີ່ມຄວາມໂປ່ງໃສໃຫ້ກັບຮູບພາບ Photoshop ໄດ້ໄວ.
ຂັ້ນຕອນ
ວິທີທີ່ 1 ຂອງ 4: ສ້າງພື້ນຖານໂປ່ງໃສ

ກົດ "ເອກະສານ" → "ໃໝ່". ໄປທີ່ File ລາຍການທີ່ຢູ່ ໜ້າ ຕ່າງດ້ານເທິງແລະເລືອກ "ໃໝ່." ປ່ອງຢ້ຽມໃຫມ່ຈະປາກົດຂຶ້ນບ່ອນທີ່ທ່ານສາມາດກໍາຫນົດຄຸນສົມບັດໃຫ້ກັບເອກະສານ Photoshop ໃຫມ່.
ເລືອກ "ໂປ່ງໃສ". ເມນູຈະໄປປາກົດ, ກົດທີ່ "ເນື້ອໃນພື້ນຖານ" ແລະເລືອກ "ໂປ່ງໃສ". ປຸ່ມນີ້ຢູ່ໃກ້ເບື້ອງລຸ່ມຂອງ ໜ້າ ຕ່າງເອກະສານ ໃໝ່ ທີ່ມີຂື້ນ.

ກົດ OK.
ກວດເບິ່ງຫ້ອງຮຽນ. ເບິ່ງ ໜ້າ ຕ່າງ Layer ຫຼືແຖບ Layers ຢູ່ແຖບຄຸນສົມບັດຂອງເອກະສານ (ເປີດໂດຍຄ່າເລີ່ມຕົ້ນ). ຊັ້ນພື້ນຫລັງຈະຄ້າຍຄືຕາຂ່າຍໄຟຟ້າທີ່ມີກາ ໝາຍ ສີຂີ້ເຖົ່າ, ສີຂາວ (ບໍ່ມີສີ). ໂຄສະນາ
ວິທີທີ່ 2 ຂອງ 4: ເຮັດໃຫ້ຊັ້ນມີຄວາມໂປ່ງໃສ

ເລືອກຊັ້ນຮຽນຂອງທ່ານ. ເລືອກຊັ້ນທີ່ທ່ານຕ້ອງການເຮັດໃຫ້ມີຄວາມໂປ່ງໃສຈາກໃນລາຍຊື່ Layers ຂອງແຖບ Layers.
ເລືອກຜົນກະທົບທີ່ໂປ່ງໃສ. ກົດປຸ່ມ ໝາຍ ເລກທີ່ປາກົດຢູ່ຂ້າງຫົວຂໍ້ Opacity ຢູ່ເທິງສຸດຂອງແຖບ Layers. ພາລາມິເຕີເລີ່ມຕົ້ນ ສຳ ລັບຄວາມໂປ່ງໃສແມ່ນ 100%.
ຫຼຸດຜ່ອນຄວາມສະຫວ່າງ. ກົດແລະລາກລູກສອນຢູ່ເທິງໄມ້ປົກປິດ opacity ເພື່ອປ່ຽນ opacity ຂອງຊັ້ນ. ຖ້າທ່ານຕ້ອງການໃຫ້ຊັ້ນມີຄວາມໂປ່ງໃສຢ່າງສົມບູນ, ໃຫ້ຕັ້ງ Opacity ໃຫ້ເປັນ 0%. ໂຄສະນາ
ວິທີທີ 3 ຂອງ 4: ສ້າງພື້ນທີ່ທີ່ໂປ່ງໃສ
ເລືອກຊັ້ນຮຽນຂອງທ່ານ. ເລືອກຊັ້ນທີ່ບໍ່ໂປ່ງໃສ, ແຕ່ໃຫ້ແນ່ໃຈວ່າຊັ້ນທີ່ຢູ່ລຸ່ມຊັ້ນທີ່ເລືອກ (ລວມທັງຊັ້ນພື້ນຫລັງ) ມີຄວາມໂປ່ງໃສ.
ເລືອກພື້ນທີ່ເພື່ອຫັນປ່ຽນ. ເຮັດການເລືອກໂດຍໃຊ້ ໜຶ່ງ ໃນເຄື່ອງມືການຄັດເລືອກ.
ກົດປຸ່ມ Copy ເພື່ອຄັດລອກຕົວເລືອກ.
ກົດປຸ່ມ Delete ເພື່ອລຶບການເລືອກ. ຮູບພາບຂອງທ່ານຈະມີຮູຢູ່ໃນນັ້ນ.
ສ້າງຊັ້ນ ໃໝ່. ວາງການຄັດເລືອກຄັດລອກເຂົ້າໄປໃນຊັ້ນ ໃໝ່.
ຫຼຸດຜ່ອນຄວາມສະຫວ່າງ. ການຄັດເລືອກທີ່ທ່ານໄດ້ມອບ ໝາຍ ຈະມີຄວາມໂປ່ງໃສ. ໂຄສະນາ
ວິທີທີ 4 ຂອງ 4: ສ້າງເສັ້ນເລືອດຕັນໃນໂປ່ງໃສ
ສ້າງຫລືເລືອກຫ້ອງຮຽນ. ເລືອກຊັ້ນ (ຊັ້ນຄວນມີຄວາມຊັດເຈນສູງກ່ວາ 0%, ດີກວ່າ 100% ມີຄວາມຊັດເຈນ). ທຸກຊັ້ນທີ່ຢູ່ລຸ່ມຊັ້ນນີ້ຕ້ອງມີຄວາມໂປ່ງໃສ.
ກົດທີ່ເຄື່ອງມື Eraser. ເລືອກ Eraser eraser ຈາກແຖບເຄື່ອງມື.
ປ່ຽນການຕັ້ງຄ່າ. ຕັ້ງຂະ ໜາດ ແລະຮູບຮ່າງຂອງ eraser ໂດຍໃຊ້ແຖບ Options ທີ່ປາກົດຂຶ້ນເມື່ອເລືອກເຄື່ອງມື Eraser.
ໃຊ້ເຄື່ອງມື Eraser ເພື່ອແຕ້ມ. ໂດຍພື້ນຖານແລ້ວທ່ານ ກຳ ລັງລົບລ້າງພື້ນທີ່ທີ່ທ່ານ "ທາສີ" ໃສ່, ສະແດງຊັ້ນທີ່ໂປ່ງໃສຢູ່ດ້ານລຸ່ມ. ໂຄສະນາ
ຄຳ ແນະ ນຳ
- ກົດທີ່ໄອຄອນຕາຢູ່ທາງຂ້າງຂອງຊັ້ນເພື່ອເຮັດໃຫ້ພື້ນຫລັງຂອງໂປ່ງໃສ.
ຄຳ ເຕືອນ
- ເມື່ອເພີ່ມຄວາມໂປ່ງໃສໃຫ້ກັບ Photoshop ຜ່ານຕົວເລືອກຄວາມໂປ່ງໃສໃດໆ, ຂໍ້ມູນຈະບໍ່ຖືກເກັບໄວ້ເມື່ອຮູບພາບຖືກບັນທຶກເປັນຮູບແບບ JPEG. ມັນດີທີ່ສຸດທີ່ຈະຊ່ວຍປະຢັດຮູບພາບດ້ວຍຜົນກະທົບທີ່ໂປ່ງໃສໃນຮູບແບບ Photoshop Document (PSD).